如何在 Mac 上鎖定資料夾:簡單指南
已發表: 2024-10-16當談到確保檔案安全時,了解如何在 Mac 上鎖定資料夾可以讓您免去很多麻煩。
無論是個人文件、工作文件,甚至是私人照片,鎖定資料夾都是明智之舉。
我將向您介紹在 Mac 上使用密碼保護資料夾的方法,以及為什麼必須使用Locker: Photo Vault等工具來提供額外的密碼保護,尤其是對您的私人照片。
為什麼鎖定資料夾很重要

隱私是一件大事。無論您與家人、朋友或同事分享 Mac,有時您只是不希望其他人看到某些文件。
這不是要保密;而是要保密。這是關於控制自己的資訊。
例如,如果您在家或在學校工作,您可能會在裝置上儲存敏感文件。
沒有密碼保護,任何人都可以輕鬆存取它們。另外,如果您遺失了 Mac 怎麼辦?如果錯誤的人發現了它,您的所有資料都將面臨風險。
因此,最好的方法是鎖定資料夾並用密碼保護它們並確保其安全。
用於資料夾保護的內建 Mac 工具
實際上,您的 Mac 有一些非常方便的鎖定資料夾的工具,但它們並不總是最明顯或最容易找到的。
讓我們回顧一下在 Mac 上鎖定資料夾的一些方法:
1. 使用磁碟工具應用程式建立加密資料夾
此方法直接內建在 macOS 中,非常適合鎖定包含敏感資訊的資料夾。
- 開啟磁碟實用程式應用程式:您可以在「應用程式」>「實用程式」中找到它。
- 選擇 DMG 檔案 > 新影像格式 > DMG 檔案中的影像:選擇要鎖定的資料夾。
- 加密:出現提示時,選擇 128 位元或 256 位元加密。數字越高,加密越強,但可能會稍微降低效能。
- 建立密碼:選擇您會記住的強密碼,因為沒有「重設」選項。
- 按一下「儲存磁碟映像」:現在,您的資料夾被鎖定在加密的磁碟映像格式中,您需要密碼才能開啟它。
如果您想要鎖定充滿文件或任何文件的資料夾,此方法非常有用。但這裡有一個問題——它不適用於您想要隱藏的照片。
2. 使用終端命令密碼保護資料夾
如果您習慣使用終端,另一個選擇是建立受密碼保護的資料夾和 ZIP 檔案。
操作方法如下:
- 開啟終端機:在「應用程式」>「實用程式」中找到它。
- 鍵入指令:在終端機中使用 zip -efoldername.zipfoldername/,將「foldername」替換為資料夾的名稱。
- 設定密碼:系統將提示您建立密碼。完成此操作後,您的資料夾將被壓縮並鎖定資料夾。
這種方法非常安全,但對每個人來說都不太友善。
另外,如果您想繼續將受密碼保護的單一檔案新增至加密資料夾中,這會很笨重,因為您每次都必須建立新的 ZIP。
為什麼 Locker:照片庫是個不錯的選擇
雖然內建選項有效,但它們也有其缺點 - 特別是在處理照片時。
這就是Locker: Photo Vault的用武之地。
這就是我推薦它的原因
- 超級易於使用:無需搞亂磁碟工具或終端機。您只需將照片拖放到應用程式中,它們就會被鎖定。
- 生物辨識安全性:您的 Mac 可能具有 Touch ID,透過 Locker:照片保險箱,您可以充分利用這一點。
- 私人儲存:它不僅可以隱藏您的照片免遭窺探,還可以對它們進行加密以提供額外的安全層。
- 可從所有 Apple 裝置存取:由於它可在 iOS 和 macOS 上使用,因此您可以在裝置之間無縫同步您的私人照片。
此應用程式對您的手機來說是安全可靠的,立即從 App Store 免費下載,並確保您的照片和檔案安全。
內建方法與 Locker:照片庫
特徵 | 磁碟工具 | 終端命令 | 置物櫃:照片庫 |
| 易於使用 | 緩和 | 難的 | 非常簡單 |
| 加密強度 | 高的 | 高的 | 高的 |
| 隱藏照片 | 不 | 不 | 是的 |
| 生物辨識登入(觸控 ID/面容 ID) | 不 | 不 | 是的 |
| 輕鬆新增文件 | 不 | 不 | 是的 |
從表中可以看出,如果您正在尋找一種簡單、安全的方式來鎖定照片,那麼Locker: Photo Vault會名列前茅。
由於具有生物辨識安全功能,它特別方便,比原生 Mac 工具更容易使用。
用密碼保護資料夾的額外提示


當談到保護資料夾時,僅僅鎖定它們可能還不夠。
如果您確實想確保受密碼保護的個人文件的安全,則應該採取一些額外的步驟。
這些提示將幫助您為 Mac 添加一層額外的密碼保護,確保您的個人檔案免受窺探和任何潛在威脅。
備份加密資料夾
即使您使用強密碼或加密鎖定了資料夾,事情仍然可能會出錯。
例如,您的 Mac 可能會被損壞、被盜,甚至被駭客攻擊。這就是為什麼始終制定備用計劃很重要。
透過備份加密資料夾,您可以建立安全網,以防主檔案發生問題。
怎麼做
- 使用加密的外部硬碟儲存重要資料夾的副本。確保硬碟本身是受密碼保護的資料夾或已加密以獲得最大安全性。
- 如果您喜歡雲端存儲,請選擇提供加密功能的安全雲端服務。一些不錯的選擇包括 iCloud、Google Drive 和 Dropbox,但在將資料上傳到這些平台之前請確保資料已加密。
備份可能看起來像是額外的工作,但如果您無法存取個人文件,您會感激不盡。
使用強密碼
這聽起來似乎很明顯,但您會驚訝地發現有多少人仍然使用“password123”或“qwerty”等弱密碼。
強密碼是鎖定 Mac 上的資料夾時的第一道防線。
弱密碼就像在門上鎖了一把鎖,但把鑰匙放在墊子下面——任何人只要知道去哪裡就可以進入。
強密碼提示
- 避免使用簡單的單字:不要使用容易猜測的單字,例如您的名字、生日或常用短語。
- 混合使用:使用字母(大寫和小寫)、數字和符號的組合。密碼越隨機,破解就越困難。
- 使用密碼管理器:如果想出並記住複雜的密碼讓人感到不知所措,請嘗試使用密碼管理器。這些第三方應用程式將為您產生強大的、獨特的密碼並安全地儲存它們。
花時間為鎖定的受密碼保護的資料夾建立強密碼可以對確保個人檔案的安全性產生重大影響。
定期更新您的 macOS
保護 Mac 最簡單但最容易被忽視的方法之一就是讓軟體保持最新狀態。
蘋果定期發布更新,不僅增加新功能,還修補安全漏洞。
使用過時版本的 macOS 可能會讓您容易遭受網路攻擊和惡意軟體。
為什麼更新很重要
- 安全性修補程式:每次更新都包含安全性修復程序,可保護您的 Mac 免受新威脅。駭客總是在尋找新的方法來侵入系統,而這些補丁可以彌補這些漏洞。
- 錯誤修復:有時,更新會解決可能導致 Mac 崩潰或其他問題的錯誤。保持系統更新有助於事情順利進行。
- 新功能:除了安全性之外,更新還帶來了新的工具和功能,可以改善您的 Mac 整體體驗。
為了確保您的資料夾始終受到密碼保護,請將您的 Mac 設定為自動安裝更新,或至少定期檢查它們是否受密碼保護。
最後的想法
了解如何在 Mac 上鎖定資料夾對於保護文件的隱私至關重要。
無論您選擇使用“磁碟工具”等內建選項還是選擇“Locker:照片庫”等應用程序,採取措施使用密碼保護您的資料始終是一個好主意。
我個人認為 Locker: Photo Vault 是最好的選擇,特別是對於隱藏照片。它易於使用,提供生物識別登錄,並使您的文件的密碼保護變得簡單。
另外,您可以在所有 Apple 裝置上存取它,這是第三方密碼保護應用程式的一大優勢。
您不想等到發生問題才保護您的文件。請確保立即採取行動,這樣您以後就不必擔心自己的隱私。
當涉及照片時,使用Locker: Photo Vault將它們添加到隱藏的圖片和資料夾是您最好的選擇。
您不僅可以鎖定它們,而且它們也是受加密和生物識別安全保護的資料夾,這讓您高枕無憂。
常見問題解答
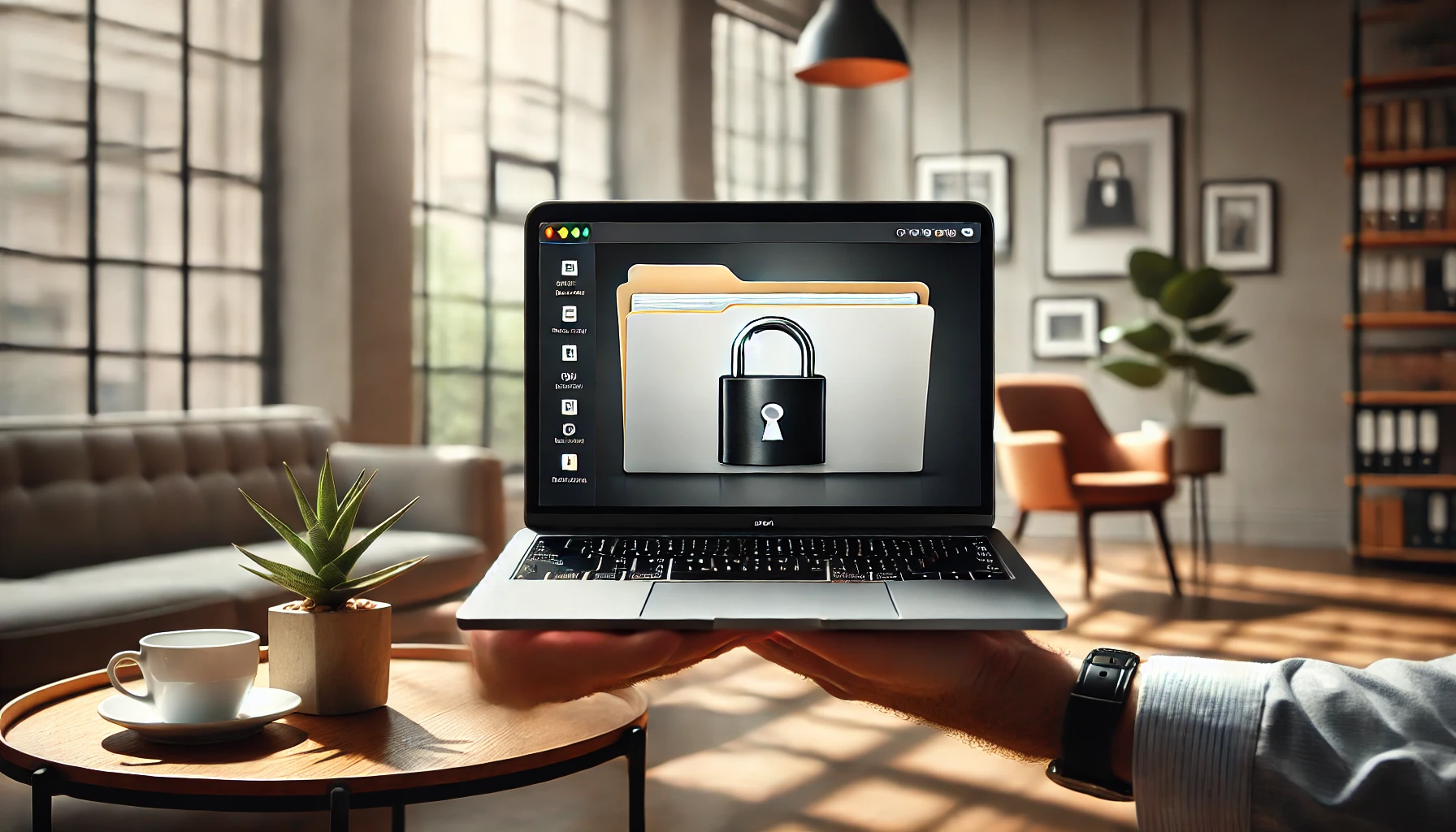
可以用密碼保護 Mac 上的資料夾嗎?
是的,您可以使用密碼來保護 Mac 上的資料夾。保護照片的最佳方法之一是使用Locker: Photo Vault。
此應用程式可讓您鎖定和加密您的私人照片和視頻,確保未經您的許可其他人無法存取它們。
你能在Mac上製作上鎖的資料夾嗎?
絕對地!要輕鬆新增鎖定並用密碼保護資料夾,尤其是照片,我建議使用Locker: Photo Vault 。
它簡單且安全,允許您使用密碼甚至 Face ID/Touch ID 鎖定圖像以提供額外的密碼保護。
如何使用密碼保護資料夾?
您可以使用Locker: Photo Vault對資料夾進行密碼保護。它允許您輕鬆隱藏和鎖定您的照片並使用密碼。
無需複雜的步驟 - 只需將您的照片添加到應用程式中,它們就會被安全鎖定。
如何限制對 Mac 上資料夾的存取?
要限制訪問,最好的選擇是Locker:用於密碼保護的照片庫。
使用此應用程序,您可以鎖定和加密您的照片或密碼保護文件,從而限制只有那些擁有密碼或生物識別登入(例如 Touch ID 或 Face ID)的人才能存取。它快速、簡單且安全。
