如何在 Google Docs 中製作流程圖
已發表: 2022-05-07有幾種方法可以幫助您在 Google 文檔上創建流程圖。 雖然 Google Docs 上的內置選項提供了大部分所需的功能,但您也可以為模板和其他專為創建流程圖而設計的小功能選擇第三方選項。 下面介紹如何使用內置方法和第三方插件在 Google 文檔上創建流程圖。
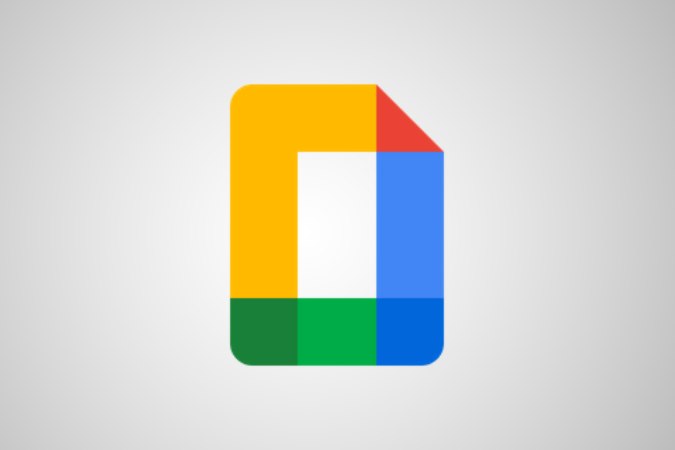
如何在 Google Docs 上創建流程圖
1.首先,打開 docs.google.com 並點擊加號+圖標打開一個新文檔。 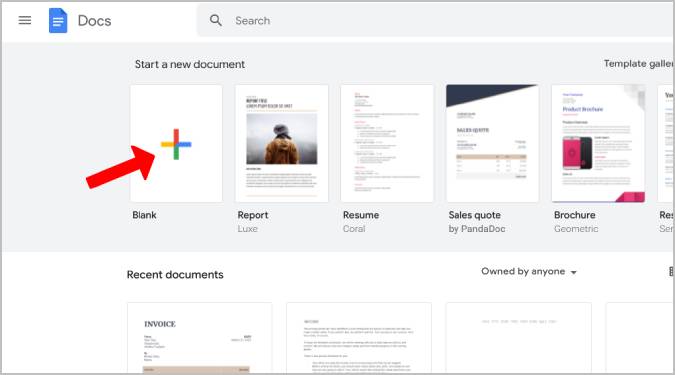
或者,您也可以打開 Google Drive,單擊新建按鈕並在下拉菜單中選擇Google Docs選項。
2.這將打開新文檔。 默認情況下,文檔將在縱向中。 如果您的流程圖是水平的,您可以通過選擇菜單欄中的文件選項,然後在下拉菜單中選擇頁面設置選項來將文檔更改為橫向。
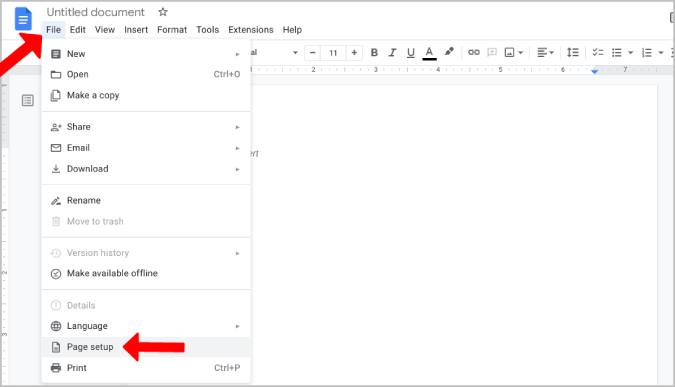
3.在彈出窗口中,選擇橫向選項並單擊確定。 這會將文檔變成風景。
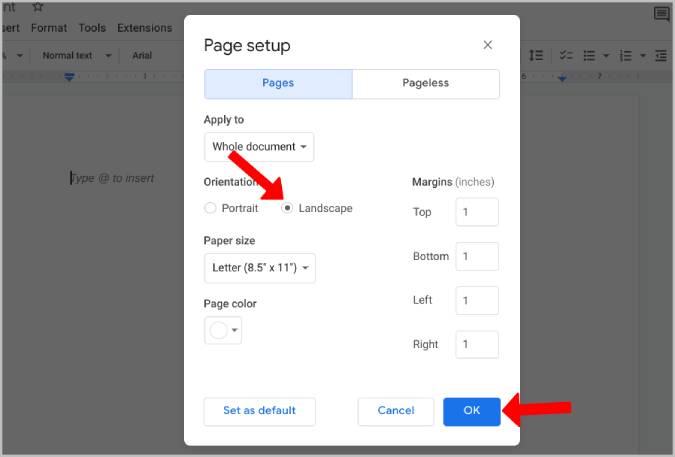
4.我們可以藉助 Google docs 繪圖選項添加流程圖。 要訪問它,請單擊菜單欄中的插入選項,然後將鼠標懸停在繪圖選項上。 最後,單擊+New選項以創建新文檔。
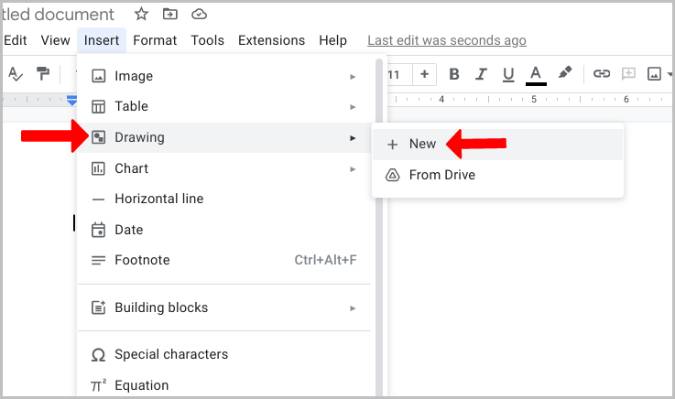
5.這將打開一個空白的 Google 繪圖畫布,您可以在其中添加流程圖形狀。 要添加,請單擊工具欄中的“形狀”圖標(帶有方形圖標的圓圈),然後選擇“形狀”選項。
6.在這裡,您應該在菜單底部找到流程圖形狀。
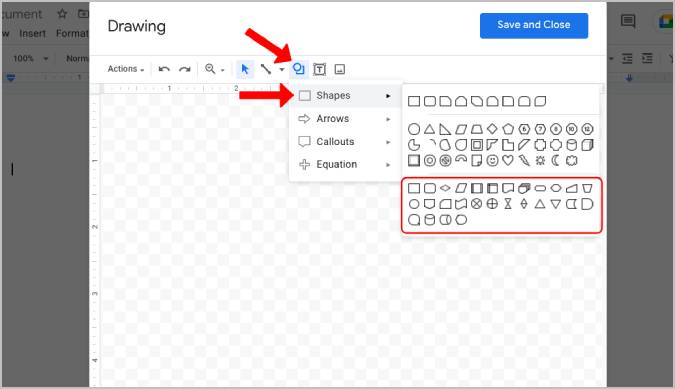
7.只需單擊形狀即可添加它們進行繪製。 如果您不熟悉,也可以將鼠標懸停在任何形狀上以了解它。
8.添加形狀後,調整形狀的大小。 您還可以復制粘貼形狀以保持相似的大小和一致性。
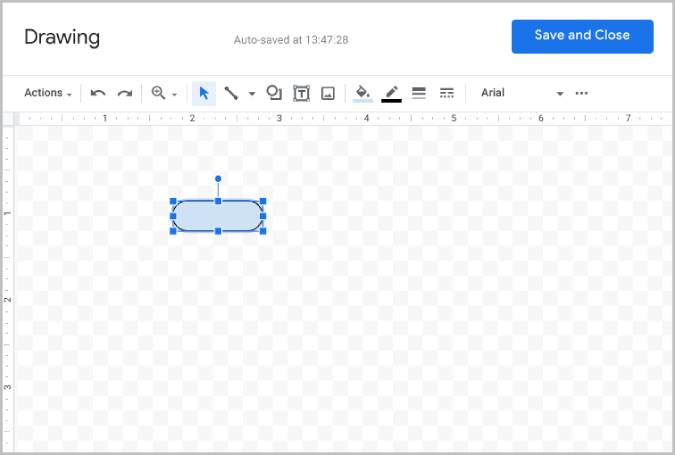
9.您可以通過選擇工具欄中的線條工具在形狀之間添加箭頭,然後選擇箭頭選項或彎頭連接器選項以添加箭頭。
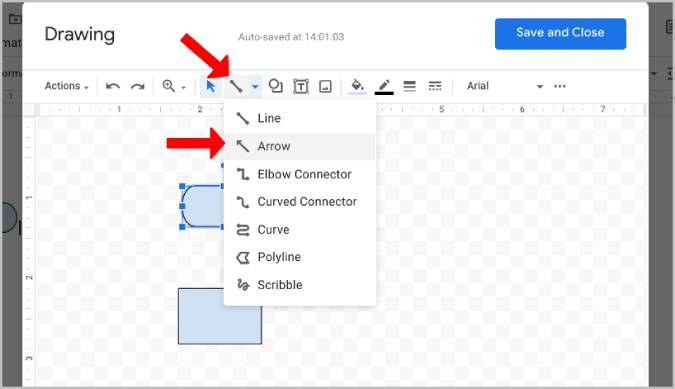
10.只需從一個框拖到另一個框即可在它們之間創建一個箭頭。 按住 shift 並拖動以以完美的角度繪製箭頭。
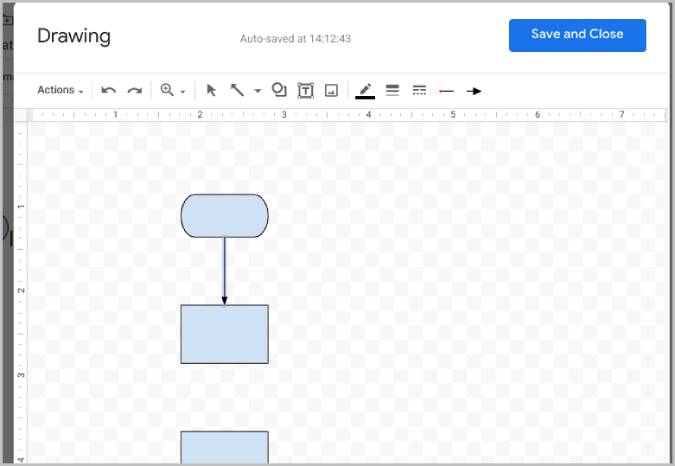
11.現在您可以通過單擊工具欄中的文本圖標(方框中的 T 字母)將文本添加到流程圖中。
12.只需鍵入並調整文本框的大小。 您還可以單擊工具欄中的三點菜單來自定義大小、顏色、縮進和其他文本格式需求。
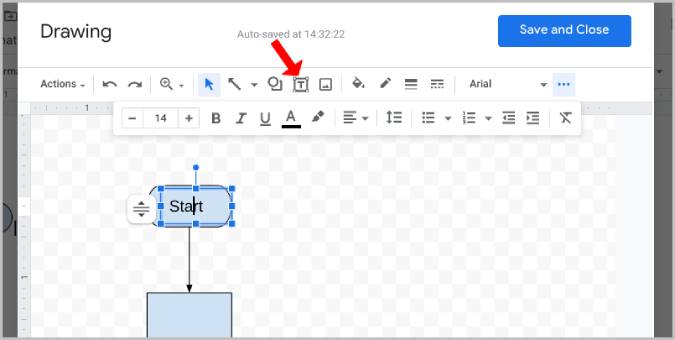
13.此外,您可以更改框的顏色。 單擊流程圖中的框,然後選擇工具欄中的顏色桶選項。 在此處選擇該特定框所需的顏色。 這樣,您可以輕鬆區分並使流程圖一目了然。
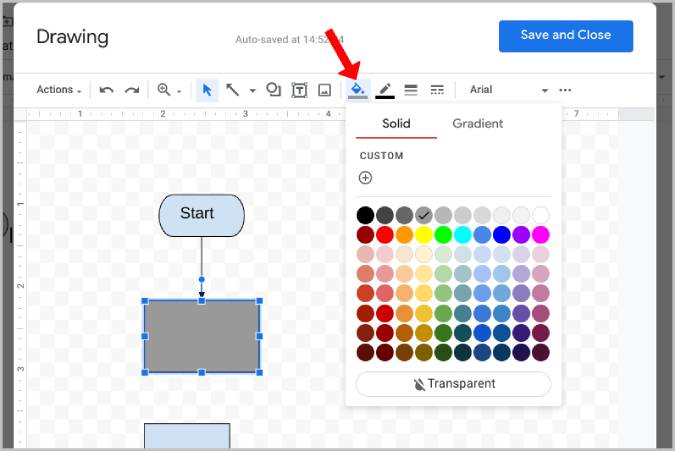
14.完成後,單擊彈出窗口頂部的保存並關閉選項,將該流程圖直接添加到 Google 文檔中。
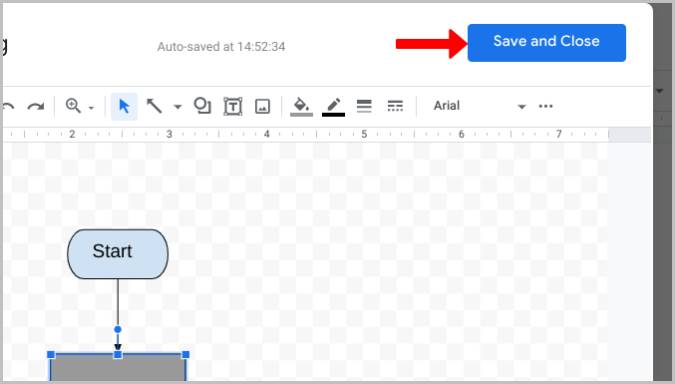
15.甚至稍後,您可以單擊文檔上的流程圖,然後選擇“編輯”選項以根據需要編輯流程圖。
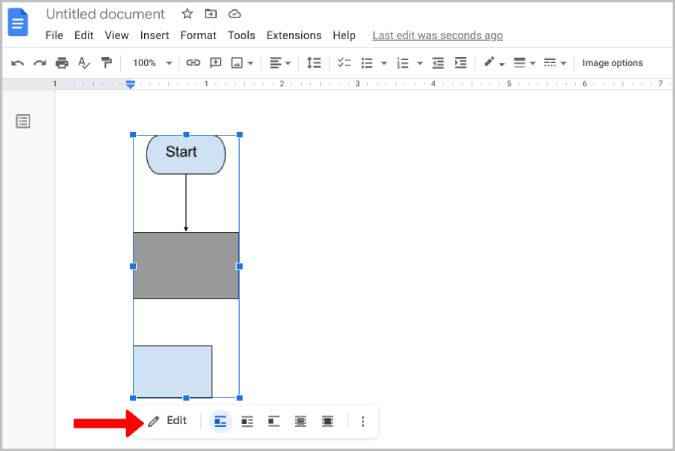
相關:如何比較 Google Docs 上的 2 個文檔
如何使用第三方繪圖工具在 Google Docs 上創建流程圖
雖然內置的 Google 繪圖是在 Google Docs 上創建流程圖的絕佳且簡單的選項,但 Lucidchart 等第三方選項提供了更多的流程圖模板和更好的拖放式流式聊天創建過程。
1.要使用 Lucidchart 創建流程圖,首先,我們需要將 Lucidchart 插件添加到 Google Docs。 為此,請單擊菜單欄中的擴展選項。 現在將鼠標懸停在附加組件選項上,然後從子菜單中選擇獲取附加組件。

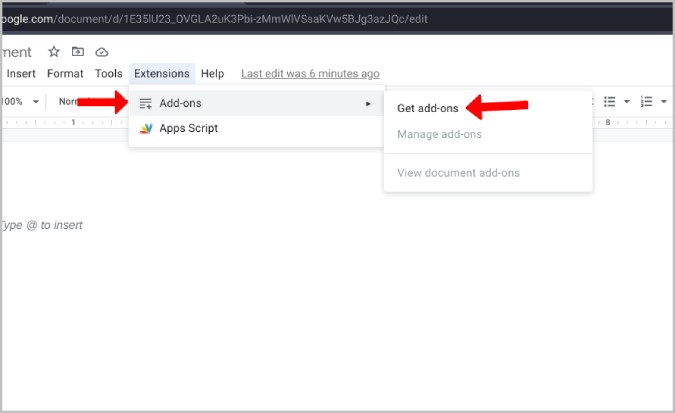
2. Google 的附加市場將在彈出窗口中打開。 在這裡搜索Lucidchart插件並打開它。
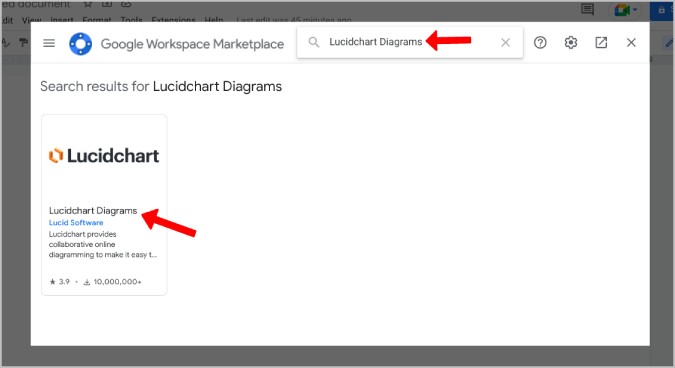
3.現在點擊安裝按鈕將 Lucidchart 添加到 Google Workspace。 然後單擊彈出窗口中的繼續選項以授予權限並確認安裝。
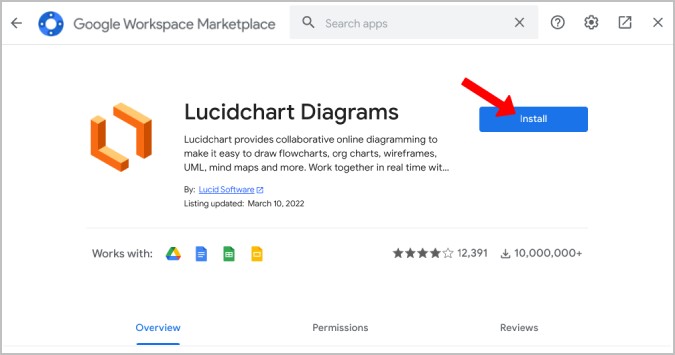
4.完成後,要添加流程圖,請單擊菜單欄中的Extensions選項,然後選擇菜單中的Lucidchart Diagrams選項。 然後從子菜單中選擇插入圖表選項。
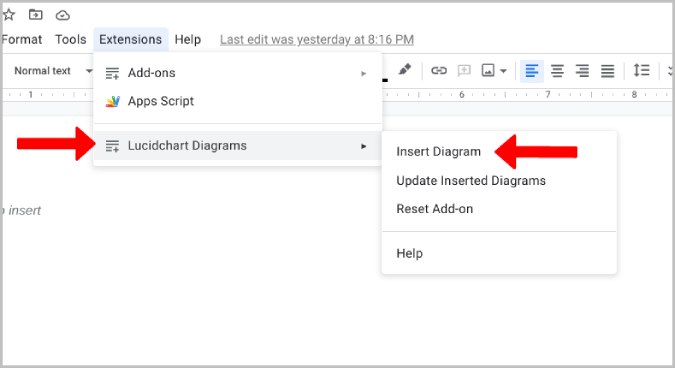
5.它將在 Google Docs 的側邊欄中打開 Lucidchart。 單擊底部的加號+圖標以創建流程圖。
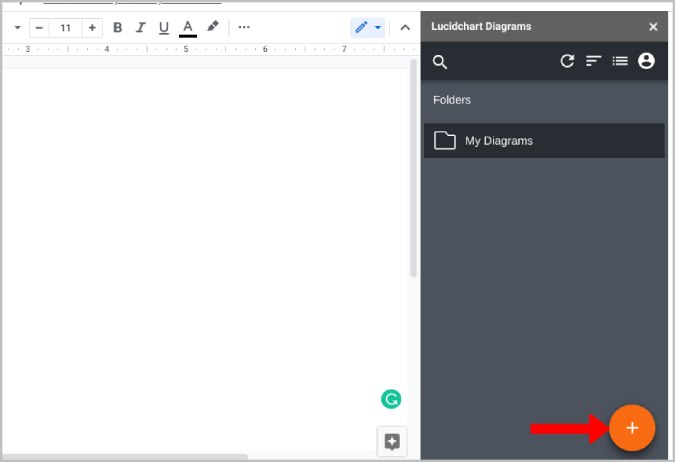
6.在這裡選擇流程圖選項從基本流程圖模板開始,或者您可以單擊空白選項從頭開始。 在這裡,我們選擇了流程圖選項,因為它帶有所有需要的工具,無需任何配置。 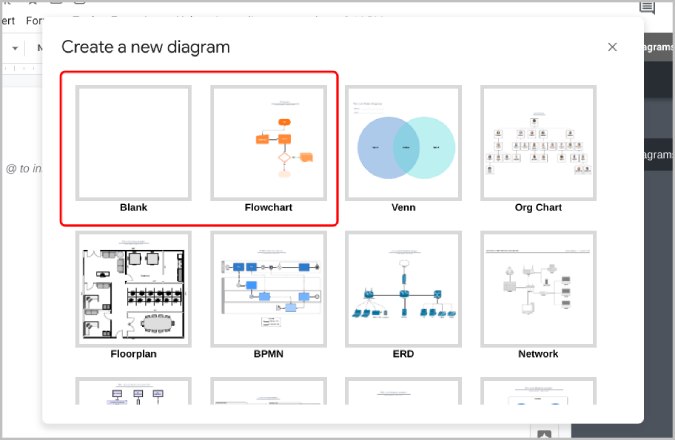
7.這將在新選項卡中打開 Lucidchart; 您可以刪除現有模板或對其進行更改。 所有形狀始終在左側邊欄中可用。 只需將它們拖放到畫布中即可添加。
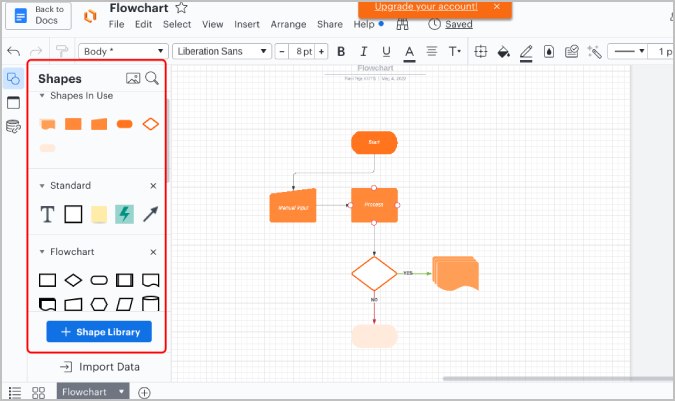
8. Lucidchart 在自定義流程圖方面做得更好,因為有一個網格背景可以讓您調整形狀的大小並完美地放置它們。 您還可以獲得完美放置的自動提示。 它將使流程圖看起來更專業。
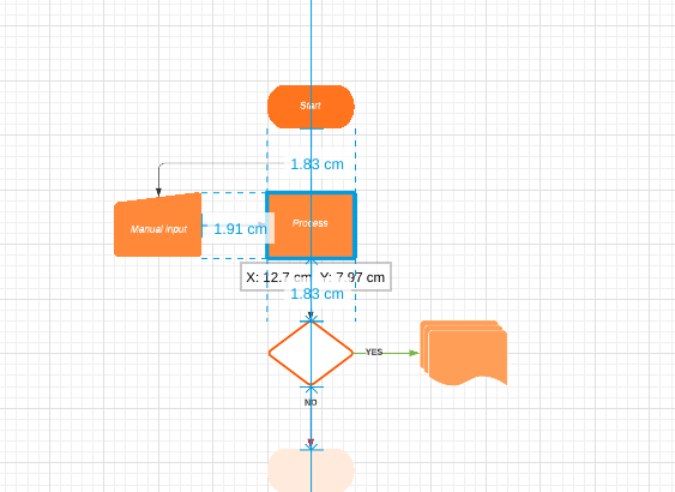
9.使用 Lucidchart,您不必添加文本框。 只需單擊流程圖中的任何形狀並開始輸入以添加文本。
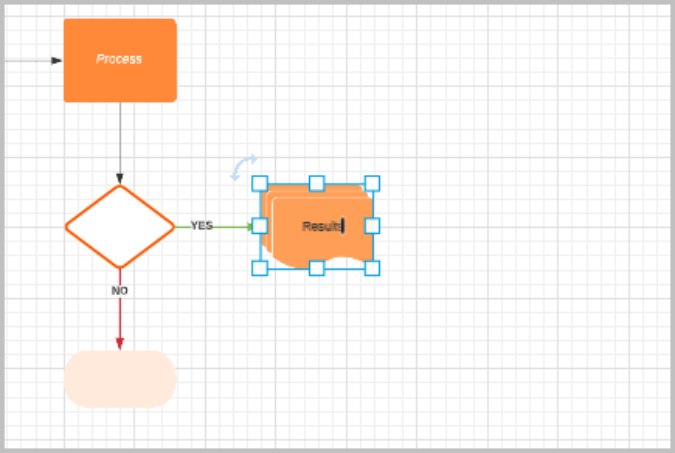
10.另外,你不必添加箭頭; 只需將鼠標懸停在任何形狀上即可獲得圍繞形狀的圓圈。 從圓形拖動到另一個形狀以在它們之間繪製一個箭頭。
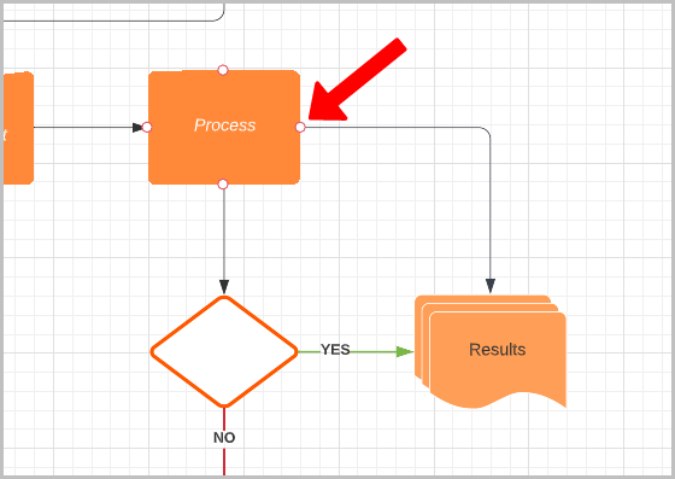
11.您可以從頂部可用的工具欄自定義形狀、其中的文本以及其周圍的箭頭。 您還可以在流程圖中選擇多個形狀並將它們一起移動或自定義。
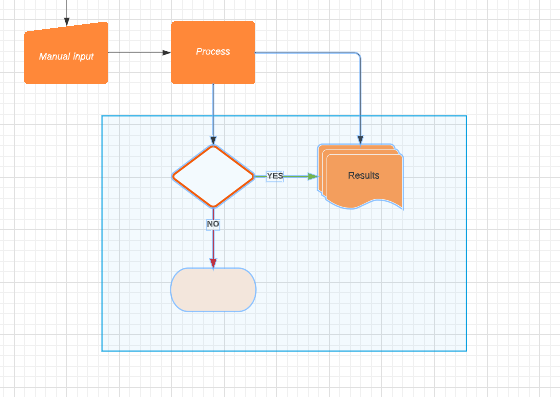
12.無論如何,如果需要,您還可以拖放箭頭和文本框。
13.完成後,單擊菜單欄中的文件選項並選擇保存。 然後單擊左上角的返回文檔選項。 它應該關閉 Lucidchart 選項卡。
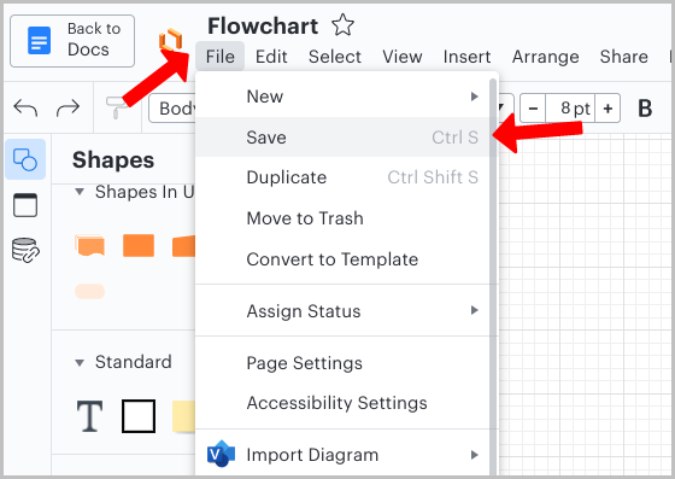
14.現在從 Lucidchart 側邊欄中單擊我的圖表並將鼠標懸停在要添加的流程圖上。 您應該會看到一個加號+圖標,單擊它以將其插入 Google Docs。
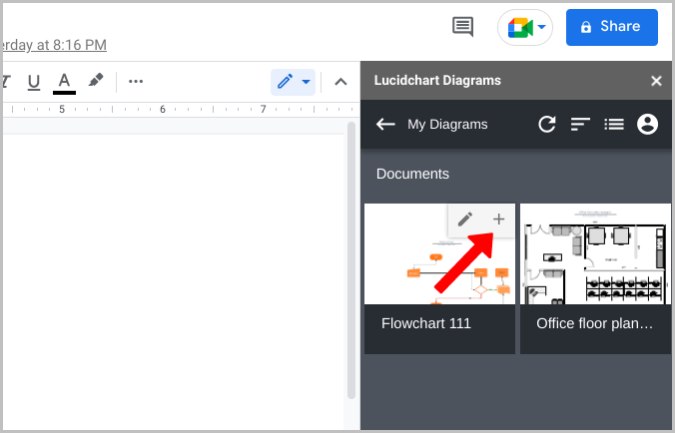
15.這應該將流程圖添加到 Google Docs,而後台沒有任何網格。 要進行編輯,您可以單擊Extensions > Lucidchar t。 在邊欄中,將鼠標懸停在流程圖上,然後單擊編輯選項。
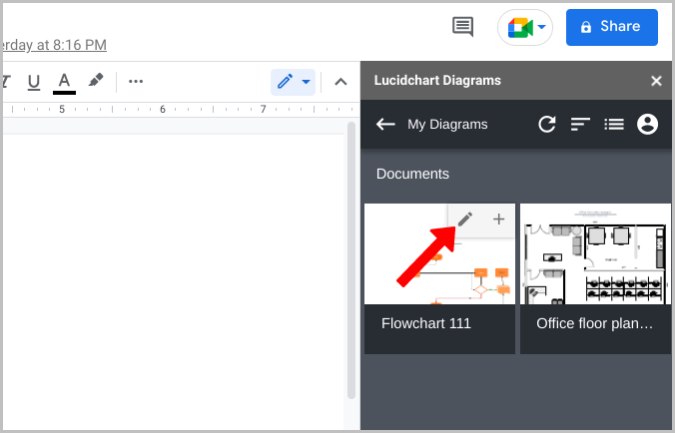
在 Google Docs 上輕鬆創建流程圖
除了流程圖,您還可以使用相同的技術在 Google Docs 上上傳其他類型的繪圖。 甚至可以將 Google Docs 上的整個文檔移動到 Google Sheet 中。
延伸閱讀:
- 適用於 PC 和 Mac 的 50 多個最佳 Google Docs 鍵盤快捷鍵
- 每個用戶都應該知道的 15 個最佳 Google 文檔功能
- 使用谷歌文檔寫作? 加快速度的十個技巧!
- 如何將 Google Docs 文檔導入 Google 表格
- 如何在 Google Docs 中使用附加組件
