如何在 Canva 上製作願景板
已發表: 2023-09-26您是否有興趣創建數位視覺板,但不確定從哪裡開始或使用哪種工具? Canva 以其圖形設計和演示工具而聞名; 但是,您也可以使用這個功能齊全的基於網路的應用程式製作願景板。
除了現有的功能集之外,Canva 成為一個有吸引力的選擇的原因在於它提供了一個願景板模板。 這可以節省您從頭開始創建願景板的時間,而且還允許您以您喜歡的方式自訂您的板。
如果您準備好發揮創意並享受將長期目標、終生夢想和當前願望轉化為視覺表現的樂趣,那麼以下是如何在 Canva 上製作願景板的方法。

瀏覽 Canva 願景板模板
透過使用 Canva 範本建立願景板,您可以從基本設計開始,然後從那裡進行自訂。 這使您有更多時間專注於要包含的元素而不是結構。
幸運的是,Canva 提供瞭如此多的免費願景板模板,您可能無需瀏覽整套模板就能看到您喜歡的模板。 以下是如何查看模板集合並過濾選項。
尋找願景板模板
- 若要瀏覽模板,請造訪 Canva 上的願景板模板頁面。 您可以在找到範本之前或之後登入您的 Canva 帳戶。
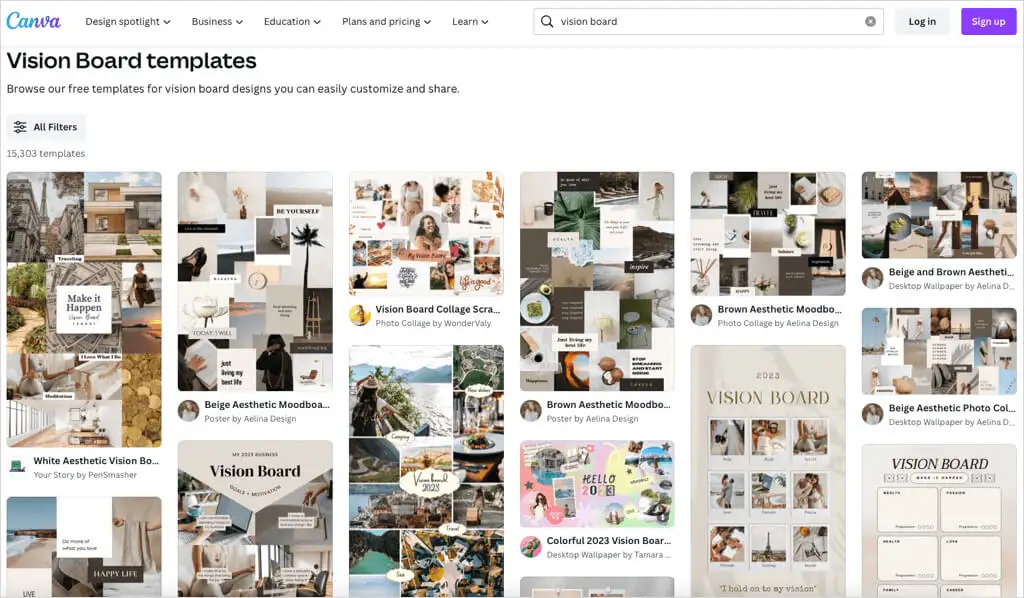
- 您將看到大量模板,但可以使用篩選器來縮小選擇範圍。 選擇左側的所有過濾器。
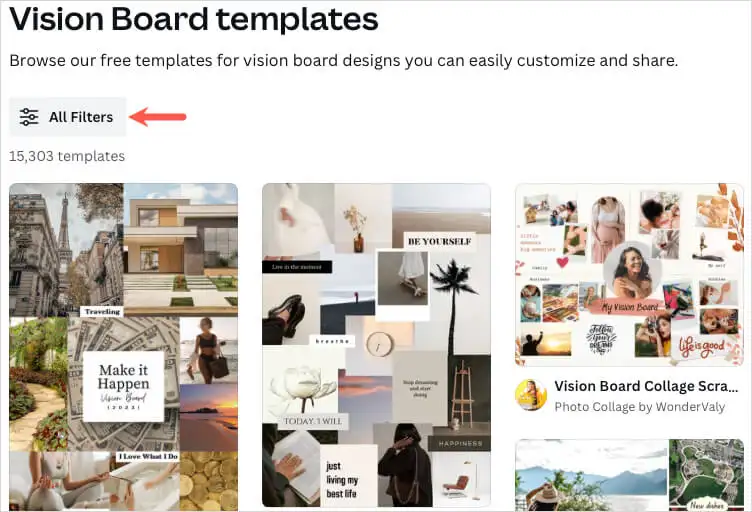
- 勾選您要在側邊欄中使用的選項的方塊。 例如,您可以按款式、價格或顏色進行過濾。 選擇側邊欄底部的“應用”以查看更新的結果。
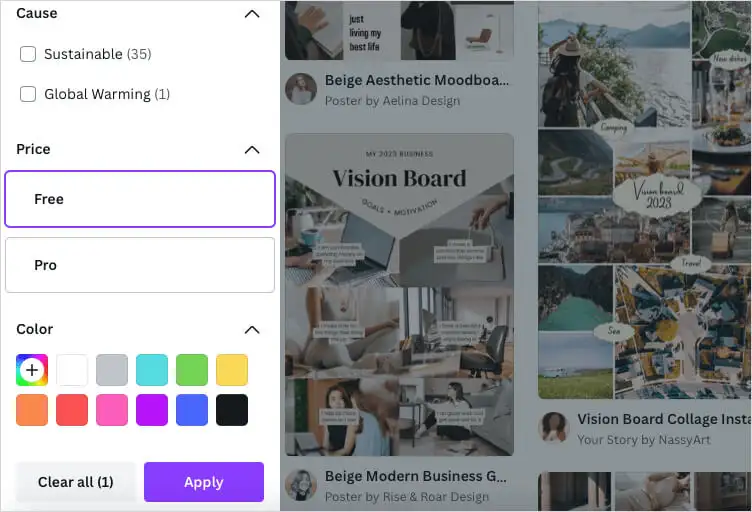
- 當您看到您感興趣的模板時,您可以看到它的預覽。 選擇模板影像右上角的三個點,然後選擇「預覽此模板」 。
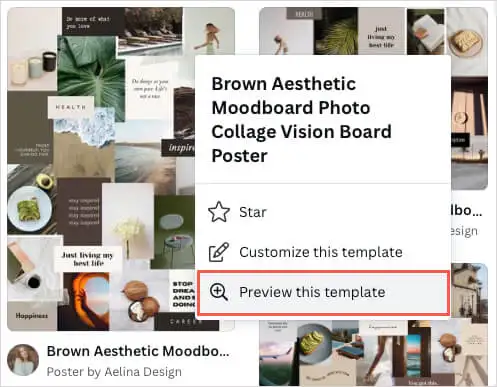
- 然後,您將看到更大的視圖和完整的詳細信息,包括尺寸、配色方案和字體。 若要使用該模板,請選擇右上角的自訂此模板。
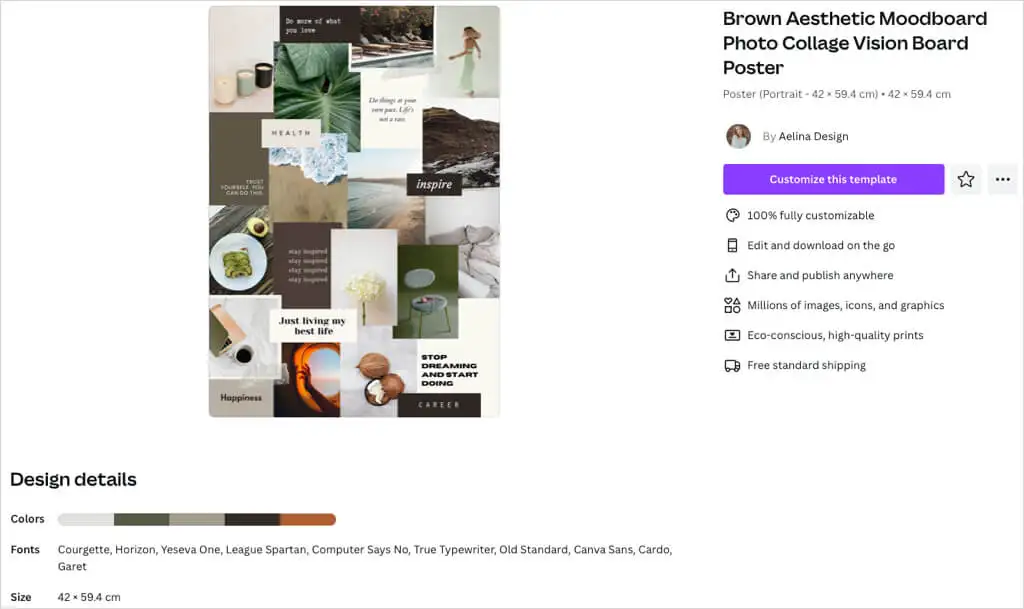
如果您想在不預覽的情況下直接進入,您也可以使用圖像右上角的三個點從結果頁面中選擇「自訂此模板」 。
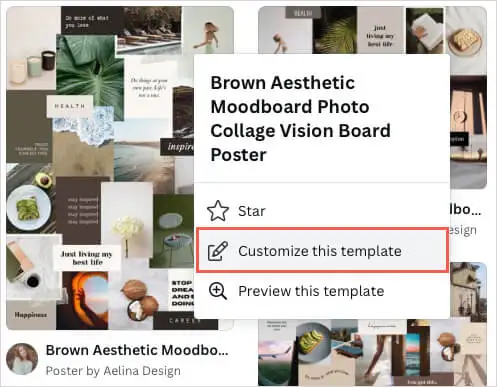
選擇模板後,它將在 Canva 的編輯器中打開,準備好開始自訂它。
Canva 願景板模板
如果您需要一些建議,以下的免費願景板模板是不錯的選擇。 他們每個人提供的東西都與其他人略有不同,所以看看吧——其中一個可能最適合你。
中性和簡約的願景板模板
每天查看願景板的一個好方法是將其用作電腦桌面壁紙。 這個中性和極簡主義的視覺板桌面壁紙模板非常適合這種情況以及希望以照片為主要焦點的人。
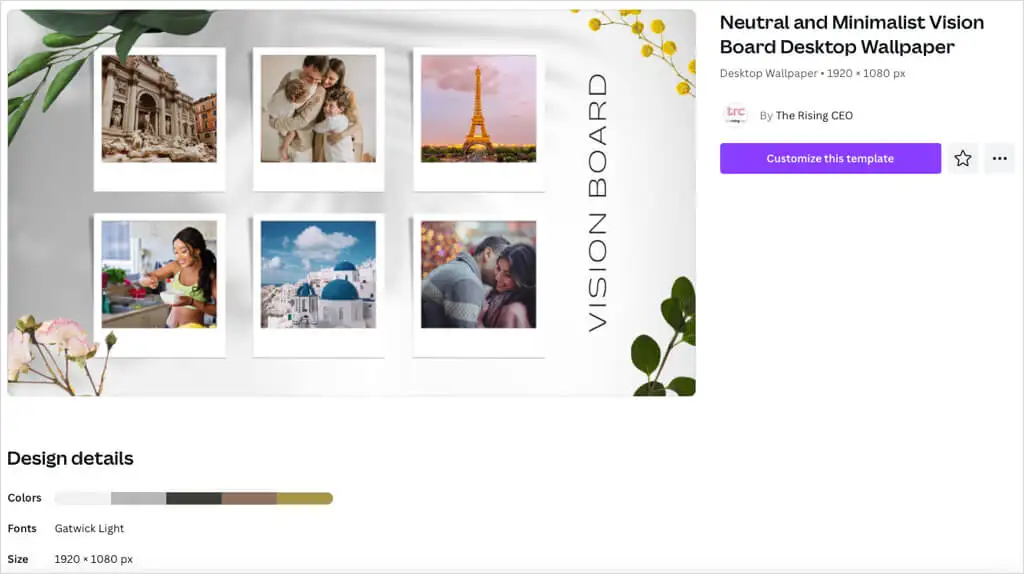
其尺寸為 1920 x 1080 像素,提供帶有棕色陰影的樸實調色板,並使用 Gatwick Light 休閒字體。
願景板拼貼剪貼簿模板
如果您喜歡簡單的風景風格板,可以隨時儲存和打開,請查看此願景板拼貼剪貼簿範本。 它為您提供圖像和文字的位置,但也包括裝飾元素。
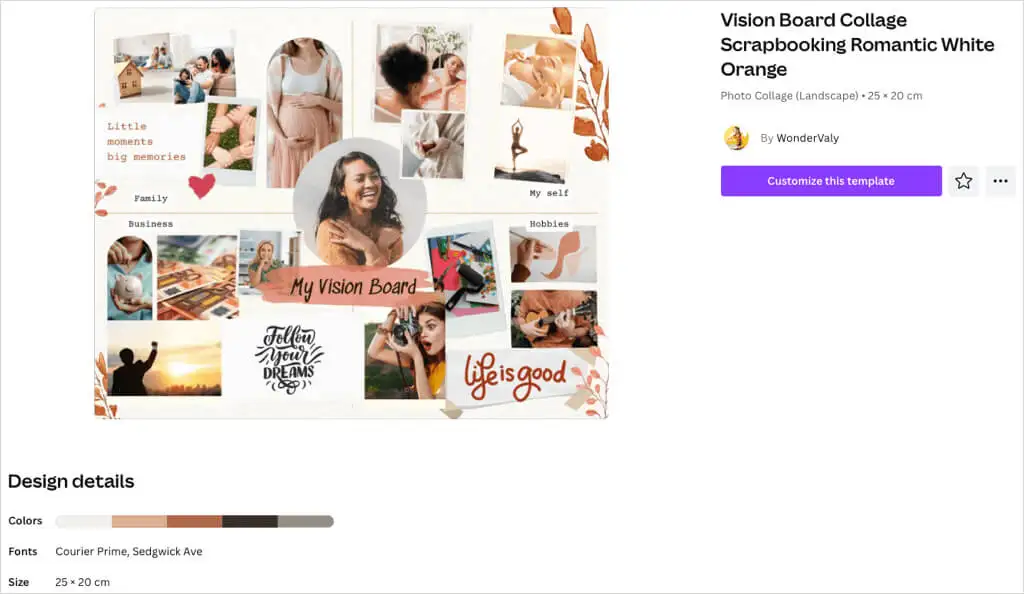
您可以使用兩種不同的字體樣式來突出某些文本,並利用家庭、業務、愛好和生活中「我自己」領域的分段佈局。
棕色和奶油色水彩視覺板模板
也許您想要一個外觀整潔的願景板。 此棕色和奶油色水彩視覺板模板可讓您包含六個圖像以及每個圖像的相應文字。
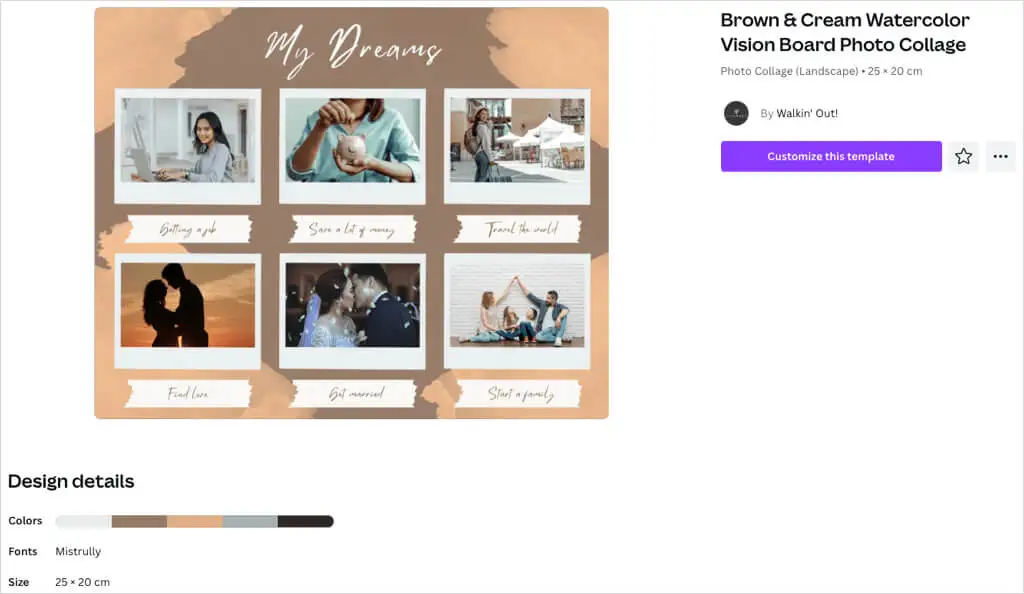
採用簡單的水彩風格,棕色、米色和灰色調色板與主機板相得益彰。 此模板為您的板提供了簡約的風格和適當數量的元素。
棕色美學情緒板照片拼貼模板
想要製作海報大小的願景板嗎? 這款棕色美學情緒板照片拼貼範本透過圖像、文字、引言和肯定為您的夢想和目標提供了充足的空間。
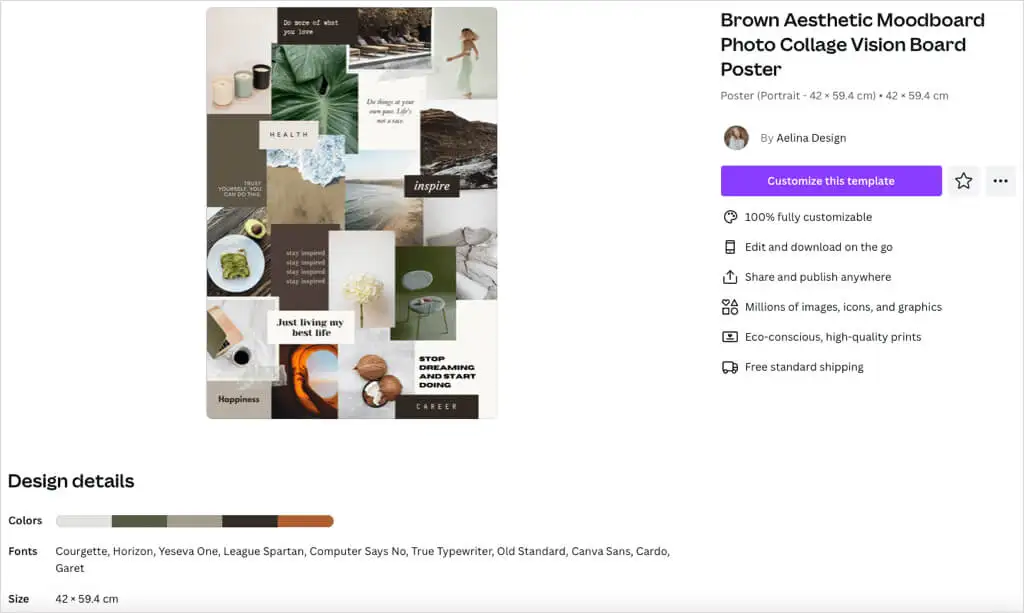
另一個帶有泥土色調調色板的模板,您包含的圖像和色塊構成了背景,以獲得完整的視覺效果。 此選項還提供 10 種獨特的字體可供使用,非常適合混合風格。
白色灰色簡約願景板模板
一個更有吸引力的建議是這個白灰色簡約願景板模板。 讓這款產品脫穎而出的是手繪心形、星星和塗鴉的外觀。
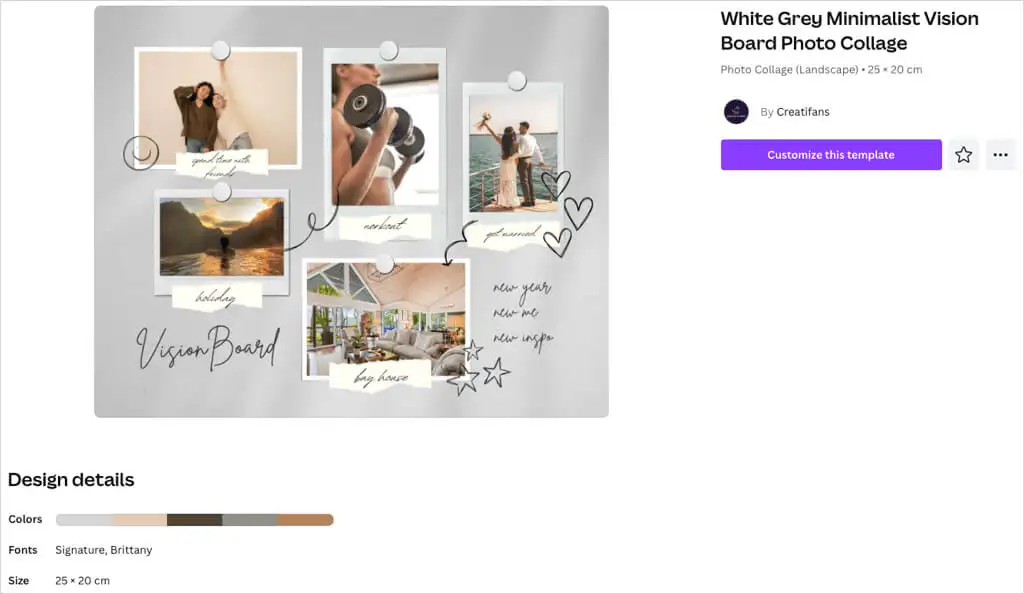
您可以包含五張圖片,並使用隨附的撕紙作為文字。 這些給董事會一種隨意且近乎異想天開的感覺。
客製化您的願景板
一旦你選擇了一個模板,有趣的部分就開始了。 您可以更換自己的圖像、替換範例文字、刪除不需要的項目以及添加您需要的項目。

為此,我們將使用上面顯示的白灰色簡約模板。
新增圖片
您可以上傳已儲存的照片或查看 Canva 的圖片以找到合適的圖片。
若要上傳您自己的圖像,請選擇左側的「上傳」 。 使用上傳檔案右側的三個點從您的電腦、Facebook、Google Drive、Instagram 或 Dropbox 中選擇一個。
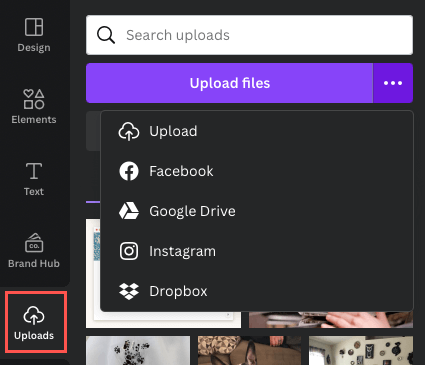
若要使用 Canva 影像,請選擇左側的元素。 向下移動到“照片”並使用箭頭向右滾動或選擇“查看全部”以一次查看更多圖像。
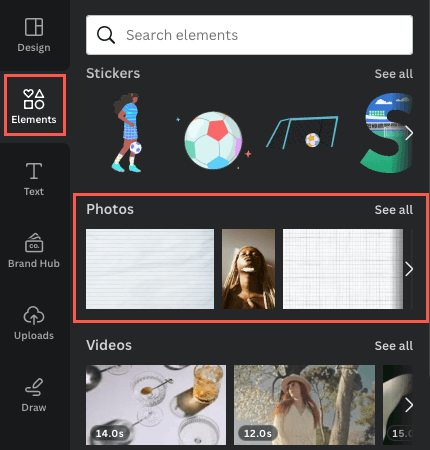
- 若要交換圖像,請在板上選擇圖像,然後使用「刪除」圖示(垃圾桶),然後在浮動工具列中選擇「刪除圖像」 。
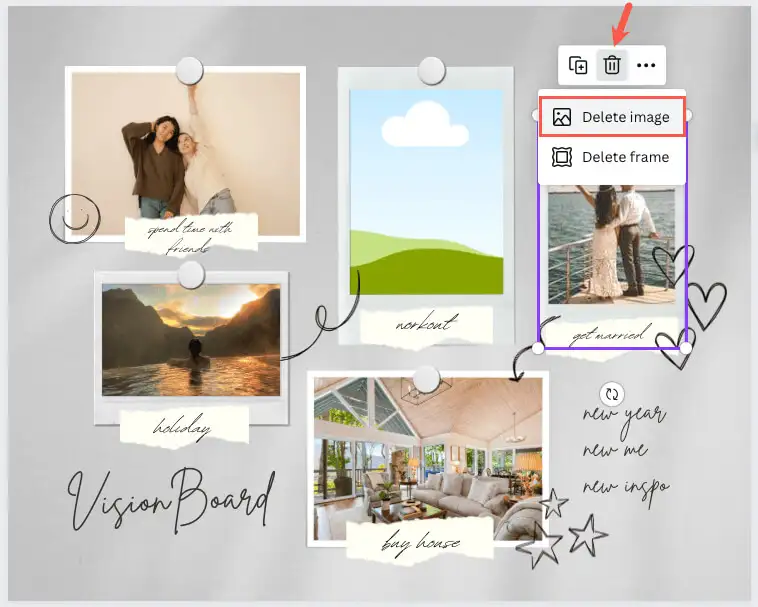
- 選擇或拖曳要使用的圖像以將其放置在板上。
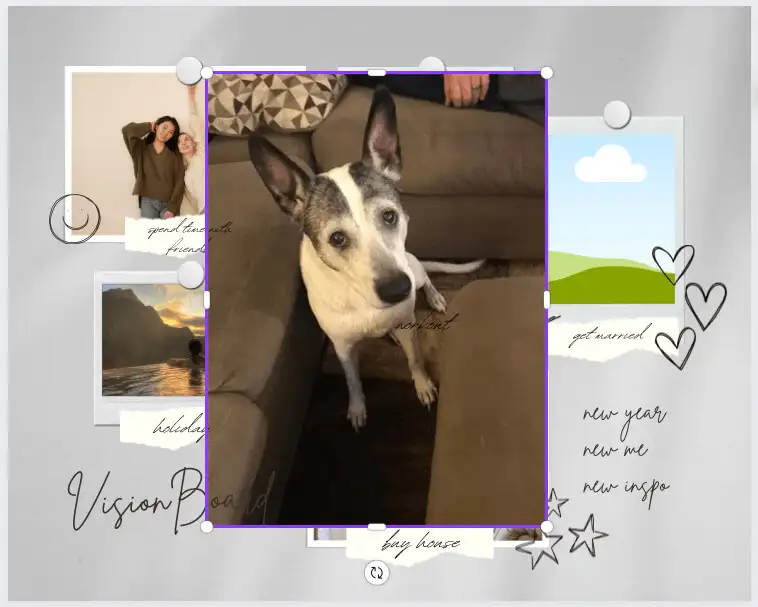
- 您可以拖曳圖像的邊緣來調整其大小,尤其是當圖像非常大時。 一旦達到大致尺寸,將其拖曳到圖像佔位符,它就會自動以正確的尺寸對齊。
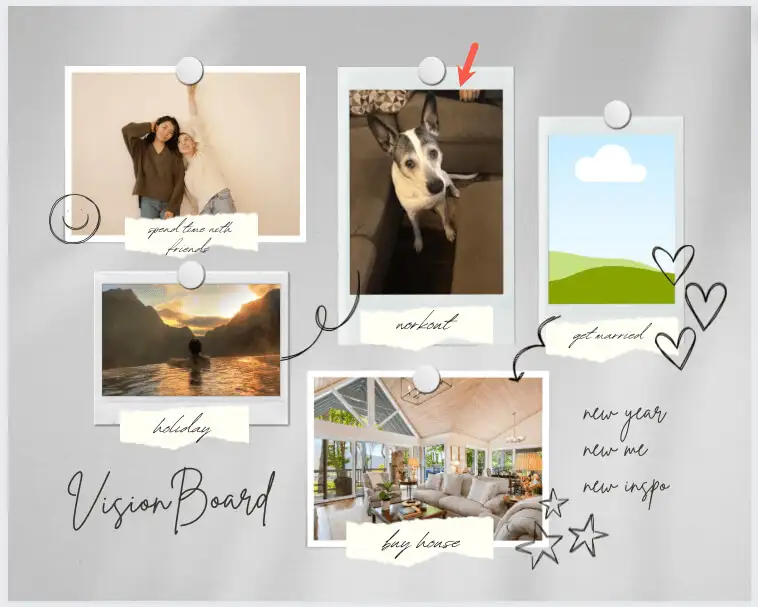
替換和添加文本
對於模板上的範例文本,您只需選擇框中的文本並輸入您自己的文本。
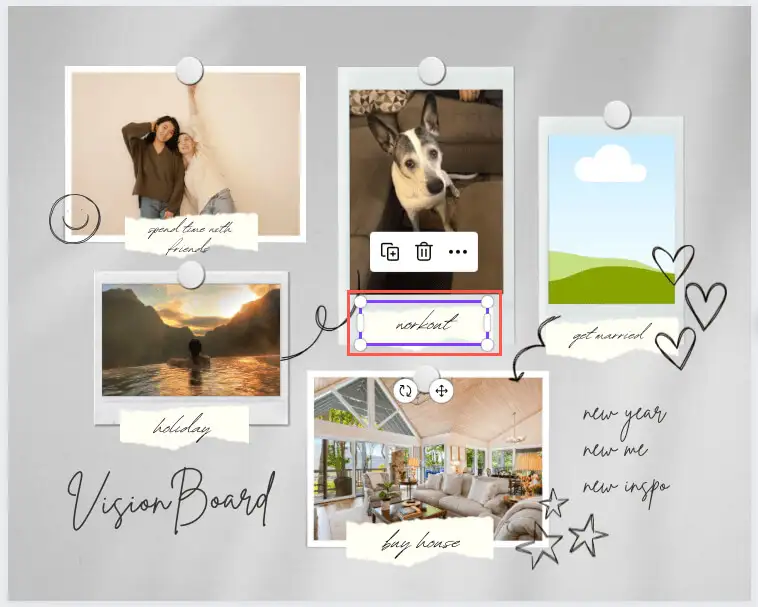
若要新增更多文本,請選擇側邊欄中的文字。 然後,您可以選擇樣式、字體組合,或只是添加一個空框並輸入文字。
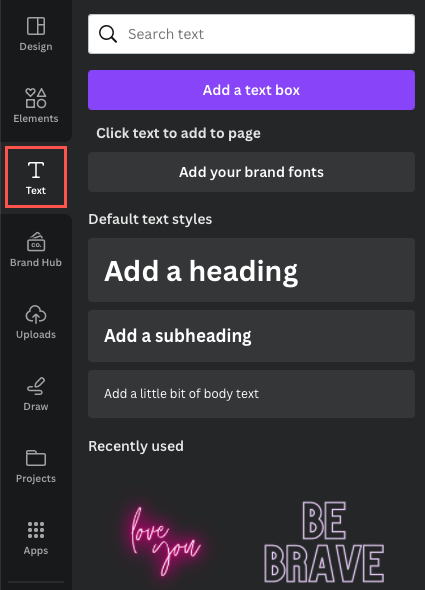
若要變更字體樣式、大小、顏色、格式或新增效果,請選擇文字方塊並使用頂部的編輯工具。
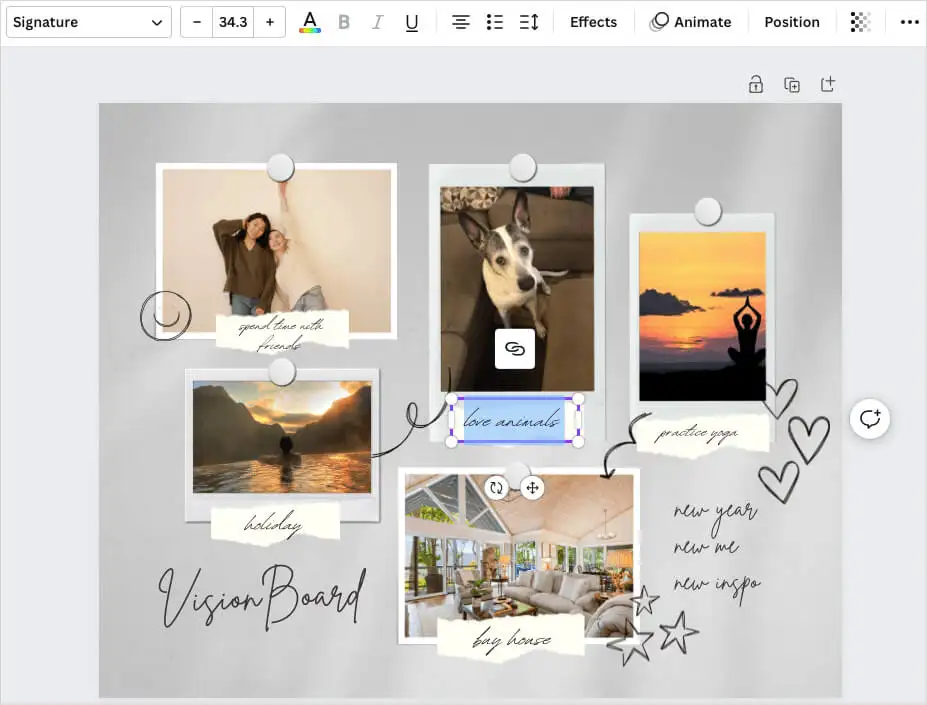
新增、刪除或重新排列元素
您可以將任何您喜歡的項目添加到您的願景板中,實際上,您應該這樣做。 無論是其他圖像、貼紙或圖形,還是框架或形狀,都可以使用側邊欄中的 Canva 庫來選擇您想要的項目。 然後,選擇或將其拖曳到板上。
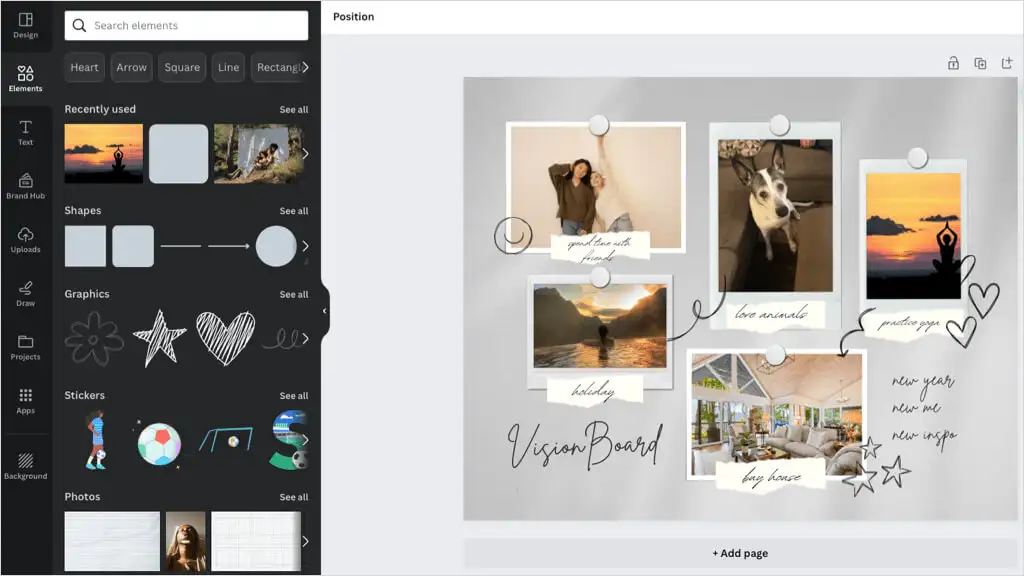
若要刪除現有項目或已新增的項目,請選擇它並使用浮動工具列中的「刪除」圖示。
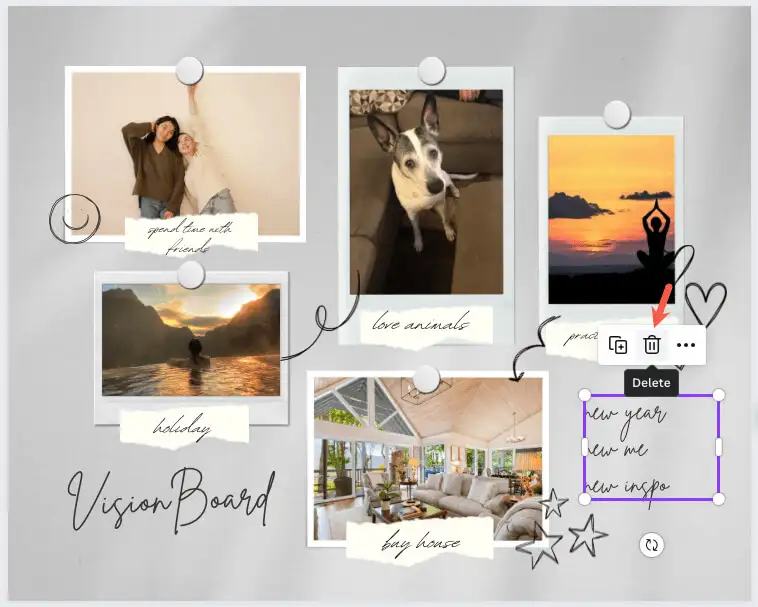
如果您想將元素放置在不同的位置,只需拖放即可輕鬆完成。 選擇該項目並將其拖曳至所需位置。 拖曳時,您會看到彩色參考線,可以幫助您將項目與其他項目對齊。
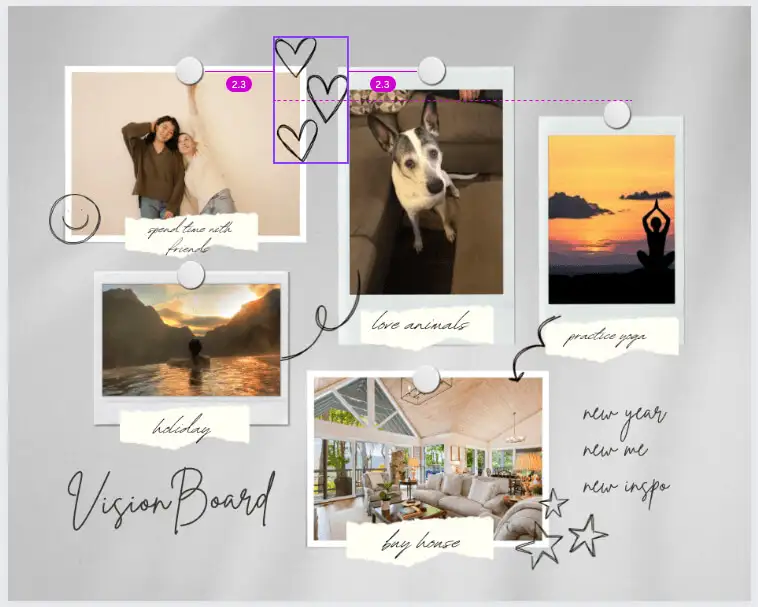
儲存或分享您的 Canva 願景板
如果您想保留已完成的電路板甚至與您的好朋友分享,這很容易做到。 選擇右上角的「共用」按鈕下載或共用該板。
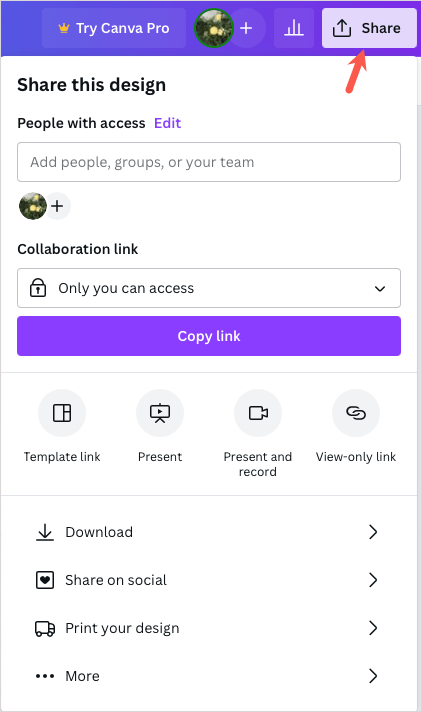
若要將願景板另存為裝置上的映像,請選擇「下載」 。 然後,選擇「檔案類型」 ,調整「大小」 ,並可選擇標記其他設定。
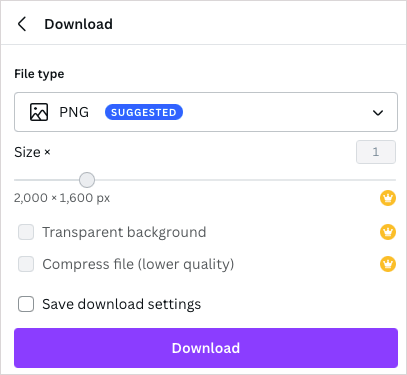
若要在社群媒體上分享圖板,請選擇在社群上分享。 然後,選擇 Instagram、Facebook、TikTok 或 Pinterest 等服務。
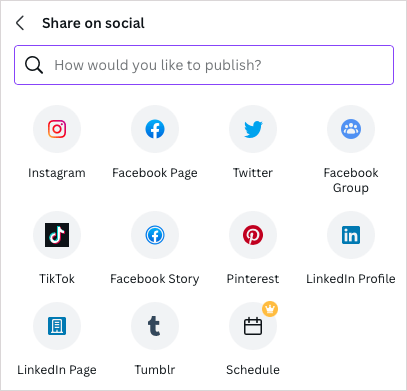
若要使用其他途徑共用看板,請選擇「更多」 。 然後,在頂部選擇一個共享選項,例如僅供查看的鏈接,或嵌入或使用其他列出的社交或訊息服務之一。
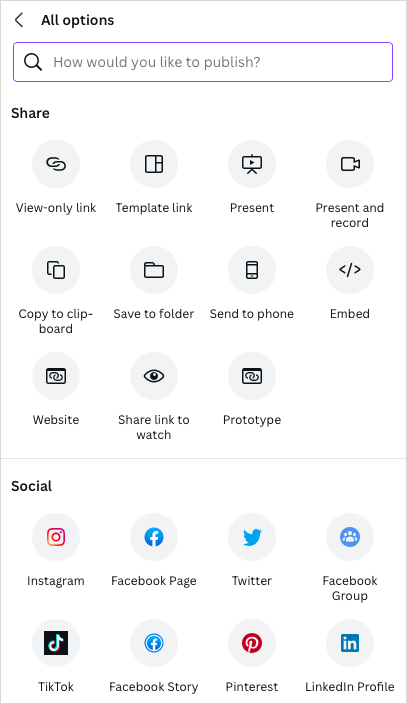
對於目標設定、視覺動機或對新的一年的肯定,製作自己的願景板是一個美妙且富有創意的途徑。 享受把你的放在一起的樂趣。
既然您知道如何在 Canva 上製作數位願景板,為什麼不看看這些線上白板來集思廣益呢? Canva 就在名單上!
