如何將 Outlook 工具列從一側移至底部
已發表: 2023-11-13如何在 Windows 11/10 上將 Outlook 工具列從一側移到底部?如果您有相同的問題,請使用本指南中提供的一些簡單解決方案,輕鬆將 Outlook 工具列從一側移至底部。
Microsoft Outlook 是 Microsoft 開發的電子郵件用戶端程式。 其主要功能是用於電子郵件的管理。 然而,它還包含許多附加特性和功能,使其成為每個有興趣組織工作流程或個人資料的人的有用工具。
組織專案和待辦事項清單、管理聯絡人以及安排約會和會議的能力是一些最重要的功能。 除此之外,它還擁有強大的搜尋引擎,可以輕鬆瀏覽電子郵件和其他資訊。 簡而言之,它可以幫助您在職業和個人生活中提高工作效率和組織性。
Microsoft Outlook 執行了多項改進,並不斷接受變更以協助增強其使用者介面。 這些升級將有助於使用戶介面更加直覺。 一種選擇是將導航工具列從底部重新定位到側面。 用戶對修改不滿意。 因此,微軟正在考慮將 Outlook 工具列從螢幕的側面轉移到底部。
然而,絕大多數用戶並沒有意識到,如果他們對調整感到不放心,那麼將工具列移動到其他位置是很簡單的。
整篇文章致力於回答最常見的問題 - 「如何將 Outlook 工具列從一側移動到底部? 」
在本簡單指南的後續部分中,您將找到一些解決方案。 所有這些解決方案都將幫助您根據需要將工具列移至頁面底部。
您可以使用多種方法或技術來執行此操作。 所有這些都在以下部分中提供。 您可以先徹底研究各個解決方案,然後再嘗試任何適合您要求的解決方案。
將 Windows 11/10 的 Outlook 工具列從一側移至底部的方法
現在是時候了解一些經過測試的最佳方法,以了解如何將 Outlook 工具列從一側移至底部。 您可以自由嘗試所有方法,然後在工具列到達底部時停止。
方法 1:使用 Windows 登錄
Windows 註冊表是一個工具,包含與整個作業系統、其服務、應用程式等相關的指導文件。 Windows 登錄檔確定工具可以使用哪些資源以及如何使用。 因此,它可以輕鬆幫助您在 Windows 10/11 中將 Outlook 工具列從一側移至底部。 嘗試以下步驟以了解您可以做什麼:
- 若要啟動登錄編輯器,請在「開始」按鈕上使用滑鼠左鍵,然後鍵入Regedit並按Enter。
- 透過導航前往以下目的地:
HKEY_CURRENT_USER\Software\Microsoft\Office\16.0\Common\ExperimentEcs\Overrides - 右鍵點選Overrides資料夾後,從內容選單中選擇「新建字串」 ,並將該字串命名為Microsoft.Office.Outlook.Hub.The HubBard 。
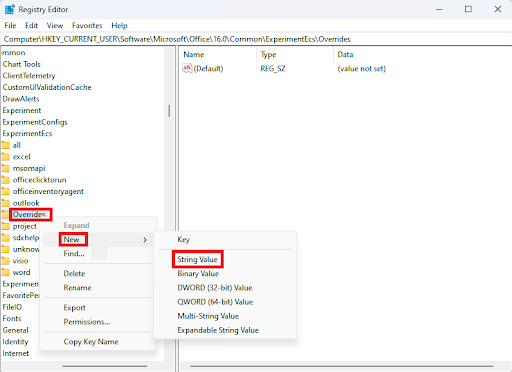
- 要開啟New String ,請雙擊它,然後在「值資料」方塊中寫入 false,然後按一下「確定」按鈕儲存變更。
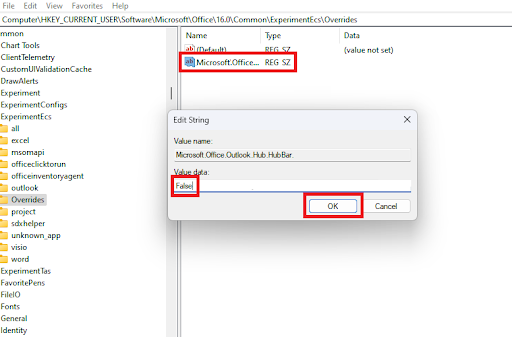
- 重新啟動個人電腦並開啟 Outlook 應用程序,查看導覽列是否已從螢幕左側移至螢幕底部。
因此,Windows 註冊表可以幫助您回答如何將 Outlook 工具列從一側移至底部。 如果此解決方案失敗,請嘗試下一個解決方案。

另請閱讀:Outlook 視圖已自行變更? 將 Outlook 還原為預設檢視的指南
方法2:以安全模式運行該工具
如果您在登錄編輯器中進行更改,這些更改將優先於實驗版本以及 Microsoft 對您的 Outlook 程式所做的任何修改。 如果您將 Outlook 365 上的導覽列移至左側,它將恢復為您先前儲存的預設設定。 因此,上述方法可能也有一點風險。 您也可以嘗試在安全模式下執行該工具,然後嘗試執行一些變更以在 Windows 11/10 上將 Outlook 工具列從一側移至底部。 請按照以下步驟了解詳細資訊:
- 結束您裝置上執行的Microsoft Outlook程式。
- 按Windows 鍵加 R 鍵開啟「執行」窗口,然後鍵入Outlook.exe/safe,然後按 Enter 鍵。
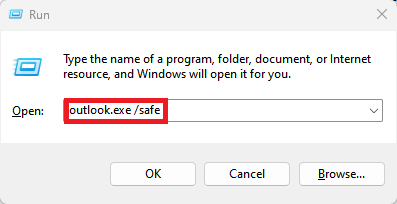
- 從「選擇設定檔」方塊的下拉式功能表中選擇預設 Outlook設定文件,然後按一下「確定」以開啟該設定檔。
- 刪除「即將推出」選項中的複選標記。 如果畫面沒有顯示「即將推出」部分的即將推出的功能,請退出安全模式 Outlook 。
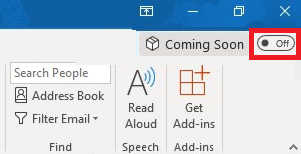
- 啟動 Outlook並檢查是否可以將 Outlook 中的工具列從螢幕的側面移動到底部。
- 如果您想知道如何讓 Outlook 中的功能表列回到視窗底部的先前位置,以安全模式執行 Outlook會將工具列還原到先前的位置。
這是另一種可行的技術,可以輕鬆地將 Outlook 工具列從一側移動到底部。 如果此解決方案失敗,請遵循最後一個解決方案。
另請閱讀:如何修復 Microsoft Outlook 無法連接到伺服器的問題
方法3:嘗試修改Outlook應用程式的設定
這個解決方案可能有點牽強。 您可以嘗試修改應用程式的設定來移動工具列。 如果該選項仍然可用或由 Microsoft 開發人員提供,這實際上可能有效。 因此,請按照以下步驟了解如何在 Windows 10/11 上將 Outlook 工具列從一側移至底部:
- 在電腦上啟動Microsoft Outlook 。
- 點選螢幕右上角的「檔案」選單項,然後選擇「選項」,最後選擇「進階」 。
- 在Outlook 窗格標籤下,取消選取「在 Outlook 中顯示應用程式」選項旁的核取方塊。 執行此操作後,按一下「確定」儲存變更。
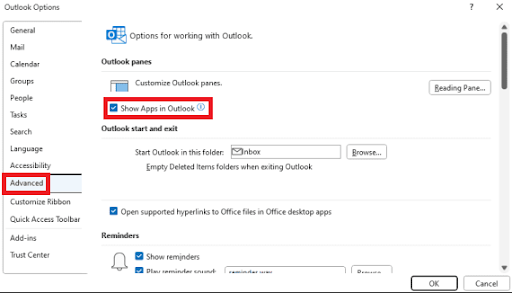
- 為了使您的修改生效,Outlook 將顯示一個窗口,通知您需要重新啟動應用程式。 完成此操作後,您的工具列將位於 Outlook 程式的底部列中。 您可以透過退出並重新啟動 Outlook 應用程式來執行此操作。 正如他們所說,結局。
- 如果 Outlook 中的導覽列向左移動,它應該回到先前的位置,也就是螢幕底部。 使用者可以使用「在 Outlook 中顯示應用程式」選項來存取 Microsoft 實驗版和試用版應用程式功能。 因此,關閉它可能會有所幫助。
就是這樣。 現在 Outlook 工具列必須位於底部。
另請閱讀:如何在 Windows 10、11 上還原已刪除的便籤
如何將 Outlook 工具列從一側移至底部:已解答
這就是我們要與您分享的全部內容。 在前面的部分中,我們了解了將 Outlook 工具列移至視窗底部的一些最簡單的方法。 以上提供的所有解決方案均經過我們組織的充分測試,然後提供給您。
如果您對如何在 Windows 11/10 上將 Outlook 工具列從一側移至底部有任何疑問,您可以在下面的評論中提出相同的問題。 此外,我們也在這裡尋求您的建議。
因此,在您外出之前,請在 Instagram、Facebook、Twitter、LinkedIn、YouTube、Pinterest、Tumblr 和其他社交媒體頁面上關注我們。 另外,不要忘記訂閱我們的部落格頁面以獲取定期更新。
