如何將 Windows 用戶配置文件移動到不同的 Windows 10 PC
已發表: 2020-11-19您是 Windows 用戶並切換到另一台 Windows 10 電腦嗎? 如果是,本文適用於所有正在尋找在 PC 之間傳輸其用戶配置文件的方法的用戶。 早些時候,微軟曾經有一個名為Easy Transfer的內置工具,它可以更輕鬆、方便地將用戶帳戶從一台計算機移動到另一台計算機。 從現在起,Easy Transfer 已被刪除,還有其他選項,如Transwiz和PCmover ,可以幫助您完成需要的工作。
Windows 輕鬆傳送
在早期版本的 Windows 中,Microsoft 引入了 Windows Easy Transfer,這是一種工具,可讓您免費選擇將本地用戶配置文件和您的設置從一台計算機調出到另一台計算機。 這個過程是如此快速和簡單,以至於切換計算機並不是什麼大問題。 不幸的是,微軟在 Windows 10 中停止了 Windows Easy Transfer。它從 Windows Vista 開始,並支持 Windows 7、8 和 8.1。 此後,微軟與 LapLink 合作,為其用戶提供對 PCmover 的免費訪問。 不幸的是,這也沒有成功。
要從一台(較舊的)Windows PC 遷移到另一台,您必須使用 PCmover 等工具,為此您現在必須花費至少 30 美元。
將用戶配置文件移動到另一台 Windows 10 PC 的最佳方法
雖然我們正在尋找將用戶配置文件從一台 PC 遷移到另一台 PC 的方法,但在將用戶配置文件傳輸到另一台 Windows 10 PC 時,這裡有一些經過驗證的選擇方法。 討論的方法包括:
- 通過轉換您的本地 Microsoft 帳戶。
- 使用像 TransWiz 這樣的免費工具。
- 使用 PCmover - 最強大和最可靠的選擇。
方法 1:使用 Microsoft 帳戶並傳輸文件
您是 Windows 8.1 或 Windows 10 版本的 Windows 用戶嗎? 您可以直接登錄微軟帳戶。 如果您在 Windows 上使用本地帳戶而不是 Microsoft 帳戶,此方法很有幫助。 您可以嘗試將其轉換為 Microsoft 帳戶。 OneDrive 和設備加密等功能僅適用於 Microsoft 帳戶。 因此,請確保您擁有一個。 僅通過轉換為 Microsoft 帳戶,您無法將您的用戶配置文件轉移到另一台計算機。 在某些時候,您需要手動傳輸一些重要文件並使用外部硬盤驅動器重新安裝程序。
如果您擁有 Microsoft 帳戶,則傳輸用戶配置文件的過程會變得很容易。 要開始在另一台 Windows 計算機上遷移用戶配置文件,您必須擁有 Microsoft 帳戶。 這將幫助您遷移相同的 Windows 設置並進行云同步。 以下是如何執行此操作:
- 從開始菜單中打開設置(或 Win+I) 。
- 轉到帳戶選項卡。
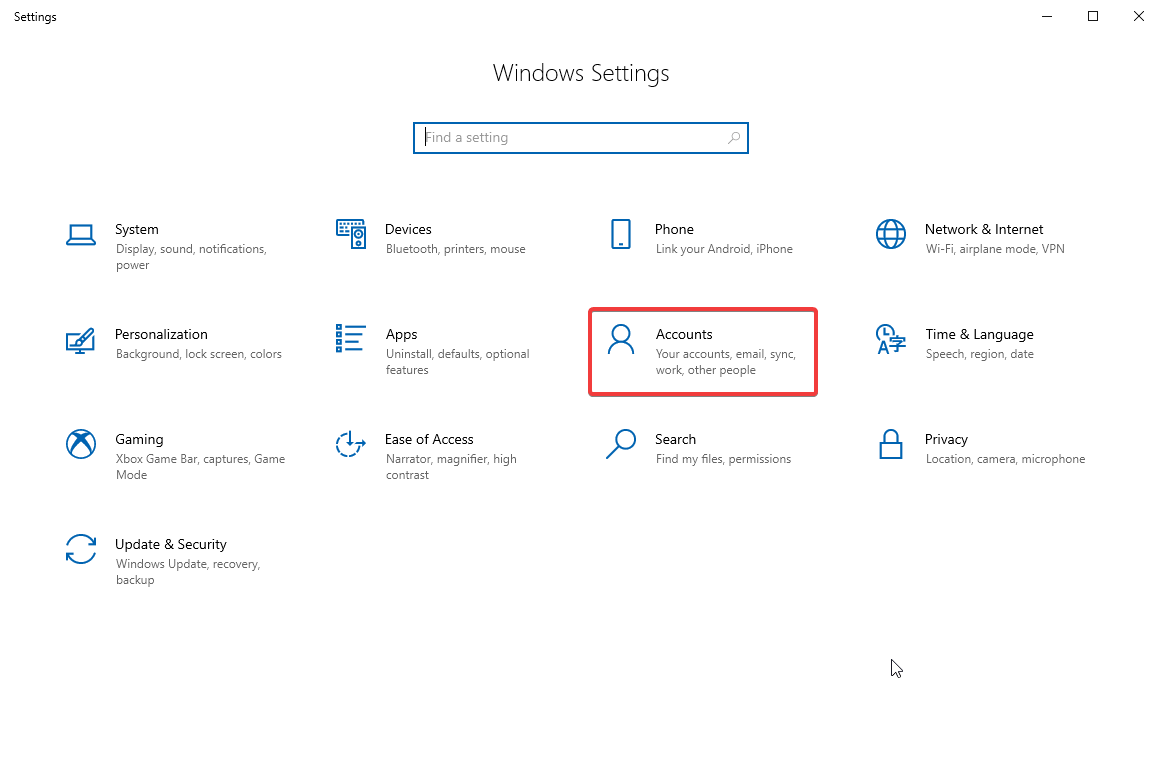
- 單擊使用 Microsoft 帳戶登錄。
- 按照設置嚮導和屏幕上的說明進行操作。
之後,您必須使用Windows 10 文件歷史記錄工具手動傳輸用戶數據。 連接硬盤後,轉到設置 > 更新和安全 > 備份。 選擇添加驅動器,然後選擇您的外部硬盤驅動器。
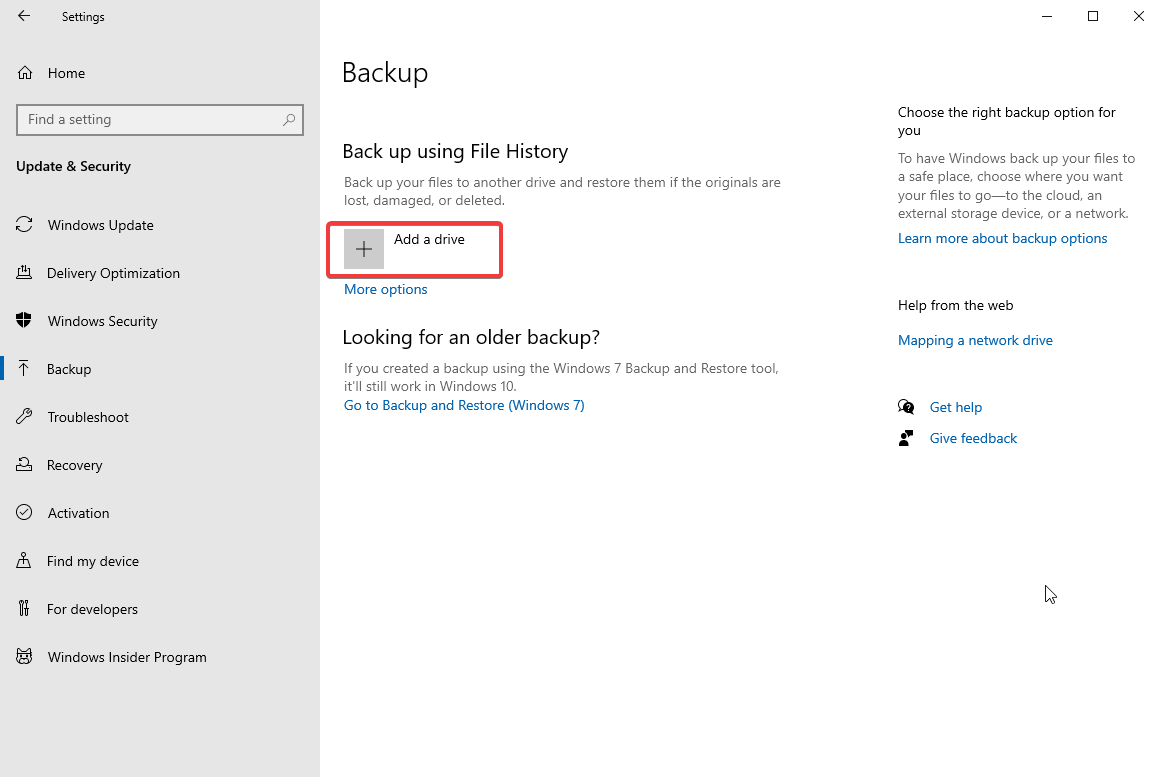
當您添加外部驅動器時,您的 Windows 將自動處理備份。 默認的 Windows 設置備份桌面、下載、文檔、圖片、音樂、視頻文件夾。 您還可以通過單擊更多選項來備份其他文件夾。 選擇要添加的文件夾。
現在,只需將您的外部驅動器插入新計算機並將其插入。此後,返回設置 > 更新和安全 > 備份,並使用外部驅動器再次設置文件歷史記錄。

單擊更多選項,然後選擇“從當前備份還原文件”。
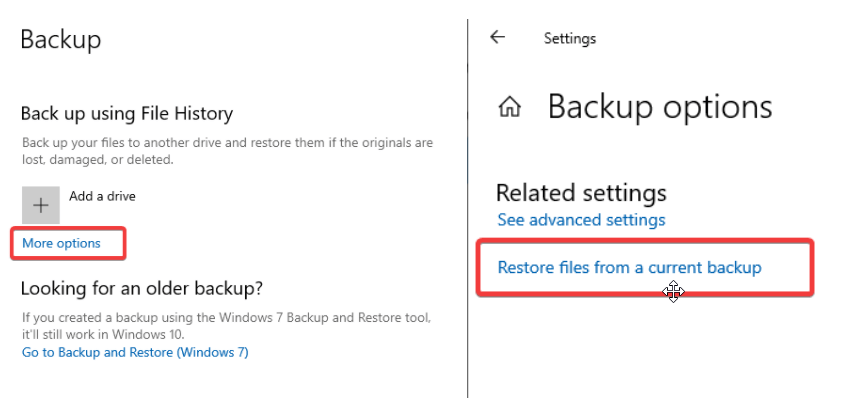
選擇最新的備份文件並將它們還原到您的新計算機。 您將看到一個文件歷史恢復對話框,其中顯示了已保存的文件夾。
方法 2:下載 TransWiz(免費)
Transwiz 是一款出色的工具,可免費使用,可幫助您快速轉移一個或兩個本地帳戶,而無需轉換為 Microsoft 帳戶。 當您使用此工具傳輸用戶配置文件時,您必須以某種方式手動將內容移動到新的 Windows 10 PC 以處理您也需要外部硬盤驅動器的內容。
要開始將用戶配置文件從一台 PC 遷移到另一台 PC,請在舊機器和新機器上下載並安裝 Transwiz 。 該程序完全免費使用。
如果您有一個配置文件,請使用管理員權限創建另一個配置文件,或者如果您有更多配置文件,請確保您至少有兩個具有管理員權限的配置文件。 當您需要將用戶配置文件轉移到新的 Windows 10 電腦時,請確保您沒有使用類似帳戶登錄。 當您當前登錄時,TransWiz 無法傳輸用戶配置文件。 以下是如何執行此操作:
- 啟動Transwiz並選擇“我想將數據傳輸到另一台計算機”。
- 單擊下一步並選擇要切換的配置文件,然後再次單擊下一步。
- 現在,選擇您的外部驅動器作為保存文件的目的地。 單擊下一步。
- 如果需要,請輸入密碼。 如果您不想使用密碼保護,請將兩個字段都留空,然後單擊OK 。
這樣,Transwiz 將在您的外部驅動器上創建一個.zip 文件。 現在,將外部驅動器插入新機器。 現在,在那裡打開 Transwiz,然後選擇恢復數據選項。 將您的指針指向 .zip 文件,TransWiz 將解壓縮該文件。 重新啟動您的機器以完成添加配置文件。 Transwiz 只是帶來了用戶資料,而不是任何數據。
注意:如果您希望您的數據包括所有文件和文件夾,請使用方法 1 中描述的文件歷史記錄過程。重新安裝程序以完成該過程。
方法 3:購買 PCmover 將用戶配置文件轉移到新的 Windows 10
如果您正在尋找不僅可以將您的用戶配置文件傳輸到新計算機的方法,而且還可以將其中的數據傳輸到其中的數據,您可以使用 PCmover。 這個驚人的工具不僅可以將用戶配置文件遷移到新的 Windows 10,還可以傳輸文件和數據。 如果您尋找更昂貴的工具,它也可以幫助您轉移應用程序。 開始使用PC mover,首先下載並付費。 如果您需要轉移所有用戶和應用程序,我們建議您選擇 30 美元的 Express 版本。 Lap Link 的這個程序通過網絡傳輸數據並加快從一台 PC 到另一台 PC 傳輸數據的過程。 以下是如何使用 PC mover 在新的 Windows 10 計算機上傳輸用戶配置文件和數據:
- 在兩台 PC 上安裝 PC 移動器。
- 打開並單擊下一步按鈕。
- 此外,提供序列號。 如果有的話,也將傳輸電纜連接到兩台計算機。 如果您有傳輸電纜,則有兩種選擇,即網絡連接和電纜連接。
- 根據可用性選擇其中任何一個。 在兩台 PC 上,選擇要連接的另一台 PC。
- 單擊“確定”繼續。
- PC移動器會自動檢測移動數據的方向,如果出錯,點擊切換傳輸方向。
- 在新 PC 上,單擊分析 PC。
而已! 根據數據量,您將不得不等待一段時間,哇! 您的數據已被掃描以傳輸到新 PC。 單擊查看詳細信息並選擇要轉移的內容和不轉移的內容。 排序後,單擊開始傳輸。
PC 移動器完成該過程後,重新啟動計算機。 一旦它重新啟動,你就完成了。
包起來
這就是所有的人! 通過本指南,我們讓新手和專業用戶都可以輕鬆方便地傳輸用戶配置文件。 您可以從其中任何一種方式中進行選擇,並立即快速完成您的工作。 上面解釋的所有方法都經過了嘗試和測試。 查看它們並在下面的評論部分與我們分享您的觀點。
如需更多類似指南,請繼續閱讀 Tweak Library。
