像專業人士一樣在三星 Galaxy 手機上進行多工處理的 4 種方法
已發表: 2024-05-30三星的 One UI 包含許多多工功能。 如果您擁有一部 Galaxy 手機,尤其是一款大螢幕手機(例如 Plus 或 Ultra 型號),了解如何處理多任務將幫助您充分利用其螢幕空間並有效地完成工作。
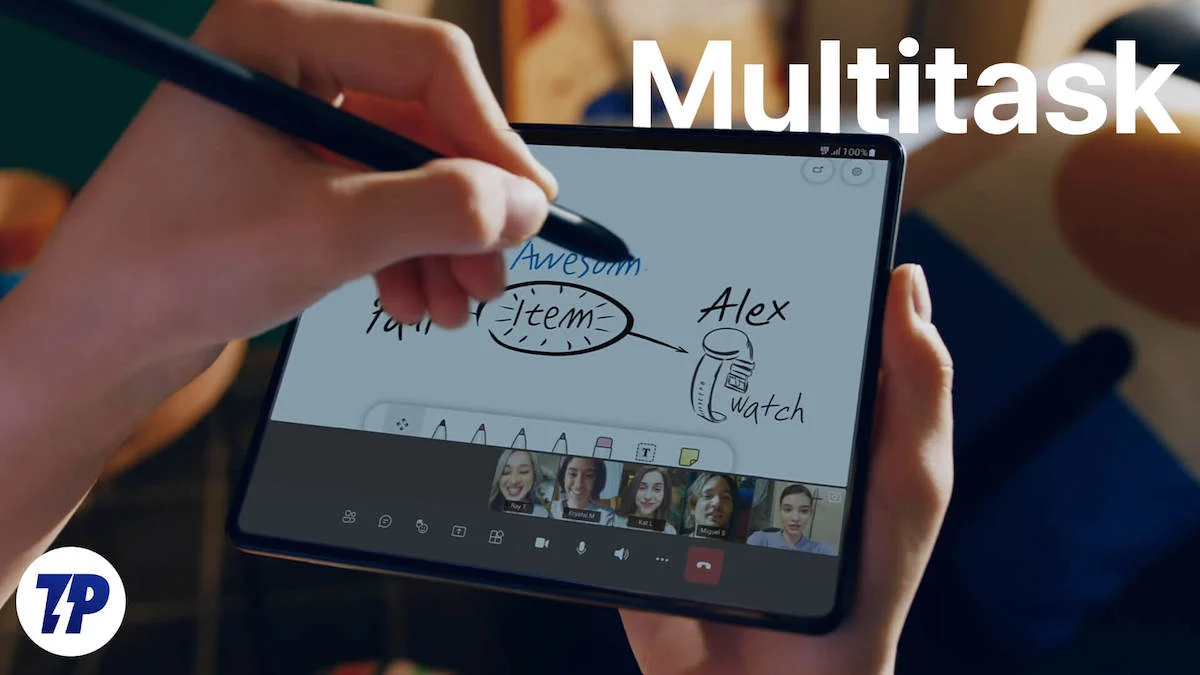
讓我們深入了解如何在三星 Galaxy 手機上進行多工處理。
目錄
如何在三星 Galaxy 手機上進行多工處理
車號 | 方法 | 描述 |
|---|---|---|
1 | 將應用程式置於分割畫面視圖中 | 透過將螢幕水平分成兩半,允許同時運行兩個應用程式。 |
2 | 在彈出視圖中開啟應用程式 | 在可以最小化或在螢幕上移動的小視窗中開啟應用程式。 |
3 | 將應用程式轉變為浮動氣泡 | 為應用程式創建浮動氣泡,以便透過其他應用程式快速存取它。 |
4 | 使用邊緣面板進行快速操作 | 從 Edge 面板存取喜愛的應用程式、聯絡人、工具並快速執行多工作業操作。 |
將應用程式置於分割畫面視圖中
將兩個應用程式放在分割畫面檢視中是 Galaxy 裝置上最簡單、最明顯的多工方式。 分割視圖可讓您將螢幕水平分成兩半,以同時執行兩個應用程式。
例如,您可以在 YouTube 上觀看影片時使用三星的分割畫面功能(在您最喜歡的筆記應用程式中)做筆記。 或是在 Google Meet 上參加團隊電話會議的同時,在 Google 文件中協作處理文件。 當您想要將文件從您最喜歡的文件管理器拖放到 WhatsApp 上時,您也會發現它很有用。
一個 UI 可讓您從「最近使用」功能表以及「邊緣」面板將應用程式置於分割畫面視圖中。 這是它的工作原理。
使用“最近使用”選單將應用程式置於分割畫面視圖中
- 確保您要置於分割畫面模式的應用程式之一已在您的裝置上開啟。
- 透過向上滑動導覽列或點擊手機上的多工處理按鈕來調出「最近」選單。
- 點擊要置於分割畫面模式的應用程式的圖標,然後從選單中選擇在分割畫面視圖中開啟。
- 最後,選擇要放入分割畫面視圖的第二個應用程序,兩個應用程式都將在螢幕上開啟。
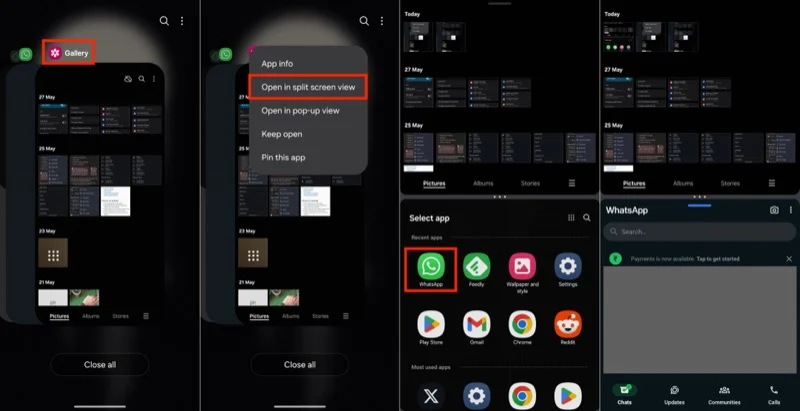
使用邊緣面板將應用程式置於分割畫面視圖中
如果您已經在螢幕上開啟了要在分割畫面檢視中使用的兩個應用程式之一,則使用邊緣面板是將其與分割畫面模式下的另一個應用程式放在一起的最簡單方法。 就是這樣:
- 確保您要使用的第一個應用程式在螢幕上開啟。
- 在邊緣面板手柄上向左滑動以滑出裝置上的邊緣面板,您應該會看到所有開啟的應用程式。
- 點擊並按住該應用程序,直到您感覺到觸覺。 然後,將應用程式拖曳到螢幕的上半部分或下半部分,以使用第一個應用程式在分割畫面視圖中開啟它。
- 如果您在 Edge 面板中沒有看到要打開的應用程序,請點擊選單按鈕(帶有糖果盒圖標)以查看所有應用程式並從那裡選擇它。
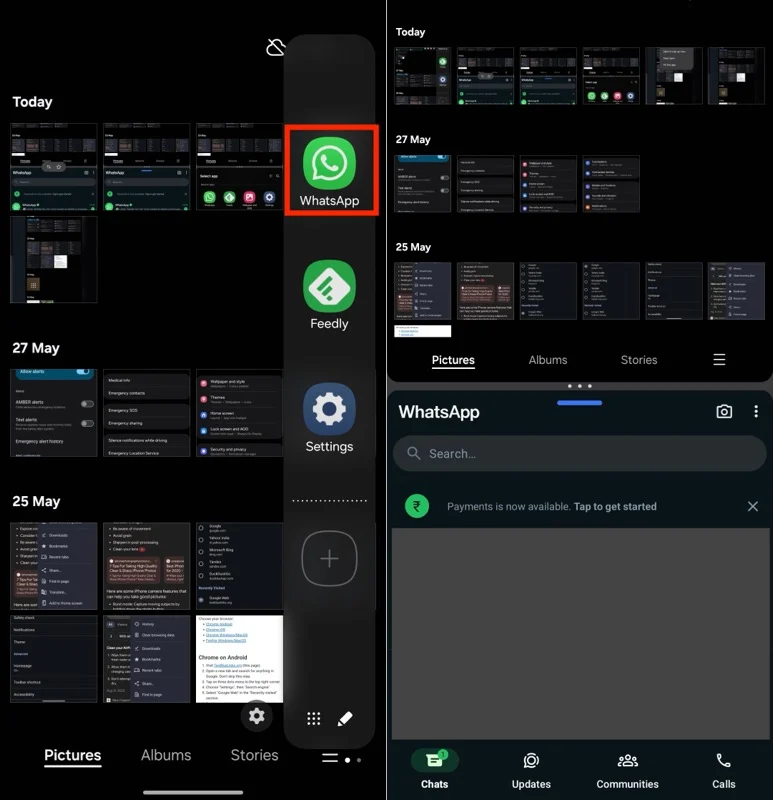
變更分割畫面視圖中的應用程式順序
您選擇在分割畫面視圖中開啟兩個應用程式的順序決定了哪個應用程式位於螢幕的上半部分,哪個應用程式位於螢幕的下半部分。 但是,您可以根據自己的喜好隨時更改它們的外觀。
只需點擊分割畫面視圖中兩個應用程式之間的三點選單,然後按箭頭鍵即可變更應用程式的位置。
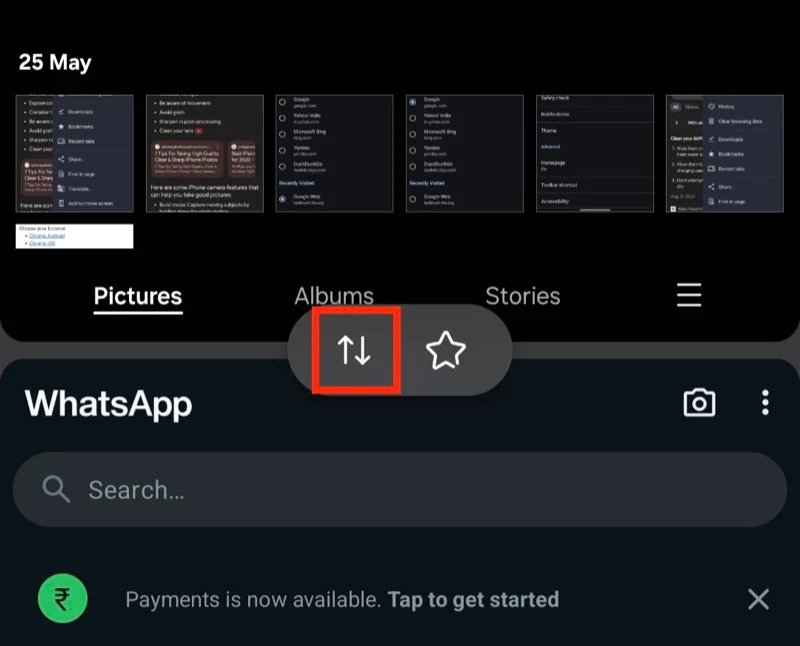
調整分割畫面區域
當您將兩個應用程式置於分割畫面模式時,預設情況下它們各自佔據半個螢幕區域。 但是,當您使用某些應用程式時,您可能需要調整此螢幕區域。 為此,請點擊兩個應用程式之間的三點選單,然後根據需要向上或向下拖曳。
在分割畫面檢視中為您最常用的應用程式建立應用程式對
如果您經常在分割畫面中使用一對應用程序,您可以將其標記為收藏夾並將其添加到主螢幕或邊緣面板,以便在下次需要時快速打開。
為此,請在分割畫面視圖中開啟這兩個應用程序,點擊中間的三點選單並選擇星形圖示。 現在,根據您的偏好,選擇主螢幕或應用程式邊緣面板以將分割畫面應用程式組放置在那裡。
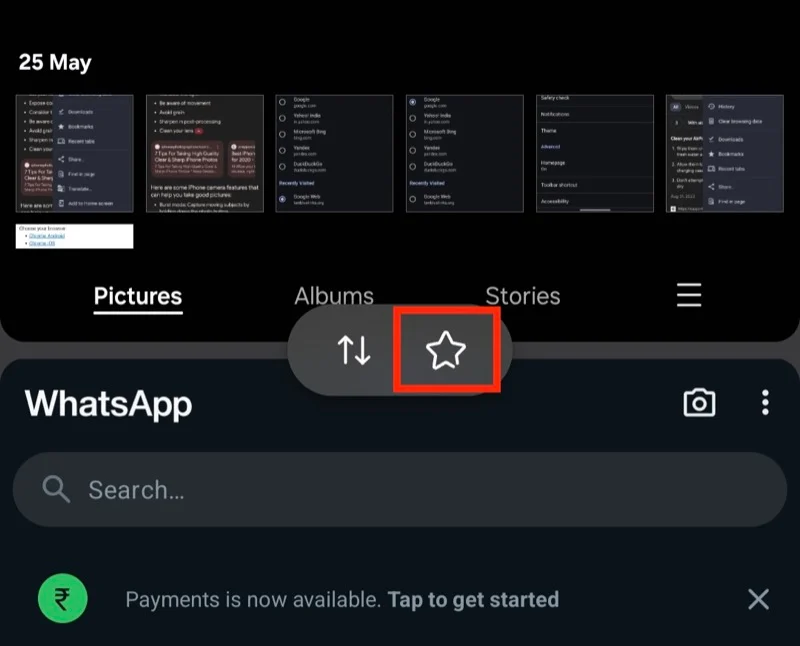
退出分割畫面視圖
在分割畫面模式下使用完應用程式後,點選「後退」按鈕或執行兩次「後退」手勢即可退出分割畫面檢視。 這樣做將使您在螢幕上打開第一個應用程式。
相關閱讀:如何在 iPad 上分割畫面並在分割畫面檢視中使用兩個應用程式

在彈出視圖中開啟應用程式
當您想要同時在螢幕上使用兩個應用程式時,分割畫面多工處理非常有用,但它可能不適合每個用例。 例如,如果您無法分割螢幕區域,因為這會導致難以查看其內容,您就不會希望在分割畫面檢視中開啟應用程式。 同樣,當您想同時處理三個應用程式時,分割畫面多工處理功能也沒有幫助。
這就是彈出視圖的用武之地。 然後,您可以根據需要將其最小化或在螢幕上移動。 另外,您還可以在彈出視圖中打開一個應用程序,同時在分割畫面視圖中開啟兩個應用程式。
有兩種方法可以在彈出視圖中開啟應用程式。 您可以從“最近”功能表或“邊緣”面板執行此操作。 讓我們看看如何。
使用“最近使用”菜單在彈出視圖中打開應用程式
- 確保您要在彈出視圖中開啟的應用程式已在您的 Galaxy 手機上開啟。
- 調出「最近通話」選單。
- 找到該應用程序,點擊其圖標,然後從選單中選擇“在彈出視圖中打開” ,您將在螢幕上的一個小視窗中看到它。
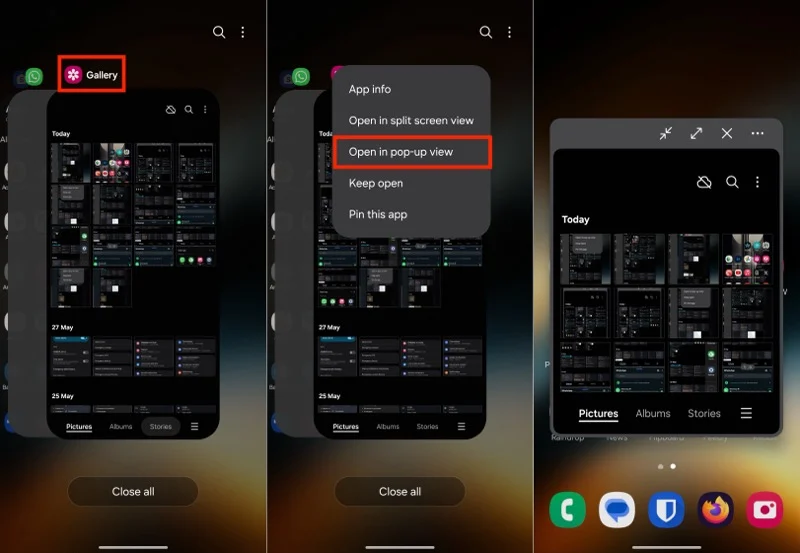
使用邊緣面板在彈出視圖中開啟應用程式
- 存取手機上的邊緣面板。
- 點擊並按住該應用程式(您想要在彈出視圖中開啟)並將其放在螢幕中央,顯示「將其放在此處以進行彈出視圖」 。
- 如果您在邊緣面板的主螢幕上找不到該應用程序,請點擊選單按鈕並從庫中選擇一個應用程式。
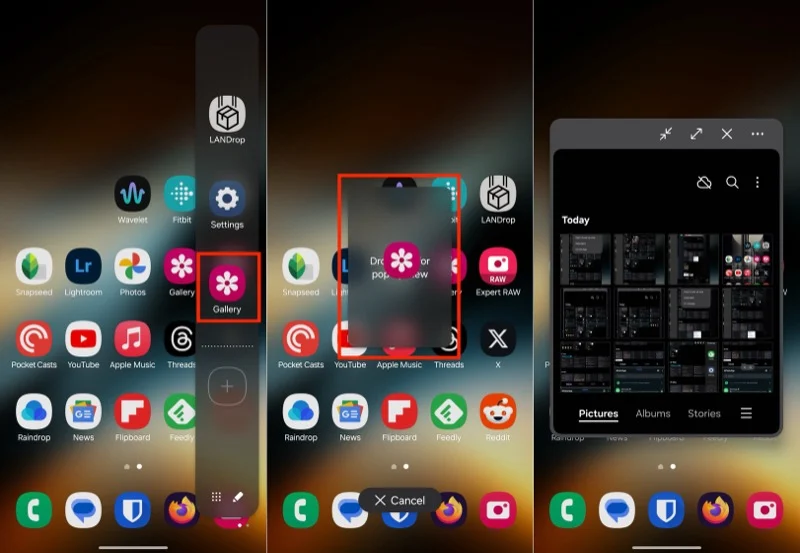
移動彈出視圖等
在三星手機上的彈出視圖中打開應用程式後,您可以將其放置在螢幕上適合您的任何位置。 為此,請點擊並按住彈出視圖視窗頂部的欄,然後將其拖曳到螢幕上您想要放置的位置。
除了移動視窗之外,您還可以將其關閉或最小化。 如果需要,您也可以切換到全螢幕視圖。 同樣,您也可以在分割畫面檢視中與另一個應用程式一起開啟該應用程式、變更視窗的透明度或隱藏其頂部欄。 所有這些都可以使用彈出視圖視窗頂部欄上的按鈕來完成。 使用水平省略號按鈕(有三個點)顯示所有按鈕。
退出彈出視圖
有兩種方法可以關閉 Galaxy 裝置上在彈出視圖中開啟的應用程式。 您可以透過點擊彈出視窗頂部欄中的X圖示來完成此操作,或者,如果您已將其最小化(並將其變成浮動氣泡 - 如下所示),則可以按住並拖曳將氣泡放在螢幕底部的「刪除」文字上。
將應用程式轉變為浮動氣泡
將應用程式轉換為浮動氣泡並不是單獨的多任務功能,而是我們上面看到的彈出視圖功能的一部分。 但是,您可以透過多種方式從中受益。
例如,您可以在一對應用程式(例如筆記應用程式和 Google 試算表應用程式)頂部的浮動氣泡中開啟計算器應用程序,並在裝置上的分割畫面視圖中開啟。 另一個想法是創建 WhatsApp 應用程式的浮動氣泡,以便在處理其他應用程式時繼續與某人聊天。
要將應用程式轉換為浮動氣泡,您首先需要在彈出視圖中打開它。 您可以在上一點中了解如何執行此操作。 之後,用兩個相互指向的箭頭鍵點擊圖標,您將在應用程式中看到一個浮動的氣泡。
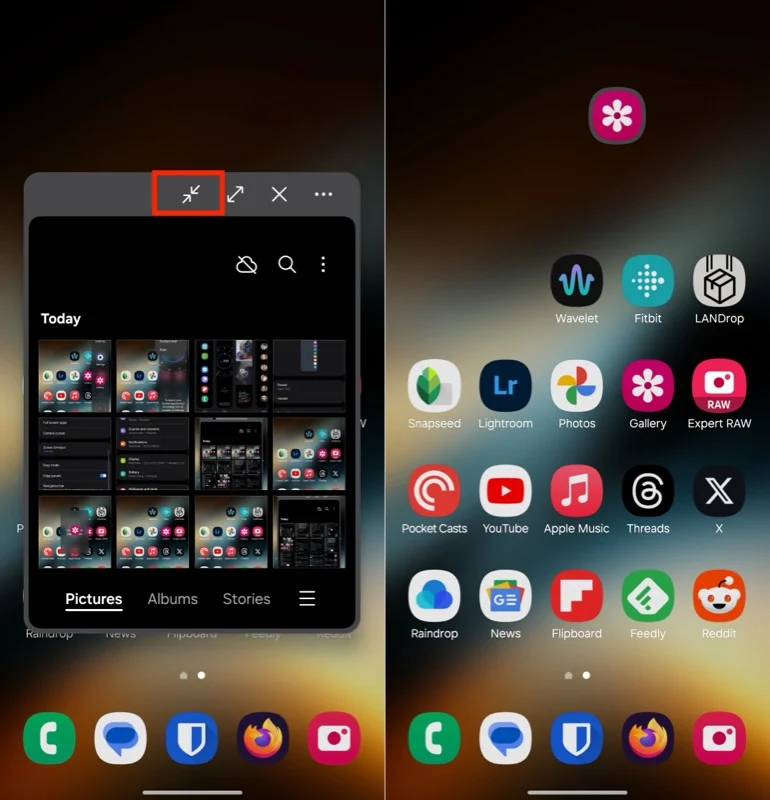
現在,您只需點擊並拖曳氣泡即可將其放置在螢幕上的任何位置。 當您想使用應用程式時,點擊氣泡,它將在彈出視圖中打開。
您可以一次在螢幕上開啟多個浮動氣泡。 當您這樣做時,您會在一個氣泡下看到所有這些內容。 點擊它即可顯示所有應用程式。 將氣泡拖到螢幕底部的「刪除」文字上以將其關閉。
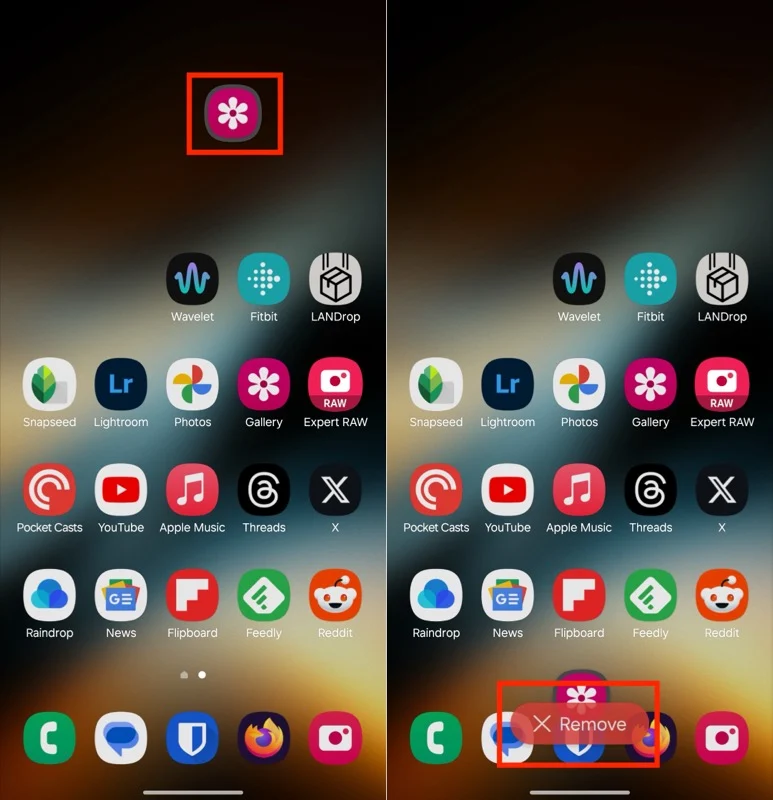
使用邊緣面板進行快速操作
Edge 面板可能是 Galaxy 手機上最有用的多任務功能。 可從螢幕右邊緣存取(除非您更改了設定),它使您可以快速存取您最喜愛的應用程式、聯絡人和工具等,而無需關閉目前正在使用的應用程式。 您還了解如何使用邊緣面板在分割畫面和彈出視圖中開啟應用程式。
然而,為了充分利用邊緣面板,對其進行自訂非常重要。 為此,請前往設定 > 顯示 > 邊緣面板。 在這裡,點擊面板並選擇您想要在邊緣面板中出現的面板。 我個人使用的一些包括應用程式、剪貼簿、智慧選擇和工具。 特別是「工具」面板非常有用,有指南針、水平儀、標尺和火炬等工具,您可以根據需要進行選擇。
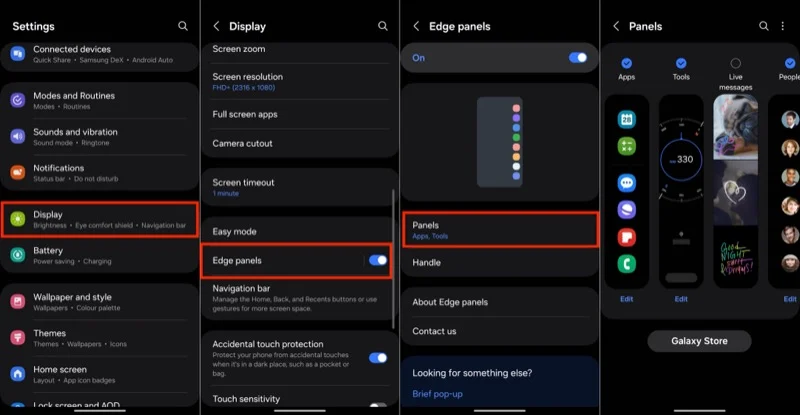
請注意,您的選擇不僅限於內建面板。 三星 Galaxy 商店有大量有用的面板,您可以下載並添加到您的裝置中。 其中包括 Edge QuickNotes、Edge Volume、GIPHY Edge、Edge RSS 面板等等。
此外,您還可以將在分割畫面模式下經常使用的應用程式組合放在 Edge 面板上以便快速訪問,正如我們在指南前面討論的那樣。
另請參閱:如何在三星手機上檢查通知歷史記錄
三星多工功能適合所有人
利用 One UI 的多工功能可以在您的 Galaxy 手機上帶來更好的瀏覽體驗,並幫助您在日常生活中的各種任務中提高工作效率。 當然,這些功能在平板電腦上最有意義,您可能會發現在手機上使用它們的想法有點過分了。 然而,一旦您親自體驗它們,您就會開始意識到,即使在螢幕尺寸很小的手機上,它們也使執行某些操作變得多麼容易。
