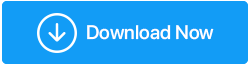如何針對遊戲優化 Windows 10
已發表: 2019-08-29在優化良好的機器上,沒有什麼能比得上激烈的視頻遊戲了,微軟明白這一點。 最新的操作系統 Windows 10 讓遊戲玩家始終處於領先地位。 從最好的休閒遊戲到下一代 PC 遊戲,Windows 10 專為所有人設計。 但要實現這一切,您需要針對遊戲進行優化。 由於默認情況下 Windows 10 並未針對遊戲進行優化。
在這裡,我們為您帶來一些調整,幫助您優化 Windows 10 並使其成為最好的遊戲 PC。
如何提高 PC 上的 FPS 以提高遊戲性能?
優化 PC 只是等式的一部分,您還需要提高 FPS 以提高遊戲性能。 為此,您需要繼續執行以下操作。
在此之前,讓我們了解什麼是 FPS,以及 FPS 是什麼意思。
什麼是轉數快?
每秒幀數通常稱為 FPS。 它解釋了每秒顯示在屏幕上的幀。 從技術上講,這完全取決於您的顯卡每秒可以渲染的幀數和/或您的顯示器每秒可以顯示多少幀。 前者基於你的顯卡的處理能力,而後者依賴於顯示器的刷新率。
FPS在遊戲中扮演著重要的角色,FPS越多越好的是遊戲性能。

通常,FPS四捨五入如下:
- 30 FPS – 這是最常用的幀率,被視為玩遊戲的基本速率。
- 60 FPS – 是優化遊戲的理想幀速率。 常規顯示器和電視在此幀速率下工作。
- 120 FPS – 只能在連接到 144Hz 刷新率顯示器的高端遊戲 PC 上實現。 FPS 越高,遊戲體驗越流暢。 這一款在遊戲愛好者中很受歡迎。
- 240 FPS – 這是您使用 240Hz 刷新率顯示器所能達到的最高幀速率。
現在,我們知道了什麼是 FPS,讓我們學習如何優化 Windows 10 以獲得更好的遊戲性能。
提示:運行調整實用程序並遵循下面提到的提示將有助於加快和提升您的 Windows 10 遊戲版。 我們推薦使用的第三方工具是 Advanced System Optimizer。 這是一個一鍵式優化工具,有助於清理垃圾文件、重複文件、緩存和其他不需要的數據。 此外,它的遊戲優化器為您提供了一個虛擬環境來玩無干擾的遊戲。 與 Razer Cortex:Game Booster 一樣,Advanced System Optimizer 的遊戲優化器也適用於所有 Windows PC。 它有助於從您的 PC 獲得更好、更快和更流暢的遊戲性能。
下載高級系統優化器
Razer Game Booster 可提高 PC 性能,而 Game Optimizer 可殺死佔用不必要 RAM 的軟件,從而釋放更多 RAM 以提供更流暢的遊戲性能。
如果你喜歡,今天可以試一試!
如何針對遊戲優化 Windows 10?
從禁用更新到更改電源選項、更新 GPU 驅動程序、對驅動器進行碎片整理、管理 Steam 設置等等。 我們已經涵蓋了所有內容。
1.更新你的GPU驅動
在將 GPU 用於遊戲或其他密集型工作負載之前,請確保您的 Windows 機器上安裝了最新的 GPU 驅動程序。 這將有助於軟件和卡的有效通信。 要下載和安裝,您可以單擊鏈接或使用Advanced System Optimizer 的驅動程序更新程序模塊。
或者,可以下載並安裝新 NVIDIA 或 AMD 卡的驅動程序:
英偉達驅動程序
AMD 驅動程序
這將有助於優化 Windows 10 的遊戲。
2.優化Windows 10遊戲
最新版本的 Windows 10 為使用 Windows 10 的遊戲玩家提供遊戲模式和內置優化。此選項將有助於提高 Windows 10 上的遊戲性能。要了解有關遊戲模式的更多信息,請按Windows 鍵 + I,鍵入遊戲模式 > 控制遊戲用於優化您的 PC 以進行遊戲的模式。
要使用遊戲模式優化 Windows 10 進行遊戲,請將按鈕向右切換並在 Windows 10 上啟用遊戲模式。
注意:如果您的 PC 支持遊戲模式,Windows 更新將被推遲,因為遊戲資源將被管理以達到最佳幀速率。
3. 更改 Windows 10 電源選項
要針對遊戲優化 Windows 10,您需要更改電源設置。 為此,請前往開始菜單 > 在搜索欄中輸入電源選項 > 選擇電源和睡眠。 在以下窗口中單擊附加電源設置。 這將打開一個具有高級電源設置的新窗口。 選項。 此處將電源計劃更改為高性能。 一旦完成關閉電源選項,這將有助於提高遊戲性能。
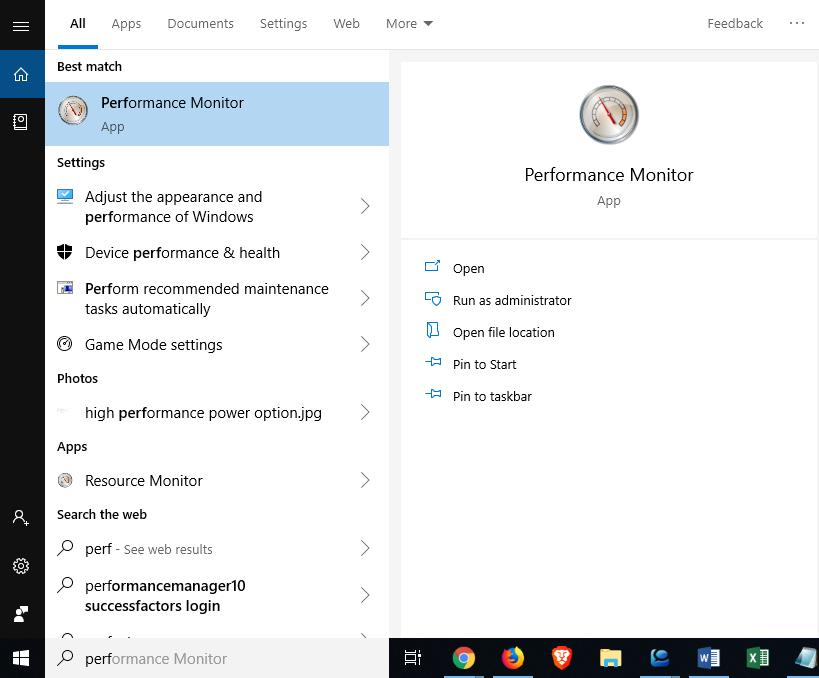
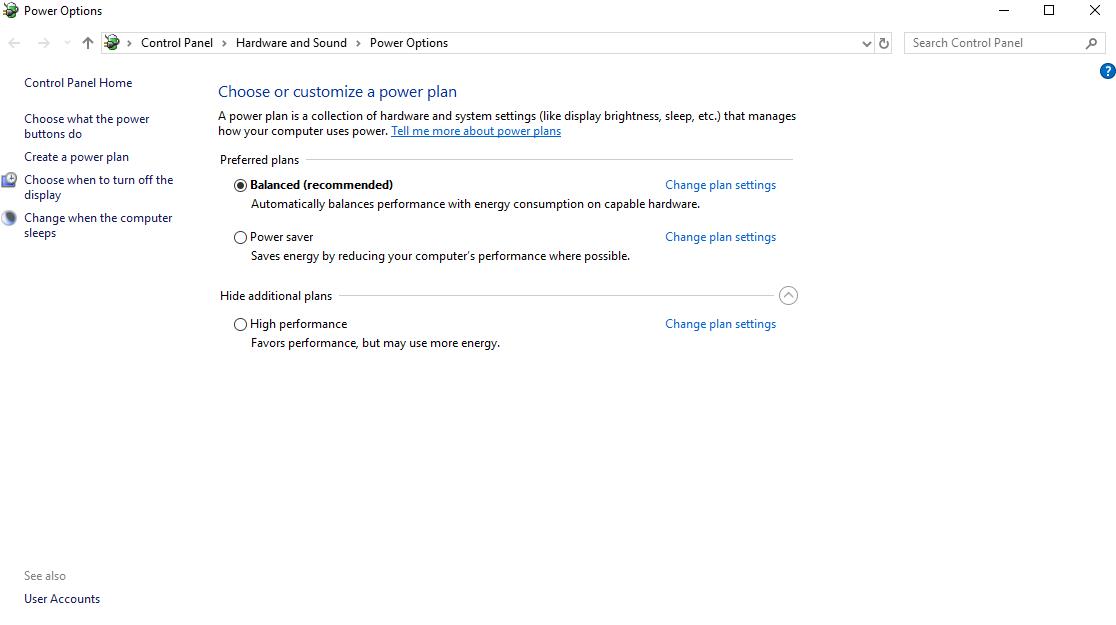
4. 禁用 Nagel 算法
以其創建者 Nagel 的算法命名,該算法加入了許多小緩衝區消息以提高網絡效率。 在您的計算機上啟用後,它可能會導致玩在線遊戲時出現延遲問題。 要禁用它並提高 Windows 10 上的遊戲性能,請在運行窗口類型 Regedit 中按 Win +R >。
注意:對 Windows 註冊表進行任何更改時要小心。
為避免出現任何問題,請進行註冊表備份。 完成後,將以下路徑複製粘貼到 Windows 註冊表中:
HKEY_LOCAL_MACHINE\SYSTEM\CurrentControlSet\Services\Tcpip\Parameters\Interfaces


在左側,您將看到帶有字母和數字的不同文件夾。 要訪問正確的文件,請查找具有您的 IP 地址的 DhcpIpAddress。
要檢查 IP 地址,請按 Windows + X > 選擇 Windows PowerShell。 這裡輸入ipconfig。 現在查找 IPV4 地址以獲取您的 IP 地址。
獲得 IP 地址後,右鍵單擊正確的文件夾 > 新建 > DWord(32 位)值。
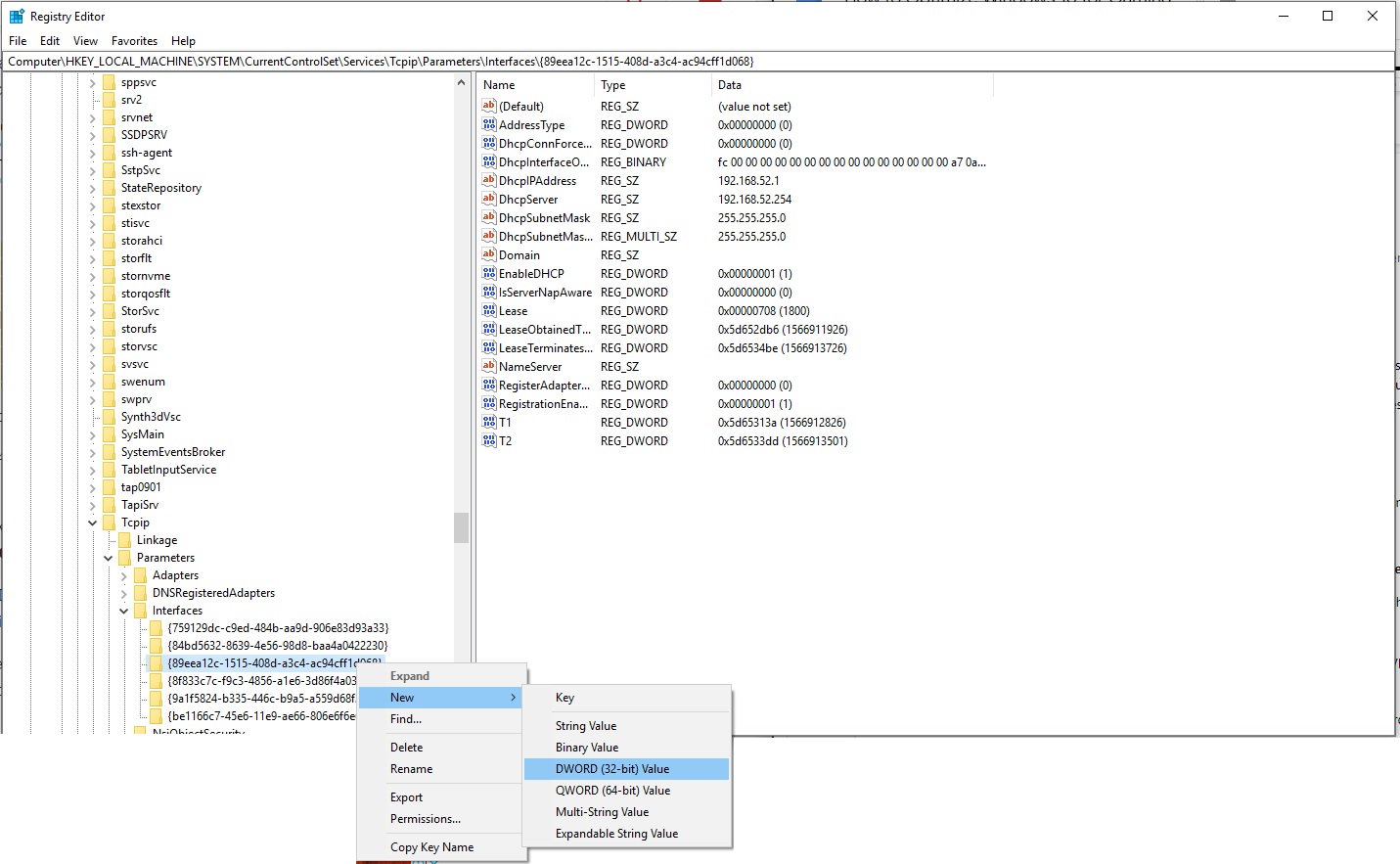
創建兩個 DWORD 值並將它們命名為 TcpAckFrequency 和其他 TCPNoDelay。 完成後,雙擊每個並將參數設置為 1。
這將啟用您創建的兩個參數,從而禁用 Nagle 算法並提高 Windows 10 上的遊戲性能。如果您遇到任何問題,您需要將參數值設置為 0。
5.禁用自動更新和重啟
Windows 10 自動更新功能很有幫助,但有時它會給我們的數據帶來風險。 例如,在玩遊戲時,如果您的 Windows 自動重啟,您的遊戲進度可能會丟失。 此外,在後台下載 Windows 會限製網絡連接。 這是您在玩遊戲時最不想遇到的事情。
為避免此問題,您可以延遲 Windows 更新,因此按 Windows 鍵 + I > 更新和安全 > Windows 更新 > 高級選項 > 更新選項。 在這裡禁用“自動下載更新,即使通過計量數據連接(可能會收費)。 這將有助於處理 Windows 更新干擾。 當您看到提醒您可以更改活動時間時,這將阻止 Windows 在您使用它時下載和安裝更新。
除此之外,您最多可以暫停自動更新 35 天。 為此,請在暫停更新下將按鈕切換到右側。 這將暫時阻止 Windows 自動下載和安裝更新,並將調整 Windows 10 的遊戲和生產力。
6. 管理 Steam 自動更新
就像 Windows 更新一樣,Steam 更新可能會很煩人,並且會破壞您的遊戲體驗。 因此,我們需要防止 Steam 自動更新遊戲。
要阻止 Steam 在後台更新遊戲,請打開您的 Steam 客戶端並前往選項 Steam > 設置 > 下載。 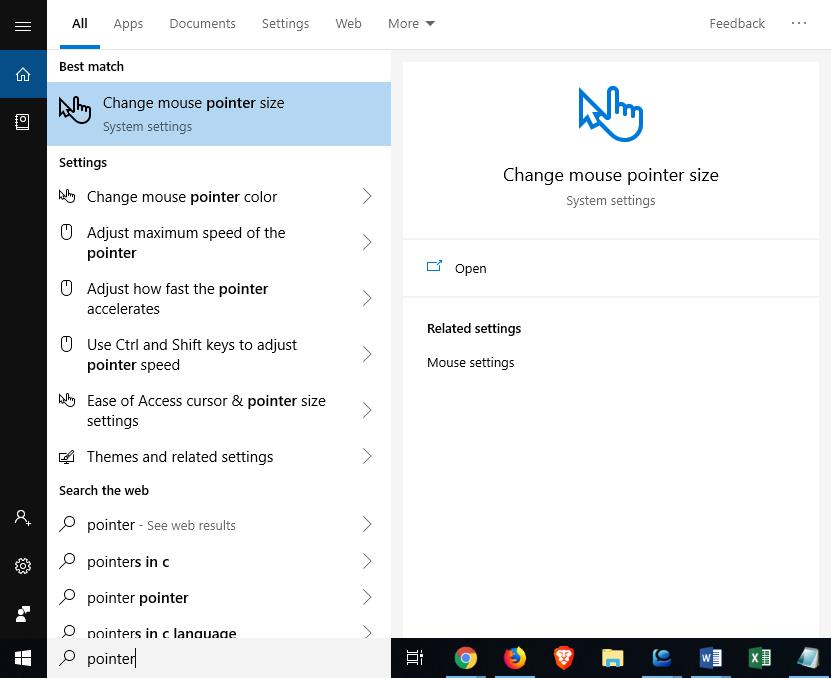
在此處取消選中允許在遊戲過程中下載以阻止 Steam 在您玩遊戲時在後台更新內容。
此外,右鍵單擊庫中的每個已安裝遊戲 > 屬性。 在以下窗口中,選擇節拍選項卡 > 更新 > 自動更新。

這些更改將阻止 Steam 在後台下載、安裝和運行更新。
7.禁用鼠標加速
Windows 中的鼠標加速功能有助於根據物理移動檢測和速度自定義鼠標移動。 更改鼠標移動使您的鼠標在遊戲中更加準確,尤其是第一人稱射擊 (FPS) 遊戲。 要更改鼠標移動,請按 Windows + Q
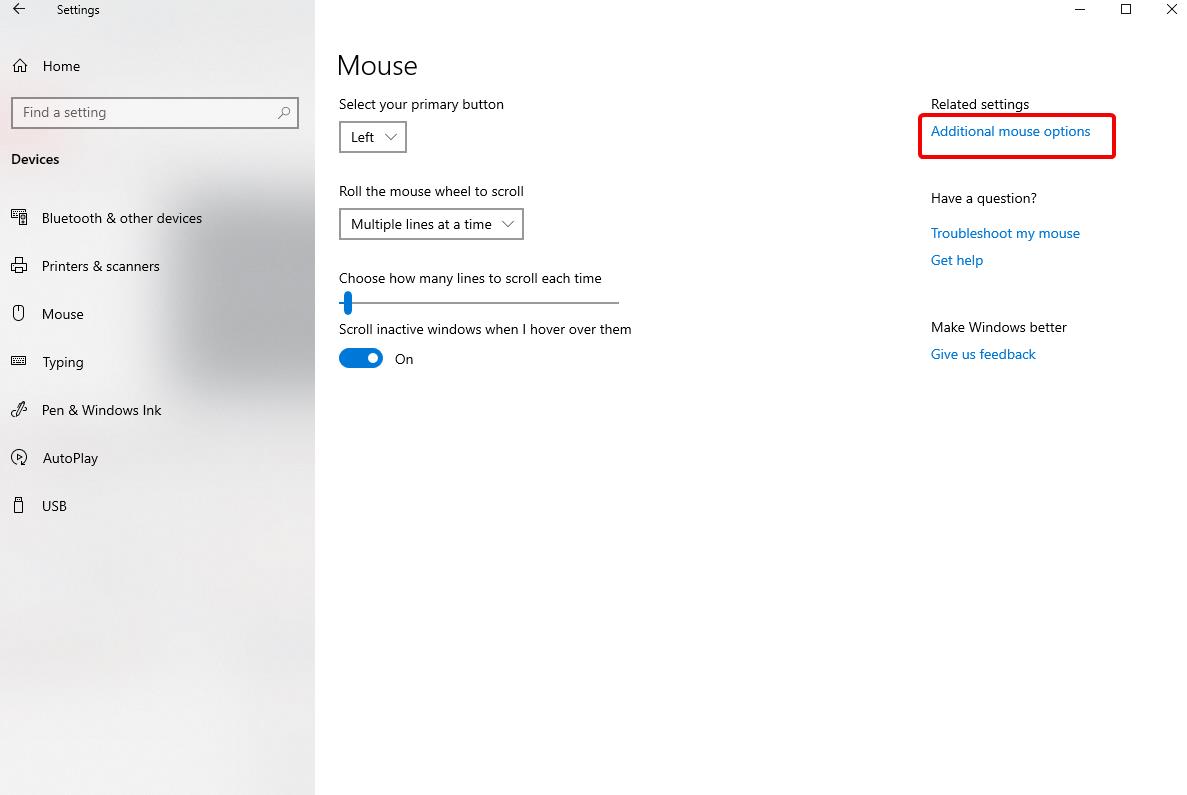
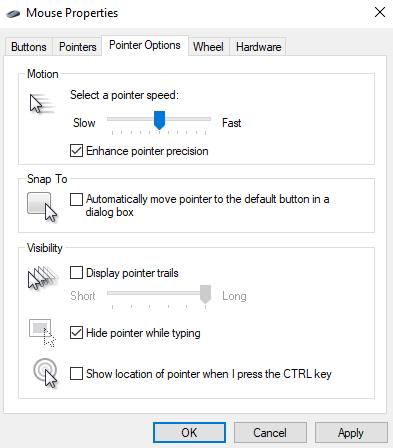
- 在搜索窗口中按 Windows 鍵 + Q > 鍵入指針。
- 從搜索結果中選擇更改鼠標指針大小。
- 在打開的新窗口中,單擊右側的其他鼠標選項。
- 這將在此處打開一個新窗口,單擊電源選項選項卡並取消選中增強指針精度。
這將有助於控制鼠標加速。 除此之外,您還可以更改鼠標指針速度。
8.自定義視覺效果
圖形用戶界面也可能是處理能力的障礙。 因此,我們需要調整視覺效果。 默認情況下,Windows 10 的外觀設置設置為吸引用戶,但對於遊戲玩家來說,這不是他們想要的。 因此,我們需要調整這些設置並優化 Windows 10 以進行遊戲。 為此,請按 Windows + I > 鍵入性能。 這將在此處打開性能選項窗口,單擊自定義並取消選中屏幕字體的平滑邊緣顯示縮略圖而不是圖標,拖動時顯示窗口內容。 這將優化 Windows 10 的遊戲。
9.禁用自動啟動程序
大約一半安裝在 Windows 上的程序在您啟動 Windows 時運行,這會影響系統性能。 要處理它,您需要擺脫不需要的啟動項。 為此,您可以使用 Advanced System Optimizer 的啟動管理器模塊,您可以在定期維護下找到該模塊。
或者,如果您想手動操作,您可以按照以下步驟操作:
- 完全按Ctrl + Shift + Esc鍵。
- 這將打開任務管理器 >在此處單擊“啟動”選項卡並禁用不重要的應用程序在啟動時運行。 這一小步將有助於優化 Windows 10 遊戲。
10. 使用遊戲優化器來提升遊戲性能
Game Optimizer 是一款出色的工具,就像 razer cortex 一樣,有助於提升您的遊戲性能。 它將為您提供一個虛擬環境,您可以使用該環境享受無干擾的遊戲更好的幀速率和圖形效果。
高級系統優化器的這個模塊將自動提升您的遊戲性能。 通過對您的 Windows 10 進行微觀管理,它將提高 FPS 並優化您的 Windows 10 進行遊戲。
這些技巧肯定會幫助優化 Windows 10 並提升遊戲性能。 一件事是肯定你不會後悔使用遊戲優化器和其他技巧。 試試這些調整和遊戲優化器,看看它們將如何幫助您提高遊戲性能並優化您的 Windows 10 遊戲。