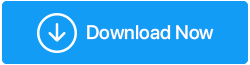這是在 Windows 上整理我們的數碼照片的方法
已發表: 2020-11-20說實話,我們中的許多人都不知道我們的筆記本電腦或台式電腦上存儲了多少或什麼樣的照片。 無論是 Web WhatsApp 自動下載功能、從互聯網下載圖像,還是只是將媒體從手機傳輸到計算機。 我們的系統中有如此多的照片,以至於我們無法控制它們的組織方式。
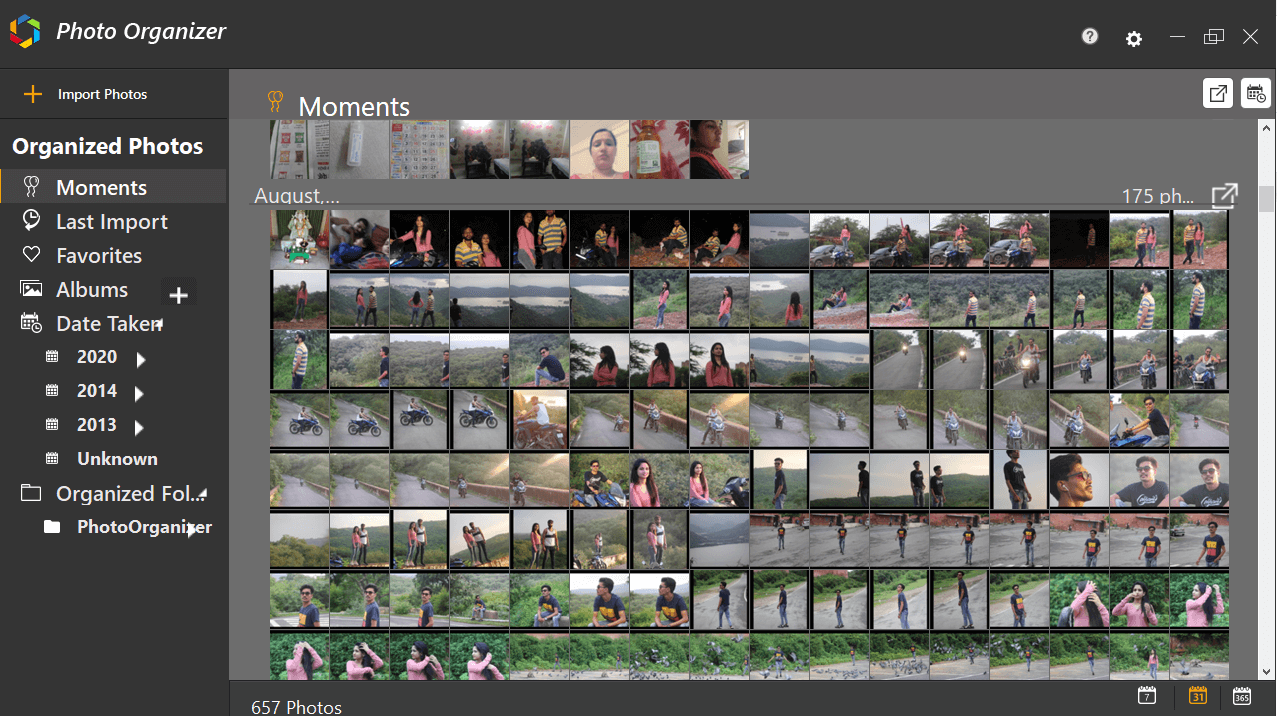
不要讓我開始處理重複的、不需要的、希望消息以及其他不必要地佔用太多空間的消息(即使在計算機上)。 從“下載”文件夾到“圖片”和不同的驅動器,照片遍布整個系統,沒有簡單的方法可以將它們分類。 諸如如何整理數碼照片或如何整理照片之類的問題,是否有任何有效的照片管理軟件,讓您不斷地從工作中分心。
如何在 Windows PC 上整理或組織數碼照片
由於您的系統上有數千張圖片,因此幾乎不可能坐下來對每張圖片進行分類。 單獨檢查它們並做出決定是保留它們還是將它們沖洗掉是一項艱鉅的工作。 除了手動方式外,還有多種方式可以整理數碼照片,例如照片整理軟件或第三方照片應用程序。 切換到這些替代方案可以幫助整理和組織不同類別的數碼照片。
通過在計算機上整理圖片的解決方案,第一步是將它們放在一個地方。 我們都有這種煩人的習慣,即單擊太多圖片以獲得完美的圖片,並且在此過程中忘記刪除未選中的其他圖片。 這也是導致系統中到處都是一堆圖片的原因之一。
發布收藏,您只能決定是否值得保留或需要從系統中刪除。 顯然,下一步是尋找可以收集所有圖像並讓您輕鬆導航的最佳、可靠和有效的照片管理軟件。 經過徹底和深入的研究,我們縮小了Systweak 的 Photo Organizer的結果。
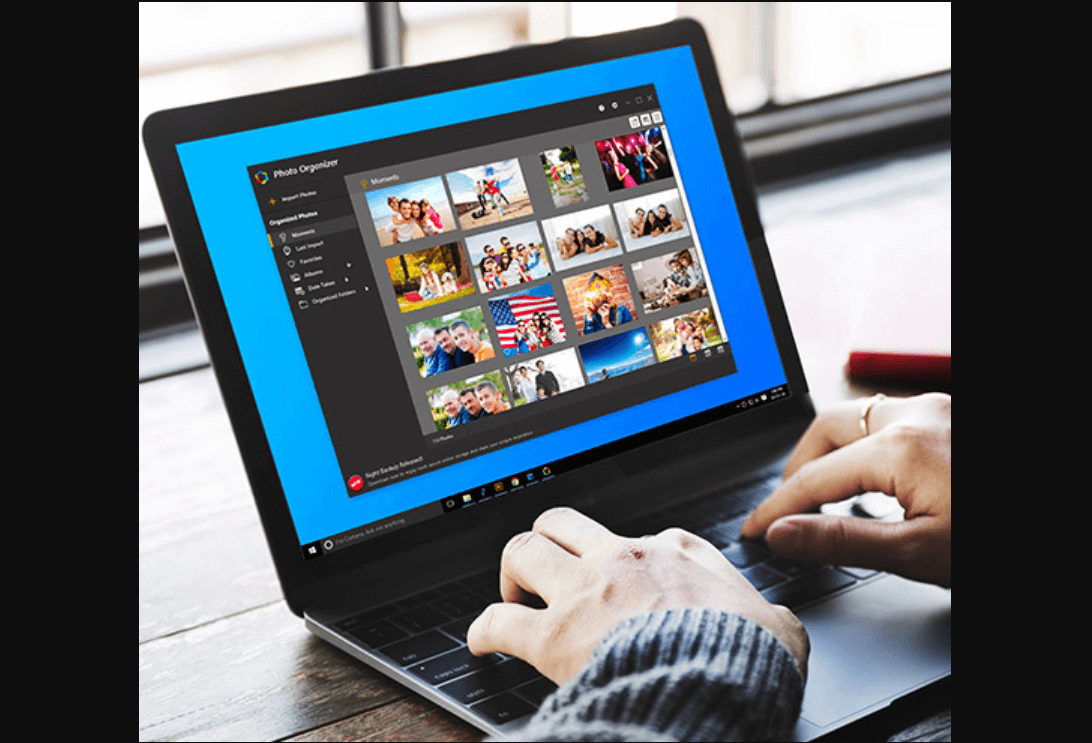
Systweak 照片管理器來組織數碼照片
Photo Organizer 被認為是最好的照片管理軟件之一,旨在簡化照片分類過程。 從掃描整個系統到尋找分散的數字圖像到以有組織的方式將它們提供給用戶,Photo Organizer 超出了您的期望。
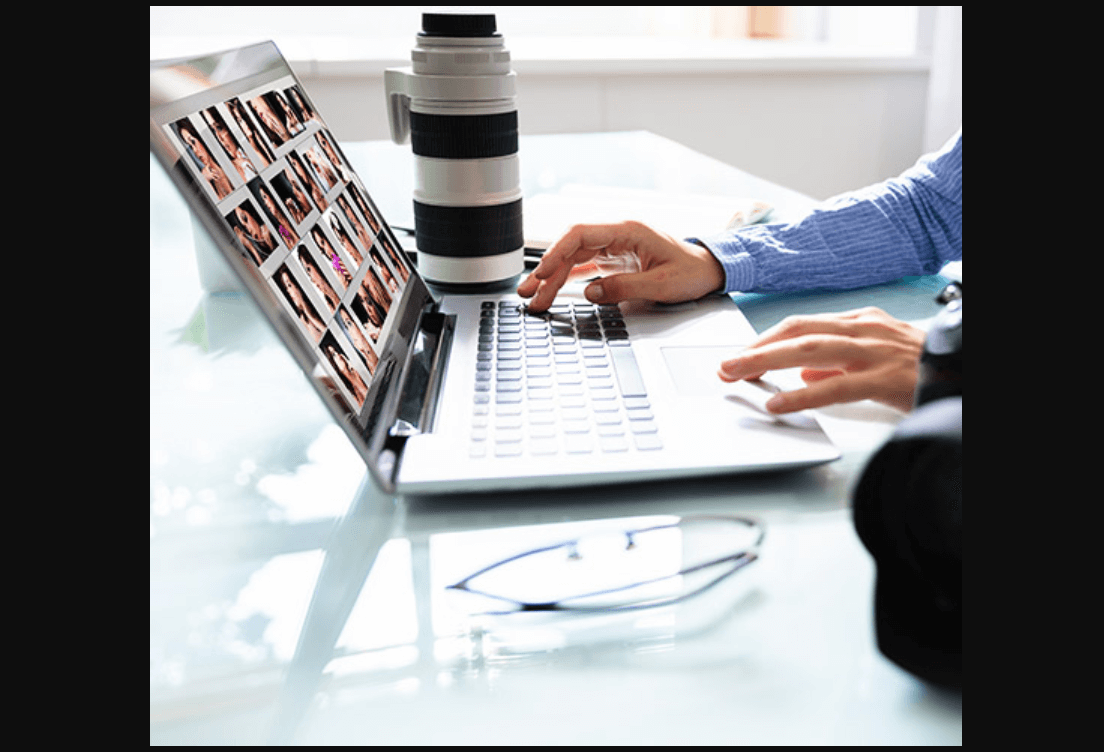
照片管理器帶來的豐富而強大的功能很少有將照片保存在一個位置,刪除重複項以節省存儲空間,並使照片更易於查找和訪問。
如何使用照片管理器整理數碼照片
在此處下載照片管理器
讓我們首先訪問官方網站並在您的 Windows PC 上下載照片管理器來整理數碼照片。 下載完成後,讓該工具安裝在您的系統上,安裝成功後,照片管理器將自動啟動。
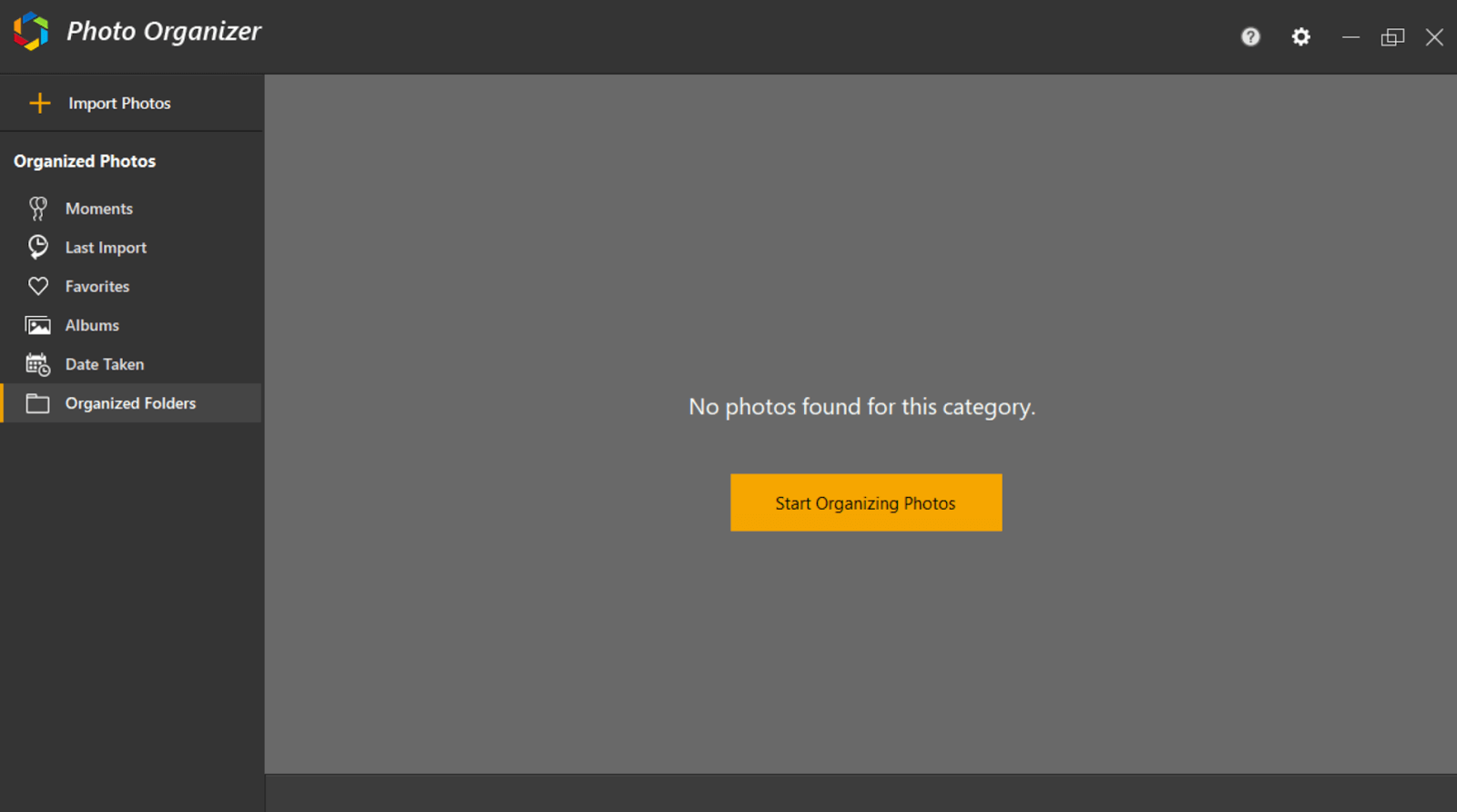
以上是照片管理軟件在您的系統上啟動後您將體驗到的主頁,您需要從點擊開始整理照片開始。 因此,事不宜遲,讓我們開始探索商業照片管理器中的最佳功能,開始整理您的照片:
1.開始整理照片/導入照片
啟動照片管理器後,點擊主頁上的任何選項(開始組織照片/導入照片)。 這兩個命令都將引導您進入相同的路徑,您將在該路徑中選擇掃描整個系統或文件夾。 您需要做的就是單擊任一選項,下面的屏幕將出現在您面前。
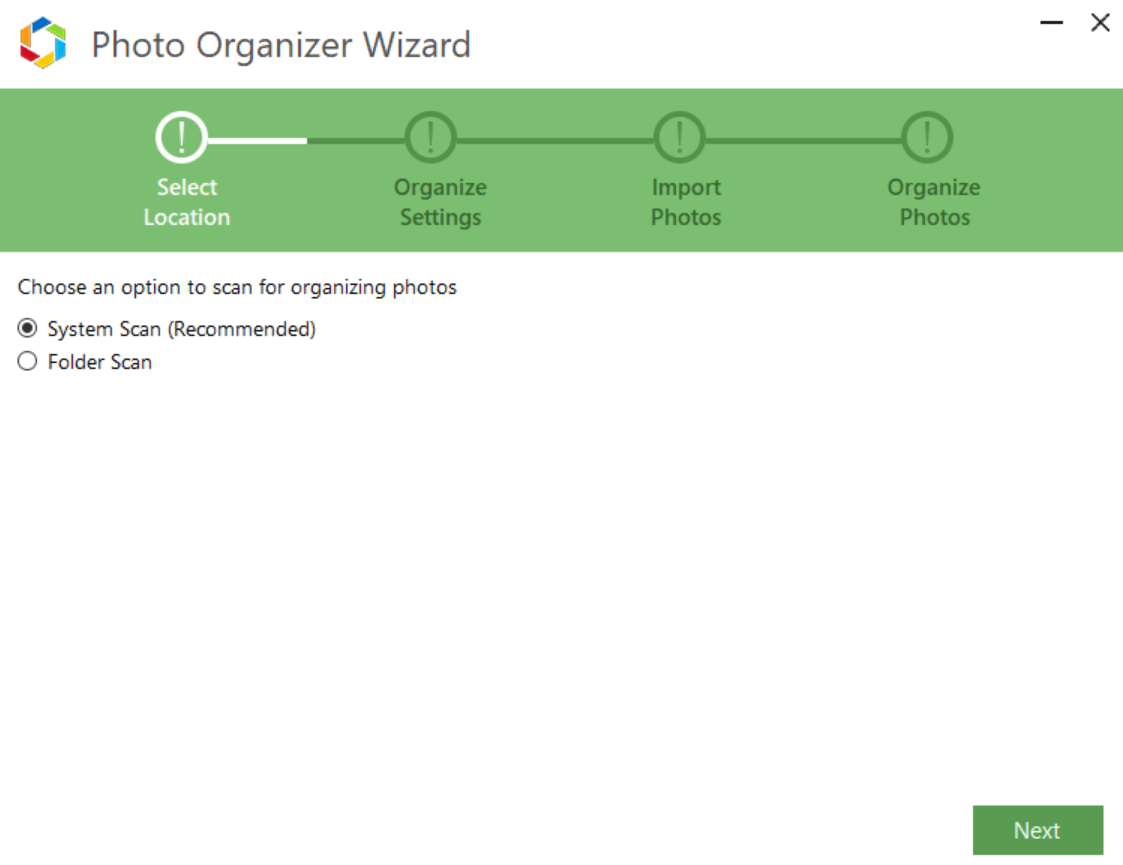
默認設置選項將始終是系統掃描,但是,您可以根據需要切換到另一個。 推薦的始終是系統掃描,因為它會自動開始掃描整個系統以查找分散的圖像並將它們集中在一個地方。 話雖如此,如果您是那些只將所有照片保存在一個文件夾中但完全不受管理的用戶之一,請使用文件夾掃描,因為它也可以節省時間。
如果您選擇繼續進行系統掃描,下一頁將包含從目標文件夾到子文件夾的所有信息(包括時間/日期/年份)。
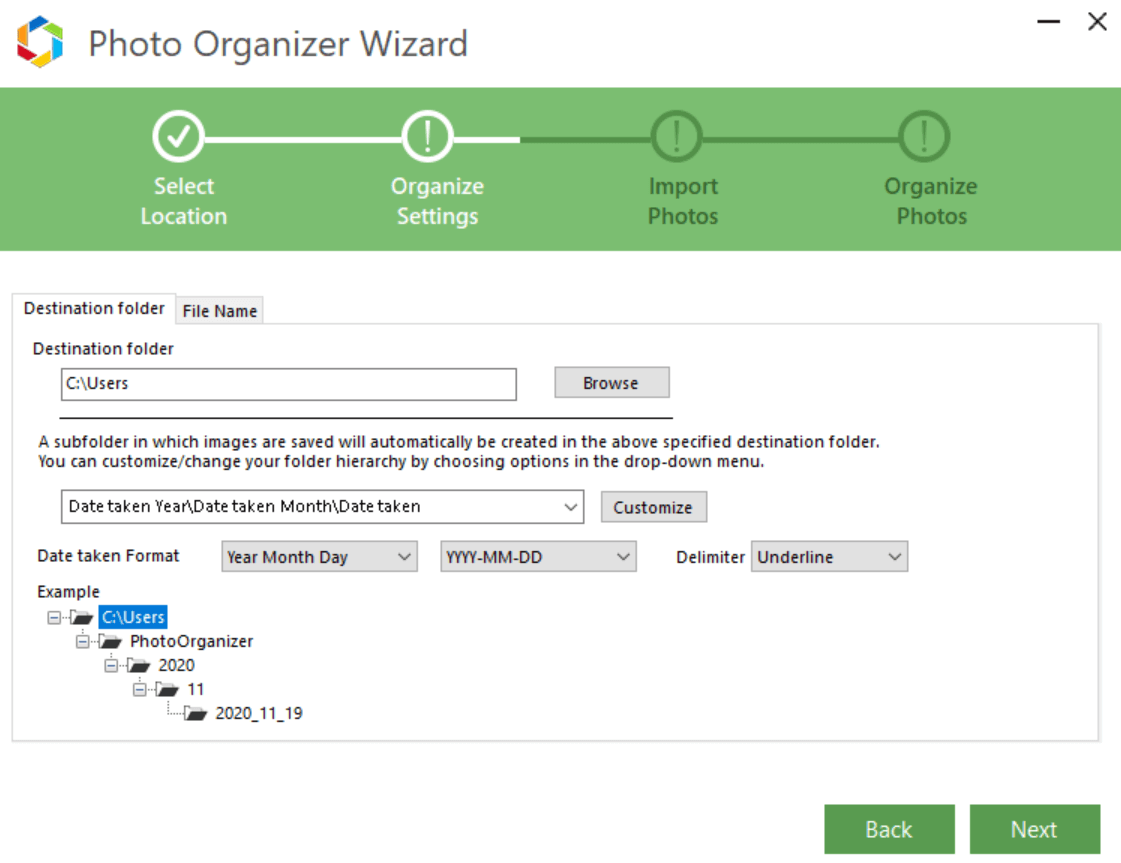
如果您想根據自己的方便進行任何更改,請隨時完全控制。 該頁面專門用於組織與需要存儲新結果的位置相關的設置。 此外,您還可以對文件名進行必要的更改並使用該功能,點擊目標文件夾選項卡旁邊的文件名選項卡。
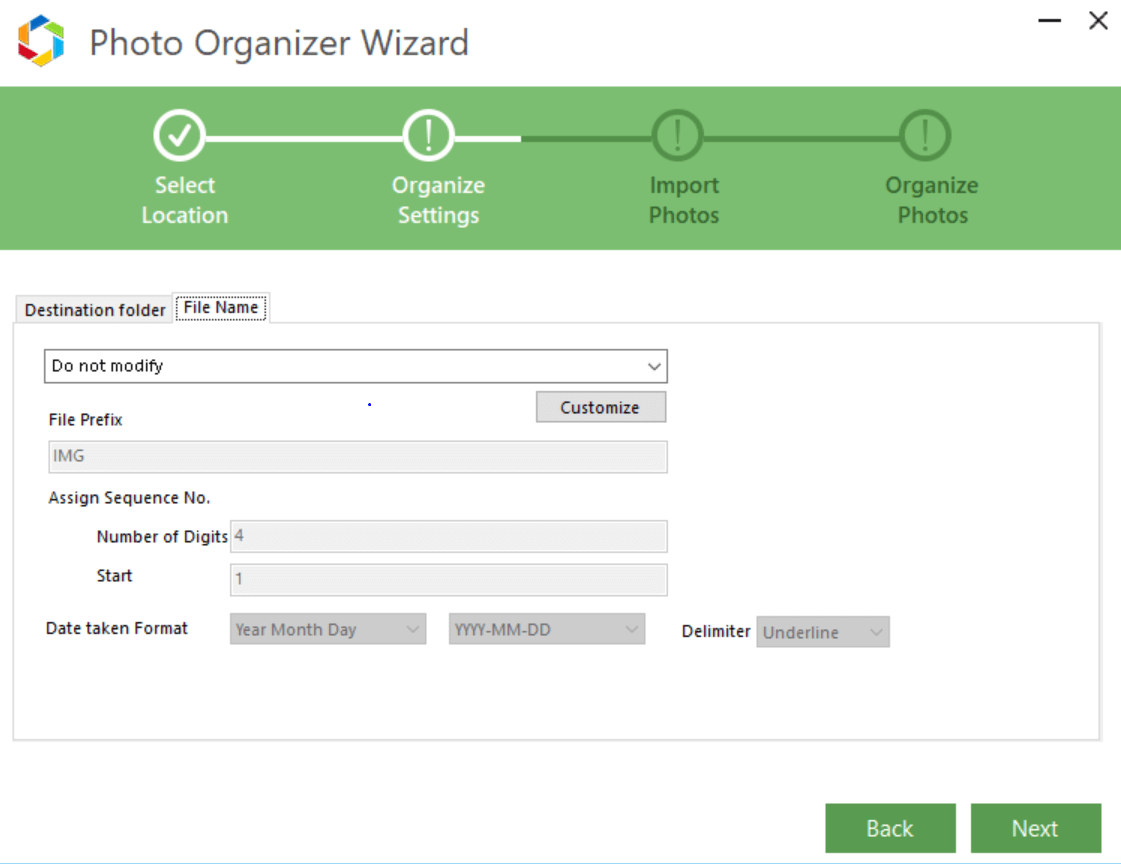
在上面的頁面上,一旦您將不要修改為其他任何內容,下面的整個禁用部分將啟用以相應地填寫適當的信息。

點擊另一個 NEXT 將帶您進入您需要決定移動、複製或刪除您嘗試組織的照片的頁面。 用戶端的流程和決策中最重要的步驟之一,任何操作都會直接影響您的結果。
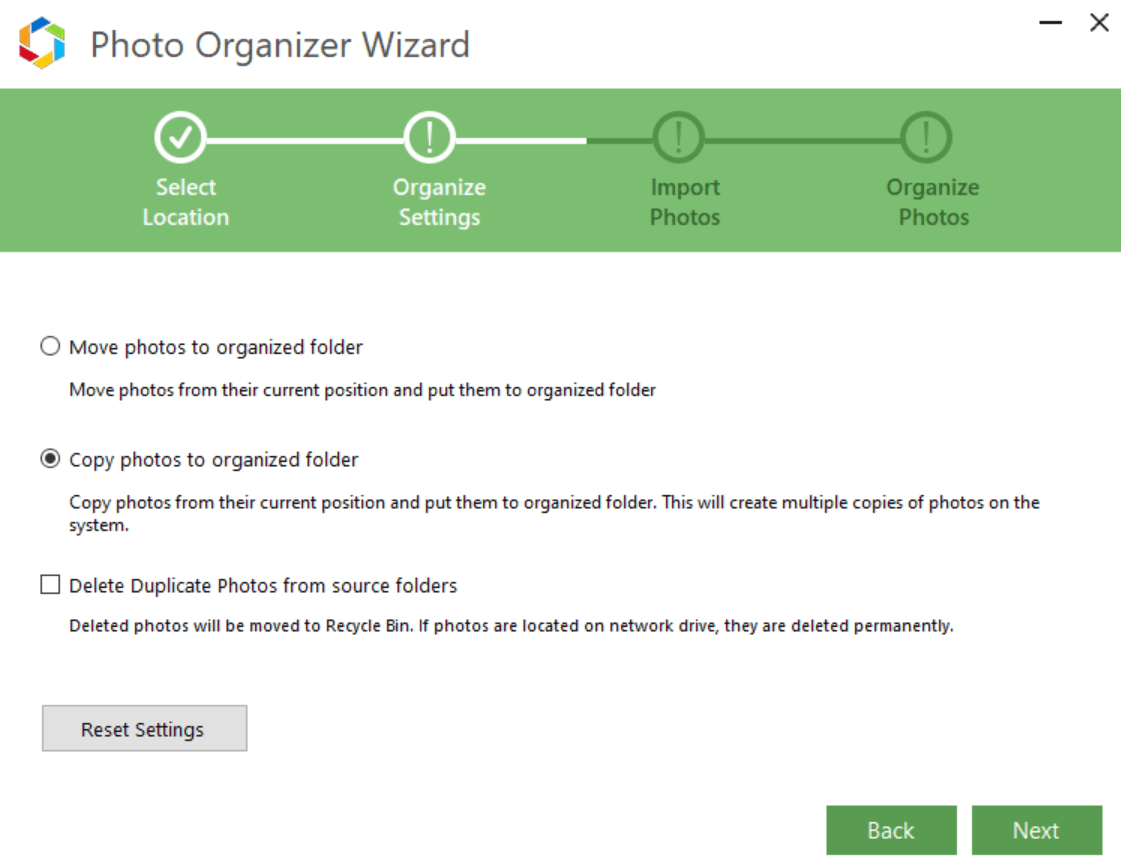
例如,上面的屏幕截圖顯示用戶有三個選項可供選擇(移動/複製/刪除)。 所有這些選項都與您應該在系統上組織的圖像文件相關,因此在選擇任何選項時要小心。
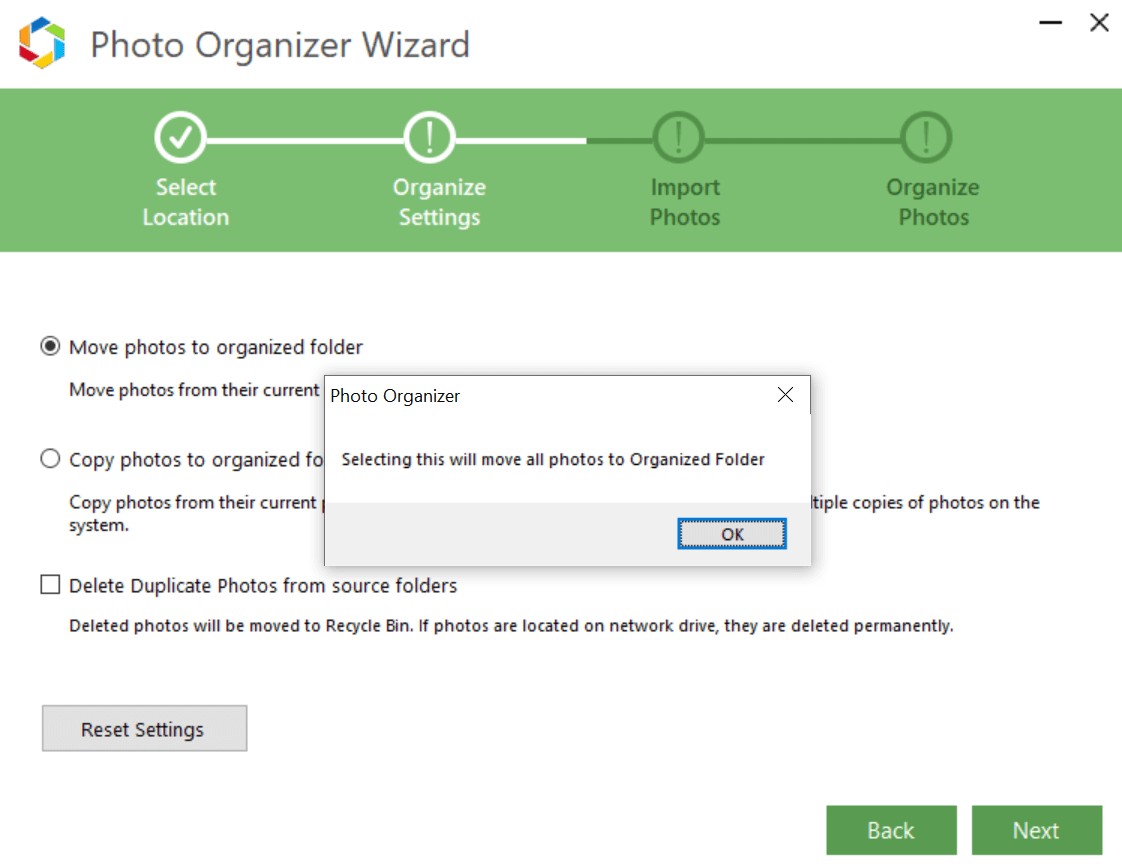
例如,在這種情況下,我選擇了“將照片移動到有組織的文件夾”選項,然後會彈出一個提示,確認我的命令。
選擇移動/複製或刪除照片的選項後,點擊下一步將進入您將獲得更多詳細信息的頁面。 例如執行文件夾、要排除的文件名(如果有)和掃描照片的最小文件大小。
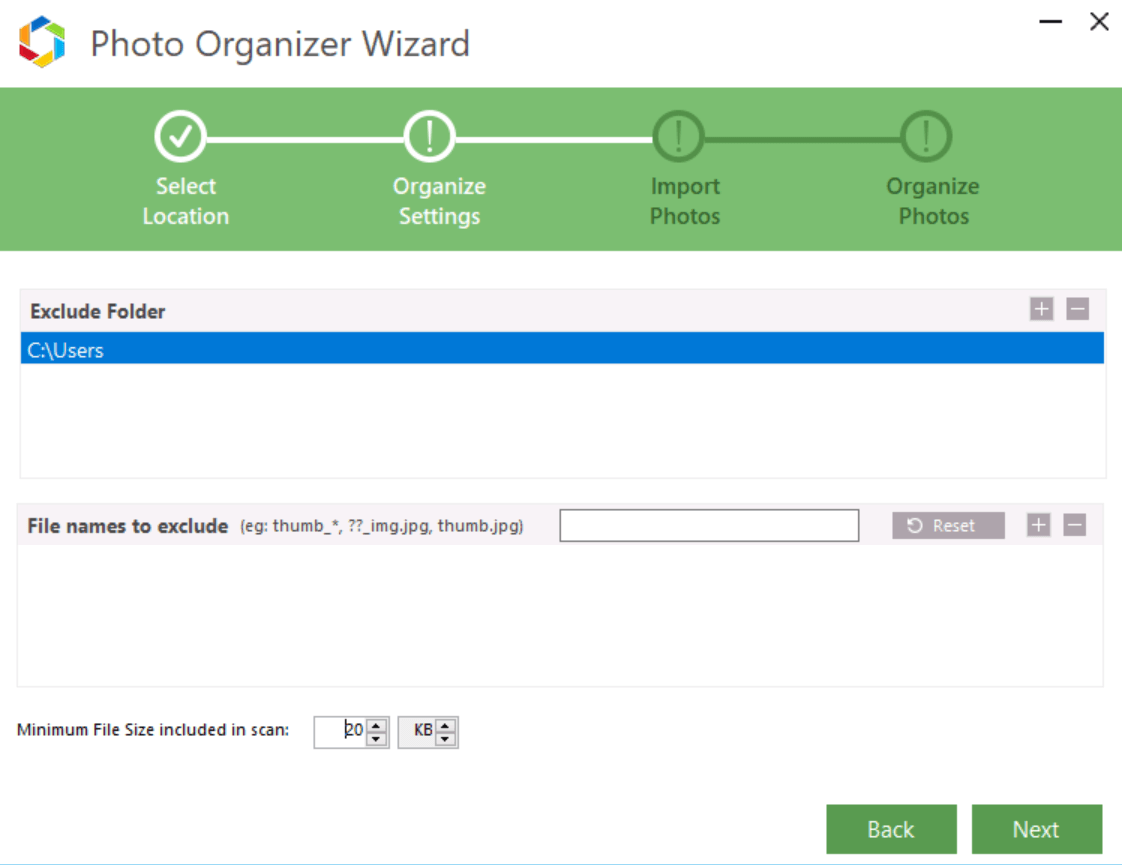
根據需要輸入詳細信息,從縮小文件夾以獲取結果到您在此過程中不想要的任何文件名。 此外,不要忘記確定您希望考慮作為開始組織數碼照片過程的標準的圖像大小。
根據您的方便放置所有內容後,點擊下一步,您將看到照片管理器嚮導已開始掃描系統以組織照片。
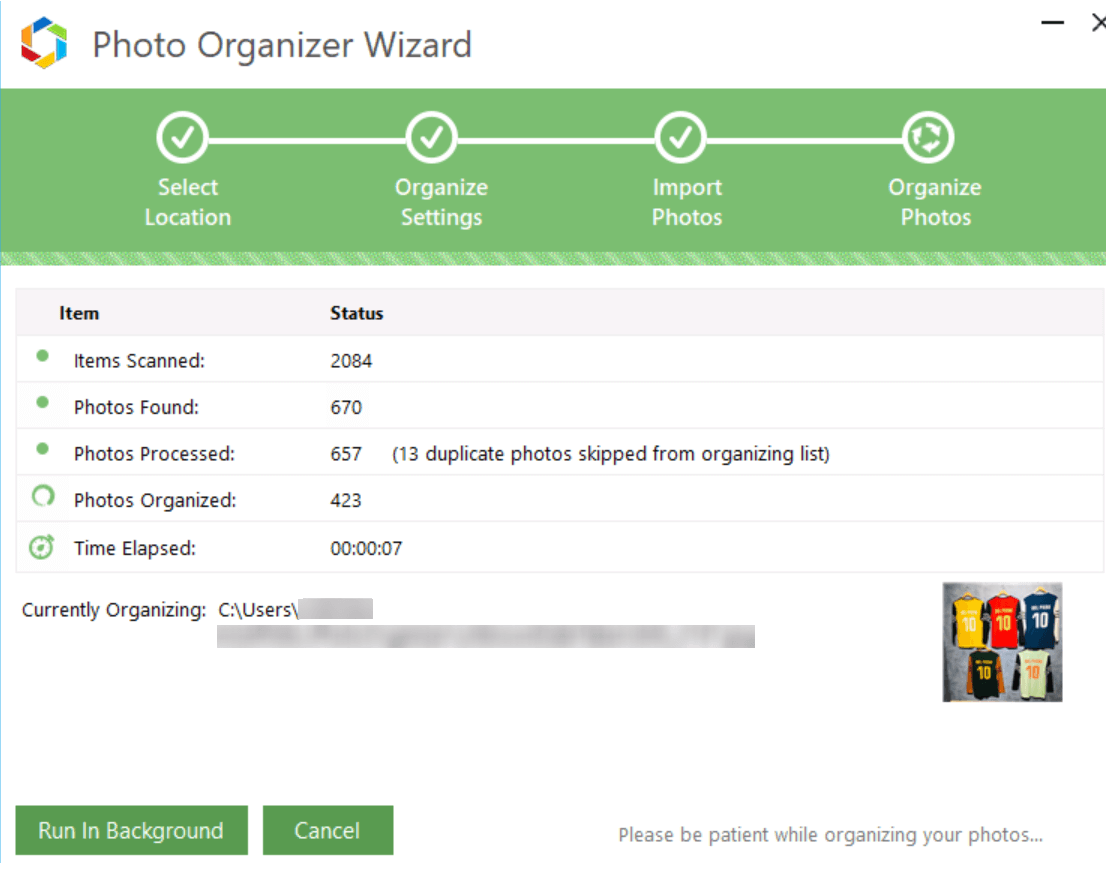
在上面的頁面上,您將知道您的系統中現在有多少張照片,這會讓您大吃一驚。 以及那些不必要地覆蓋驅動器上的空間的重複圖片。 這些數據將使您了解您需要多長時間開始組織系統上的照片,以便盡可能少地重複和分散的照片。
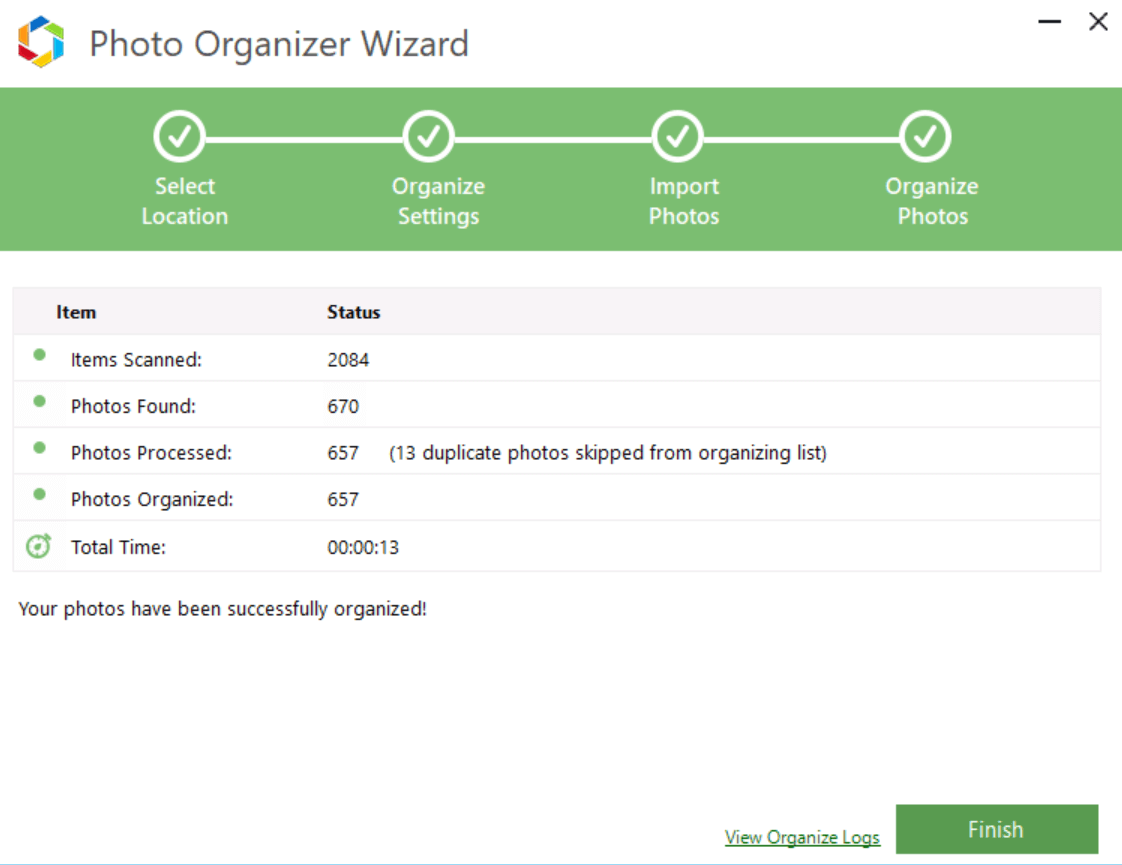
整理照片過程結束後,消息將顯示“您的照片已成功整理”。 您可以通過點擊完成功能附近的“查看組織日誌”來訪問您面前的統計數據以及可以訪問的組織日誌。
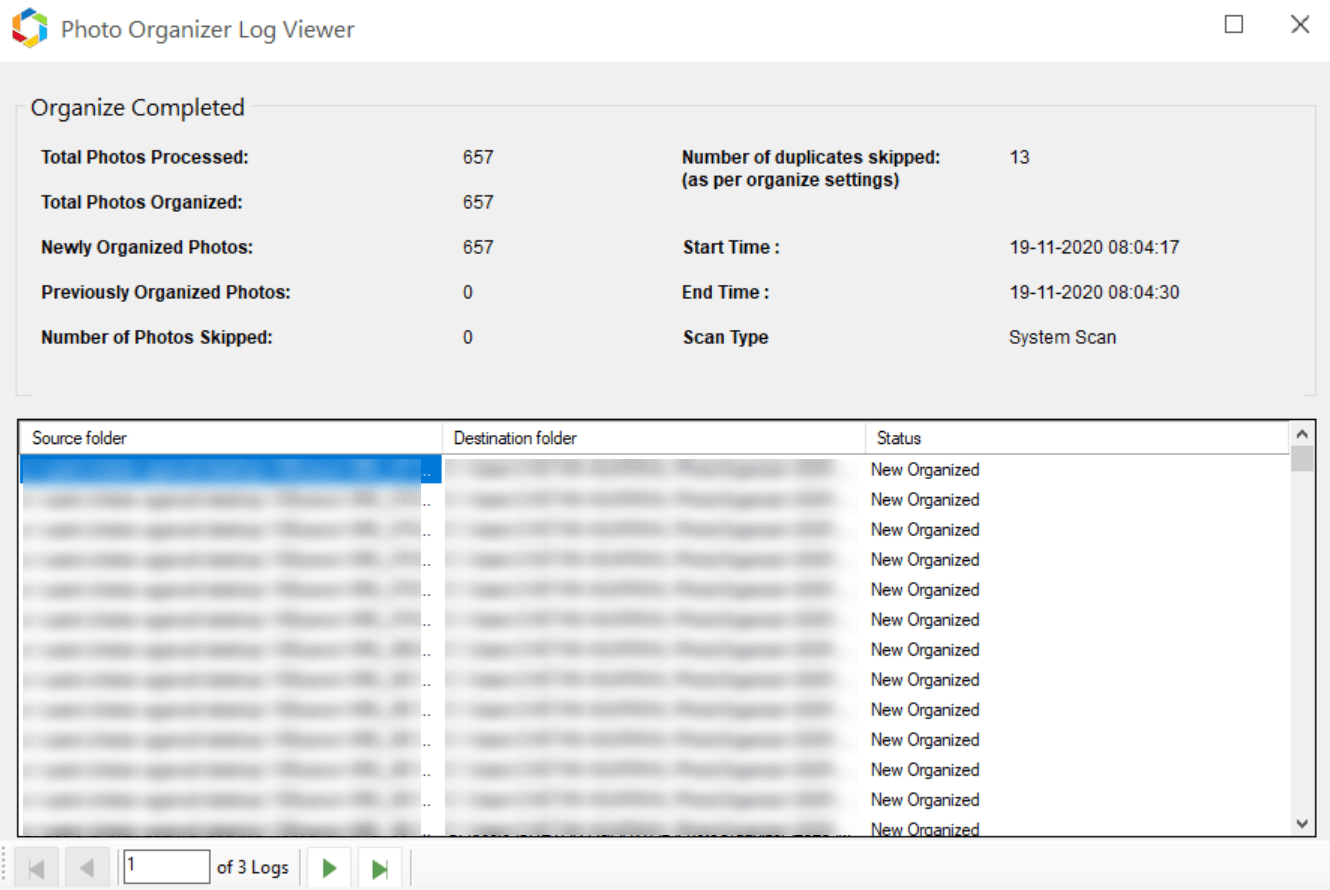
在這裡,您可以將所有分散的照片集中到一個地方,讓它們保持井井有條。 另外,通過選擇正確的選項,您可以在通過照片管理器組織後刪除要組織的照片。 就那麼簡單!!
另請閱讀:如何從格式化的硬盤恢復照片?
2. 整理照片
在您的照片已成功組織在預定義的文件夾中後,這個宏偉的照片管理軟件的以下部分就會出現。 發布後,所有圖片將被分類到從 Moments 到 Date Taken 的不同部分。 對於每個類別,照片的顯示都會有所不同,您也可以控制。
例如,照片管理器工具下的“時刻”類別看起來像下面的屏幕截圖,讓您可以一睹所捕捉的時刻。
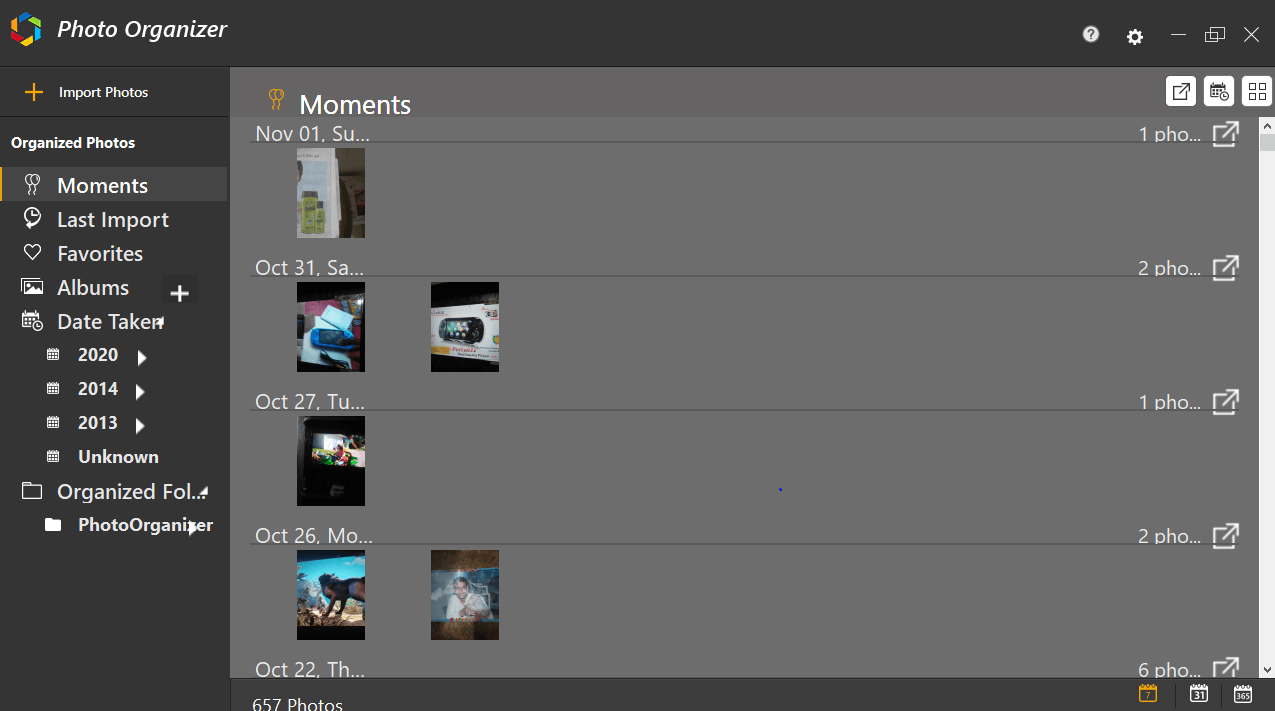
如果您查看屏幕的右下方,您可以看到三個選項可以幫助您更改頁面的顯示。 您需要做的就是,點擊所有三種圖像顯示格式,看看哪一種符合您的興趣,您喜歡哪一種,只要堅持下去。
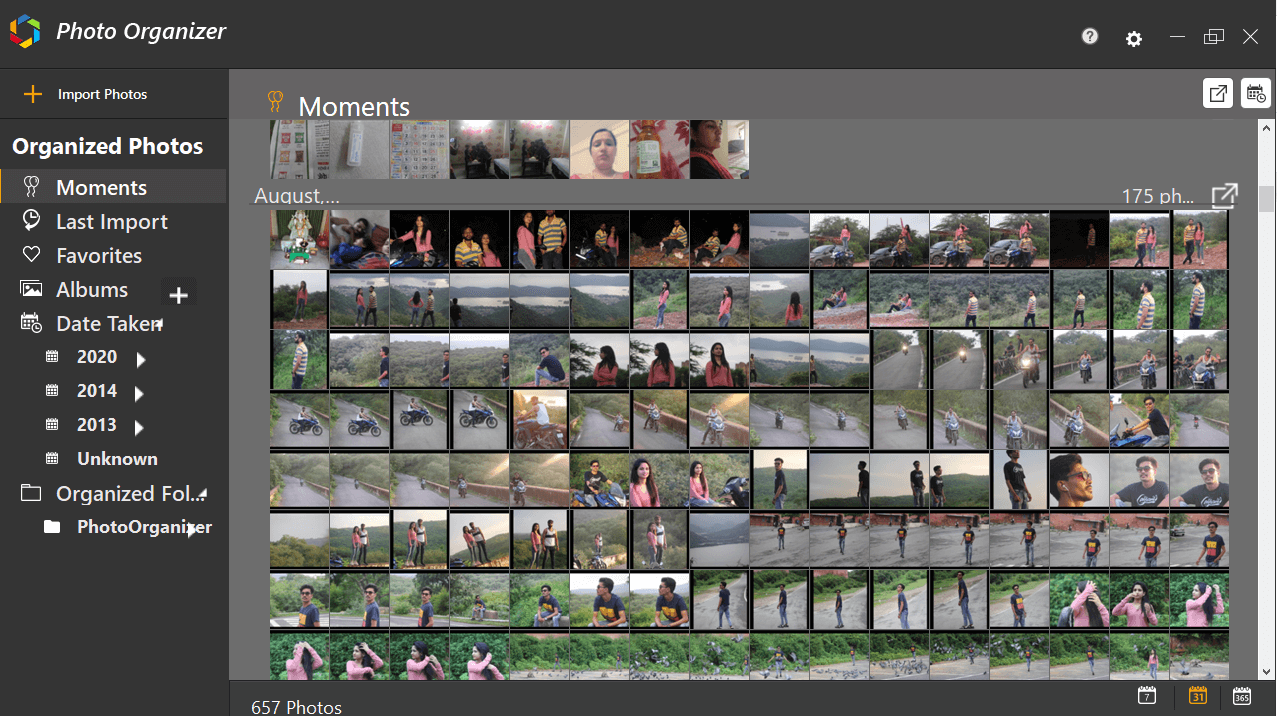
同樣,您可以點擊其他類別(屏幕左側),包括上次導入、收藏夾、專輯、拍攝日期等。 通過這些類別,您將了解所有差異,因此您可以選擇您的最愛。
此外,即使您獲得了這麼多照片,如果您希望從系統或外部驅動器中導出更多照片,請點擊(最小化/最大化/關閉)功能下方的第一個選項(從左到右)。
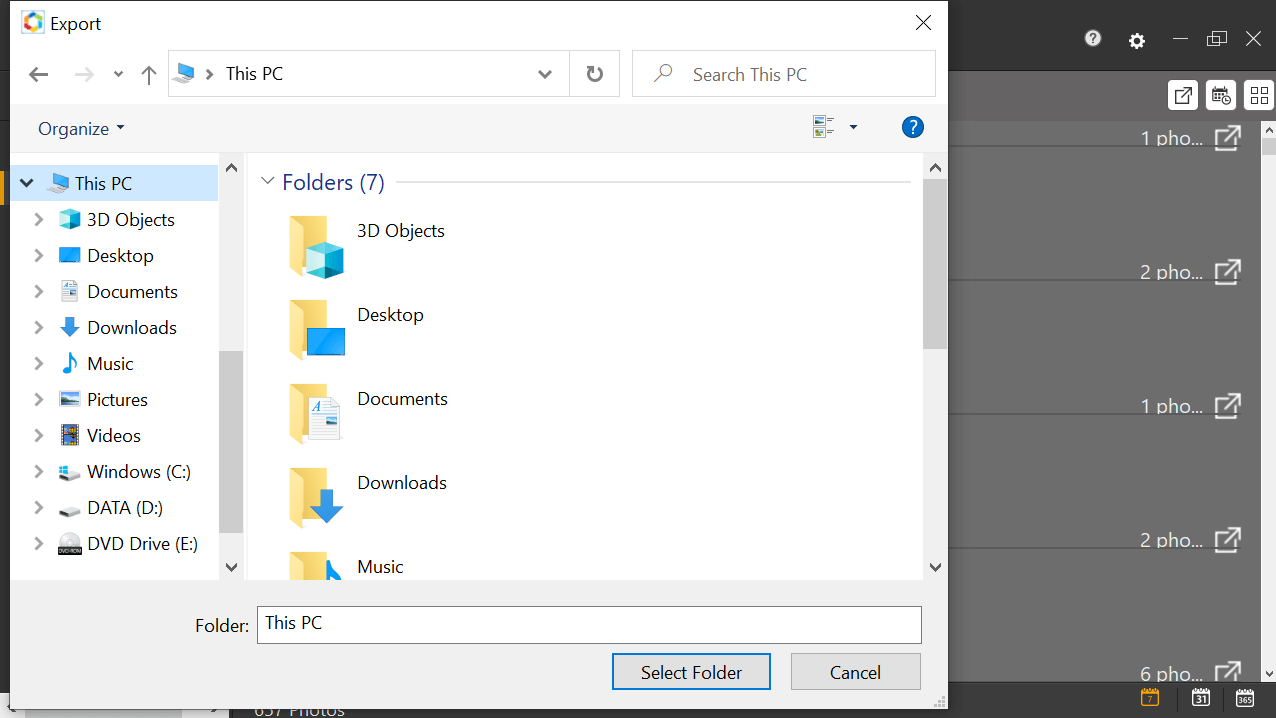
如果您認為無法找到所需的圖片,這樣做可以讓您從系統中導出圖片。 點擊導出按鈕,它將為您打開一個窗口,您可以在其中選擇文件並添加相同的文件。 就那麼簡單!!
這樣,照片管理器將幫助您從系統中整理出雜亂的圖片並讓您從一個地方採取行動。
包起來
我們都遇到過無法管理遍布整個系統的圖片的情況。 從“下載”文件夾到不同的驅動器,在任何可以看到圖片的地方,一想到整理它們就會讓你感到疲倦。
這就是我們為您帶來終極照片管理器工具的原因,該工具旨在讓您的生活更輕鬆。 從簡化您的照片收藏到刪除相同的照片,照片管理器是您可以使用的最佳工具。
事不宜遲,讓我們探索 Windows PC 上的照片管理軟件並充分利用它。
下一個閱讀
使用照片恢復工具,永遠不要丟失您的珍貴照片
如何從不可讀的 SD 卡中恢復照片?