如何在 Mac 上使用密碼保護資料夾
已發表: 2023-12-23密碼普遍被認為是軟體世界的第一道防線。 無論是在設定新設備時,還是在開設線上帳戶時,使用密碼保護它是您應該做的第一件事。 密碼完全由您個性化,這使得它們很難破解。
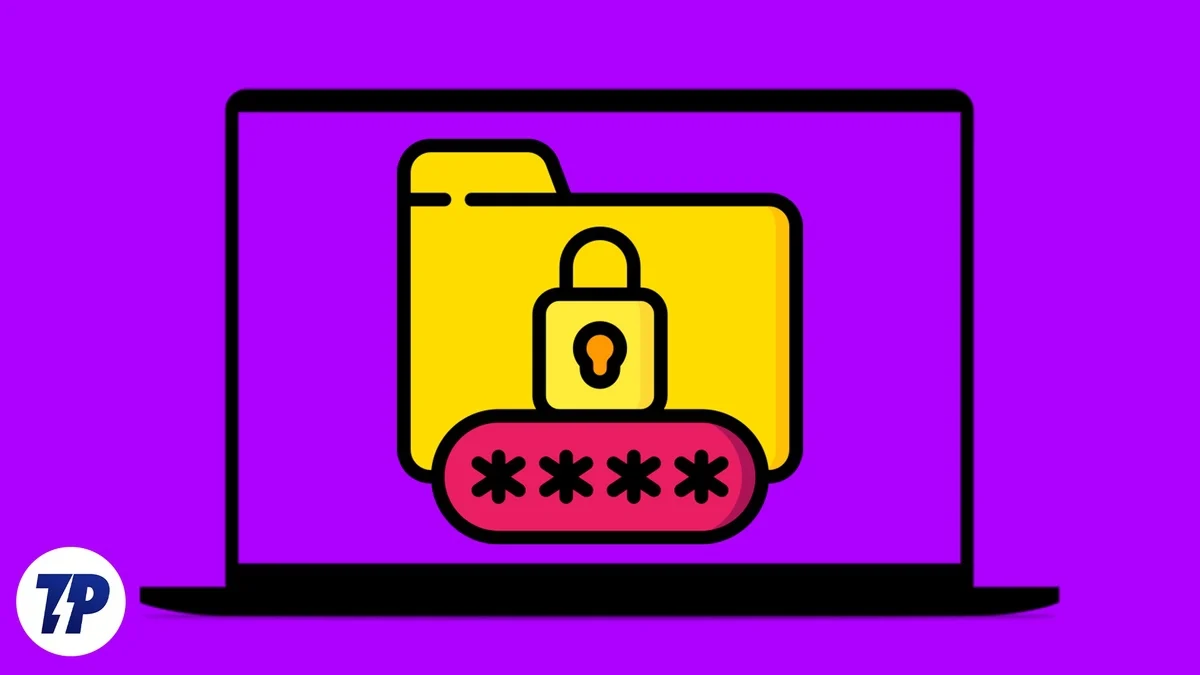
當然,您也希望透過傳統安全系統以外的方式保護 Mac 上的資料夾,例如使用 Touch ID 或密碼鎖定 Mac。 不幸的是,這在 macOS 中並不那麼容易,這就是本文可以幫助您的地方。 繼續閱讀以了解如何保護 Mac 上的資料夾。
目錄
在 Mac 上使用密碼保護資料夾的 4 種方法
使用磁碟工具
磁碟工具是每台 Mac 上預先安裝的官方工具。 雖然有點繁瑣,但這種方法是最安全的,因為您不需要安裝任何第三方外掛程式或應用程式。 仔細按照步驟操作,即可輕鬆保護 Mac 上的資料夾。
- 使用 Spotlight 搜尋(指令 + 空格)或 Launchpad 開啟磁碟公用程式。
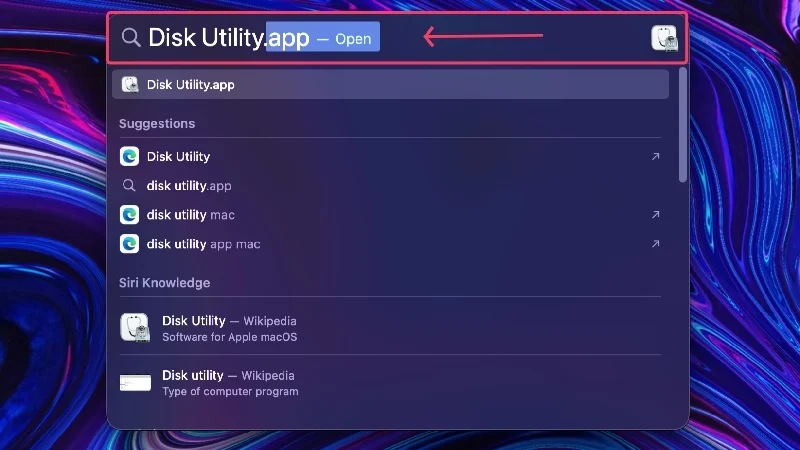
- 從 Mac 的狀態列中選擇「檔案」 。
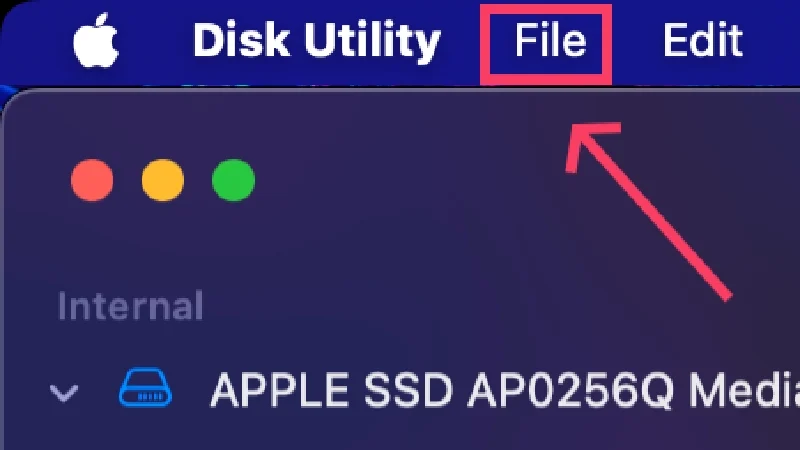
- 將遊標停留在「新影像」上,然後選擇「來自資料夾的影像」 。
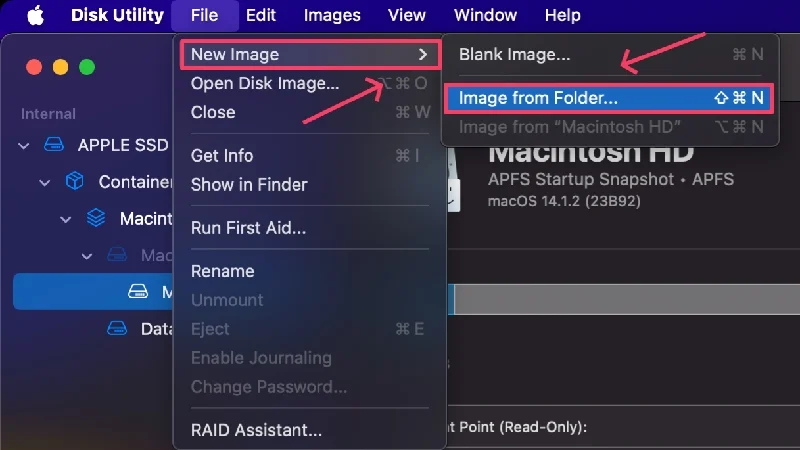
- 從 Finder 視窗中選擇您選擇的資料夾,然後按一下「選擇」 。
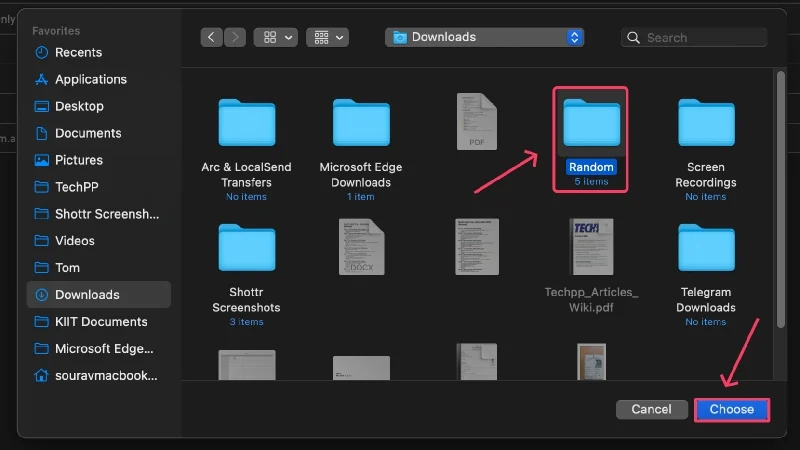
- 將開啟一個新的 Finder,您必須在其中從下拉式選單中選擇加密類型。 128 位元 AES 加密適用於大多數場景,因為它速度快且足夠安全。 對於包含敏感文件的資料夾,應選擇256 位元 AES 加密,儘管這種類型比前者稍慢。
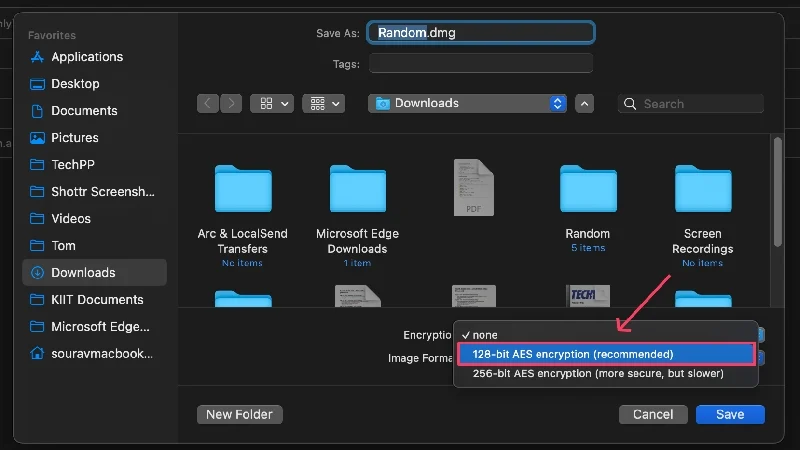
- 提供強密碼,或點選鑰匙圖示讓 macOS 建議隨機密碼。 您可以透過更改建議密碼的長度和類型來進一步提高建議密碼的強度。 在“驗證”旁邊重新輸入所選密碼以進行確認。
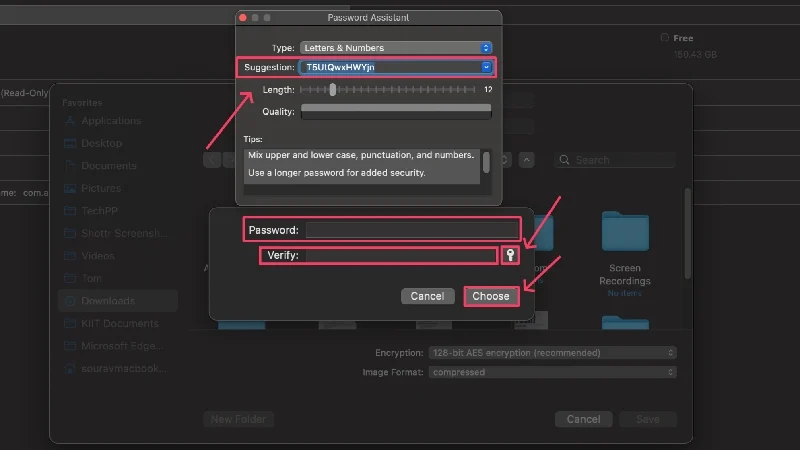
- 從下拉式選單中將圖像格式從壓縮變更為讀取/寫入。 這使您可以在使用密碼保護資料夾後編輯該資料夾的內容。
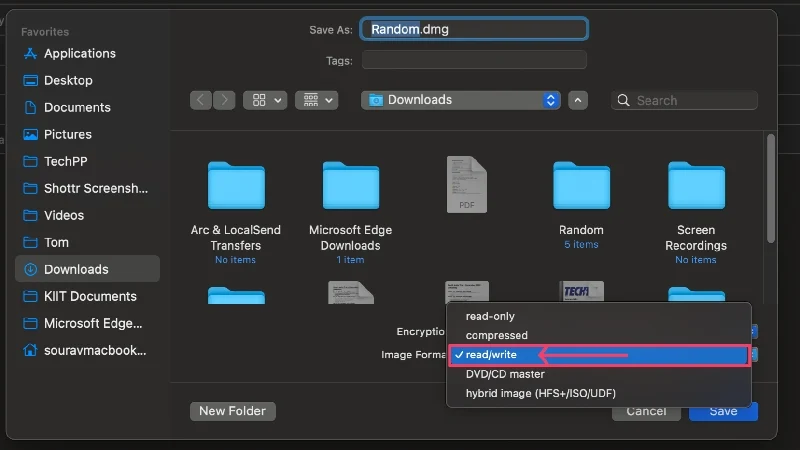
- 您可以透過變更左側面板的目錄來變更檔案名稱和儲存位置。 最後點選儲存。
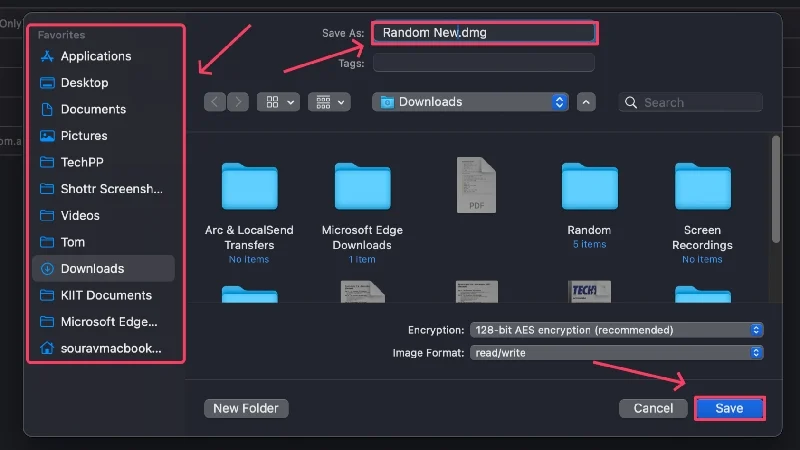
- macOS 現在將建立一個加密的.dmg檔案。 如果需要,您可以繼續刪除原始檔案。
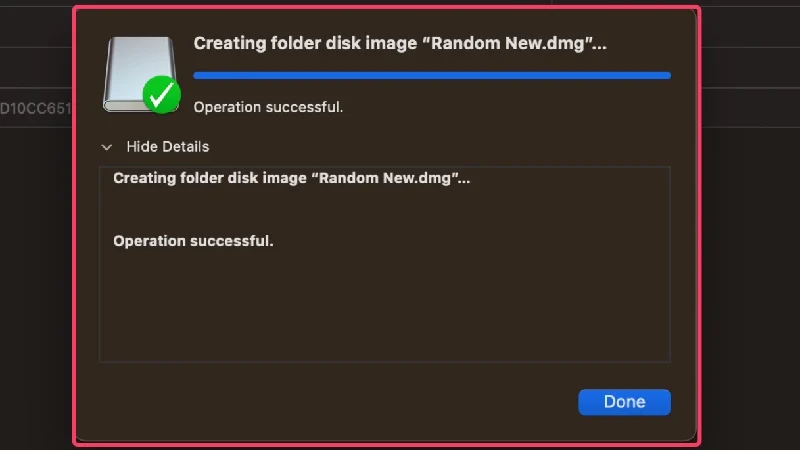
作為一個 .dmg 文件,macOS 每次打開之前都會掛載它。 存取檔案後,您必須透過點擊側邊欄中檔案名稱旁邊的向上箭頭圖示來卸載檔案。 我們不需要讓您知道忘記密碼的後果,但如果您擔心忘記密碼,這裡有一個關於密碼管理器的適當指南。
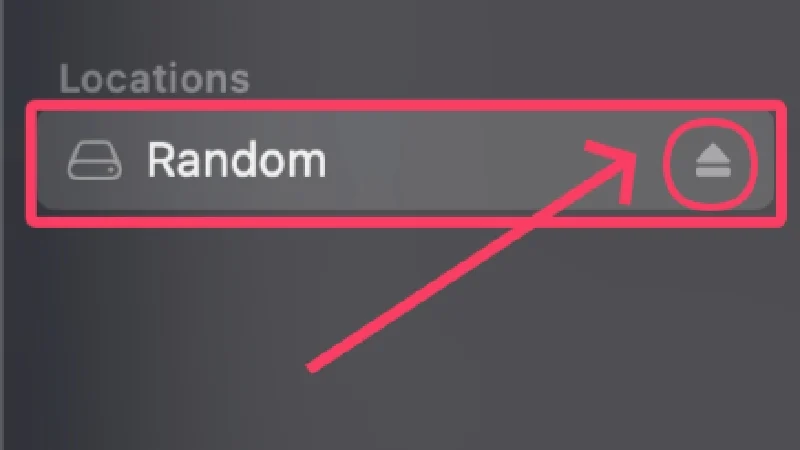
使用終端建立加密的 ZIP 文件
保護 Mac 上的資料夾的一個巧妙方法是將它們轉換為加密的 zip 檔案。 Zip 檔案只需要在終端機中編寫兩到三行程式碼,並且可以在 Windows、Linux 和 Android 等其他平台上輕鬆存取。 了解如何在此處建立加密的 zip 文件,
- 使用 Spotlight 搜尋(指令 + 空格)或 Launchpad 開啟終端機。
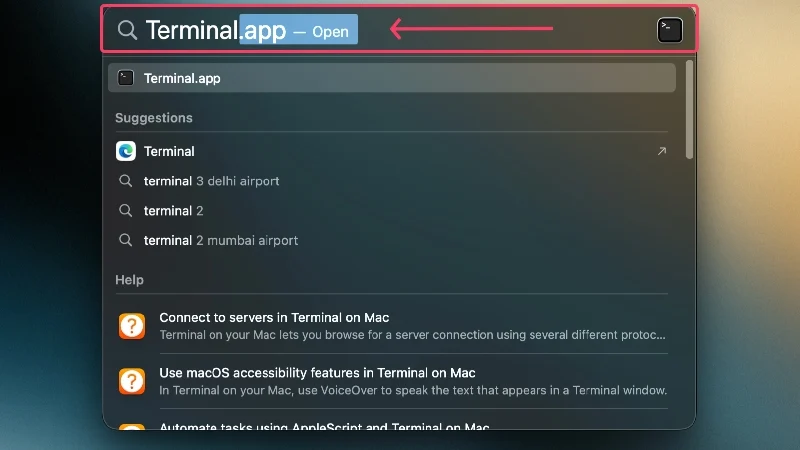
- 預設情況下,該目錄將設定為 Mac 的預設 SSD,但您可以使用命令~cd/位置名稱切換到其他位置。 例如,如果您正在使用 Mac 桌面上的文件,則可以使用命令~cd/Desktop更改終端目錄。
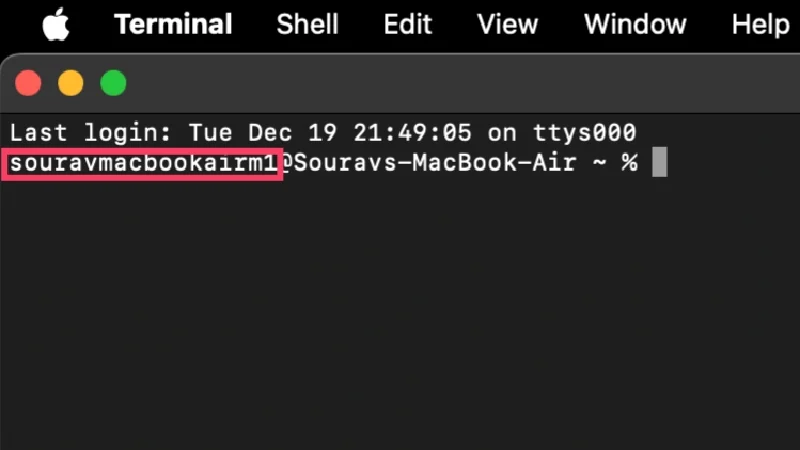
- 鍵入以下指令: zip -er 輸出.zip 輸入
這裡, e代表加密, r代表遞歸,輸出是指您希望保存加密zip檔案的名稱,輸入是指要受密碼保護的資料夾的名稱。 輸入指令後按r回車。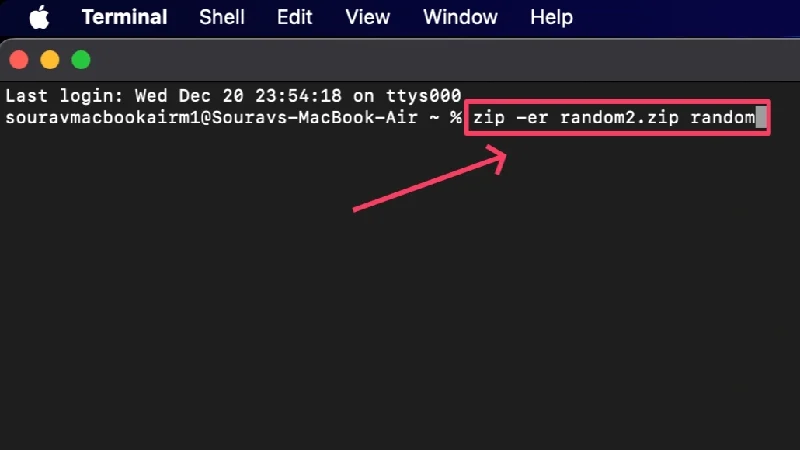
- 提供一個強密碼並重新輸入以確認您的選擇。 PS:輸入時不會顯示密碼,因此如果輸入時沒有顯示任何內容,請不要感到困惑。
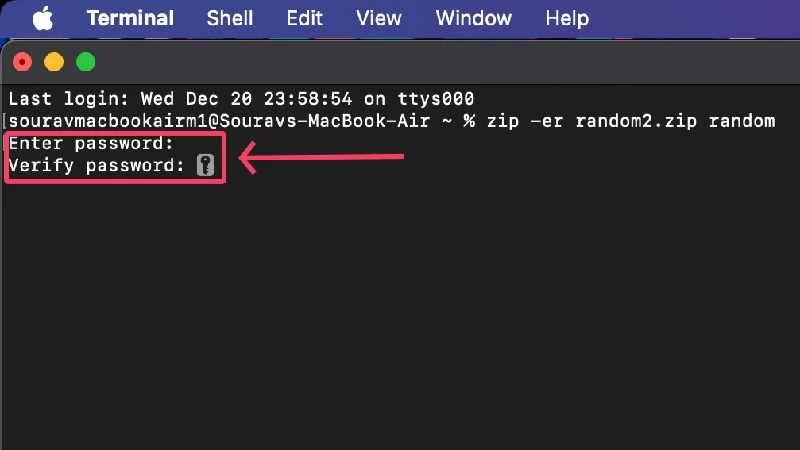
- 將在您在終端上使用的位置建立一個加密的 zip 檔案。 如果您願意,您可以選擇刪除原始檔案。
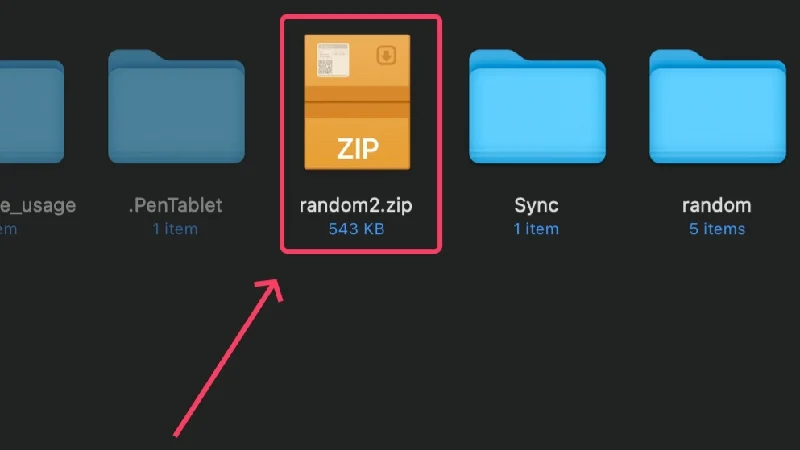
每次開啟 zip 檔案時,系統都會提示您輸入密碼。 輸入正確的密碼後,內容將在您造訪的位置提取。 與 macOS 不同,zip 檔案內容的檔案名稱將在其他平台上公開,例如 Windows 和 Linux。 但是,在您輸入正確的密碼之前,它們將保持無法存取。
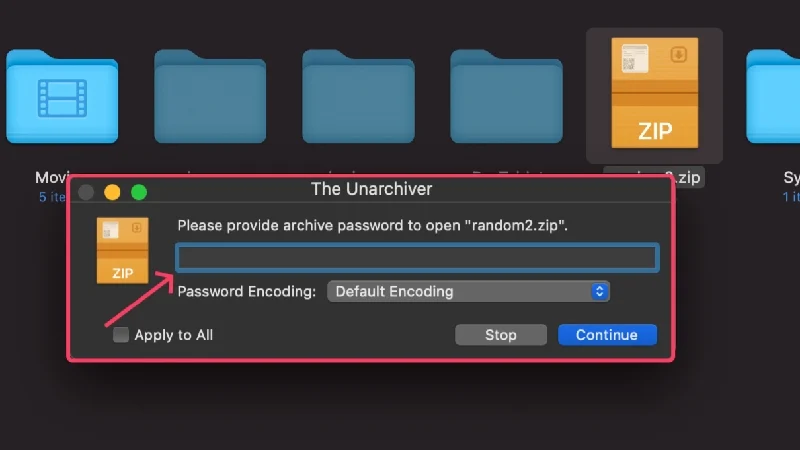
使用第一方應用程式
Apple 的第一方應用程式(例如 Notes、Preview、Photos、Numbers、Keynote 和 Pages)提供了使用 Touch ID 和密碼鎖定您處理的檔案的功能。 這是非常無縫且相對容易設置的。
(一) 註釋
Notes 是 Apple 裝置的預設筆記應用程序,並且預先安裝在每台 Mac 上。
- 打開筆記應用程式並選擇您要鎖定的筆記。
- 從 Mac 的狀態列中選擇「檔案」 。
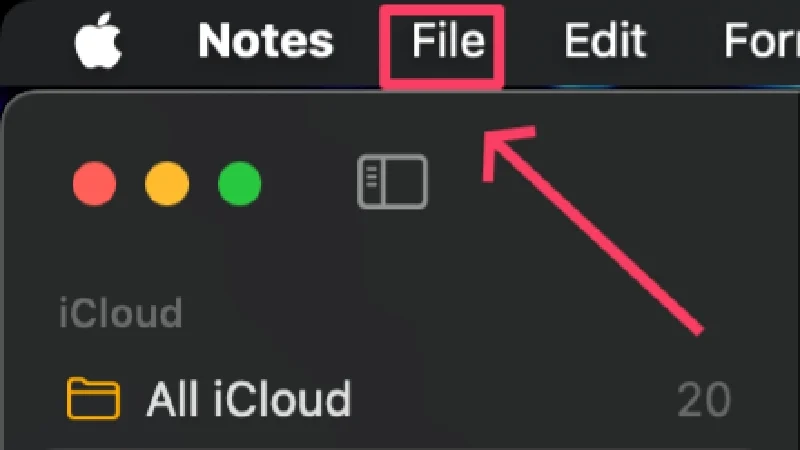
- 按一下「鎖定註釋」 。
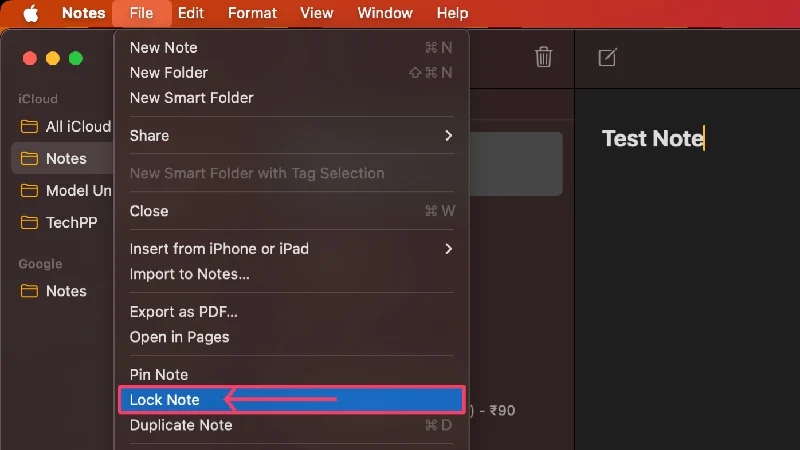
- 您可以設定全新的密碼或保留 Mac 的預設密碼。 後者還允許您使用 TouchID 存取鎖定的筆記。 稍後可以在設定中更改此設定。
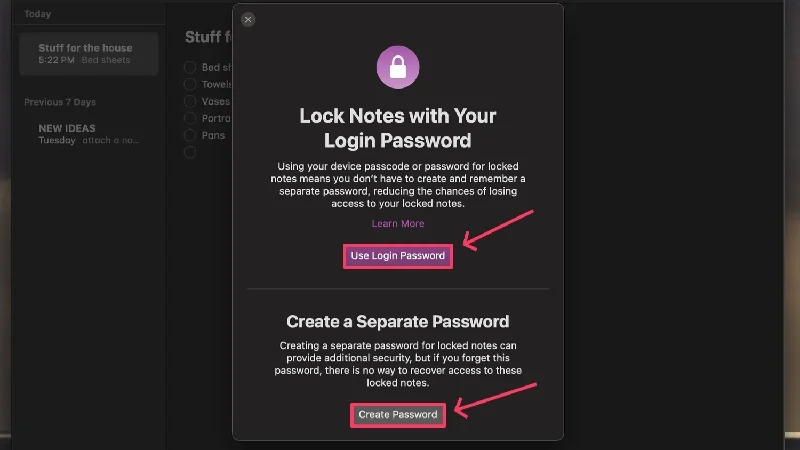
學分:PCPC.me - 如果您選擇設定全新密碼,請輸入強密碼並重新輸入以確認您的選擇。
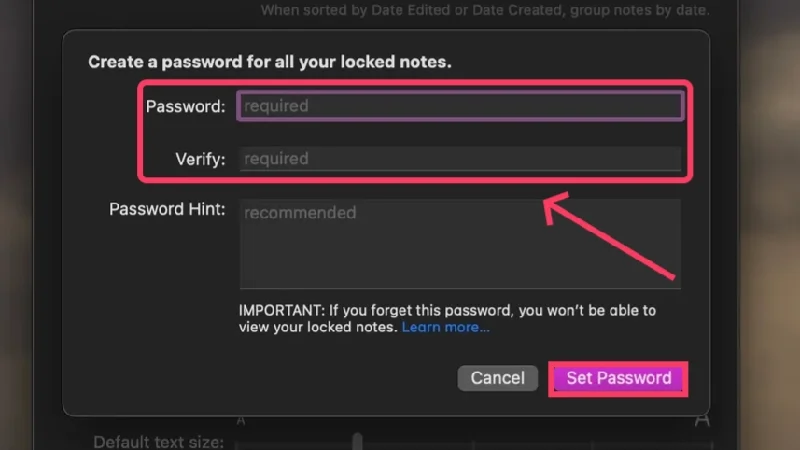
學分:PCPC.me - 目前註釋旁邊的鎖定圖示指示是否設定了鎖定。
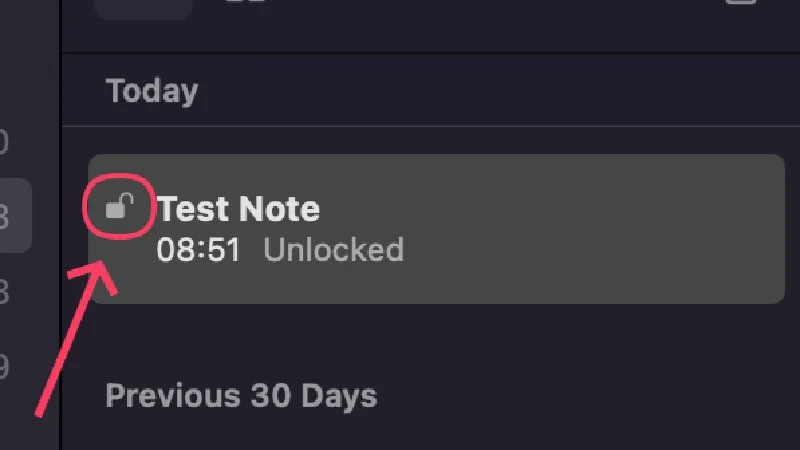
現在您的鎖定已設定完畢,您可以透過點擊工具列中的鎖定圖示並選擇「鎖定筆記」來鎖定任何筆記。 也可以使用上述過程來完成,但您無需再次執行密碼設定程序。
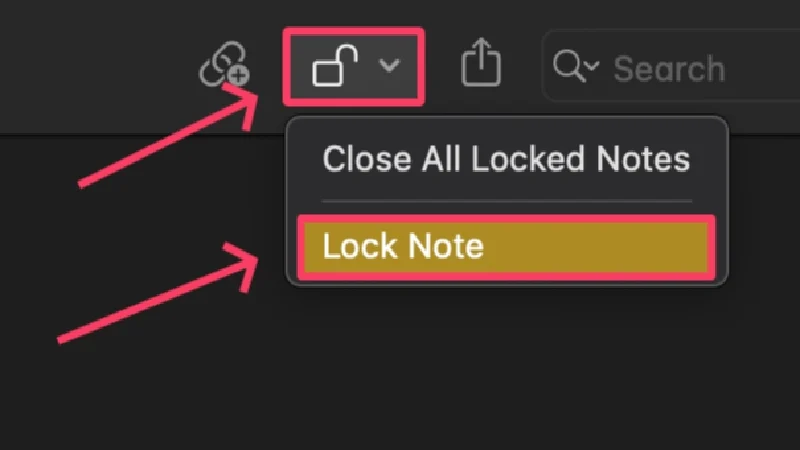
鎖定的筆記將保持解鎖狀態,直到閒置一段時間後自行鎖定為止。 也可以手動鎖定註釋,但您必須先使用上述過程設定鎖定。 如果已完成此操作,請選擇工具列中的鎖定圖標,然後按一下「關閉所有鎖定的筆記」 。 這將鎖定您已設定鎖定的所有筆記,您現在必須輸入密碼或使用 Touch ID 才能開啟它們。
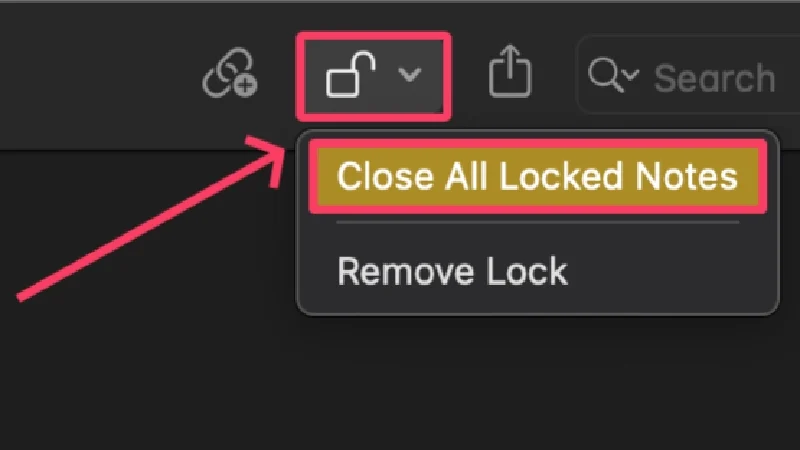
(b) 頁面
Pages 是 Apple 推出的文字處理應用程序,類似於 Microsoft Word。 它可以建立和開啟文檔,包括 .docx (Microsoft Word) 類型的文檔。
- 從 App Store 安裝Pages 。
- 開啟Finder並找到您想要鎖定的支援檔案。 Pages 支援多種檔案副檔名,包括 .docx、.pages、.text 和 .rtf。
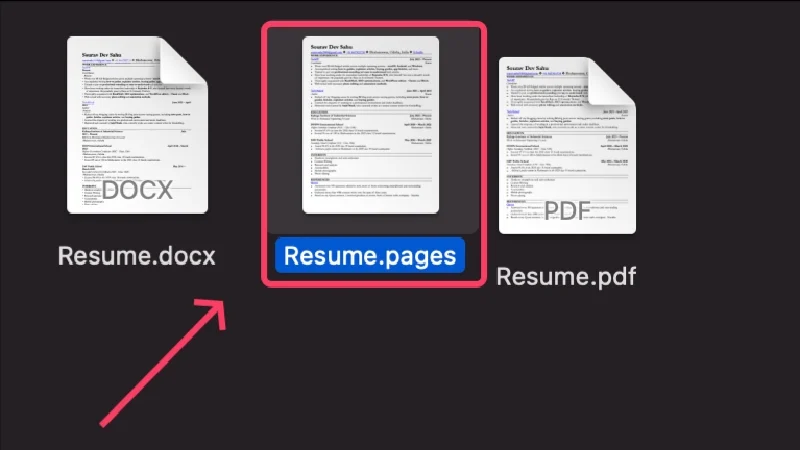
- 右鍵單擊該檔案並將遊標懸停在“開啟方式”上。 從下拉式選單中選擇Pages.app 。
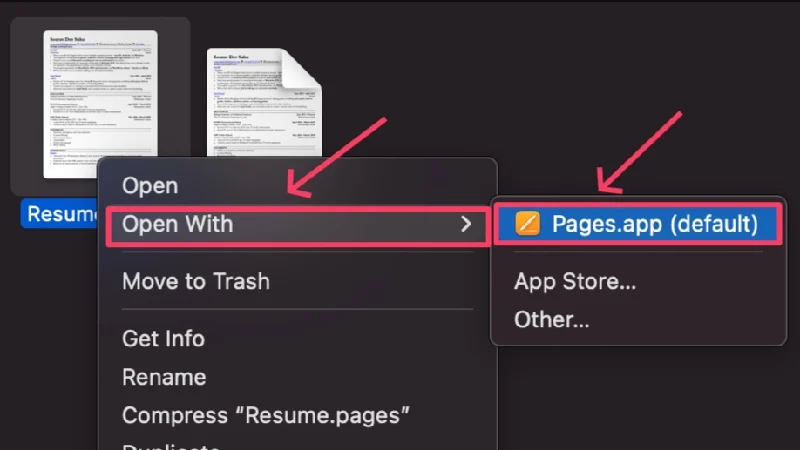
- 應用程式開啟後,從 Mac 的狀態列中選擇「檔案」 。

- 點選“設定密碼” 。
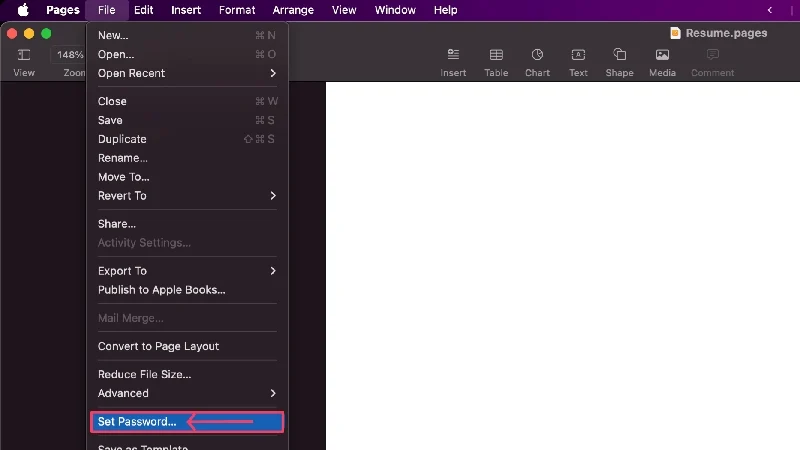
- 輸入強密碼並在“驗證”旁邊重新輸入以確認您的選擇。 此外,您可以提供密碼提示並啟用透過 Touch ID 開啟以增加便利性。 完成後點選“設定密碼” 。
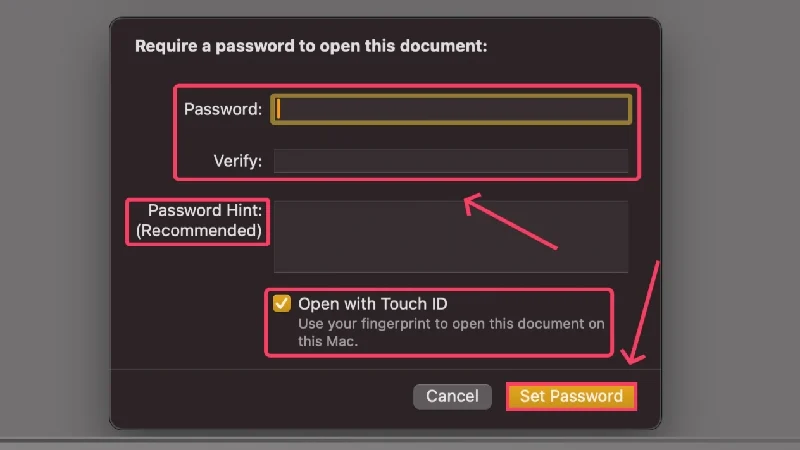
- 設定後,按command + S儲存對文件所做的變更並退出應用程式。 您的文件現在將被鎖定並像以前一樣出現在確切的位置。
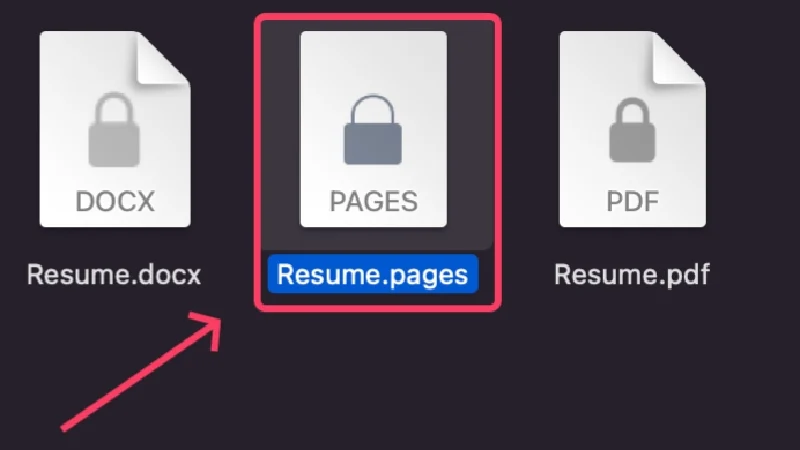
預設情況下,Pages 會匯出具有專有副檔名的文件 - . 頁,但它確實允許將文件匯出為 PDF 或 Word (.docx),並且也可以加密。 這樣,您以後就不會被限制使用 Pages 來存取加密文件,因為可以從任何裝置存取 PDF 和 Word 文件。 為此,
- 從 Mac 的狀態列中選擇「檔案」 。

- 將遊標停留在「匯出到」上,然後選擇要將檔案匯出到的檔案類型。 我們這裡選擇Word 。
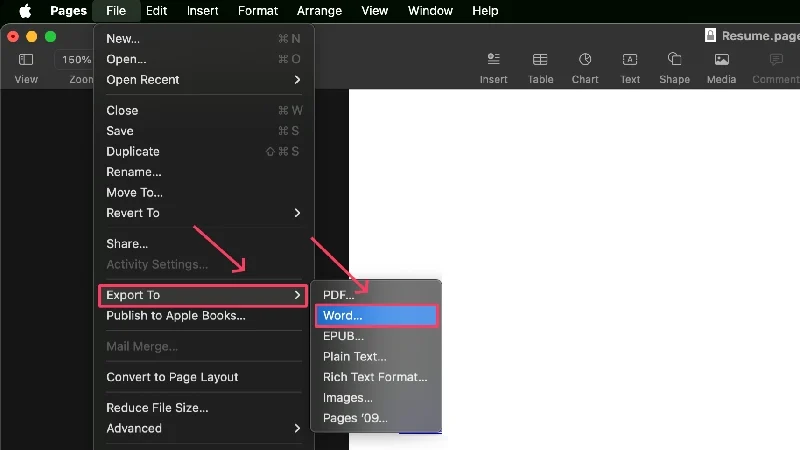
- 啟用需要密碼才能開啟。
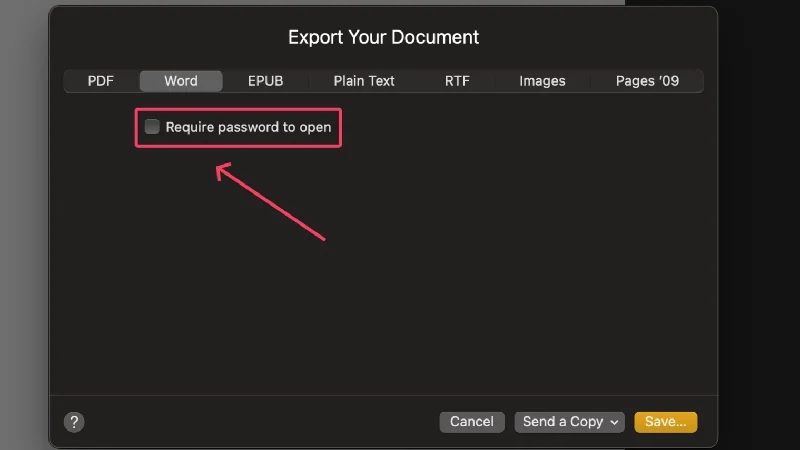
- 提供強密碼並在“驗證”旁邊重新輸入以確認您的選擇。
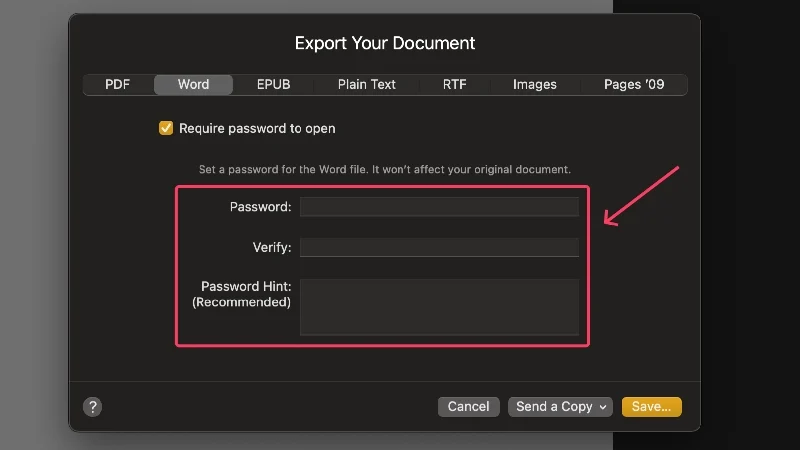
- 按一下「儲存」 。
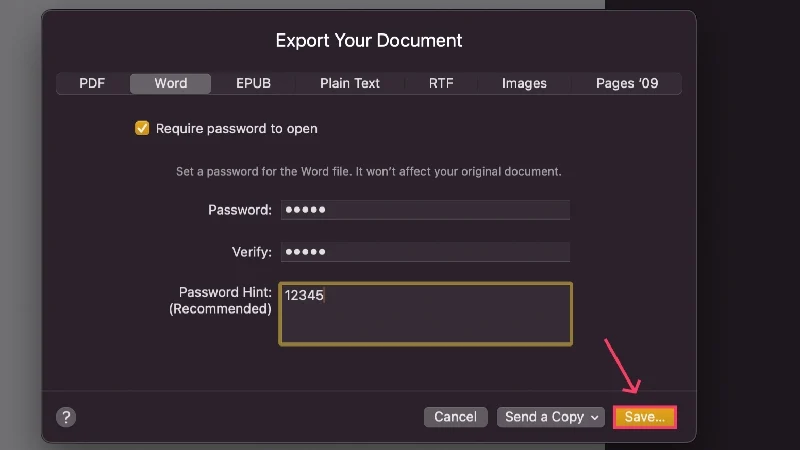
- 選擇儲存檔案的位置,為其指定一個新名稱,或堅持使用預設名稱並點擊「匯出」 。
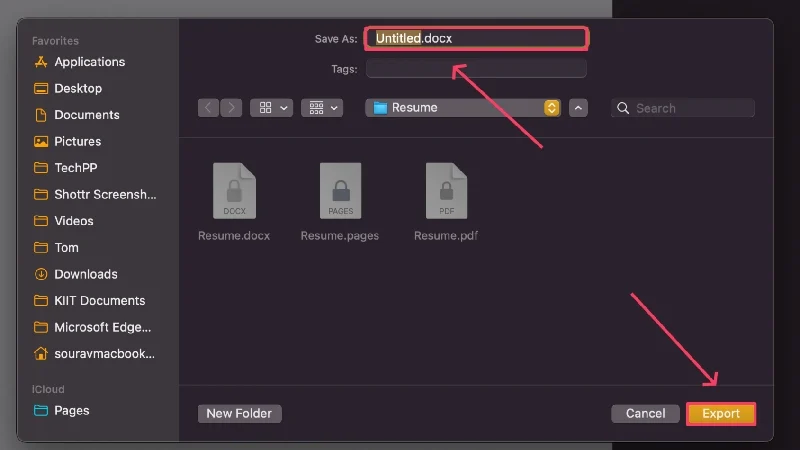
(c) 數字
Numbers 是 Apple 對 Microsoft Excel 的回應。 它可以建立和存取電子表格,包括 .xlsx (Microsoft Excel) 檔案。
- 從 App Store 安裝Pages 。
- 開啟Finder並找到您想要鎖定的支援檔案。 Numbers 支援副檔名為 .numbers、.xlsx、.tsv 和 .csv 的檔案。
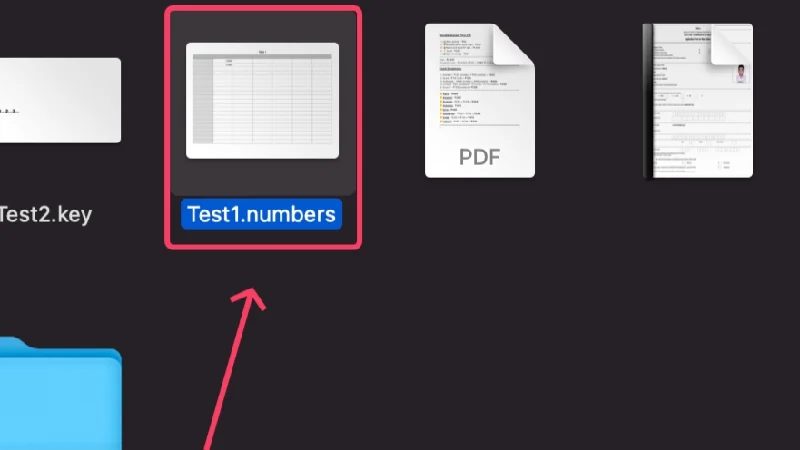
- 右鍵單擊該檔案並將遊標懸停在“開啟方式”上。 從下拉式選單中選擇Numbers.app 。
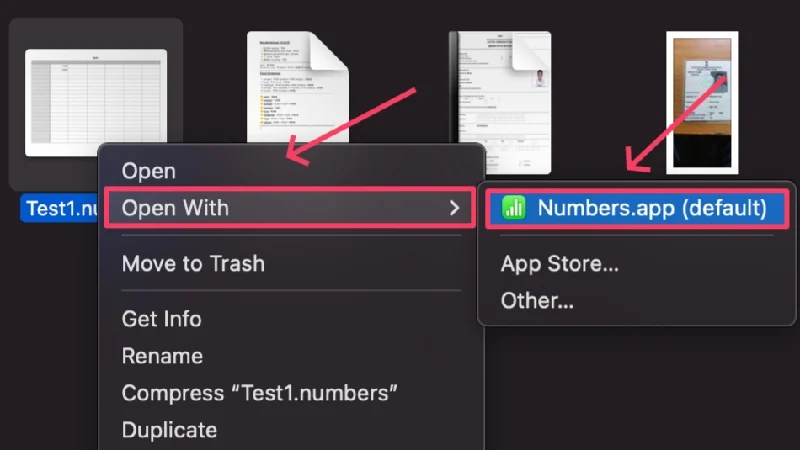
- 文件在應用程式內開啟後,從 Mac 的狀態列中選擇「檔案」 。

- 點選設定密碼。
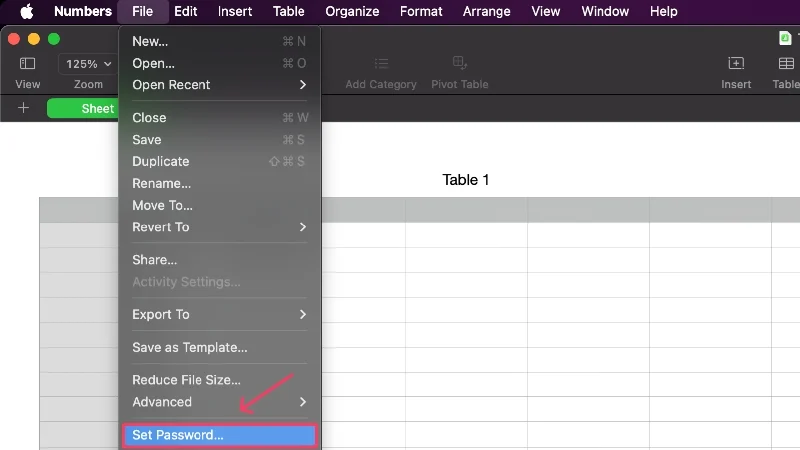
- 輸入強密碼並在“驗證”旁邊重新輸入以確認您的選擇。 此外,您可以提供密碼提示並啟用透過 Touch ID 開啟以增加便利性。 完成後點選“設定密碼” 。
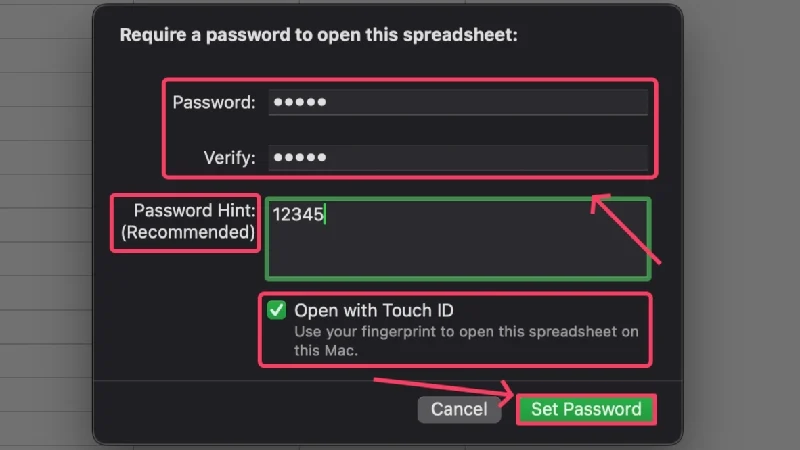
- 設定後,按command + S儲存對文件所做的變更並退出應用程式。 您的文件現在將被鎖定並像以前一樣出現在確切的位置。
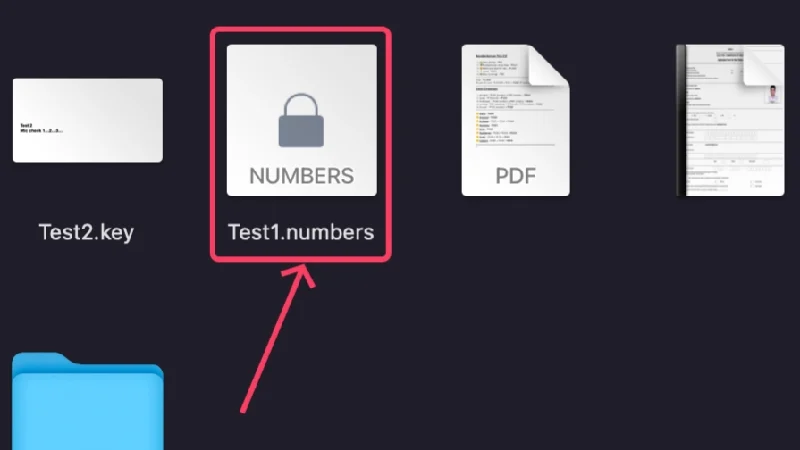
與 Pages 一樣,Numbers 也使用專有副檔名 - .numbers匯出檔案。 但是,您可以將其匯出為相容性更好的其他文件類型,例如 PDF 或 .xlsx (Microsoft Excel)。 此外,您也可以對它們進行加密,具體方法如下:

- 從 Mac 的狀態列中選擇「檔案」 。

- 將遊標懸停在匯出到上,然後按一下您的首選文件類型。 我們這裡選擇Excel 。
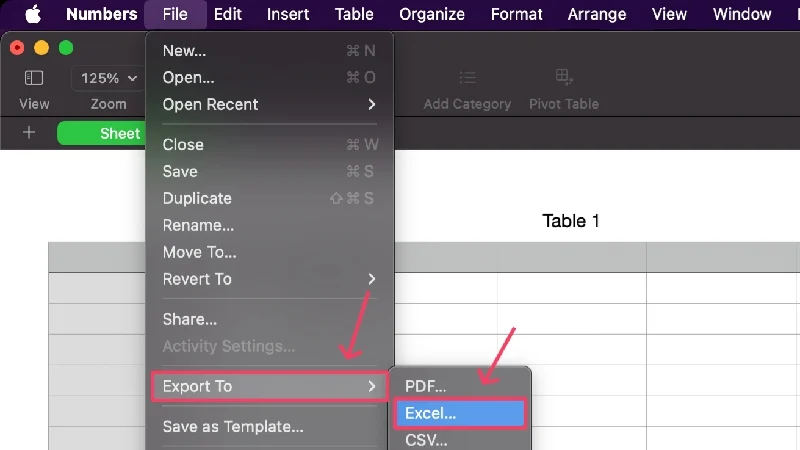
- 點選需要密碼才能開啟的複選框。
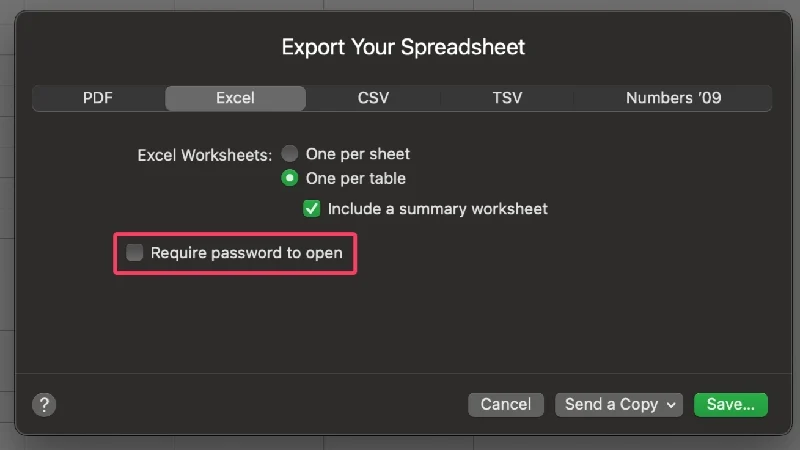
- 輸入強密碼,並在驗證旁邊的下一部分中再次輸入該密碼進行確認。 您也可以提供密碼提示,這樣您以後就不會忘記密碼。
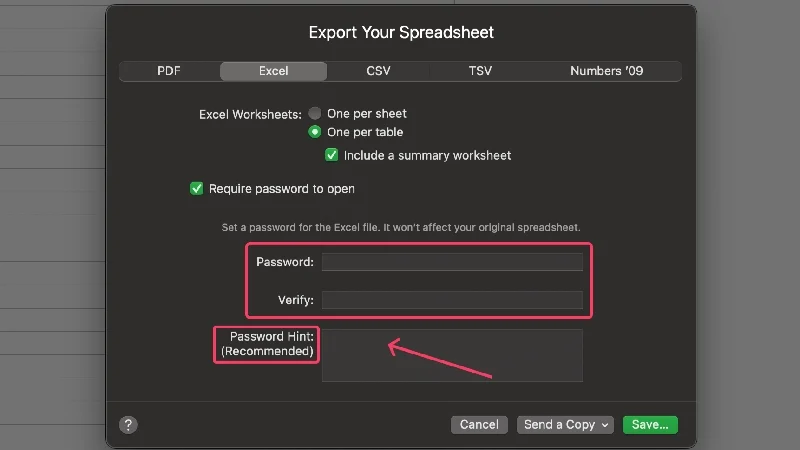
- 選擇保存。
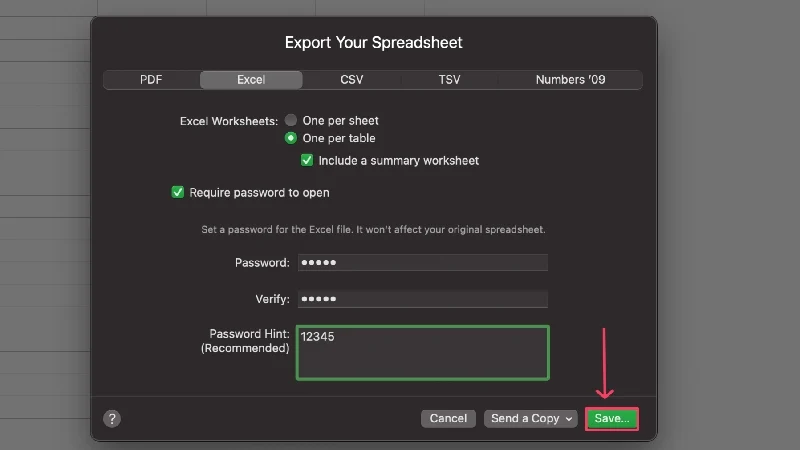
- 選擇儲存檔案的位置,為其指定一個新名稱,或堅持使用預設名稱並點擊「匯出」 。
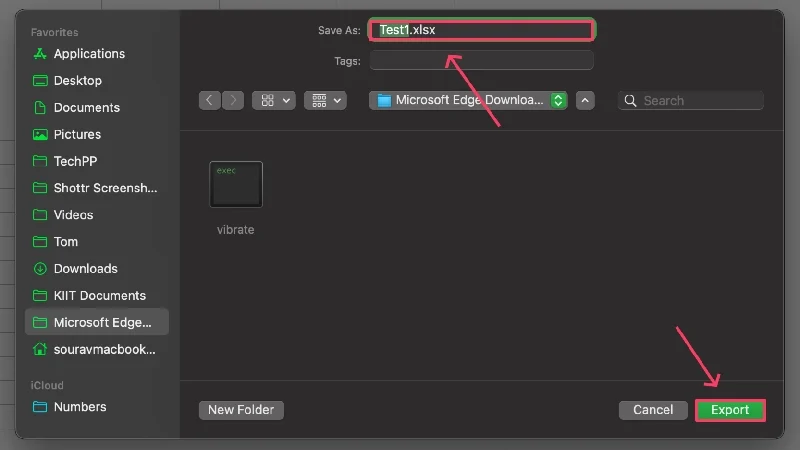
(d) 主題演講
Keynote 是 Microsoft PowerPoint 的 macOS 替代品。 它可以建立和存取演示文稿,包括 .pptx (Microsoft PowerPoint)。
- 從 App Store 安裝Keynote 。
- 開啟Finder並找到要使用 Keynote 開啟的支援的檔案類型。 一些支援的文件類型包括 .key 和 .pptx(Microsoft PowerPoint 文件)。
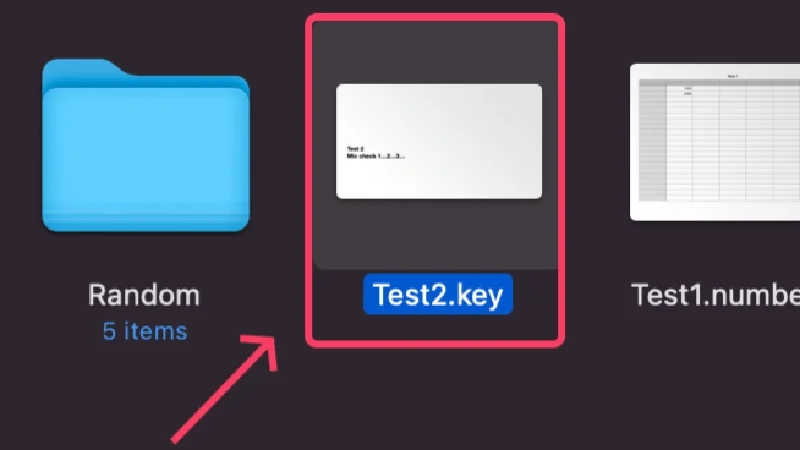
- 右鍵單擊所需的檔案並將遊標懸停在“開啟方式”上。 從下拉式選單中選擇Keynote.app 。
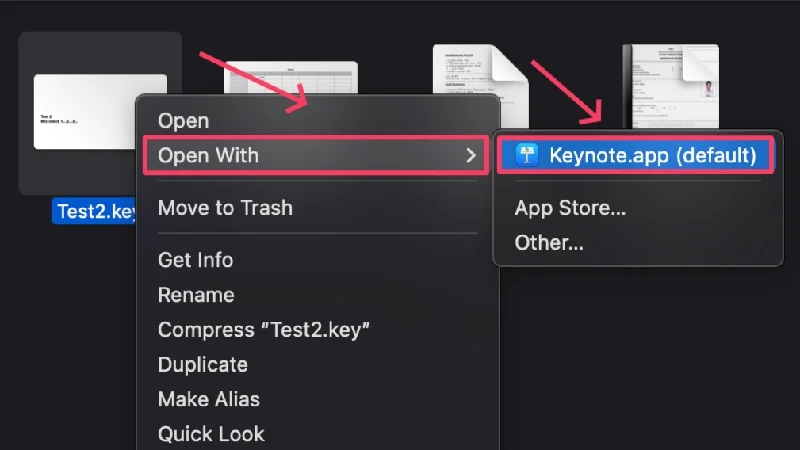
- Keynote 應用程式開啟後,從 Mac 的狀態列中選擇「檔案」 。

- 點選“設定密碼” 。
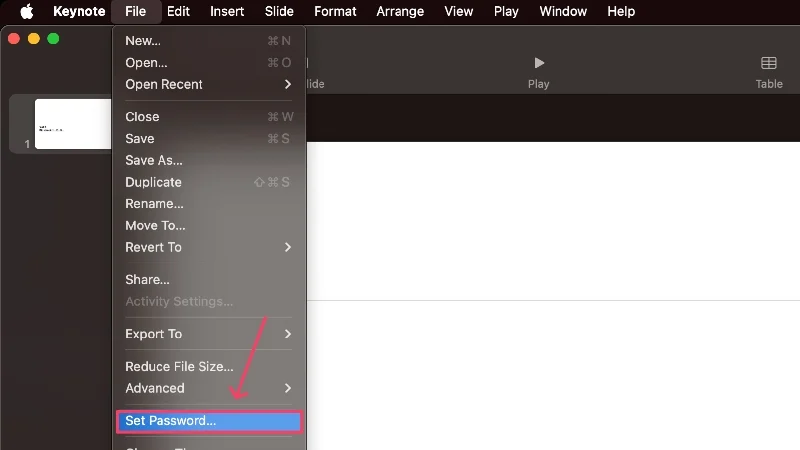
- 輸入強密碼並在“驗證”旁邊重新輸入以確認您的選擇。 此外,您可以提供密碼提示並啟用透過 Touch ID 開啟以增加便利性。 完成後點選“設定密碼” 。
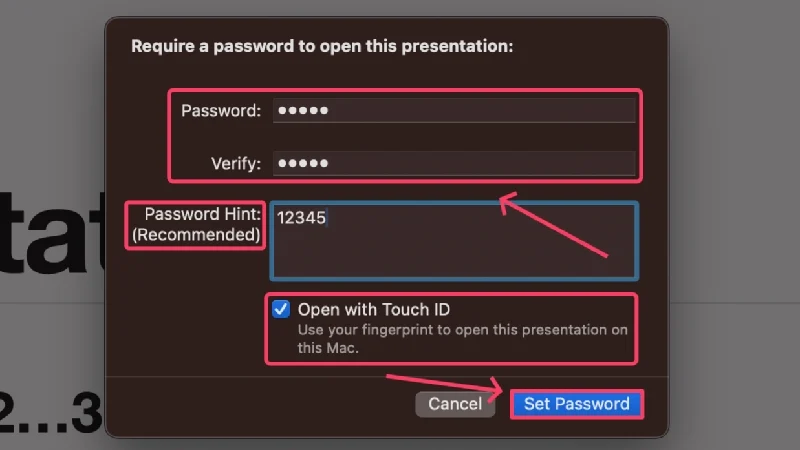
- 設定後,按command + S儲存對文件所做的變更並退出應用程式。 您的文件現在將被鎖定並像以前一樣出現在確切的位置。
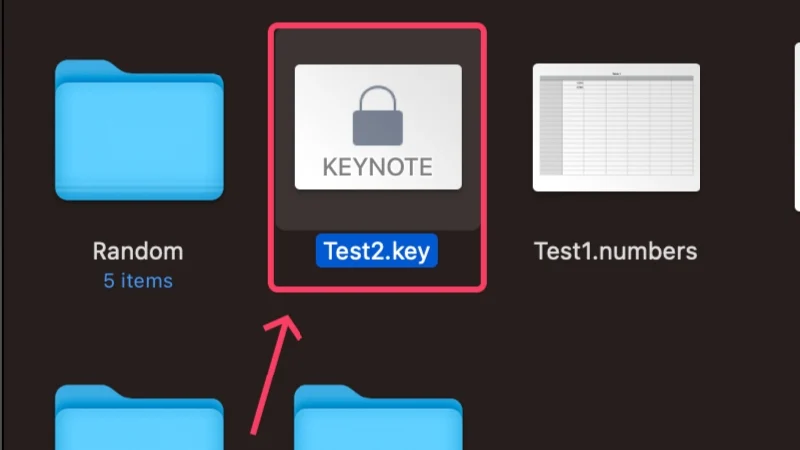
Keynote 支援匯出為其他檔案類型,而不僅僅是預設的.key副檔名。 您也可以將文件匯出為 .pptx(Microsoft PowerPoint 文件的文件副檔名)。 以下過程可以對它們進行加密,
- 從 Mac 的狀態列中選擇「檔案」 。

- 將遊標懸停在匯出到上並選擇首選文件類型。 我們這裡選擇PowerPoint 。
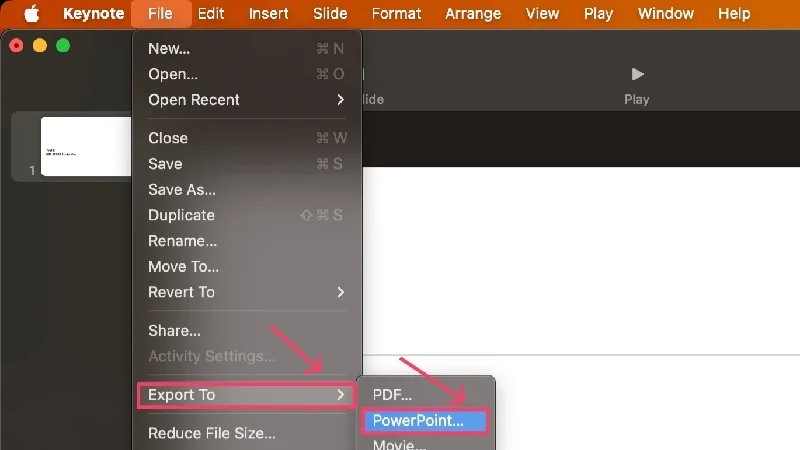
- 選擇需要密碼才能開啟的選項。
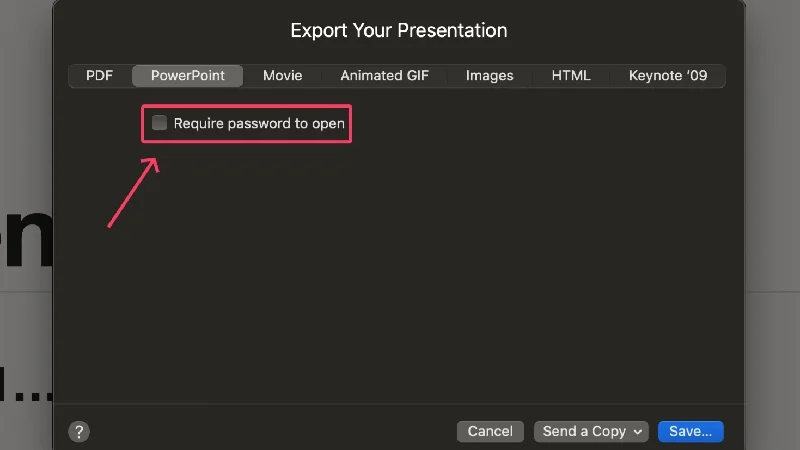
- 提供強密碼並在“驗證”旁邊重新輸入以確認您的選擇。
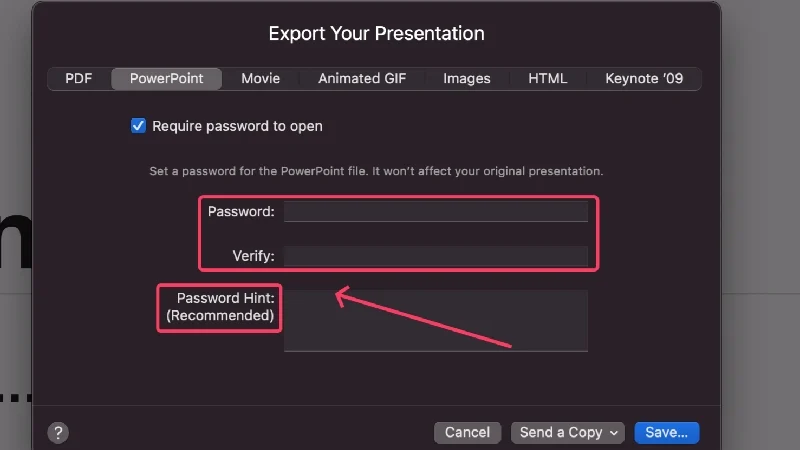
- 點選儲存。
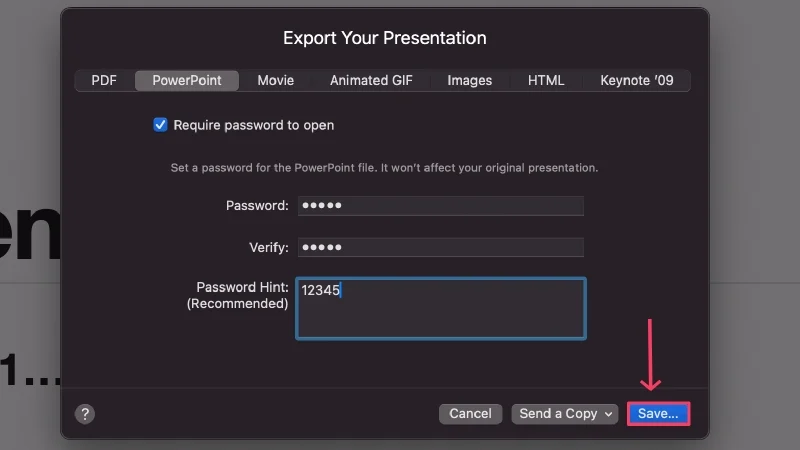
- 選擇檔案的儲存位置,根據需要重新命名,然後選擇「匯出」 。
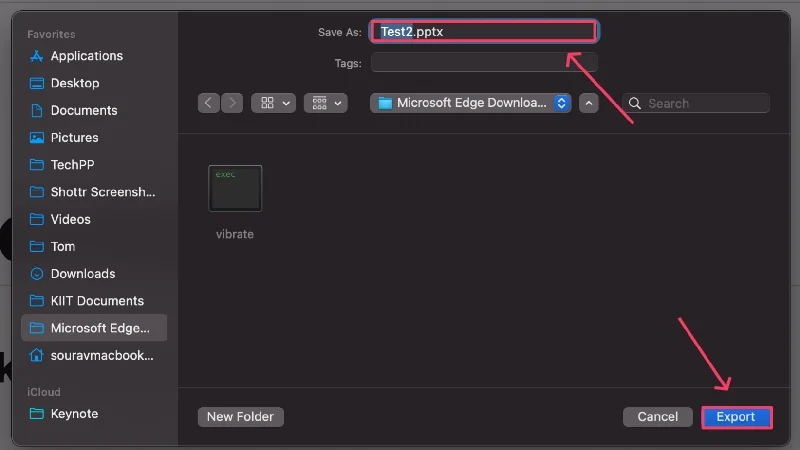
(e) 預覽
預覽是 macOS 上預設的文件檢視應用程序,可用於鎖定 PDF。 以下是如何使用預覽鎖定 PDF 文件,
- 開啟Finder並選擇您要鎖定的 PDF 檔案。
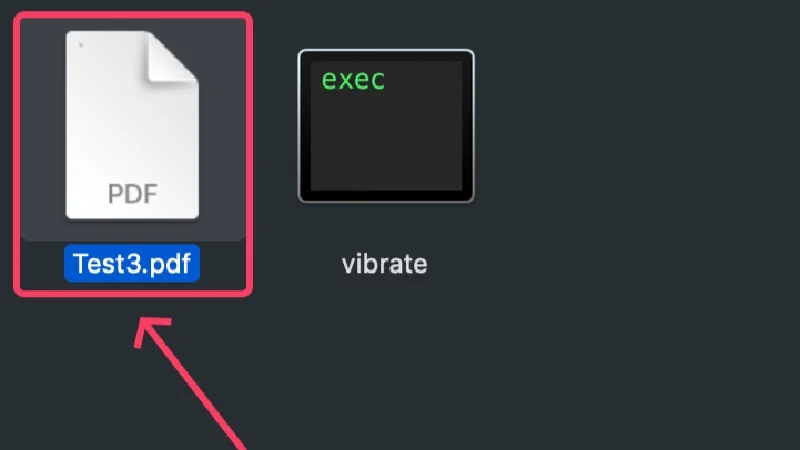
- 預設情況下,PDF 檔案設定為使用預覽打開,因此您可以按需要開啟 PDF。 如果沒有,請右鍵單擊該文件,將遊標懸停在“開啟方式”上,然後選擇“Preview.app” 。
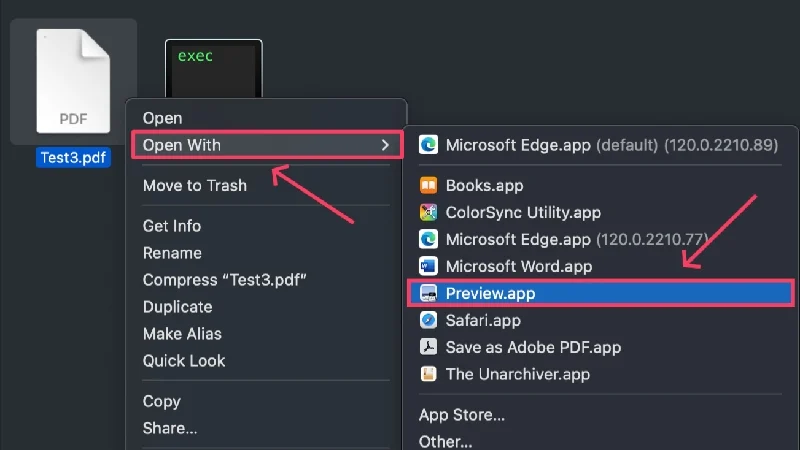
- 文件打開後,從 Mac 的狀態列中選擇“文件” 。
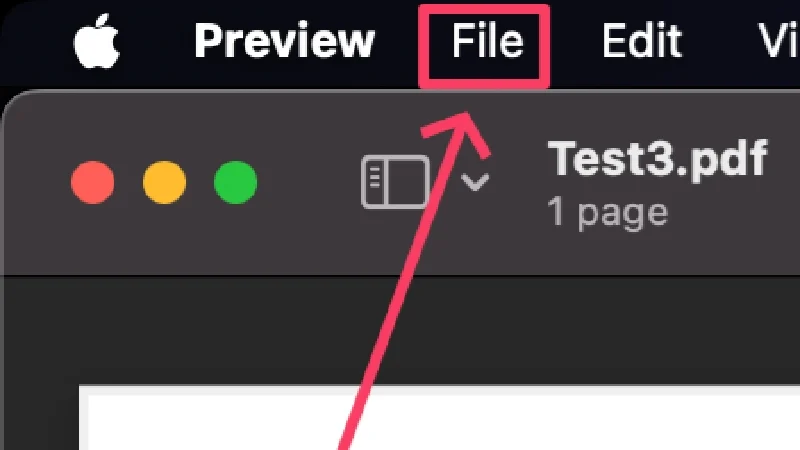
- 點選輸入密碼。 如果它是灰色,請選擇“編輯權限” 。
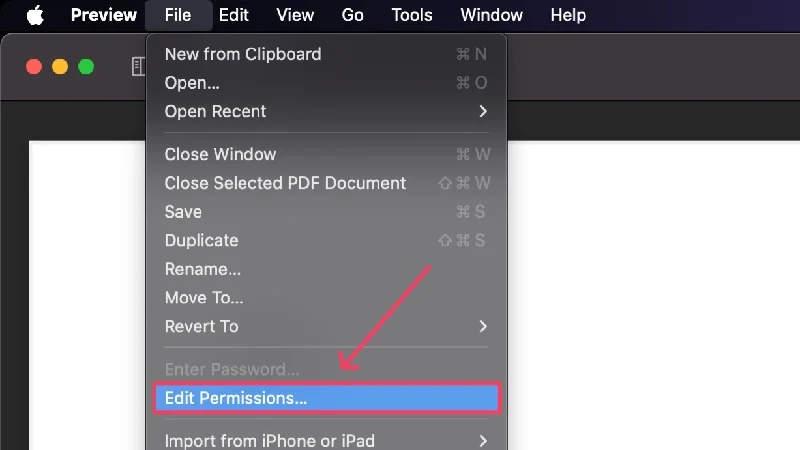
- 啟用需要密碼才能開啟文件並輸入強密碼。 在以下部分中再次輸入以確認您的選擇。
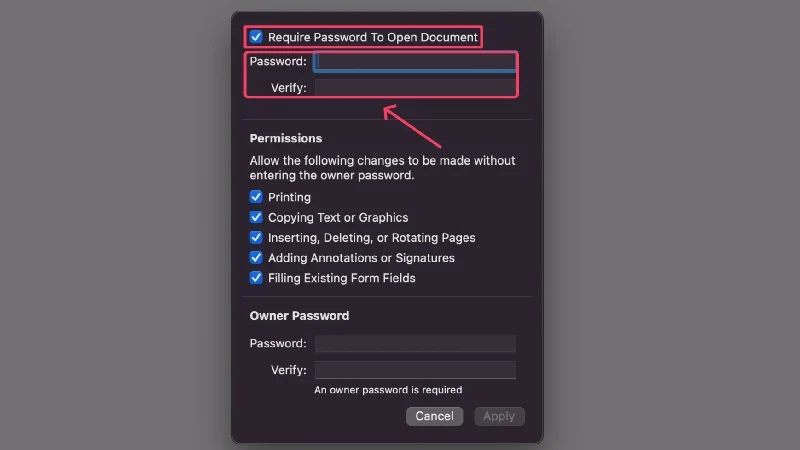
- 您還必須提供所有者密碼,該密碼將用於限制 PDF 文件的編輯、複製和列印等關鍵操作。 再次輸入密碼以驗證您的所有者密碼。
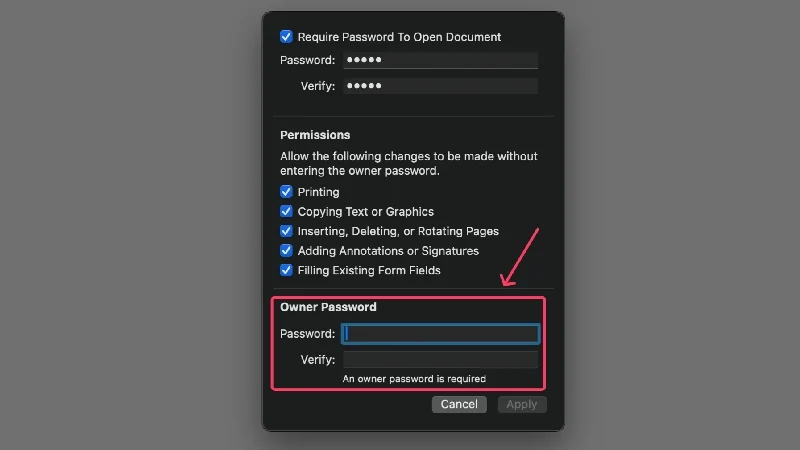
- 您可以取消選取權限以外的核取方塊來限制對應的操作。 除非輸入正確的所有者密碼,否則不會執行這些操作。
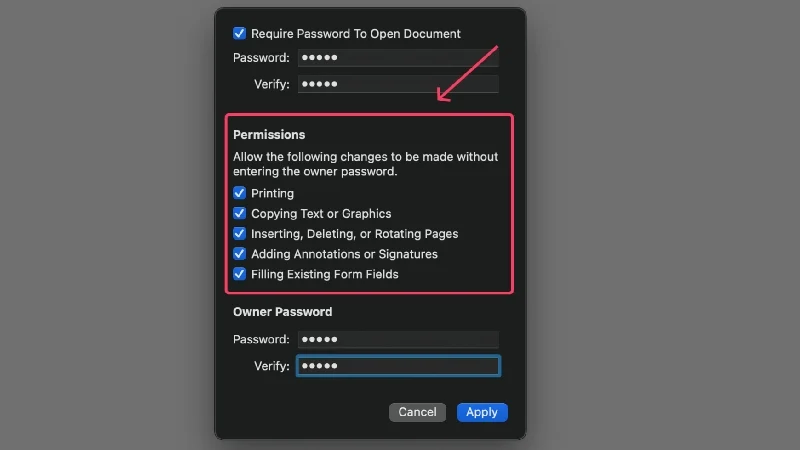
- 選擇“應用”以確認您的更改。
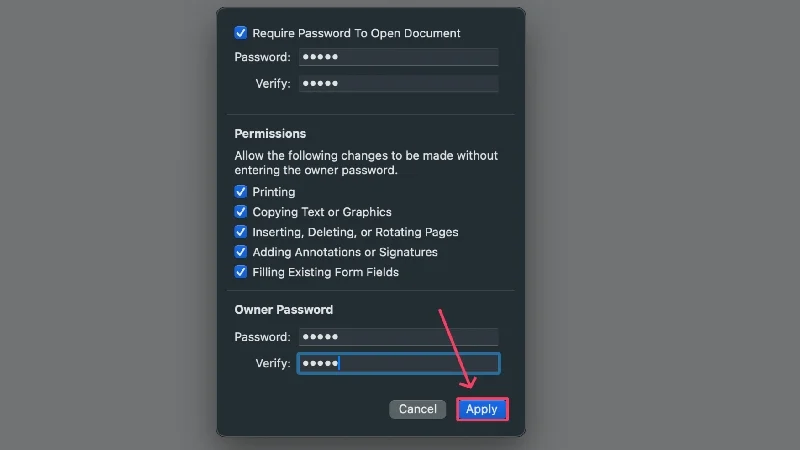
(f) 照片
Mac 上的「照片」應用程式可以使用密碼保護隱藏相簿後面的媒體檔案。 由於照片透過 iCloud 同步,因此您可以在 iPhone 或 iPad 上查看隱藏檔案。 但是,由於 Mac 的媒體檔案無法自動匯入到「照片」應用程序,因此您必須手動匯入它們。 請依照以下步驟設定隱藏資料夾,
- 開啟 Mac 上的「照片」應用程式。
- 從 Mac 的狀態列中選擇照片。
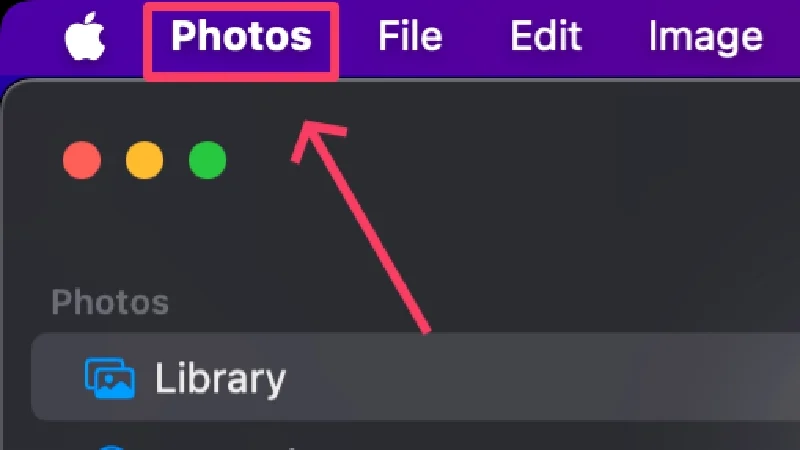
- 點選“設定” 。
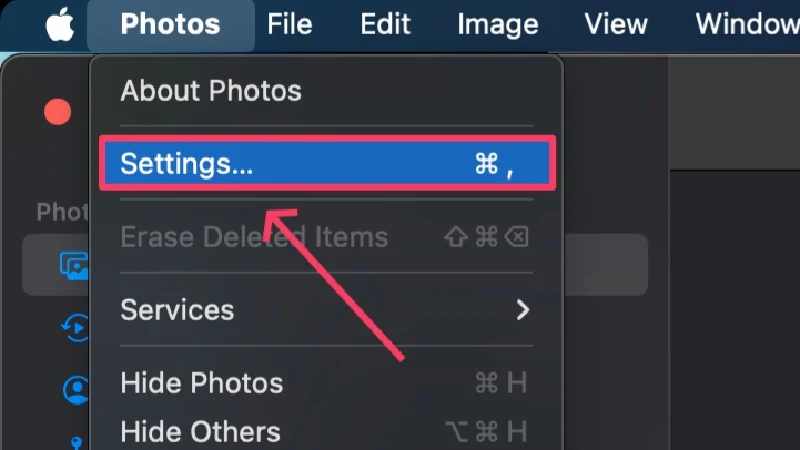
- 啟用使用 Touch ID 或密碼。 退出對話框。
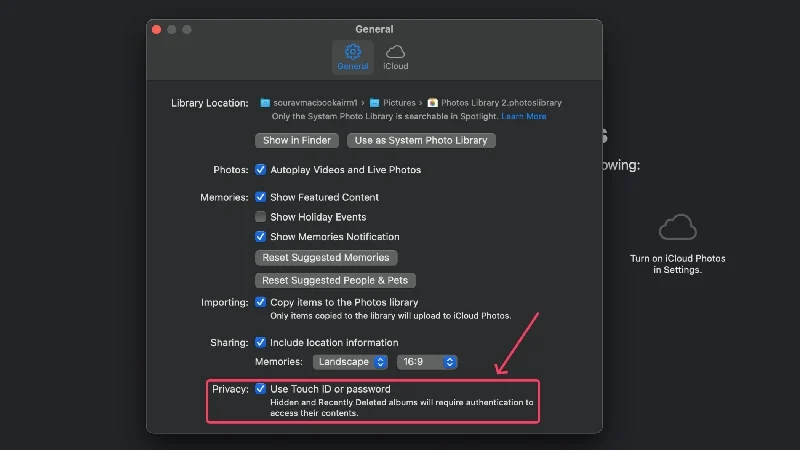
- 打開Finder應用程序,然後將所需的媒體檔案拖放到照片應用程式中。 或者,您也可以複製並貼上文件。
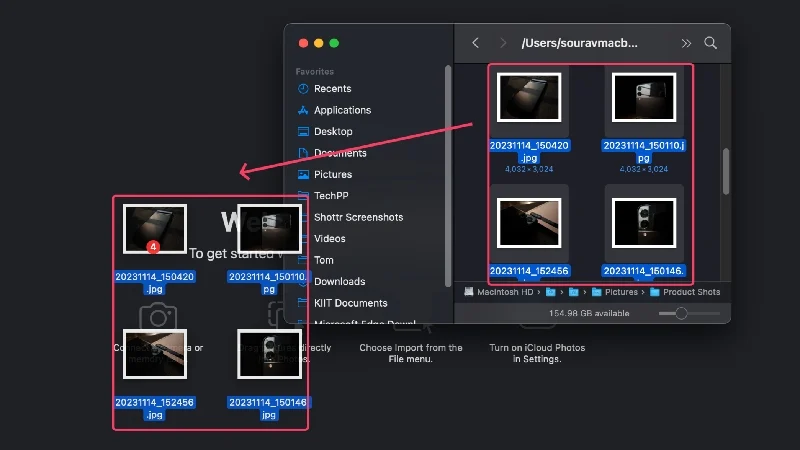
- 匯入後,透過將遊標拖曳到要隱藏的檔案上來選擇它們。
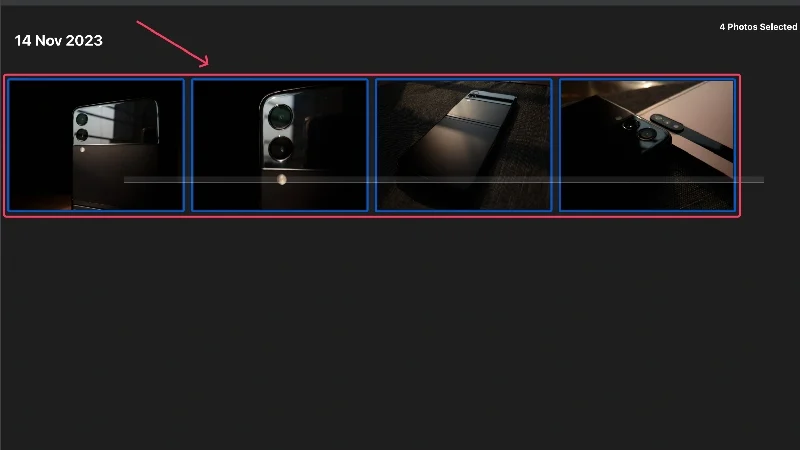
- 右鍵單擊所選檔案並選擇隱藏照片。
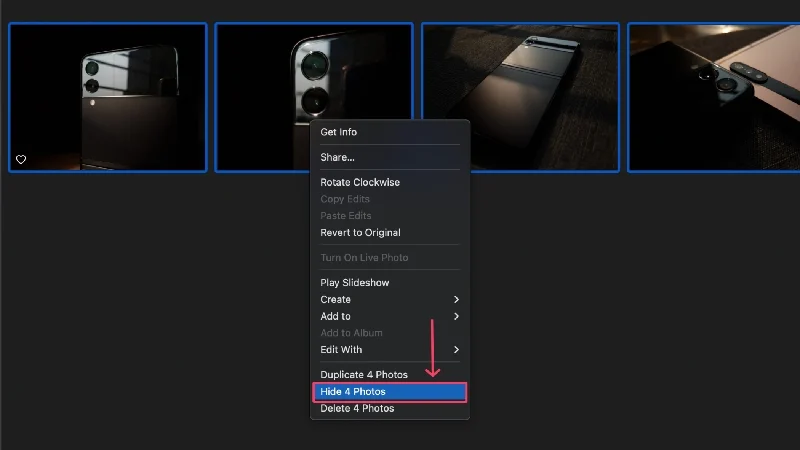
- 單擊隱藏。
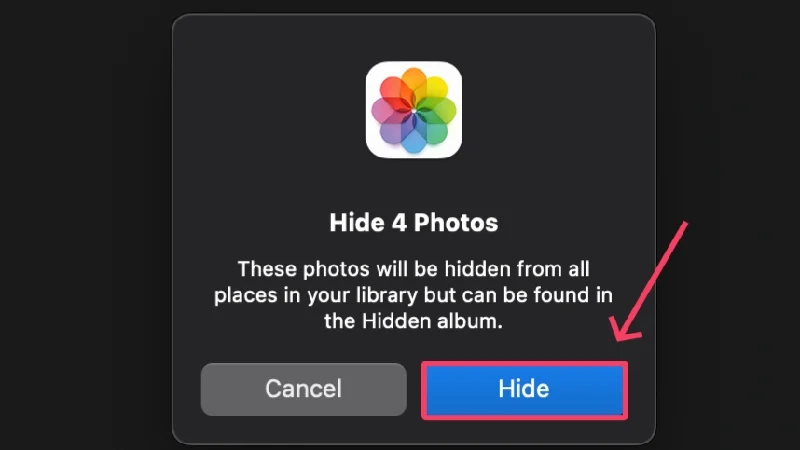
- 照片現在將被隱藏並放置在名為Hidden的單獨資料夾中。 預設不會顯示該資料夾。
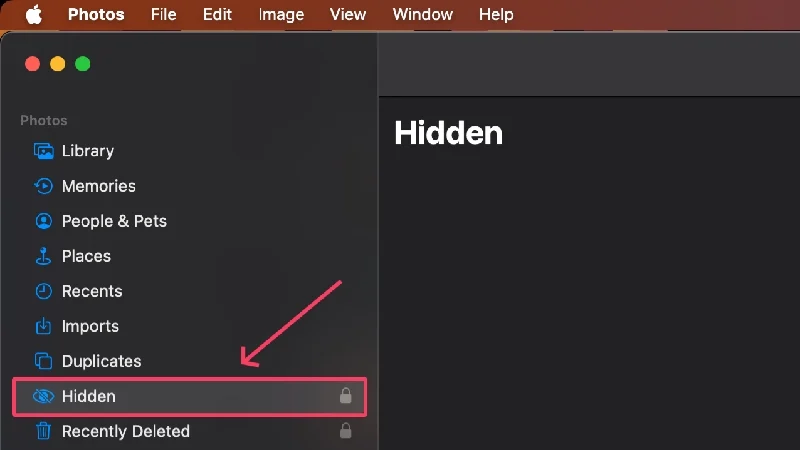
- 從 Mac 的狀態列中選擇「檢視」以顯示隱藏的資料夾。
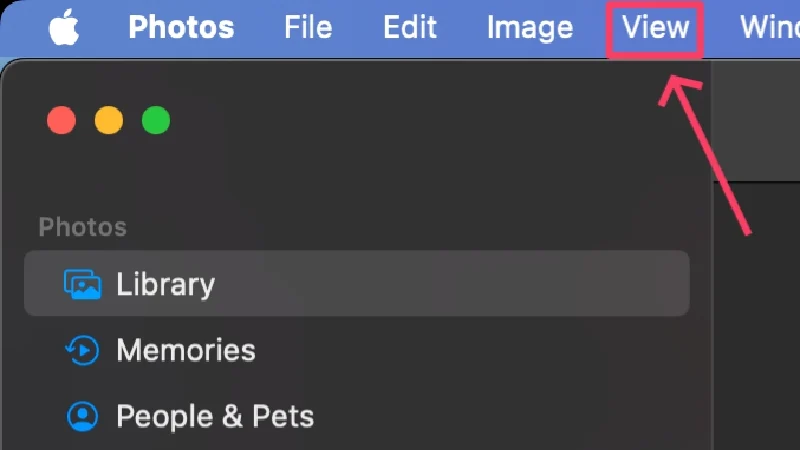
- 點選顯示隱藏相簿。 該資料夾現在將顯示在側面板中,可以使用 Mac 的密碼或 Touch ID 存取該資料夾。
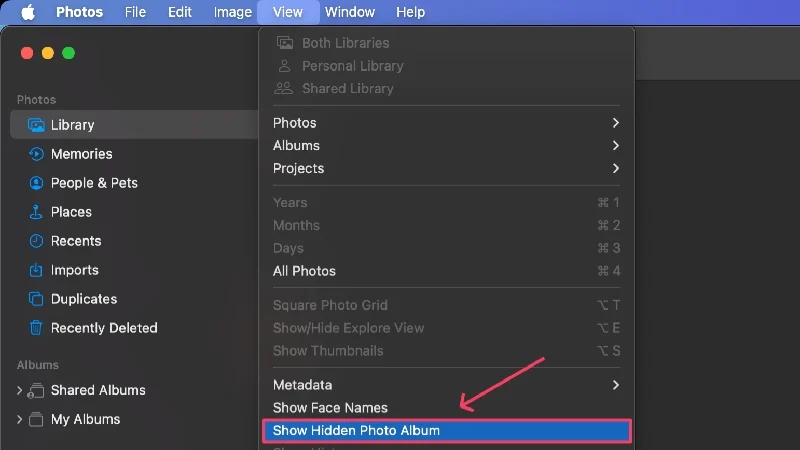
使用第三方應用程式
加密
Encrypto 是 MacPaw 推出的免費加密應用程式。 由於 Encrypto 也在 Windows 上運行,因此可以在兩個平台上存取使用 Encrypto 加密的檔案。 Encrypto 還允許您使用相同的 256 位元 AES 加密標準共享文件,因此您也不會在這方面丟失任何內容。 儘管該應用程式設計精美且易於使用,但沒有訂閱等級或廣告。 沒有比這更好的了。 要在初始設定後使用該應用程式:
- 使用 Spotlight 搜尋(指令 + 空格)或 Launchpad 安裝並開啟Encrypto 。
- 將要加密的資料夾或檔案拖曳到應用程式中。
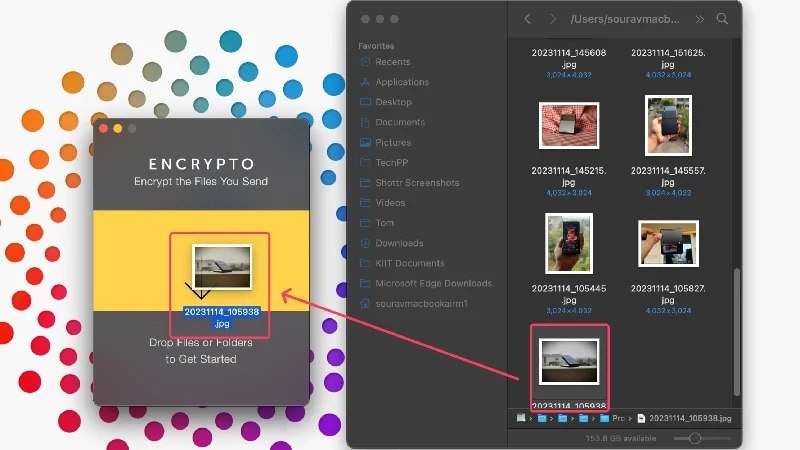
- 輸入一個強密碼,也可以選擇輸入一個提示。 然後選擇加密。
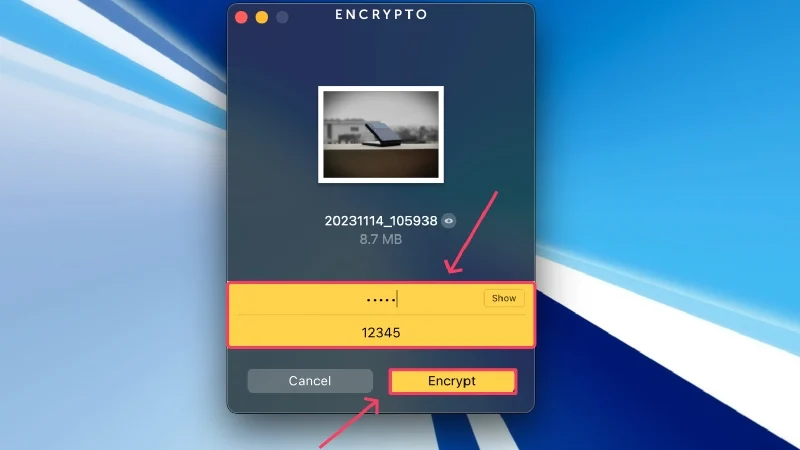
- 等待應用程式完成對資料夾的加密,之後您可以根據需要共用或儲存檔案。
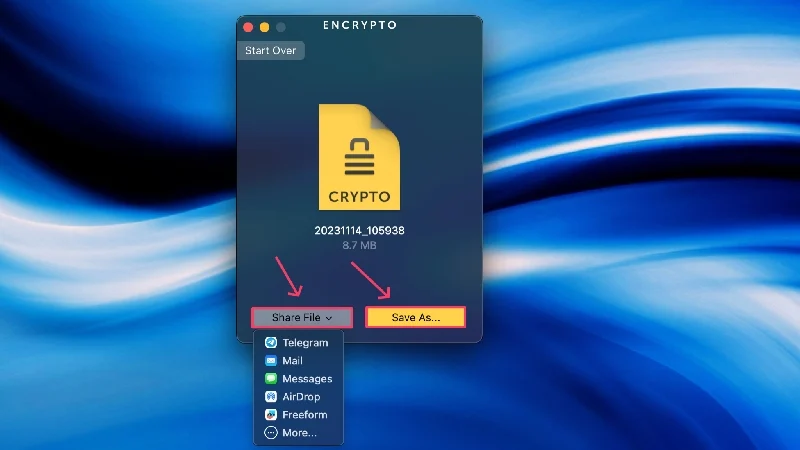
資料夾鎖
資料夾鎖是一款用於加密檔案的免費增值應用程式。 它可以加密現有資料夾、從頭開始建立加密資料夾以及解密應用程式建立的加密資料夾。 該應用程式經過深思熟慮,並且按預期運行。 它可以免費使用,但專業版消除了所有功能限制並刪除了廣告。 您可以先試用專業版再決定是否要購買。 以下是首次設定應用程式後需要執行的操作:
- 使用 Spotlight 搜尋(指令 + 空格)或 Launchpad 安裝並開啟資料夾鎖。
- 從左側面板中選擇加密以加密已存在的資料夾。 若要建立全新的加密資料夾,請按一下「新資料夾」 。
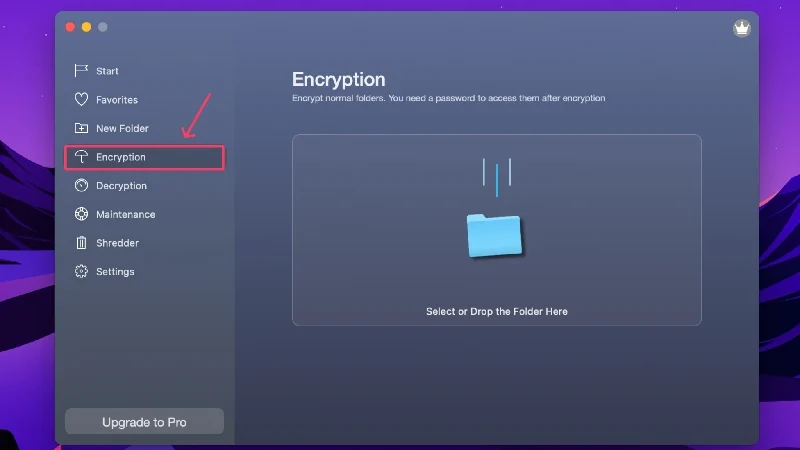
- 點擊資料夾圖示從裝置的內部儲存中選擇一個資料夾。 或者,您可以拖放所需的文件。
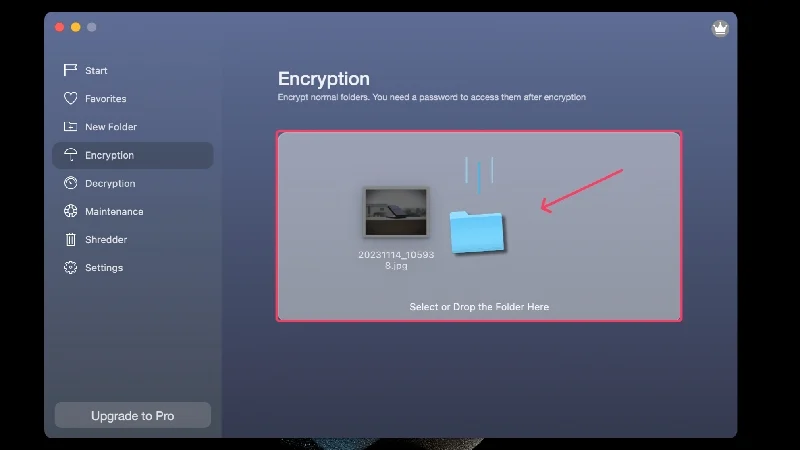
- 您將獲得一個要儲存的復原金鑰。 如果您忘記密碼,這將幫助您解密加密的資料夾。 選擇儲存並將密鑰保存在安全的地方。
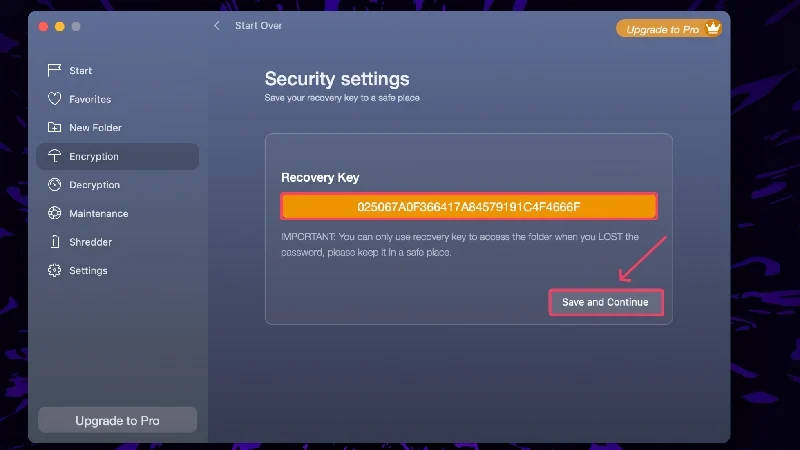
- 設定一個強密碼並重新輸入以確認您的選擇。
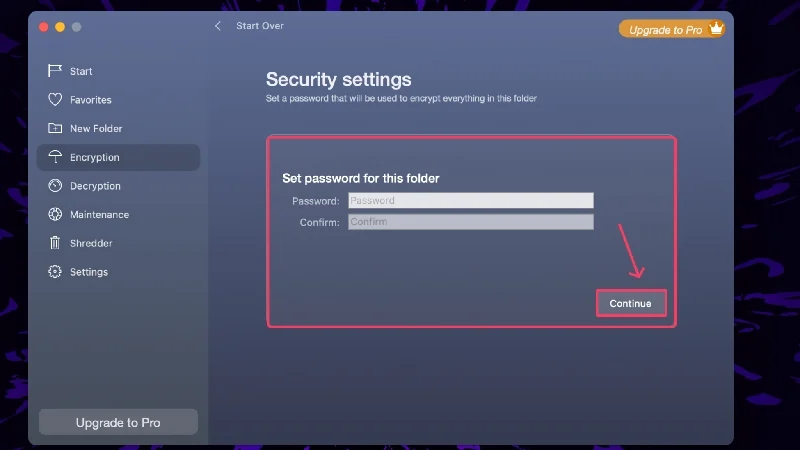
- 選擇加密到並選擇您希望儲存加密檔案的位置。
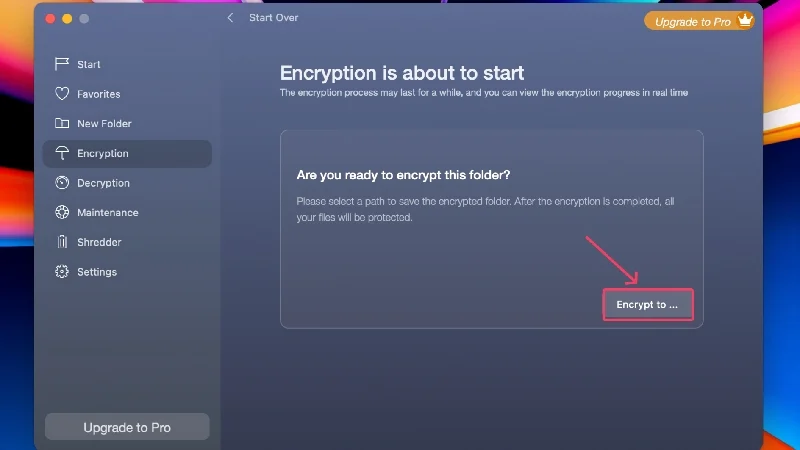
- 等待應用程式完成加密。
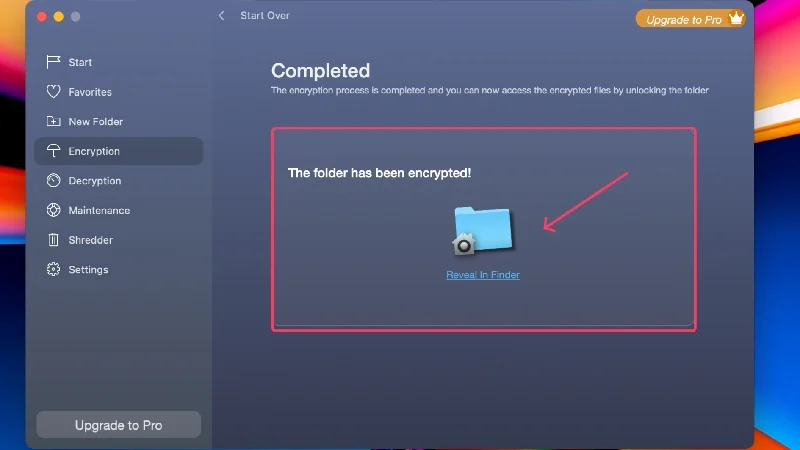
有效地用密碼保護 Mac 上的資料夾
這幾乎總結了保護 Mac 上資料夾的方法。 最好堅持使用終端機和磁碟實用程式等內建工具來鎖定 Mac 上的資料夾,因為它們非常容易設定並且運作起來非常方便。 您可以使用 Apple 的第一方應用程式套件(預覽、照片、頁面、註釋編號和 Keynote)來鎖定每種常見的檔案類型,無論是圖像、PDF、Word 檔案等。 使用像 Encrypto 和Folder Lock 這樣的第三方產品是不會出錯的——它們是免費的並且工作得很好。
有關用密碼保護 Mac 資料夾和應用程式的常見問題解答
1. macOS 有內建檔案鎖嗎?
不幸的是,macOS沒有內建的檔案/資料夾保護,但您可以使用磁碟工具和終端機等官方軟體進行設定。 此外,Pages、Notes、Numbers 和 Keynote 等第一方應用程式都有自己的密碼保護功能來加密各自的檔案類型。
2. 照片應用程式的隱藏相簿可以在本地存取嗎?
不可以,隱藏相簿只能透過 iPhone、iPad 或 Mac 上的「照片」應用程式存取。 匯入到隱藏相簿中的圖像或影片甚至可以在 Mac 上本地訪問,因此您需要在使用「照片」應用程式隱藏它們後刪除原始檔案。
3.預覽應用程式有什麼用?
預覽應用程式是 macOS 的預設檔案檢視應用程式。 它可用於查看各種文件類型,包括 PDF、圖像、影片等。 預覽應用程式的功能之一包括鎖定 PDF 的功能,可透過前往「檔案」 > 「編輯權限」 >「啟用需要密碼才能開啟文件」輕鬆完成此操作。
4. 可以使用第三方應用程式本地鎖定資料夾嗎?
是的,Encrypto 和Folder Lock 等第三方應用程式是專門為加密機上資料夾而設計的。 它們奇蹟般地工作,並將所需的資料夾鎖定在密碼層後面。 最重要的是,這兩個應用程式都是免費的,只有 Finder Lock 提供額外的專業版以提供更多附加功能。
5. 鎖定的資料夾可以刪除嗎?
不幸的是,即使不需要輸入密碼,鎖定的資料夾也可以輕鬆刪除。 因此,最好小心,不要意外刪除鎖定的資料夾。 另外,請將 Mac 放在遠離兒童或陌生人的地方,因為他們可能會刪除包含敏感檔案的鎖定資料夾。
6. 哪些第一方應用程式可以用來鎖定檔案?
Apple 的第一方產品,例如Pages(Microsoft Word 的替代品)、Keynote(Microsoft PowerPoint 的替代品)、Numbers(Microsoft Excel 的替代品)、Notes(macOS 上的預設筆記應用程式)、Photos(照片庫)和Preview (預設檔案檢視應用程式),可以選擇使用密碼和 Touch ID 在本地加密檔案。
