如何從 Chromebook 進行打印
已發表: 2023-08-01Chromebook 因其簡單、速度和基於雲的功能而成為流行的選擇。 這些輕巧的筆記本電腦改變了我們的工作和學習方式。 它們可以輕鬆協作並無縫訪問信息世界。 但儘管有很多好處,一些用戶還是想知道如何管理看似平凡的任務——打印。
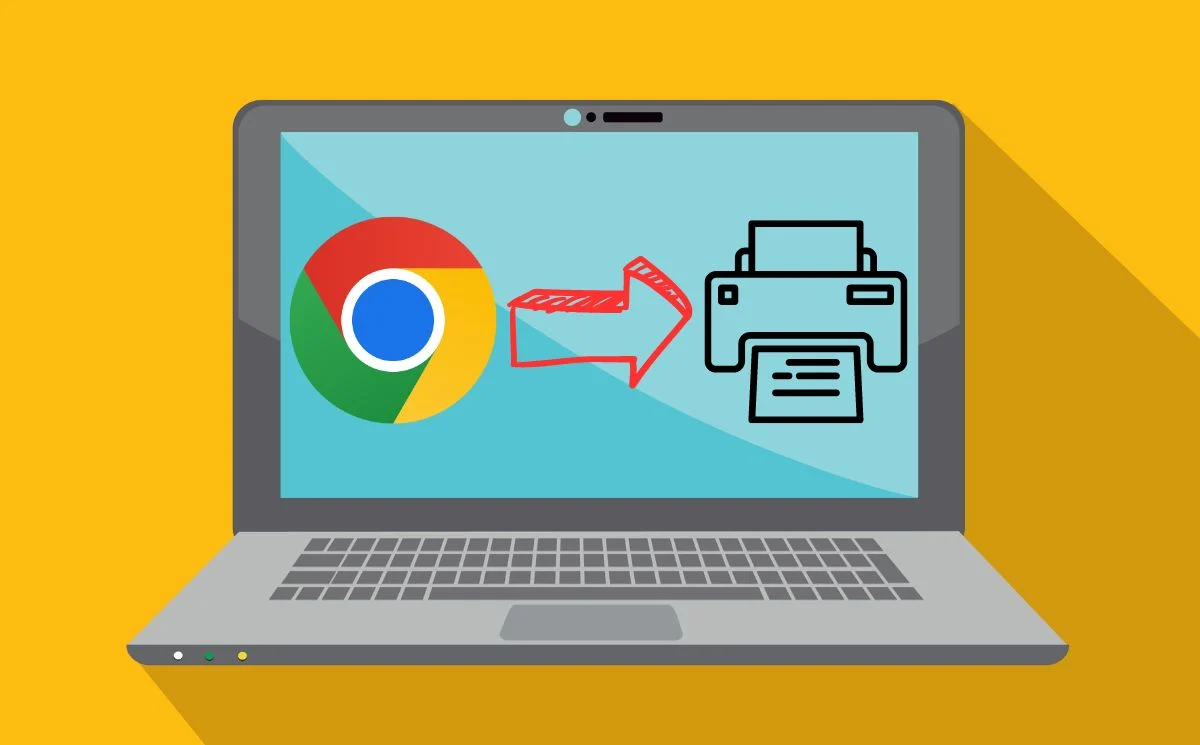
使用 Chromebook 進行打印並不一定是一件複雜的事情。 通過正確的設置和幾個簡單的步驟,您可以將文檔、照片和其他材料直接從 Chromebook 打印到兼容的打印機。 無論您是正在交作業的學生還是打印重要文檔的專業人士:本指南將向您展示幾種可用於從 Chromebook 進行打印的方法。 讓我們開始吧。
目錄
使用 Chromebook 設置打印機
如今,打印機可以是無線打印機,也可以是有線打印機,具體取決於配置。 設置無線打印機與設置有線打印機略有不同。 首先,讓我們使用 Chromebook 設置無線打印機。
使用 WiFi 設置 Chromebook 無線打印機
您需要使用 WiFi 連接設置打印機,才能將其連接到 Chromebook。 只需按照打印機製造商提供的步驟進行設置即可。 請按照以下簡單步驟使用 Chromebook 設置無線打印機。
- 單擊左下角的圓形按鈕打開啟動器。
- 在啟動器頂部的搜索框中鍵入“添加打印機”,然後從最佳匹配列表中選擇“添加打印機” 。
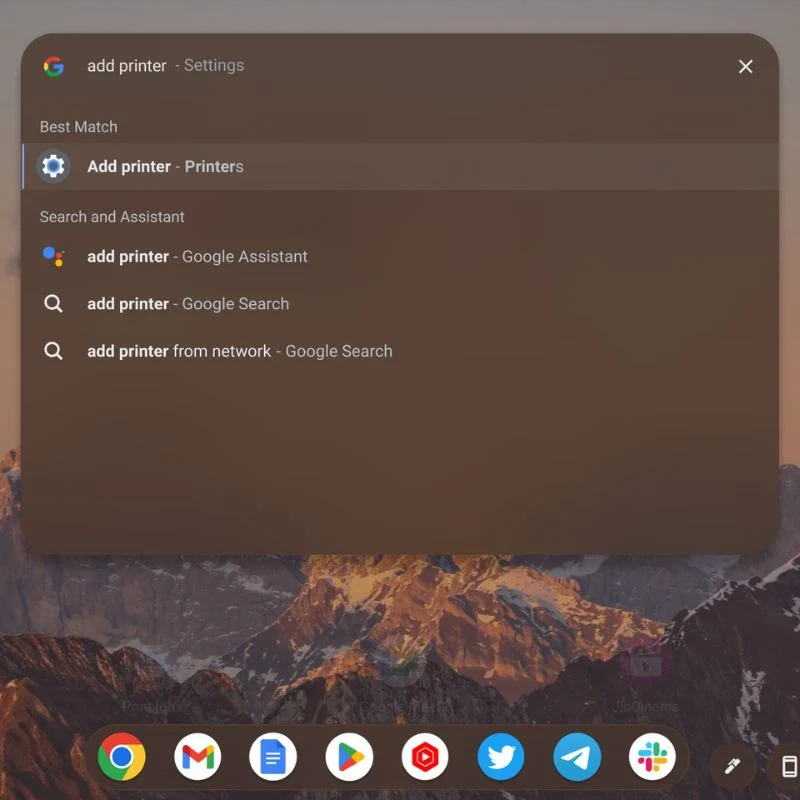
- 如果您已添加打印機,它們將顯示在已保存打印機的列表中。 就在其下方,您將看到可以保存或設置的打印機。
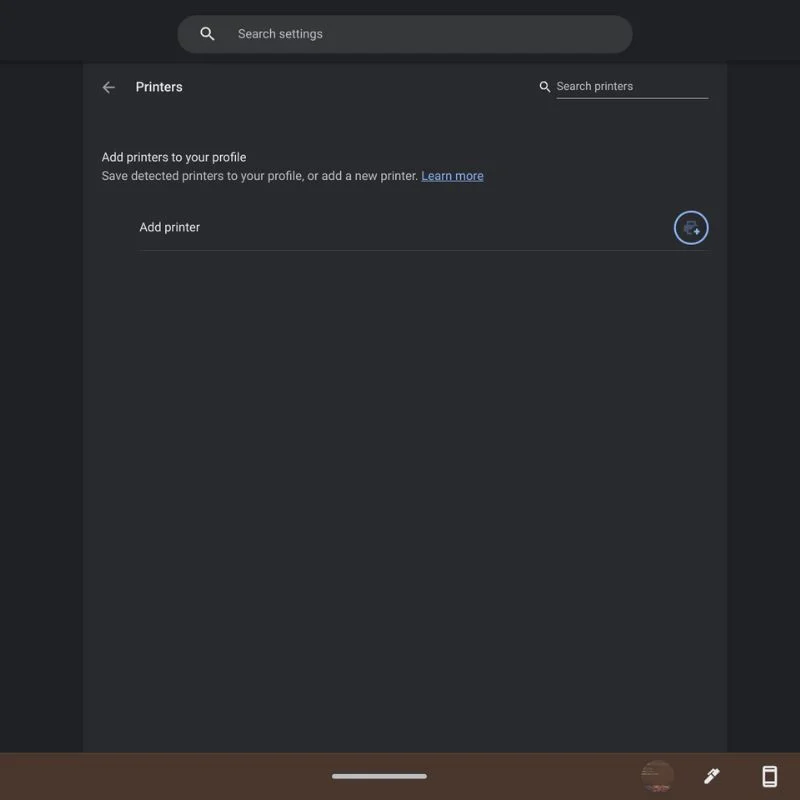
- 選擇“保存”或“設置”將這些打印機添加到您保存的列表中,以便在您想要打印照片或文檔時它們顯示為一個選項。
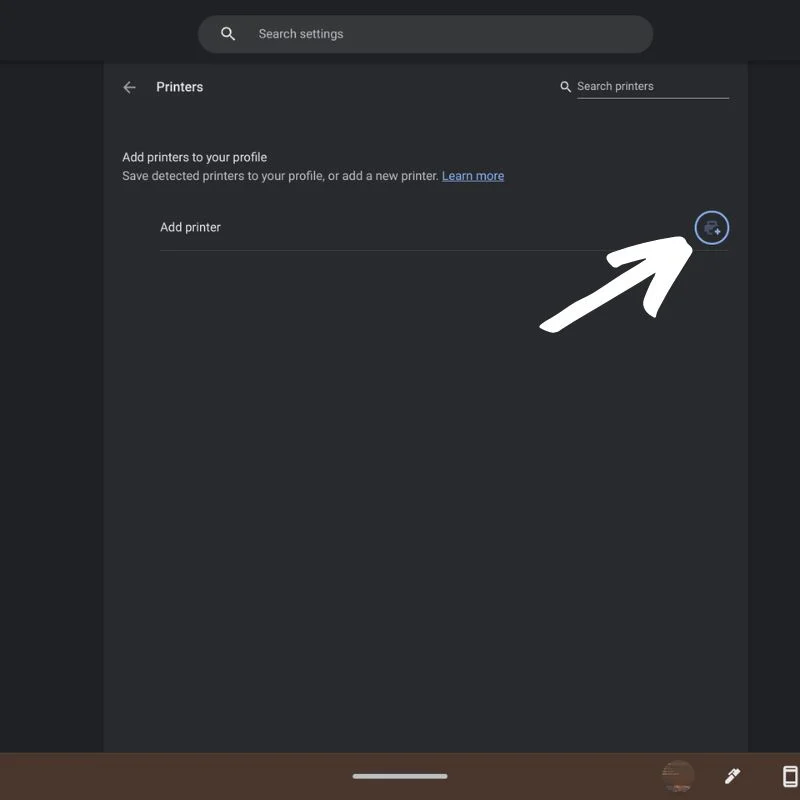
- 如果您的打印機沒有自動出現,請單擊“添加打印機”右側的藍色加號圖標。 將出現一個彈出窗口,您可以在其中輸入名稱、打印機的 IP 地址、協議(通常是 IPP)和隊列(通常是 ipp/print)。
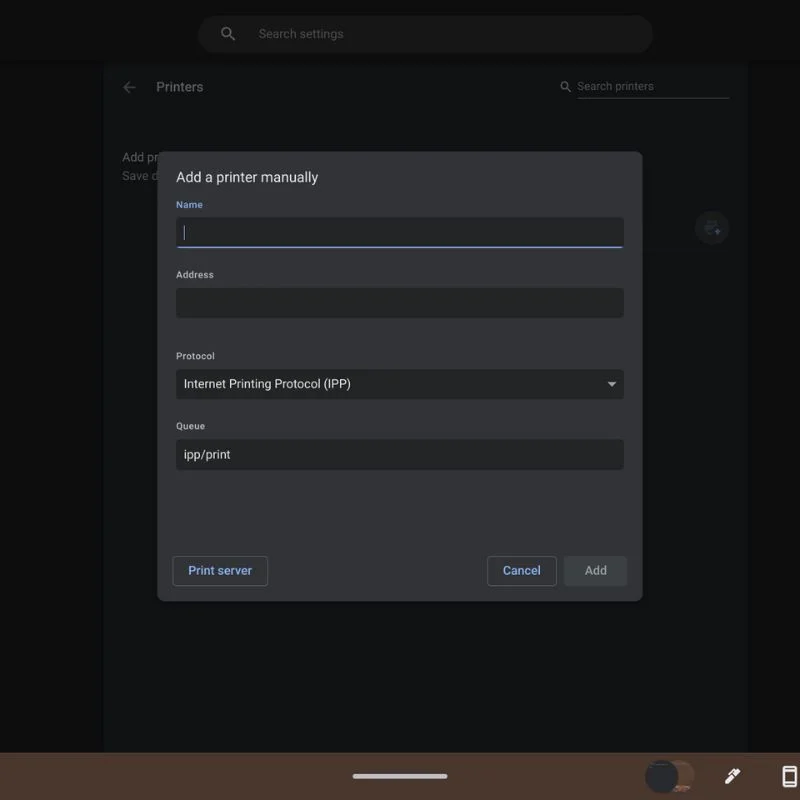
- 打印機製造商的網站將告訴您要使用哪種協議以及如何查找打印機的 IP 地址。
使用 USB 電纜設置 Chromebook 有線打印機
如果您的打印機較舊並且不支持 Wi-Fi 連接,您可以使用 USB 電纜設置打印機。 但是,此方法可能不適用於較舊的打印機,因為您無法在 Chromebook 上安裝軟件或驅動程序。 只需按照以下簡單步驟即可通過 Chromebook 設置無線打印機。
- 將打印機的 USB 電纜連接到 Chromebook 上的相應端口。 根據您的 Chromebook 型號,您可能需要 USB-A 轉 USB-C 適配器。 另外,請確保打印機已打開並正常工作。

- 插入電源後,將會出現一條通知,其中包含有關如何使用 Chromebook 設置打印機的進一步說明。
如何在 Chromebook 上打印
使用 Chromebook 成功設置打印機後,您可以按照以下步驟輕鬆打印您想要的內容。

- 打開要打印的頁面或照片,同時按Ctrl + P鍵。 或者,您可以單擊右上角的三個垂直點,然後從下拉菜單中選擇“打印” 。
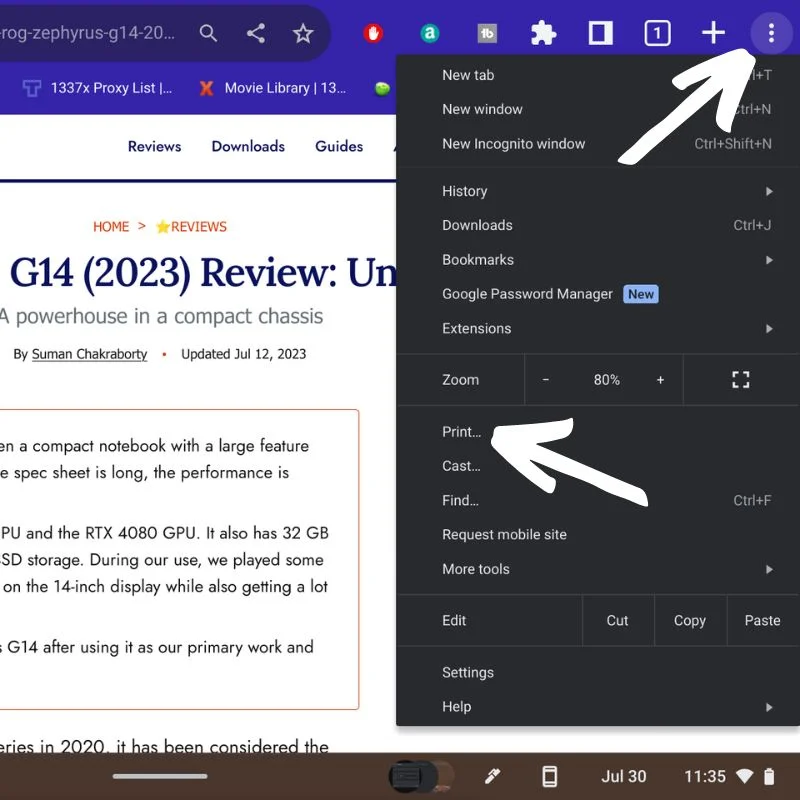
- 彈出窗口將顯示打印選項。 如果您在目標旁邊沒有看到所需的打印機,請選擇向下箭頭並選擇所需的打印機。
- 選擇更多設置以查看其他選項。
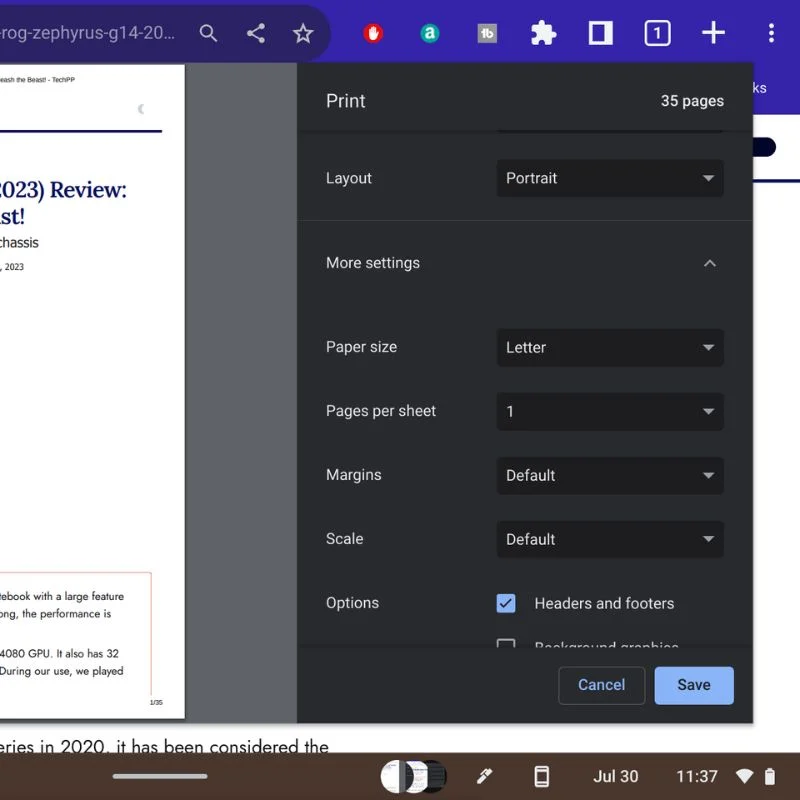
- 向下滾動以查看所有控件。 選擇高級設置以獲得更多選項。
- 將打開一個新窗口,您可以在其中選擇輸入和輸出托盤、您喜歡的打印質量等。 選擇應用返回打印窗口。
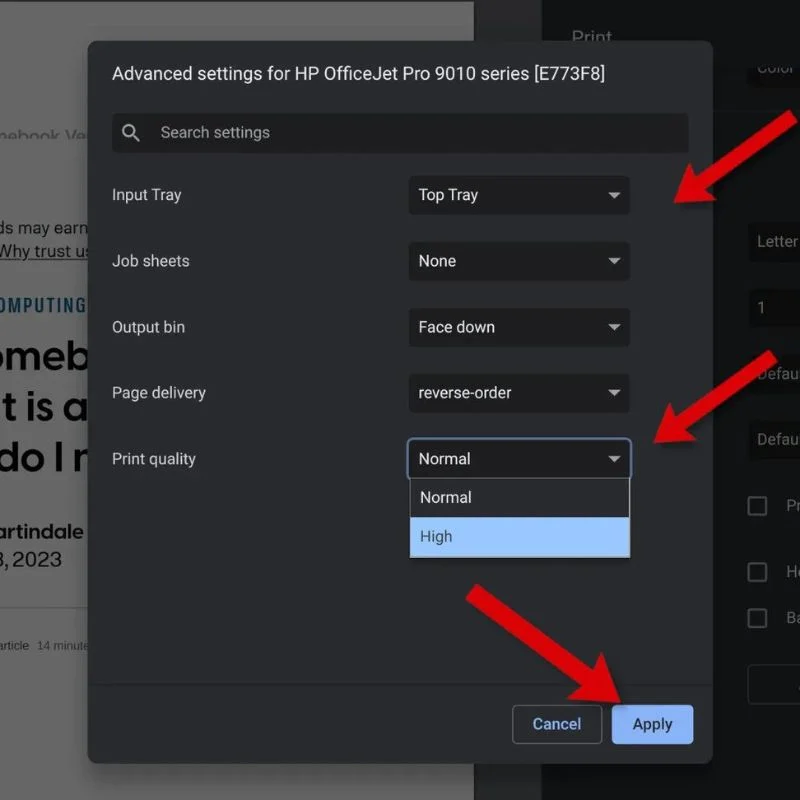
- 當一切都按照您想要的方式設置後,單擊“打印”按鈕開始打印。
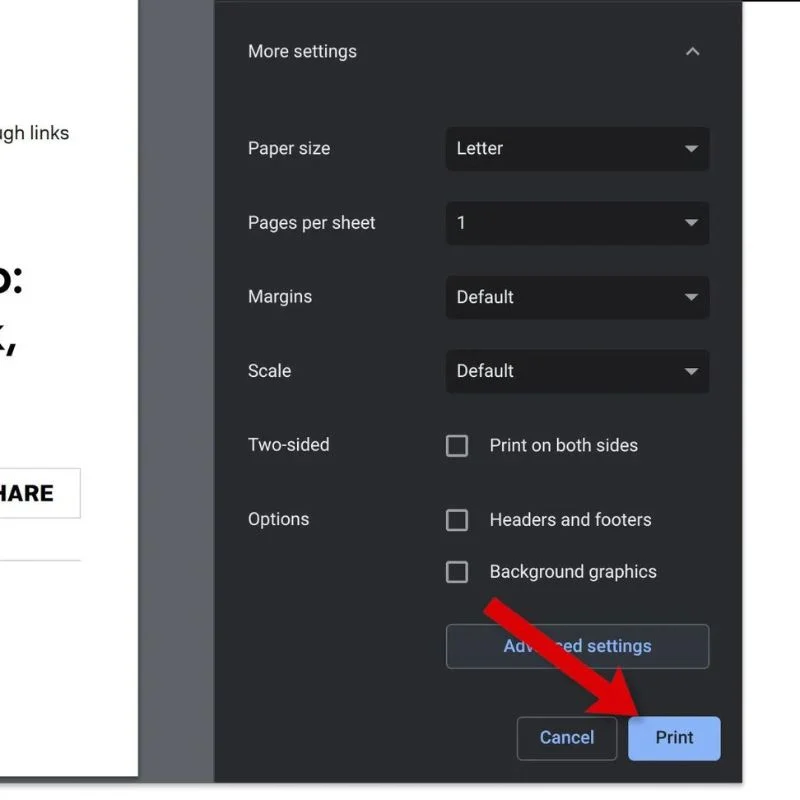
您甚至可以使用製造商的 Android 應用程序從 Chromebook 進行無線打印。
從 Chromebook 打印任何內容
從 Chromebook 進行打印需要熟悉 Chrome 的本機打印功能操作系統、探索第三方應用程序以及願意適應新技術。 通過遵循本文中描述的方法,您可以輕鬆打印文檔、照片和其他材料,充分利用您的 Chromebook,並簡化您的工作流程,提高工作效率和樂趣。
請在下面的評論中留下有關在 Chromebook 上打印的建議和問題。
有關如何從 Chromebook 進行打印的常見問題解答
我可以在 Chromebook 上打印 PDF 文件嗎?
是的,Chromebook 具有內置的“另存為 PDF”選項,可讓您打印為 PDF 文件。 當您想要打印文檔時,選擇“打印”選項,然後在目標列表中選擇“另存為 PDF”而不是物理打印機。 這會將文件以 PDF 格式保存到 Chromebook 的本地存儲或 Google 雲端硬盤。
如何從 Google 文檔、表格或其他 Google Workspace 應用進行打印?
從 Google 文檔、表格或其他 Google Workspace 應用進行打印非常簡單:
- 打開您要打印的文檔。
- 單擊右上角的三個垂直點(菜單)。
- 從下拉菜單中選擇“打印”。
- 如有必要,調整打印設置。
- 單擊“打印”按鈕開始打印過程。
如何從 Chromebook 上的其他應用或網站進行打印?
要從其他應用程序或網站進行打印,請按照以下步驟操作:
- 按鍵盤上的 Ctrl + P(或 Mac 上的 Cmd + P)打開打印對話框。
- 從可用打印機列表中選擇您要使用的打印機。
- 如果需要,調整打印設置。
- 單擊“打印”按鈕開始打印。
是否可以通過直接連接到我的 Chromebook 的 USB 打印機進行打印?
是的,Chromebook 支持使用 USB 打印機進行打印。 當您將 USB 打印機插入 Chromebook 時,它應該會自動檢測並設置它。 然後,您可以照常從 Chromebook 進行打印。
我可以使用 Chrome 擴展程序來增強打印功能嗎?
是的,Chrome 網上應用店中有多個 Chrome 擴展程序,您可以使用它們來增強打印功能。 某些擴展提供額外的打印設置,允許您從雲打印到非雲打印機,或打印到特定的文件格式。 只需搜索相關擴展並安裝適合您需要的擴展即可。
