如何在 Microsoft Word 中的信封上打印
已發表: 2022-09-08如果您想發送具有專業外觀的信件,請不要讓收件人首先看到一個凌亂的手寫信封。 拿起一個信封,將其放入打印機中,然後使用 Microsoft Word 輸入姓名和地址。
在這裡,我們將向您展示如何使用模板在 Word 中的信封上打印,以及如何在 Windows 和 Mac 上從頭開始打印。

注意:在撰寫本文時,您無法從 Microsoft Word 移動應用程序打印信封。
在 Windows 上的 Word 中的信封上打印
在開始之前,您可能需要獲取將要使用的信封尺寸,因為您將需要它來調整設置。 您也可以將信封放入打印機,以便隨時準備好使用。
使用信封模板
如果你想給你的信封添加一點光暈,你可以使用 Word 的模板之一。
- 打開 Word 並確保您位於“主頁”部分。
- 選擇右側的更多模板。
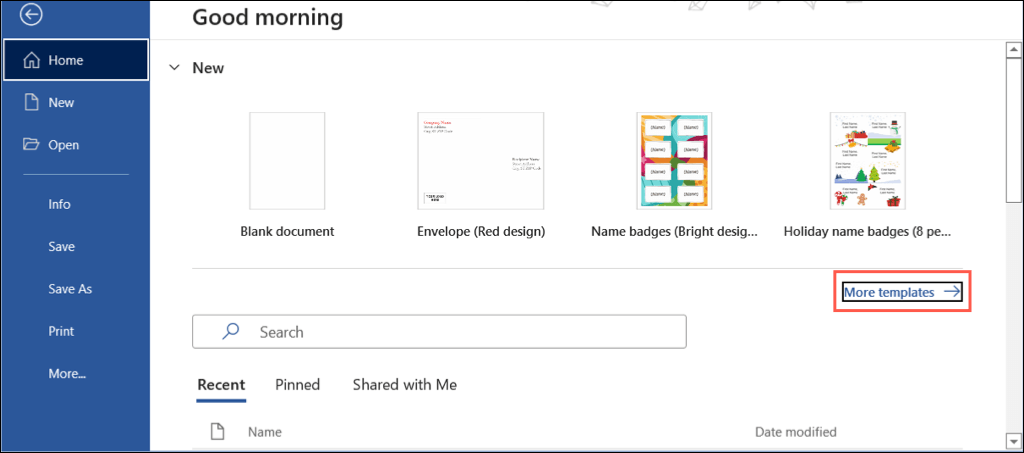
- 在搜索框中輸入“信封”,然後按Enter 。
- 然後,您會看到一些可以使用的信封模板。 如果你看到你喜歡的,選擇它並使用創建打開它進行編輯。
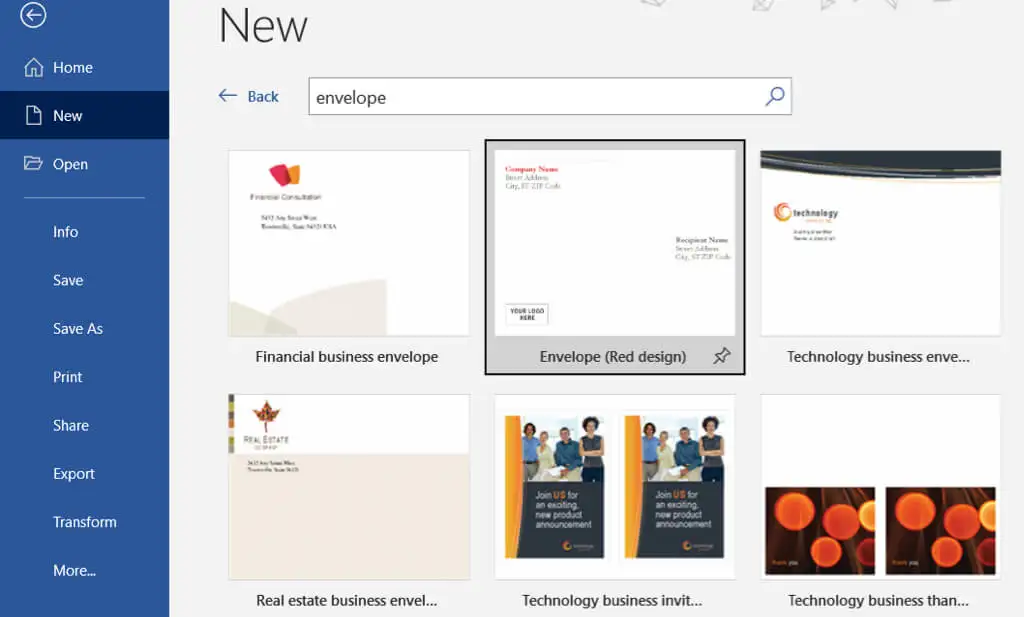
根據您選擇的模板,您可以選擇添加徽標或圖像。 對於收件人和返回姓名和地址,只需在佔位符中鍵入文本。
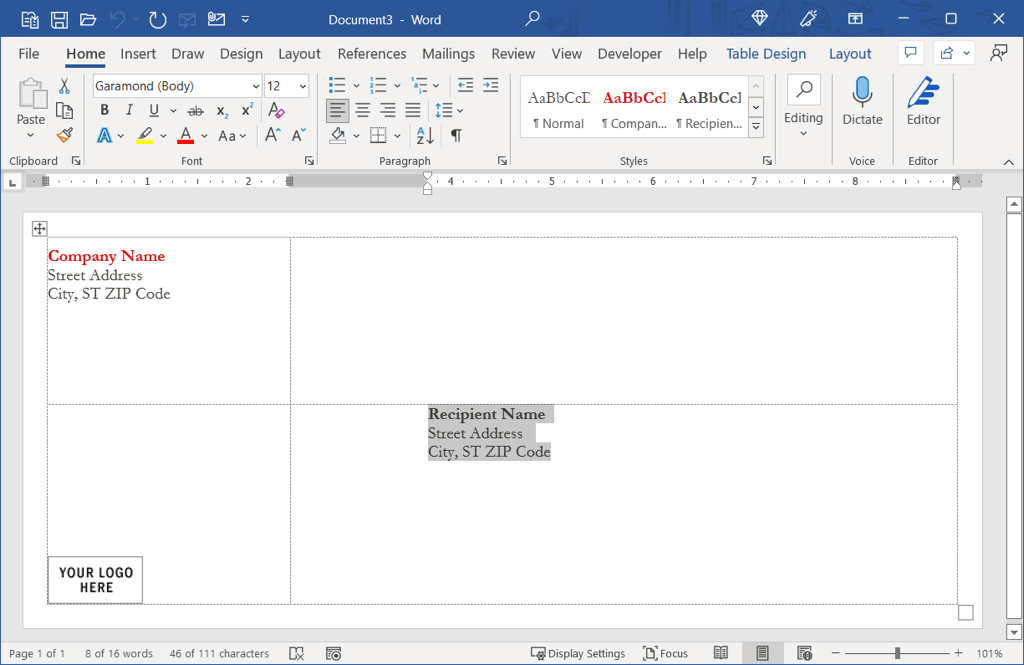
從頭開始創建信封
如果您沒有看到自己喜歡的模板,從頭開始創建信封同樣簡單。
- 在 Word 中打開一個空白文檔,選擇郵件選項卡並選擇左側的信封。
- 在出現的窗口中,在頂部輸入送貨地址詳細信息,在下方輸入退貨地址。
- 選擇選項以選擇信封尺寸和打印選項。
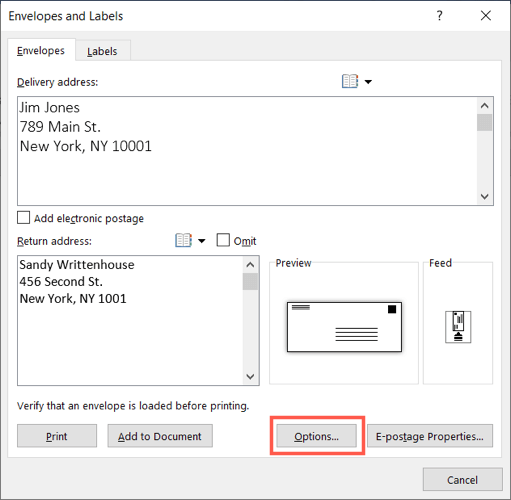
- 在該窗口中,使用信封選項選項卡來選擇信封的大小。 如果您沒有看到所需的尺寸,請滾動到該列表的底部,選擇自定義尺寸,然後輸入信封的寬度和高度。
- 接下來,您可以調整收貨地址和退貨地址在信封上的顯示位置。 通過輸入大小或使用箭頭向上或向下移動,為每個地址使用從左側和從頂部框。 當您這樣做時,您將在底部的預覽中看到更改。
- 此外,您可以使用字體按鈕為每個地址選擇特定的字體樣式或大小。
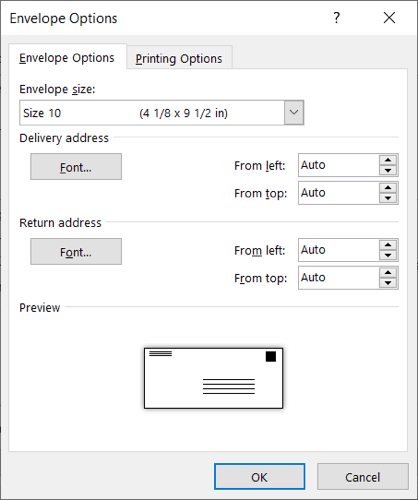
- 接下來,選擇“打印選項”選項卡以選擇送紙方式和信封朝向。 您也可以使用下拉菜單選擇進紙盤。 您可能需要使用打印機說明檢查正確的放置位置。
- 完成後,選擇OK 。
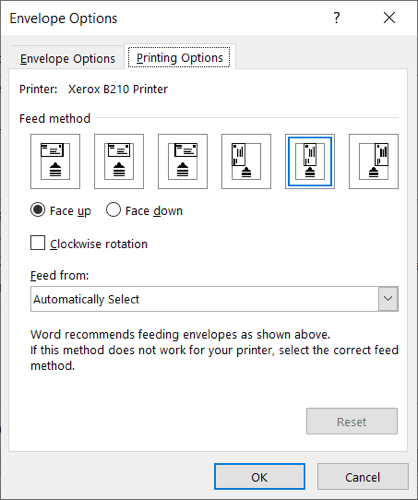
- 您將返回到您開始的“信封和標籤”窗口。 要立即打印信封,請選擇打印。 否則,請選擇添加到文檔以創建信封並按照以下步驟進行打印。
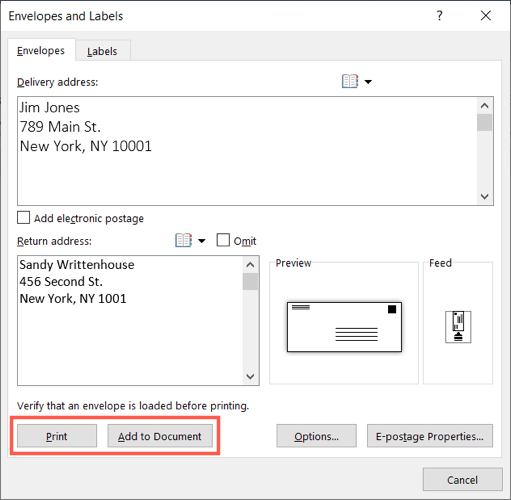
- 如果提示保存退貨地址,請根據您的偏好選擇是或否。
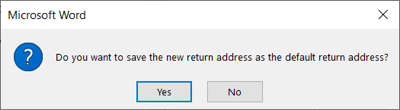
在 Windows 上打印信封
當需要打印自定義信封或編輯的模板時,請按照製造商的說明和您在上面的打印選項選項卡上調整的設置將信封放入打印機中。
- 選擇File選項卡並選擇Print 。
- 然後,您可以選擇頂部的打印機,並根據需要對打印設置進行任何其他調整。 您將在右側看到信封的預覽。
- 選擇打印。
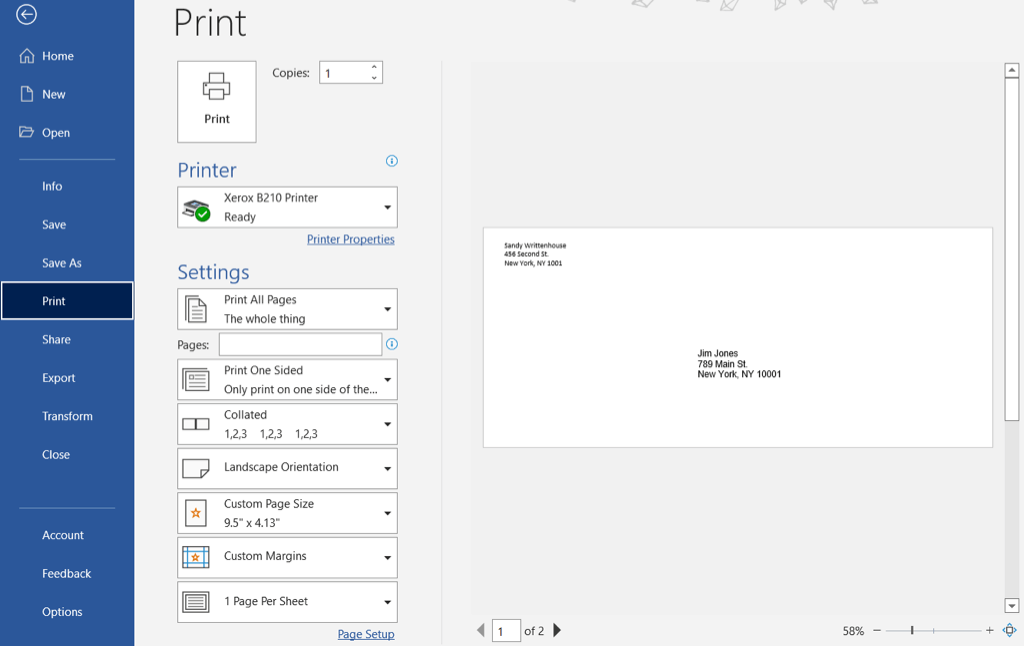
如果您遇到問題,請查看我們的 Windows 10 打印機故障排除指南。

在 Mac 上的 Word 中在信封上打印
在 Mac 上的 Word 中在信封上打印與 Windows 類似,但有一些細微差別。 因此,如果您在 macOS 上使用 Word,請按照以下說明操作。
使用信封模板
您可以在 Mac 上的 Word 中找到與在 Windows 上相同的模板,以便快速開始您的信封。
- 打開 Word 並在菜單欄中選擇文件>從模板新建。
- 在搜索框中輸入“信封”。 您會看到幾種不同的信封樣式。
- 如果您找到了您想要使用的一個,請選擇它並使用“創建”將其打開。
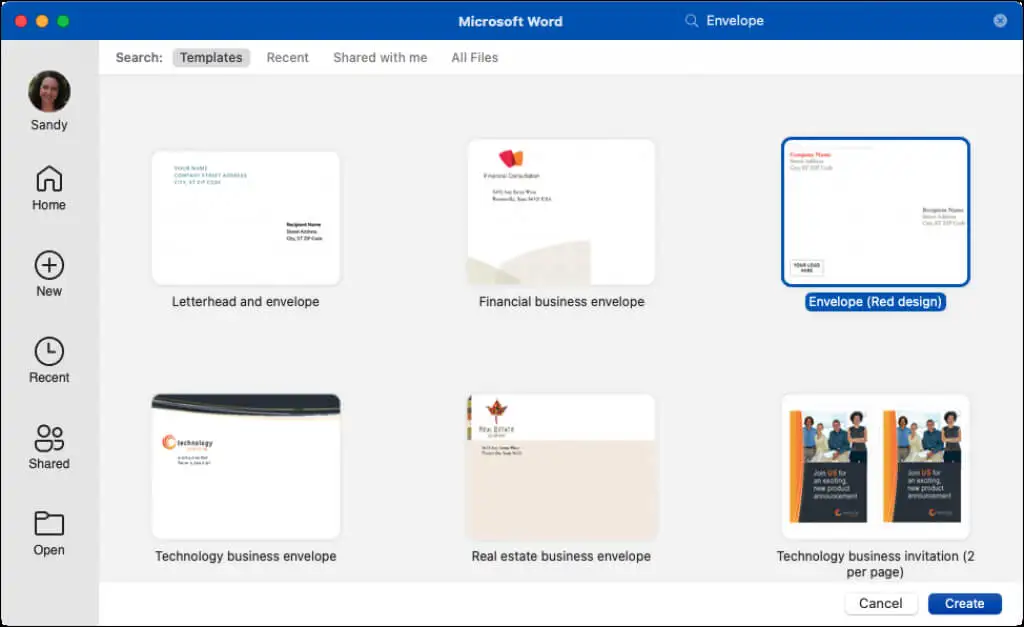
然後,您可以替換收件人的示例名稱和地址,並在每個文本框中返回。
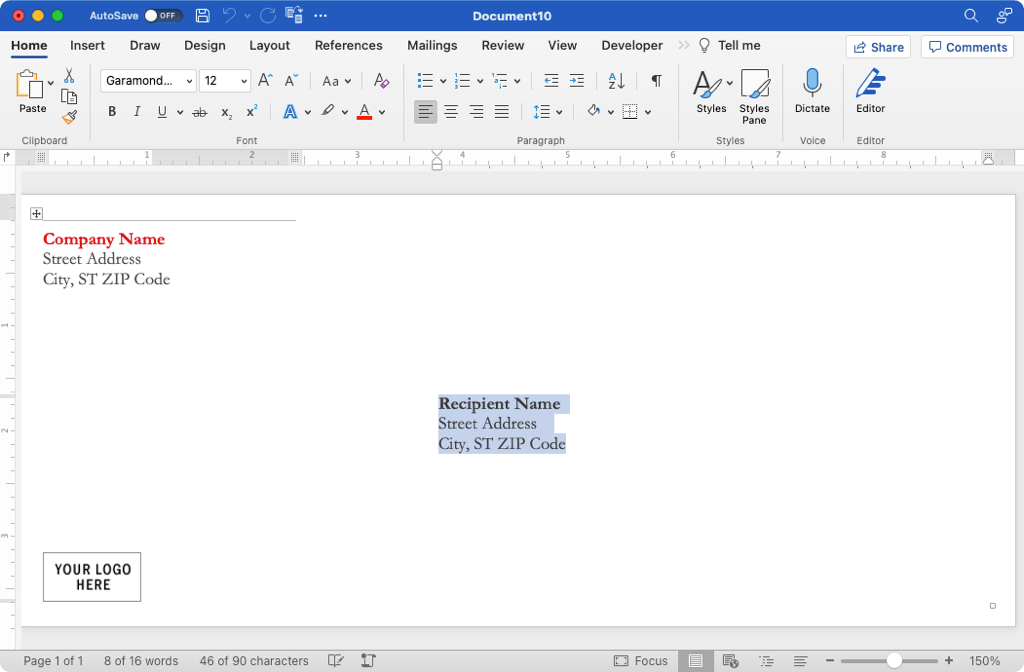
從頭開始創建信封
如果您沒有找到想要使用的模板,您可以輕鬆地從頭開始創建信封。
- 在 Word 中打開一個空白文檔,選擇郵件選項卡並選擇左側的信封。
- 在出現的窗口中,在頂部輸入送貨地址詳細信息,在下方輸入退貨地址。
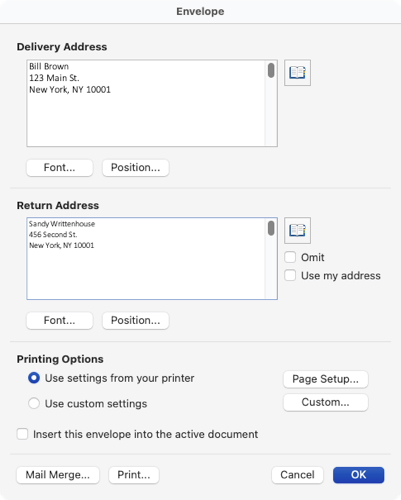
- 如果您願意,可以使用字體按鈕為每個地址選擇特定的字體樣式或大小。
- 選擇位置按鈕以調整送貨地址和退貨地址的位置。 通過輸入大小或使用箭頭向上或向下移動,為每個地址使用從左側和從頂部框。 您將在右側的預覽中看到您所做的更改。
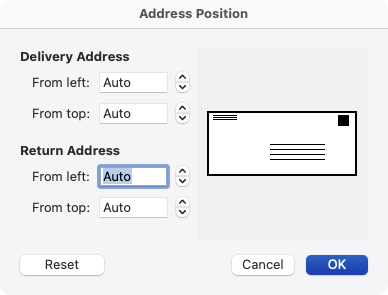
- 在打印選項部分,選擇頁面設置以選擇您的打印機、紙張尺寸和可選的比例設置。
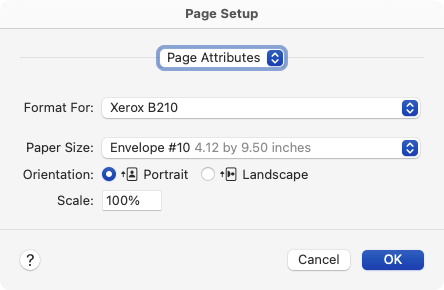
- 接下來,您可以在同一部分中選擇“自定義”來選擇信封的大小、送紙方式和信封的朝向。 如果您沒有看到所需的尺寸,請轉到列表底部,選擇自定義尺寸,然後輸入信封的寬度和高度。 同樣,您可能需要查看打印機的說明以了解正確的放置設置。
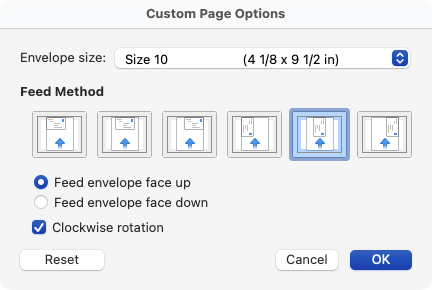
- 在每個彈出窗口中選擇確定以關閉它們,保存更改,然後返回您開始的信封窗口。
- 要立即打印信封,請按打印。 否則,您可以勾選“將此信封插入活動文檔”複選框,選擇“確定”,然後按照以下步驟進行打印。
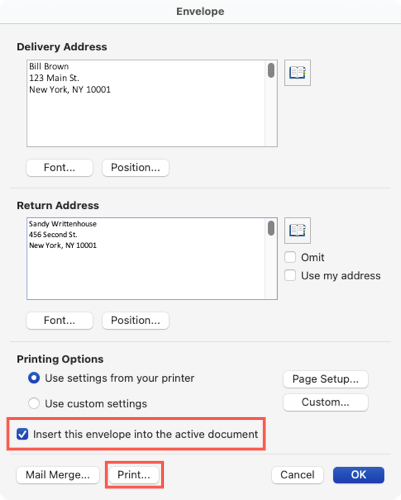
在 Mac 上打印信封
當您準備好打印自定義信封或編輯的模板時,請按照製造商的說明和您在上述打印選項中調整的設置將信封放入打印機。
- 從菜單欄中選擇文件>打印。
- 您可以在頂部選擇不同的打印機,並對打印設置進行所需的任何其他更改。 您還將看到信封的預覽。
- 選擇打印。
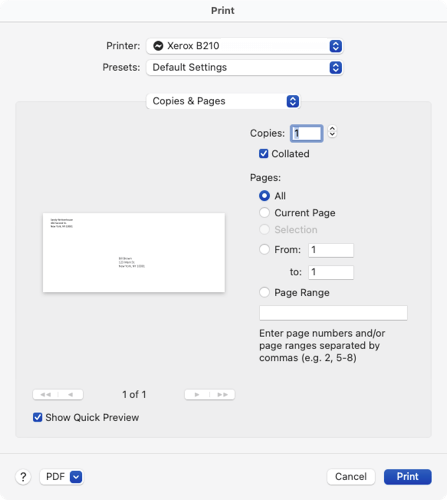
保存您的信封
在 Windows 和 Mac 上的 Word 中,您可以保存使用文件>保存或另存為創建的信封文檔。 選擇一個位置,為您的文檔命名,然後選擇保存。 然後只需重新打開即可編輯和重複使用您的信封 Word 文檔。
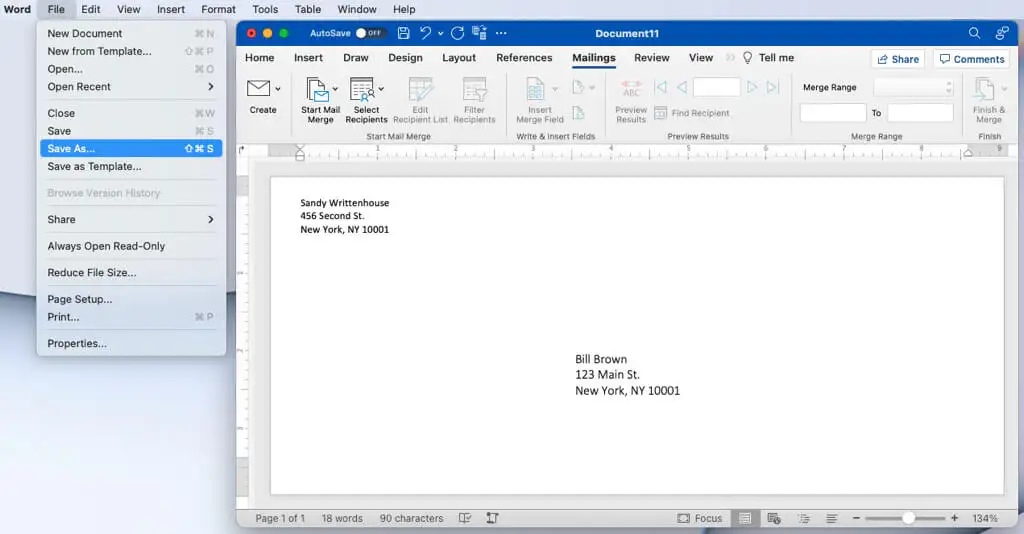
既然您知道如何在 Word 中的信封上打印,請看一下如何在 Word 中從 Microsoft Excel 工作表創建標籤或如何在 Word 中製作賀卡。
