如何用 4 種簡單方法從 iPhone 列印簡訊
已發表: 2023-07-14您是否曾經遇到過希望可以從 iPhone 列印簡訊的情況? 也許出於法律、個人或商業目的,您需要保留重要的對話。 或者,您可能有一條衷心的信息,想以印刷形式呈現給您所愛的人一個驚喜。
不管是什麼原因,從 iPhone 列印簡訊並不像聽起來那麼簡單。 在本部落格中,我們將向您展示的不僅僅是一種,而是三種從 iPhone 列印簡訊的簡單方法。 所以,不再浪費時間了,讓我們開始吧!
但在我們深入研究這些方法之前,您可能需要查看一些最佳的 iOS 提示、技巧和技巧,它們可以讓您的 iPhone 體驗變得更好。
| 最快的解決方案揭曉! 從 iPhone 列印簡訊的最快方法是截取螢幕截圖並透過 Wi-Fi 連接的印表機列印或列印為 PDF 檔案。 此方法可擷取包含聯絡人姓名、日期、時間和表情符號的訊息。 它快速且簡單,但可能不適合大量訊息或完整的文字記錄。 第 1 步:擷取螢幕截圖 按 iPhone 上的指定按鈕開啟所需的對話並截取螢幕截圖。 步驟2:傳輸螢幕截圖 使用 AirDrop、電子郵件或雲端儲存等方法將螢幕截圖傳輸到相容裝置。 步驟 3: 列印或另存為 PDF 使用連接 Wi-Fi 的印表機直接列印組織好的螢幕截圖。 確保印表機與您的 iPhone 位於同一 Wi-Fi 網路上。 或者,將螢幕截圖儲存為 PDF 文件,以便於共享、儲存或將來列印。 |
輕鬆列印 iPhone 訊息的最佳方法 (2023)
在最新的 iPhone 機型上列印簡訊的一些有效方法是:
方法 1 = 使用 AirPrint
AirPrint 是 Apple macOS 和 iOS 作業系統中的一項顯著功能,旨在透過消除對印表機特定驅動程式的需求來徹底改變列印過程。 無論是簡訊、照片、電子郵件還是文檔,AirPrint 都能簡化列印過程並提供出色的效果。
| 開始之前: ● 確保您的印表機支援AirPrint 功能。 為此,您可以與印表機製造商聯繫。 ● 另外,不要忘記將您的iPhone/iPad 和印表機連接到同一個Wi-Fi 網路。 |
透過 AirPrint,您可以輕鬆地從 iPhone、iPad 或 iPod touch 進行列印,無需安裝麻煩。 您需要執行以下操作:
第 1 步:捕獲並準備
- 開啟您想要列印的應用程式(例如「訊息」),然後找到文字對話。
- 從右向左滑動螢幕並按住以顯示時間戳記。
不幸的是,訊息中沒有列印選項。 所以,還有一個額外的步驟!
- 您需要同時按住電源和音量增大按鈕(或舊型號的電源和主頁按鈕)來截取螢幕截圖。
第 2 步:整理螢幕截圖
- 開啟“照片”應用程式並導航至“螢幕截圖”相簿。
- 選擇您要列印的所有螢幕截圖。
第 3 步:存取列印選項
- 點擊螢幕左下角的分享圖示。
- 向上捲動並點擊“列印”以開啟“列印”選單。
第 4 步:選擇並設定印表機
- 點選「印表機」並選擇與您的裝置連接至相同 Wi-Fi 網路且支援 AirPrint 的印表機。
- 根據需要自訂選項,例如份數、紙張尺寸或其他設定。
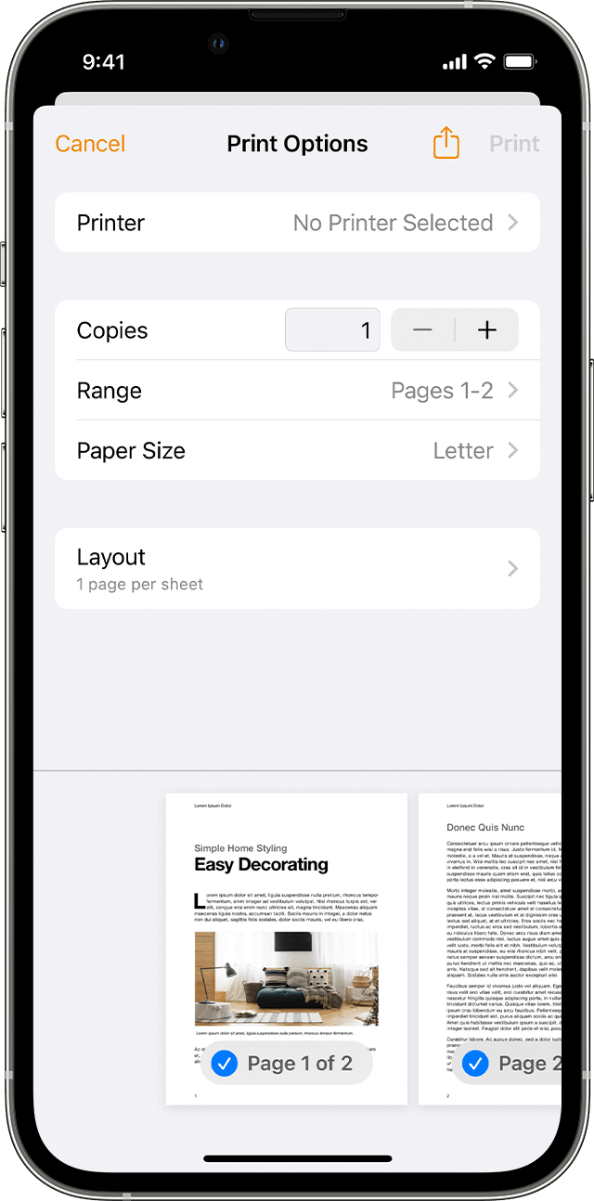
第 5 步:開始列印
- 點擊螢幕右上角的「列印」即可開始無線列印過程。
有關如何使用 AirPrint 從 iPhone 列印訊息的更多信息,您可以訪問此支援 Apple 頁面。
方法 2 = 使用 iMazing
iMazing 是一款功能強大的工具,旨在幫助 iPhone 用戶輕鬆管理和傳輸資料。 它提供了廣泛的功能,包括直接從 iPhone 列印訊息的能力。 使用 iMazing,您可以控制訊息對話並將其轉換為有形的列印件。
了解如何在最新的 iOS 16 上使用 iMazing 從 iPhone 列印簡訊:
步驟 1. 安裝 iMazing 並連接您的 iPhone
- 請造訪 www.imazing.com,下載並安裝適用於您的作業系統的 iMazing。
- 啟動 iMazing 並使用 Lightning 線或 Wi-Fi(如果啟用)將最新的 iPhone 連接到您的裝置。
步驟 2. 存取訊息資料並選擇列印
- 在 iMazing 中,按一下 iPhone 的裝置圖標,然後從側邊欄中選擇「訊息」。
- 使用 Command (Mac) 或 Ctrl (Windows) 鍵選擇要列印的對話或單一訊息。
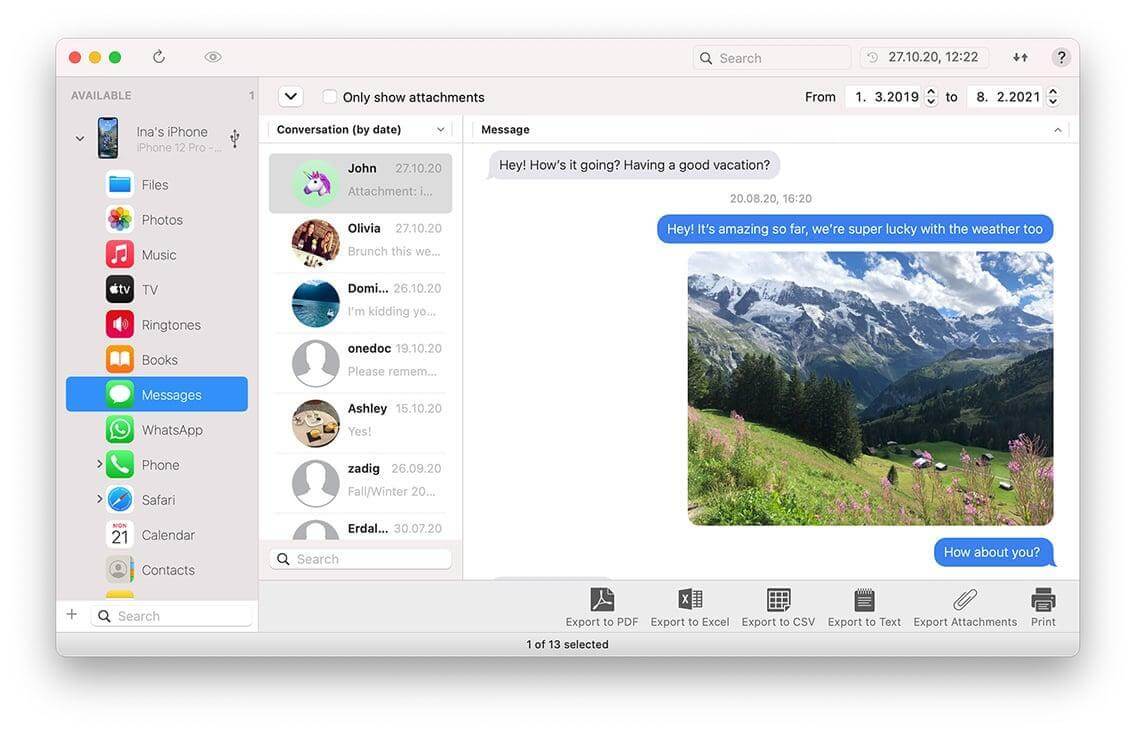

步驟 3. 自訂列印選項
- 點擊 iMazing 中的「列印」按鈕並調整訊息格式、附件、時間戳記和聯絡資訊等設定。
- 選擇與您的 iPhone 和 Mac 連接到相同 WIFI 網路的支援 AirPrint 的印表機。
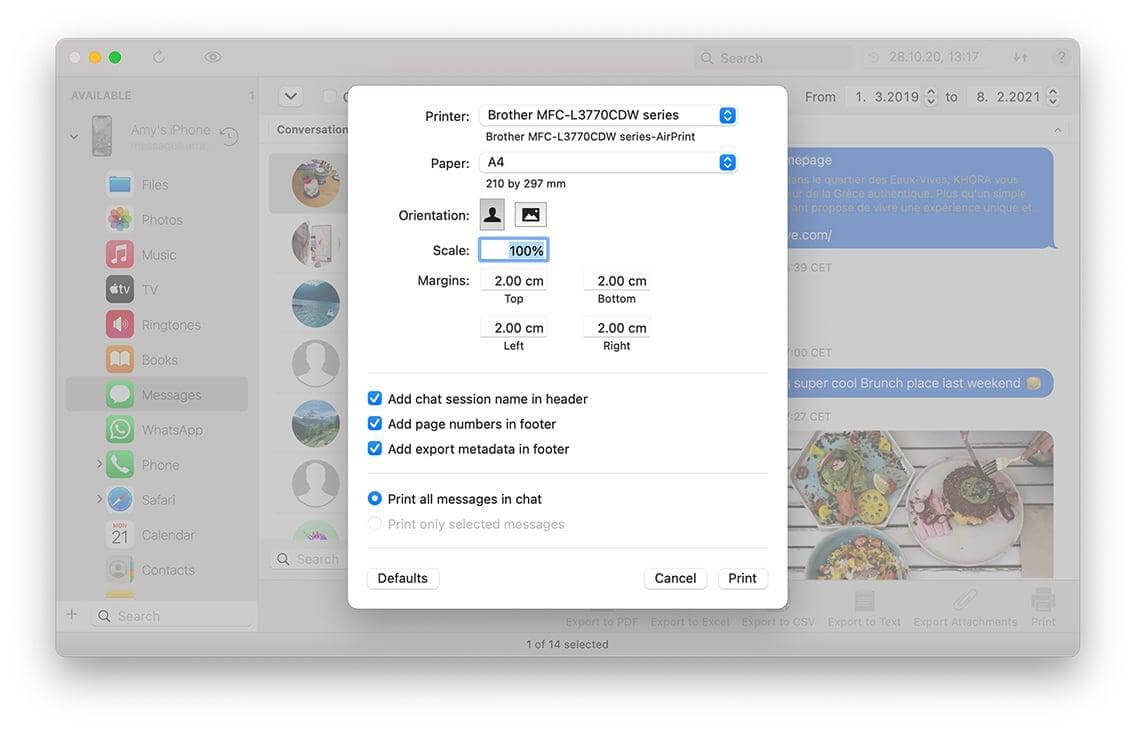
步驟 4. 開始列印
- 按一下 iMazing 中的「列印」或「開始」開始列印過程。
- 密切注意 iMazing 的列印進度並確保輸出符合您的期望。
注意:請參閱 iMazing 的文件或支援資源,以了解在此過程中的特定故障排除或其他協助。
方法 3 = 使用解密文字訊息
Decipher TextMessage 是一款專門用於列印 iPhone 簡訊的專用工具。 它允許您匯出和列印帶有日期和時間戳記、聯絡資訊和其他詳細資訊的簡訊。 該軟體還包括歸檔和搜尋訊息歷史記錄的功能。
讓我們分解一下步驟來引導您完成列印 iPhone 訊息的過程:
步驟1.下載解密簡訊
- 造訪 Decipher TextMessage 官方網站並下載適用於您的 Mac 的軟體。
- 按照安裝說明完成設定。
| 注意:使用 iTunes 或 Finder 在 Mac 上建立 iPhone 的備份。 |
步驟 2. 啟動 Decipher TextMessage
- 在 Mac 上開啟 Decipher TextMessage。
- 將您的 iPhone 連接到 Mac。
- 允許 Decipher TextMessage 檢測並從 iPhone 備份匯入您的簡訊。
步驟 3. 選擇要列印的訊息:
- 在 Decipher TextMessage 中,瀏覽並選擇要列印的特定聯絡人或對話。
- 如果需要,請按住 Command 鍵 (Mac) 或 Ctrl 鍵 (Windows),然後按一下個別訊息以將其選取。
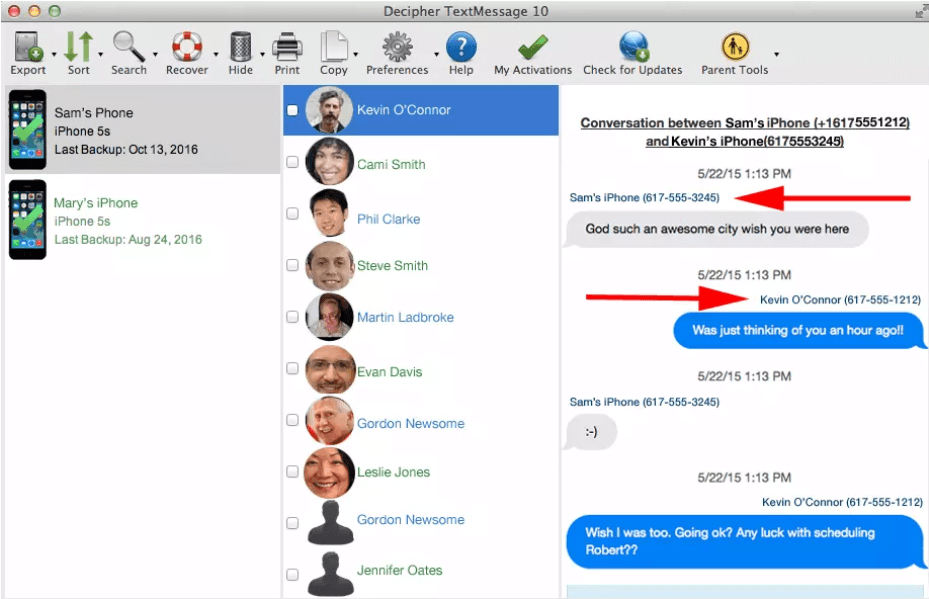
步驟 4. 將訊息匯出為 PDF:
- 點擊位於 Decipher TextMessage 視窗底部的匯出按鈕。
- 選擇“匯出為 PDF”作為所需的匯出選項。
- 自訂匯出設置,例如包括聯絡資訊、時間戳記、附件等。
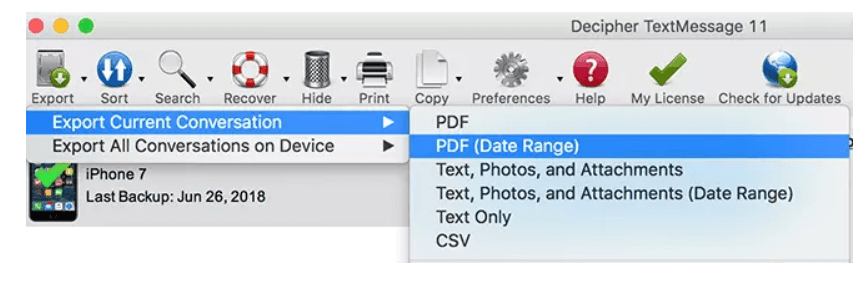
步驟 5. 儲存並預覽 PDF:
- 指定 Mac 上要儲存 PDF 檔案的位置。
- (可選)在列印之前打開 PDF 文件以預覽內容。
步驟 6. 列印 PDF 檔案:
- 確保您的印表機已連接並準備好列印。
- 使用印表機列印 PDF 文件。
有關更詳細的說明,請觀看此影片教學並了解如何利用 Decipher TextMessage 在 iPhone 上列印簡訊!
必讀:如何在 Android 上編輯 PDF
結論:從 iPhone 輕鬆列印簡訊的想法
從 iPhone 列印簡訊比您想像的要容易。 我們探索了不同的方法和軟體選項,可以幫助您輕鬆完成此任務。 透過使用螢幕截圖和 AirPrint、iMazing 或 Decipher TextMessage,您可以將數位對話轉換為有形的列印件。 每種方法都有其獨特的優點,可讓您根據自己的喜好自訂和列印訊息。
我們希望主題對您有所幫助並提供豐富資訊。 如果您有任何疑問或回饋,請隨時與我們聯繫。
下一篇:
如何只需點擊幾下即可在 iPhone 上開啟 ZIP 文件
如何修復 iPhone 不斷從 Wi-Fi 網路斷開連線的問題
適用於 iPhone 和 iPad 的最佳省電應用程式 | 延長電池壽命
