在 Mac 上錄製螢幕的 4 種方法
已發表: 2024-07-02在了解您的裝置所需的所有內容中,您會同意點擊螢幕截圖和錄製螢幕是最有用的內容之一。 無論是在 YouTube 上錄製教學課程還是為某人進行線上演示; 螢幕錄製比您想像的更頻繁地發揮作用。
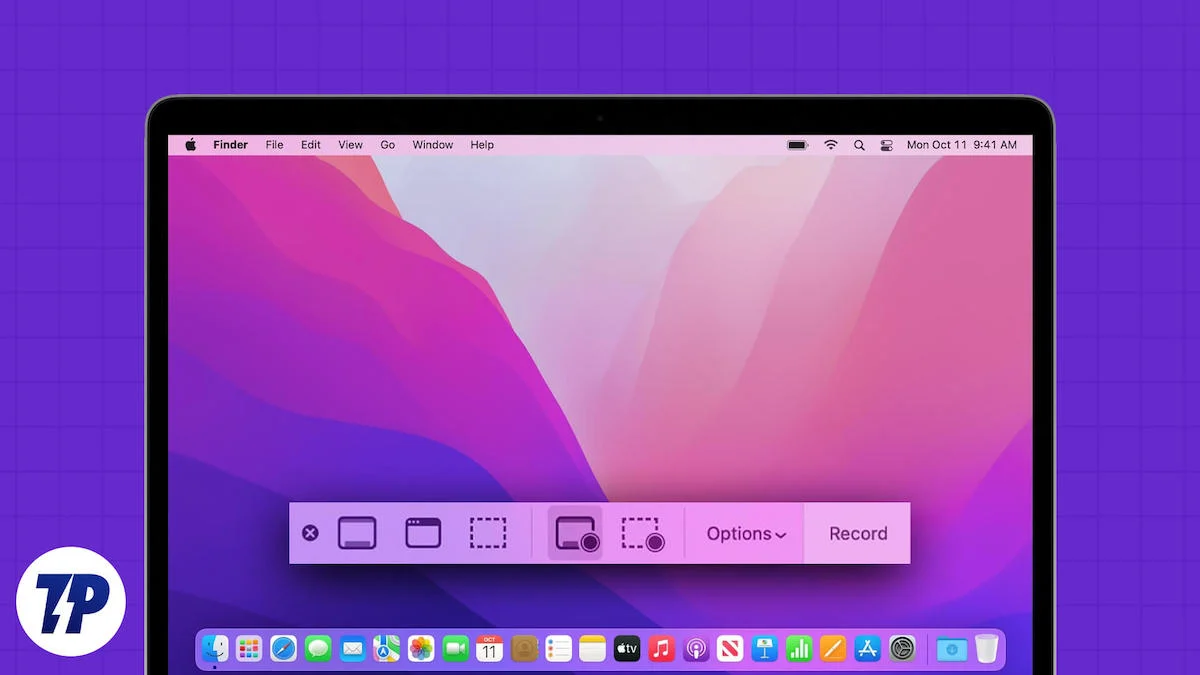
macOS 因讓事情變得複雜而臭名昭著,錄製 Mac 螢幕也不例外。 雖然在 Mac 上點擊螢幕截圖相對容易,但錄製螢幕並不容易,儘管有多種方法可用。 本指南概述了在 Mac 上錄製螢幕的五種最佳方法。 請繼續閱讀以了解更多資訊。
目錄
在 Mac 上錄製螢幕的 4 種方法
SL。 不。 | 方法 | 描述 | 優點 | 缺點 |
|---|---|---|---|---|
1 | QuickTime 播放器 | 內建 macOS 螢幕錄影機,有兩種方法:鍵盤快速鍵和 QuickTime Player 應用程式。 | 易於使用,無需安裝,允許基本編輯。 | 功能有限,無需額外設定就無法進行內部錄音。 |
2a | OBS(開放廣播軟體) | 免費開源螢幕錄影機,具有專業級功能,廣泛用於串流媒體。 | 功能豐富,即時視訊/音訊擷取和混合,支援直播。 | 陡峭的學習曲線,對於初學者來說可能會不知所措。 |
2b | Wondershare 示範建立器 | 付費螢幕錄製軟體,具有精心設計的介面和內建編輯器。 | 易於使用、全面的編輯工具、人工智慧驅動的功能,如背景去除和雜訊抑制。 | 不是免費的,對於簡單的任務可能有點過分了。 |
2c | 清潔射擊X | 流行的螢幕截圖工具,具有出色的螢幕錄製功能。 | 支援系統錄音、通知攔截器、即時網路攝影機、基本視訊編輯器。 | 與其他應用程式相比,付費應用程式的高級編輯功能有限。 |
3a | Scre.io 的螢幕錄影機 | 用於螢幕錄製的簡單瀏覽器擴充功能。 | 免費,無需註冊,無浮水印,易於使用。 | 內部錄音可能無法運作,與專用應用程式相比,功能有限。 |
3b | 螢幕性 | 功能豐富的瀏覽器擴展,具有即時註釋和人工智慧驅動的背景刪除功能。 | 免費、全面的編輯器,支援內部錄音,無註冊或錄音限制。 | 對於簡單的需求來說,功能可能過於豐富,瀏覽器中存在潛在的效能問題。 |
3c | 很棒的螢幕錄影機和螢幕截圖 | 結合螢幕錄製和螢幕截圖的瀏覽器擴充功能。 | 支援網路攝影機饋送、外接麥克風錄音、即時註釋、4K 錄音。 | 某些功能被鎖定在付費牆後面,缺乏內部錄音。 |
4 | Zoom(視訊會議應用程式) | 使用 Zoom 的螢幕分享和 QuickTime Player 來錄製具有內部音訊的螢幕。 | 可以錄製內部音頻,如果已安裝 Zoom,則無需額外軟體。 | 音訊品質可能會受到影響,設定比其他方法更複雜。 |
在 Mac 上錄製螢幕的官方方法:QuickTime Player
首先,我們有 Mac 上內建的螢幕錄製方法——QuickTime Player。 您可能已經知道如何使用鍵盤快速鍵 command + shift + 3 點選螢幕截圖; 錄製 Mac 螢幕只是此功能的延伸,而且同樣簡單。 使用 QuickTime Player 進行螢幕錄製有兩種方法:
使用鍵盤快速鍵
- 與螢幕截圖快速鍵類似,按command + shift + 5開啟 Mac 的螢幕錄影機。
- 包含必要選項的工具列應出現在底部。 雖然前三個選項與螢幕截圖相關,但接下來的兩個選項是我們感興趣的領域。
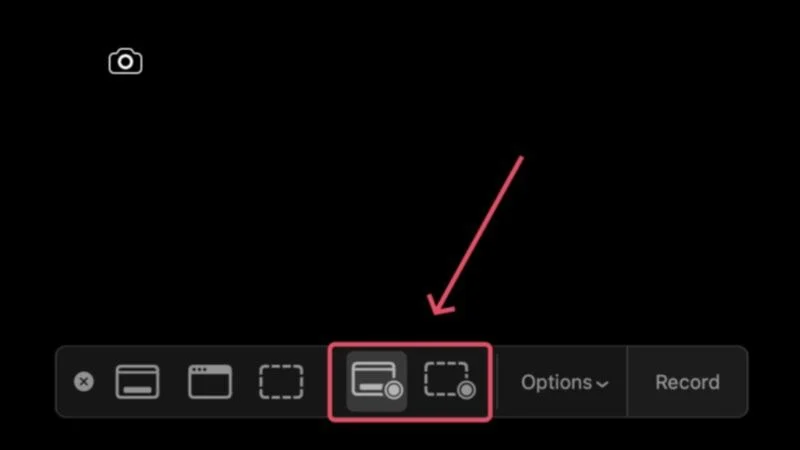
- 工具列中的第四個圖示可讓您錄製Mac的整個螢幕,而第五個選項則用於錄製指定的螢幕區域。 點擊工具列中的「選項」可以調整一些內容,例如設定螢幕錄製的儲存位置、輸入音訊來源、倒數計時器持續時間、啟用指標點擊等等。

- 點擊螢幕上的任何位置即可開始螢幕錄製。
- 點擊 Mac 選單列中的停止圖示即可停止錄製螢幕。

- 螢幕左下角會出現一個浮動窗口,點擊該窗口將打開螢幕錄製內容,您可以在其中修剪、共享或刪除它。
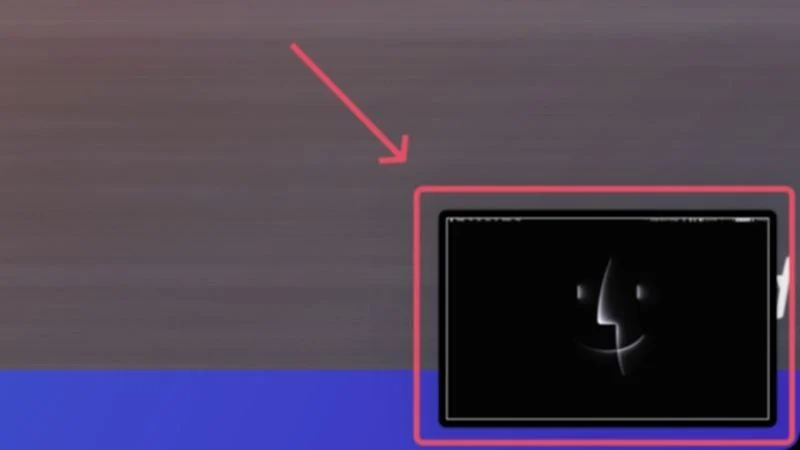
使用 QuickTime 播放器應用程式
使用 QuickTime Player 應用程式不會使過程發生顯著不同; 您仍然需要透過工具列來錄製 Mac 的螢幕。 從 Launchpad 開啟QuickTime Player ,然後從 Mac 的選單列中選擇「檔案」 。 選擇「新螢幕錄製」 ,然後將顯示螢幕錄製工具列,您可以在其中使用上述步驟開始錄製。

您可以啟用的一項隱藏功能是在螢幕錄製中記錄網路攝影機的資訊。 雖然 macOS 預設不允許這樣做,但這是可能的。
- 從啟動板開啟QuickTime Player 。
- 從 Mac 的功能表列中選擇“檔案” ,然後按一下“新建電影錄製” 。
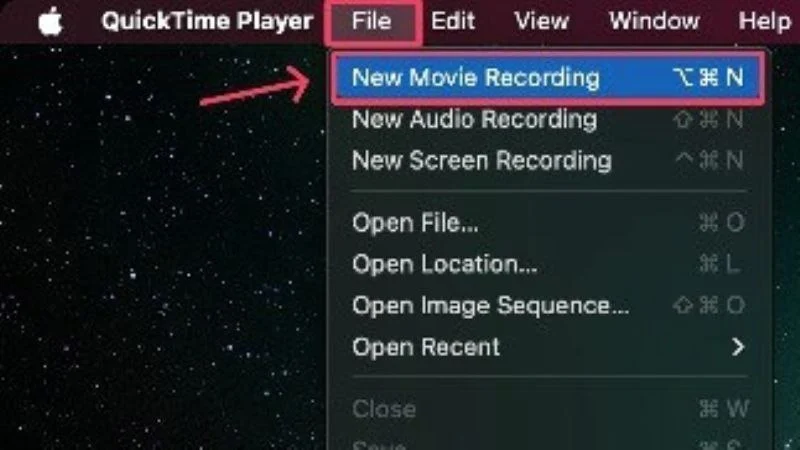
- 應彈出網路攝影機來源,您可以根據需要調整其大小和位置。

- 再次從 Mac 的選單列中選擇“檔案” ,然後按一下“新建螢幕錄製” 。

- 點擊螢幕上的任意位置開始錄製。 您可以使用底部的工具列設定錄製參數。

- 若要停止正在進行的錄製,請按一下 Mac 功能表列中的停止圖示。

您可能想知道是否也可以錄製內部音頻,答案是可以。 不幸的是,它並不那麼簡單,需要重新路由一些音訊來源。 但不用擔心; 以下是如何在 macOS 上進行螢幕錄製時錄製內部音訊。
使用第三方應用程式錄製 Mac 螢幕
說實話:內建的 macOS 螢幕錄影機非常簡單,以至於您可能更喜歡使用第三方替代品。 有大量的螢幕錄影機可用,它們肯定都會包含更多有用的功能。 以下是在 Mac 上錄製螢幕的三個最佳選項。
1.開放廣播軟體(OBS)
OBS 是串流媒體世界中家喻戶曉的名字。 作為一款可跨多個平台使用的免費開源螢幕錄影機,OBS 功能非常豐富。 它是不折不扣的專業級軟體,因此需要一定的學習曲線。 一些突出的功能包括即時視訊/音訊擷取和混合、無限捕捉場景以及在場景之間切換的自訂過渡等等。 您也可以使用 OBS 在 YouTube 上進行直播。
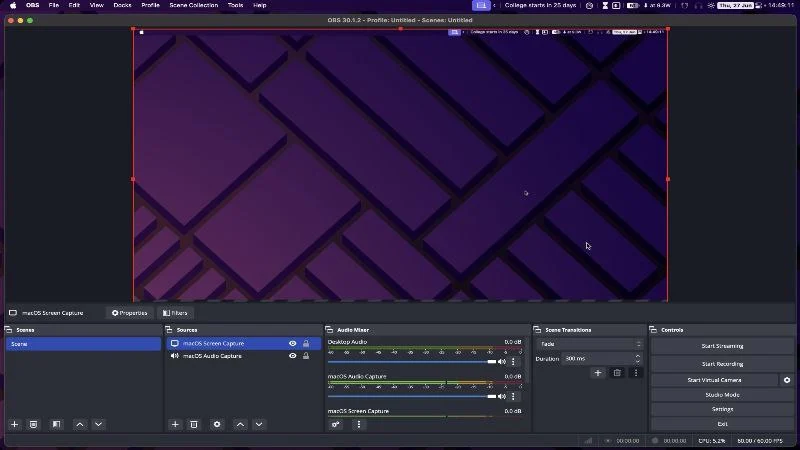
2.Wondershare示範創建器
Wondershare DemoCreator 是您遇到過的最豐富的螢幕錄製軟體。 由於其精心設計和優雅的介面,DemoCreator 非常易於操作。 借助內建編輯器,您可以使用模板、效果、轉場等來編輯捕獲的內容。 Wondershare DemoCreate 支援 AI,讓您能夠解鎖更多可能性,例如即時背景去除、提詞、噪音抑制等。 它不是免費軟體,但非常值得付費。
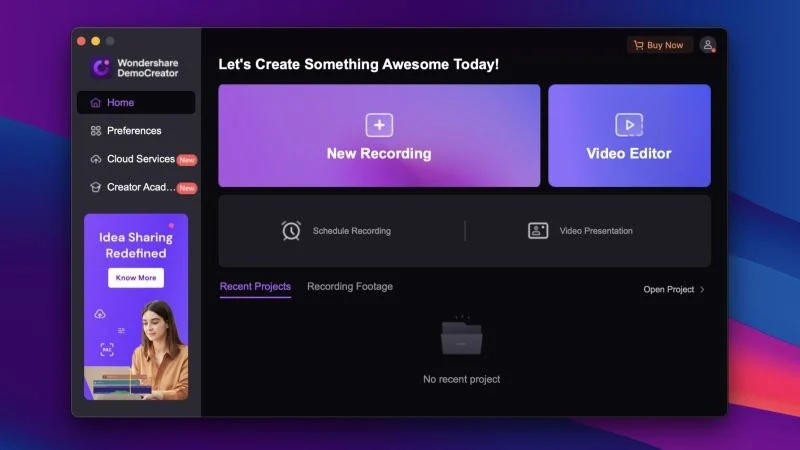
3.CleanShot X
CleanShot X 是適用於 Mac 的最受歡迎的螢幕截圖工具之一。 沒有多少人知道它是一款非常出色的螢幕錄製軟體,具有多種有價值的功能,例如係統音訊錄製、通知攔截器、對即時網路攝影機的支援等等。 它甚至還有一個基本的影片編輯器,可讓您修剪和註釋螢幕錄製內容。 CleanShot X 是一款付費應用程序,但它是一款在 Mac 上錄製螢幕的出色應用程式。
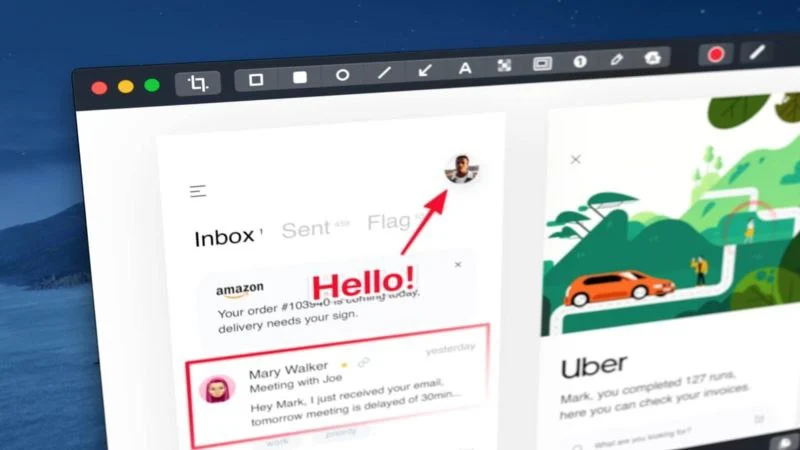
其他一些推薦包括 Kap、1001 Record 和 Tella。
使用瀏覽器擴充功能進行 Mac 螢幕錄製
如果您不願意安裝功能齊全的應用程式來錄製 Mac 螢幕,您可能需要看看可以實現此目的的瀏覽器擴充功能。 它們簡單、易於使用,並且包含螢幕錄製所需的大部分必要功能。 以下是在 Mac 上錄製螢幕的三個最佳瀏覽器擴充功能。
1.Scre.io 的螢幕錄影機
Scre.io 的 Screen Recorder 是一款簡潔的螢幕錄影機的定義。 它讓您所做的就是設定視訊來源(螢幕、攝影機或兩者),選擇音訊來源(系統、麥克風或電話),僅此而已。 該擴充功能可以免費使用,無需註冊。 沒有浮水印或錄製限制,這是一個優點。 在我們的情況下,內部音訊錄製不起作用,但儘管如此,Scre.io 的 Screen Recorder 仍然是一個值得安裝的擴充功能。
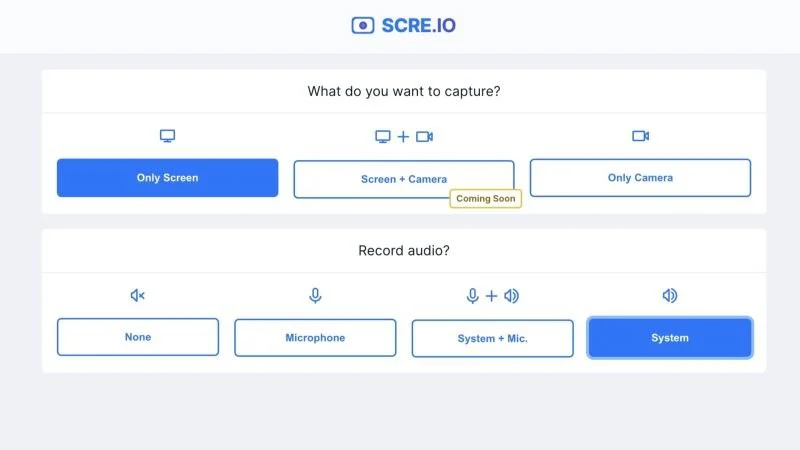
2. Screenity – 螢幕錄影與註解工具
憑藉其豐富的功能,Screenity 是一款強大的螢幕錄影機。 僅舉幾例,Screenity 具有人工智慧驅動的背景去除、自訂背景、即時註釋、錄製內部音訊、模糊螢幕錄製中的敏感內容等功能。 Screenity 甚至還包含一個綜合編輯器,可以對錄音進行裁剪、修整和添加音訊。 該擴展設計精良且免費,沒有任何註冊或錄製限制。
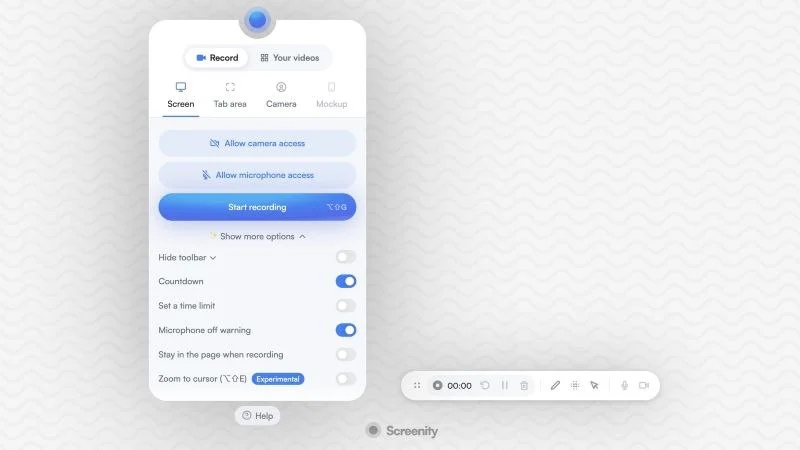
3. 很棒的螢幕錄影機和螢幕截圖
Awesome Screen Recorder 和 Screenshot 是一款做得很好的二合一工具。 雖然功能不是那麼豐富,但它包含了大多數必需的功能,例如支援網路攝影機來源、透過外部麥克風錄製音訊、即時註釋等。 您可能會錯過的唯一重要功能是內部音訊錄製,但它透過支援 4K 錄製來彌補這一點。 雖然某些功能被鎖定在付費牆後面,但該擴充功能得到了良好的用戶評論的支持,使其成為一個有價值的競爭者。
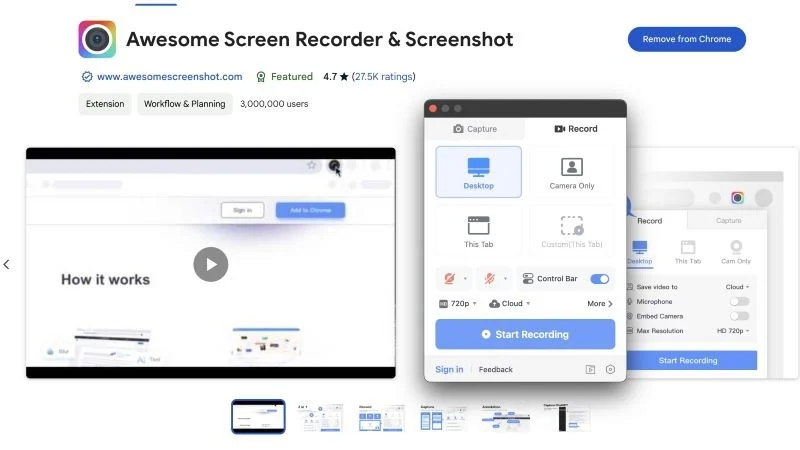
我們推薦的其他一些替代方案包括 Screencastify、Flonnect Screen & Webcam Recorder 和 Vidyard Screen Recorder。
使用視訊會議應用程式在 Mac 上錄製螢幕(縮放)
在 Reddit 上向 u/iLickBnalAlood 喊話。 我們了解了一個可用於在 Mac 上錄製螢幕的奇妙技巧。 此方法涉及 QuickTime Player 和 Zoom(一種廣泛流行的視訊會議應用程式)或任何其他具有類似功能的視訊會議應用程式。 由於 COVID-19,您可能已經在 Mac 上安裝了 Zoom,這意味著您已經準備好開始使用。 以下是操作方法:
- 打開Zoom並開始一個只有您參加的新會議如果您尚未安裝 Zoom,請訪問此處將其安裝在您的 Mac 上。
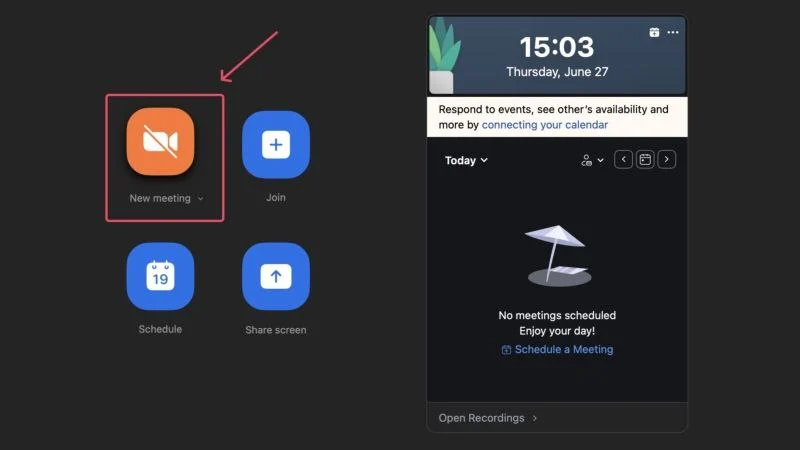
- 選擇底部的共享選項以開始螢幕共享。
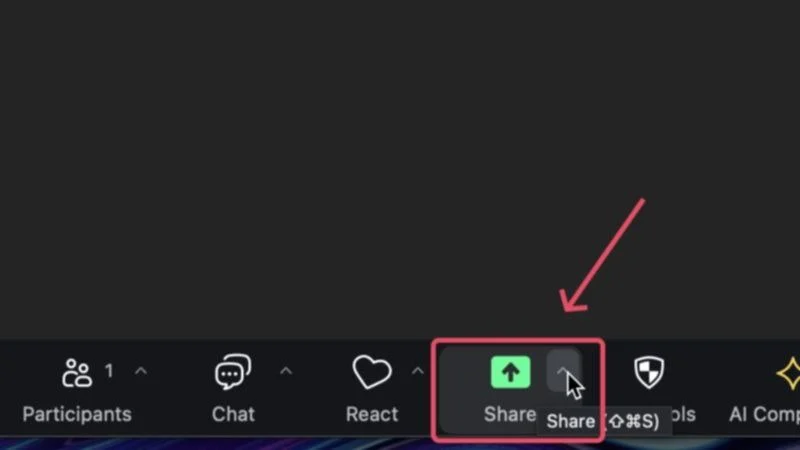
- 在“進階”標籤下,選擇“電腦音訊”並按一下“共用” 。 Zoom 也可能會提示您先安裝音訊設備,您可以透過輸入 Mac 的密碼來完成此操作。
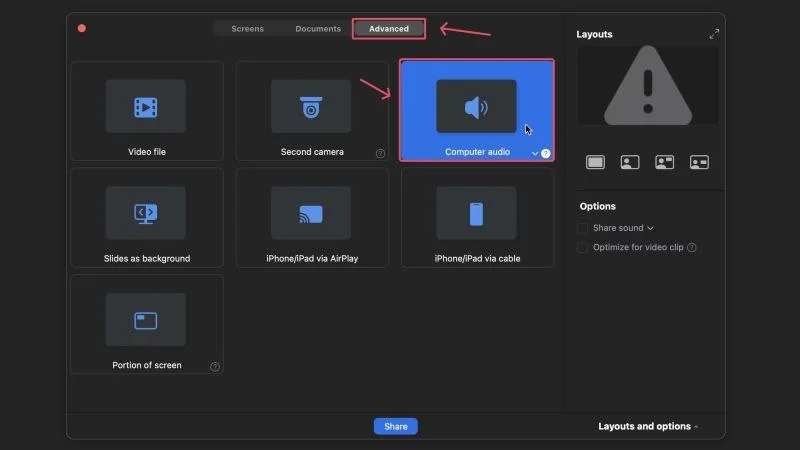
- 開啟QuickTime Player並從 Mac 的功能表列中選擇「檔案」圖示。
- 按一下「新建螢幕錄製」 。

- 從底部顯示的工具列中,開啟「選項」旁邊的下拉式選單,然後選擇「ZoomAudioDevice」 。
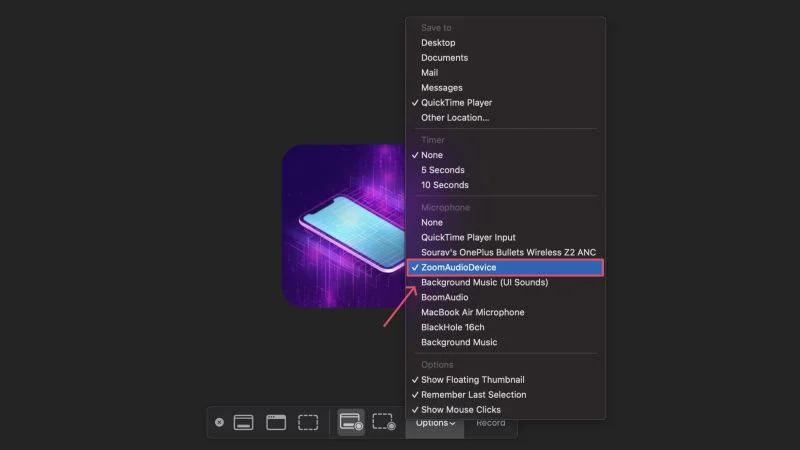
- 按下螢幕上的任何位置即可開始錄製螢幕。 選擇 Mac 功能表列中的停止圖示以停止錄製。

透過此功能,您可以錄製 Mac 螢幕並同時擷取內部音訊。 當然,音訊品質會受到相當大的影響,但捕捉內部音訊並不是大多數螢幕錄影機預設可以做到的。
相關閱讀:如何在 MacOS 上進行螢幕錄製時錄製內部音訊
輕鬆在 Mac 上錄製螢幕
Mac 上的螢幕錄製可以透過多種方式完成,包括第三方應用程式、瀏覽器擴展,甚至是視訊會議應用程式。 如果您不想陷入麻煩,我們建議您使用本機 macOS 螢幕錄影機。 但對於那些更喜歡功能而不是形式的人來說,我們建議嘗試上面提到的應用程式和擴展,因為它們確實是更好的選擇。
