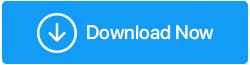如何在 Windows 11 中錄製屏幕
已發表: 2021-11-03因此,您終於接觸到了 Windows 11,並且想在可能被 Windows 10 卡住的朋友面前炫耀新的 UI。或者,您是一個有錄製流媒體訣竅的狂熱遊戲玩家嗎? 無論您是誰,您都可能想知道如何在 Windows 11 中錄製屏幕? 或者更具體地說,如何在 Windows 11 上錄製帶有聲音的屏幕?
我們已經為您解決了所有問題。 以下是在 Windows 11 中錄製屏幕的一些相當簡單的方法。
另請閱讀:適用於 Windows 的 10 款最佳屏幕錄像機
這是在 Windows 11 中錄製屏幕的最佳方法
下面列出了三種有效的解決方法,可以幫助您錄製有聲和無聲的 PC 屏幕。
1. 使用 Microsoft PowerPoint 錄製 Windows 11 屏幕
您沒有 Microsoft PowerPoint 或不知道它是什麼的可能性很小。 儘管該應用程序主要用於創建無可挑剔且引人入勝的演示文稿,但很少有用戶知道它也可以用於錄製屏幕。
1.打開新的(空白)PowerPoint文件
2.前往插入選項卡並找到媒體區域
3.選擇錄屏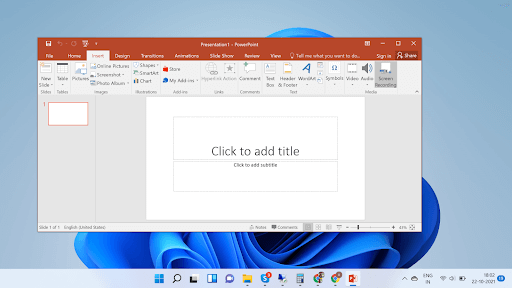
4. 單擊屏幕頂部出現的框中的“選擇區域”按鈕,然後將其拖到要記錄的區域上
5. 相同的菜單可用於啟用和禁用音頻,還可以切換光標的可見性
6. 單擊您可以在框的最左側看到的“記錄”按鈕
7.點擊藍色暫停按鈕暫停錄製,然後恢復錄製
8. 完成後單擊停止按鈕停止錄製,或者您可以使用快捷鍵 Windows + Shift + Q 鍵停止錄製
9.當錄製內容出現在幻燈片中時,您可以任其自然,也可以單擊“保存媒體”並將屏幕截圖另存為 MP4
另請閱讀:如何使用音頻屏幕錄製縮放會議
2. 使用 Xbox 遊戲欄
Xbox 是遊戲玩家的天堂。 Xbox Game Bar 是 Windows 11 的默認設置,除了讓你共享流和與其他遊戲玩家聊天之外,它還可以讓你輕鬆錄製屏幕。 以下是使用 Xbox Game Bar 在 Windows 11 上錄製屏幕的方法 -
1.打開你要錄製的節目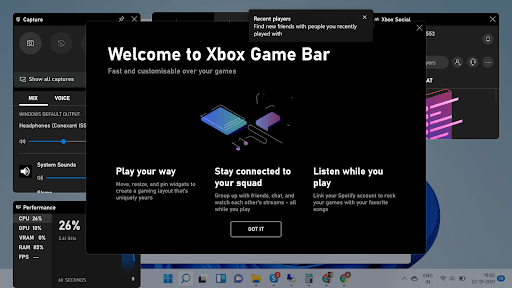
2.選擇Xbox遊戲欄
3.點擊錄製按鈕
4.按Windows鍵+G可以得到Xbox遊戲欄
5. 選擇您想要執行的操作,您甚至可以使用麥克風錄製音頻
6. 如果您想停止錄製,請按 Windows + Alt + R 鍵停止錄製。 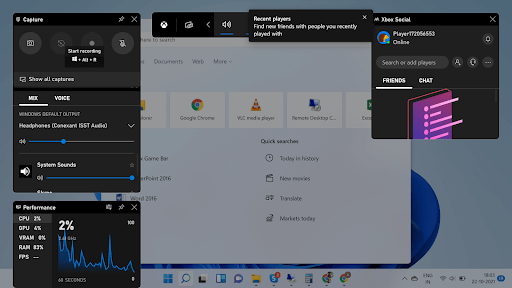
7.另一種停止錄製的方法是單擊小部件中的停止按鈕
3.借助專用的屏幕錄像機實用程序
用於 PC 的專用屏幕錄像機提供了大量選項,可幫助您在 Windows 11 和其他操作系統上捕獲各種屏幕截圖並執行帶音頻的視頻錄製。 此外,使用可靠的屏幕捕獲工具可以幫助您更好地控制編輯、註釋和突出顯示圖像和視頻的重要部分。
為此,我們建議使用 TweakShot Screen Recorder 。 它是一款出色的屏幕錄製實用程序,與 Windows 11、10、8、7 PC 高度兼容。 它不僅可以讓您捕獲和編輯屏幕,還可以兼作高效的屏幕錄製實用程序。 作為專用的視頻錄製軟件,TweakShot 還可以讓您選擇所需的幀速率和質量。
除此之外,您還可以選擇屏幕捕獲設置,例如是否要捕獲單個窗口、矩形區域、全屏以及執行視頻錄製和網絡攝像頭。
如何使用 TweakShot Screen Recorder 在 Windows 11 上錄製屏幕?
按照下面共享的說明開始並在 Windows 11 上執行屏幕錄製:
第 1 步:在您的 Windows 11 系統上下載、安裝並運行 TweakShot Screen Recorder。
單擊此處下載 Tweakshot 屏幕錄像機
第 2 步:啟動該工具後,您將看到安裝完成屏幕。 點擊立即開始按鈕繼續!
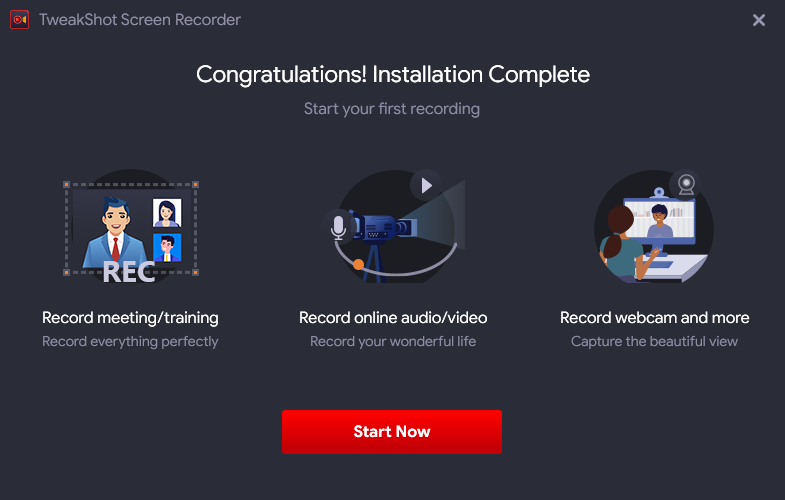
STEP3: TweakShot Screen Recorder 附帶一個快速教程來指導您使用。
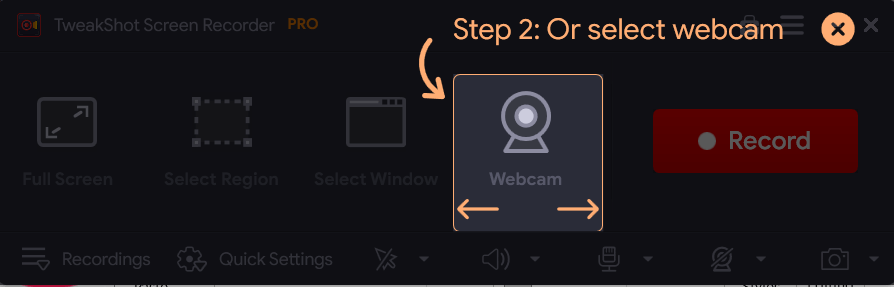
第 4 步:要使用 TweakShot 啟動屏幕錄製,只需點擊選項錄製。
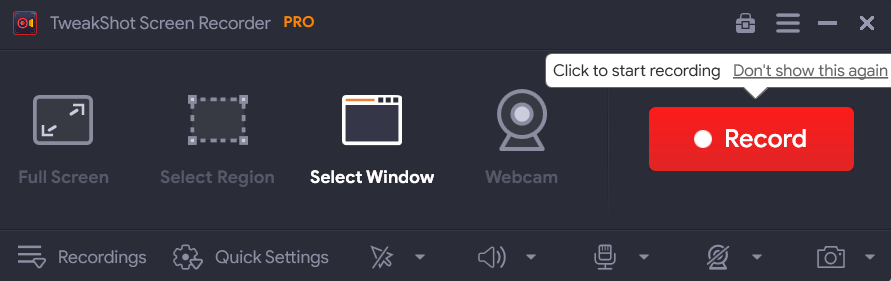
STEP5:一旦你開始錄屏,你會在屏幕上看到一個即時彈出窗口,要求你選擇系統聲音、設置麥克風設置、音量等。
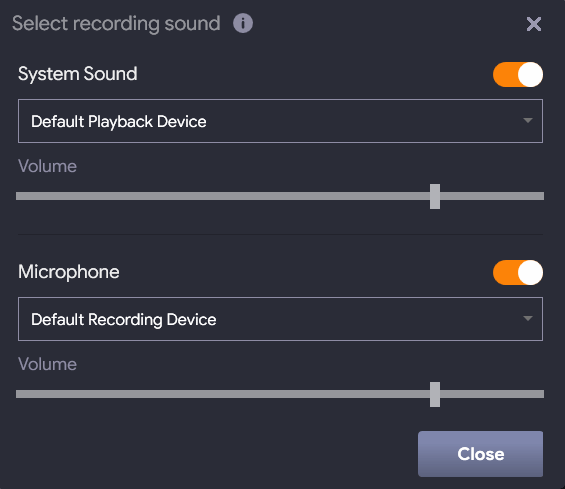
第6步:就是這樣! 設置首選項後,您可以關閉窗口並繼續在 Windows 11 或其他操作系統上進行屏幕捕獲。 錄屏前會開始倒計時!
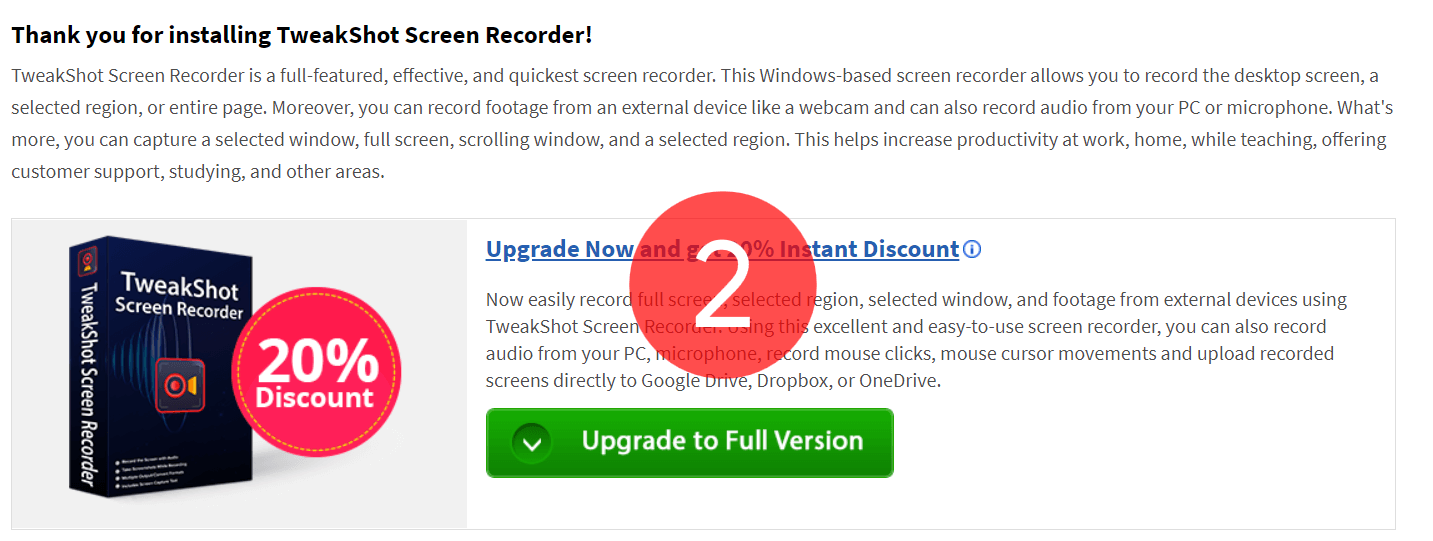
第 7 步:屏幕右下角會出現一個小托盤,您可以在其中看到錄製的持續時間,以及停止和暫停屏幕錄製的選項。

總結 - 得到! 放! 記錄!
完成後,您可以根據自己的方便停止錄製並保存文件。 使用免費版本的個人應該注意,TweakShot 屏幕錄像機只允許錄製 10 分鐘,並在最終輸出上加水印。 如果您想長時間錄製,那麼您需要切換到專業版!
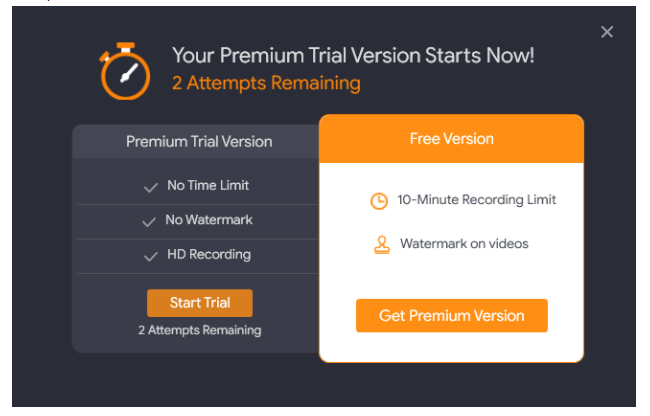
您只需 39.95 美元/年即可切換到 TweakShot 高級版。 如果您對屏幕錄製程序有任何疑問,請隨時在下面的評論部分與我們分享!
記錄屏幕常見問題:
Q1。 Windows 11 有屏幕錄像機嗎?
是的,您可以導航到“插入”選項卡,找到“媒體”區域並選擇“屏幕錄製”選項。 現在,您可以在 Windows 11 上繪製您希望錄製的區域。
Q2。 為什麼不能在 Windows 上進行屏幕錄製?
如果您無法對桌面進行屏幕錄製,可能是因為您沒有打開合適的錄製窗口。 這通常發生在只能用於捕獲程序或視頻遊戲的 Xbox Game Bar 上。
Q3。 哪個是最好的 PC 屏幕錄像機?
TweakShot Screen Recorder 可能是最輕鬆的工具之一,設計用於捕獲不同類型的屏幕截圖並通過幾次單擊記錄整個屏幕、特定窗口或特定區域。
Q4。 如何同時錄製自己和電腦屏幕?
好吧,使用像 TweakShot Screen Recorder 這樣的第三方屏幕捕捉工具可以簡化記錄自己和 PC 屏幕的整個任務。 它帶有網絡攝像頭錄製功能,可幫助您單擊幾下即可完成任務。