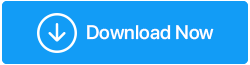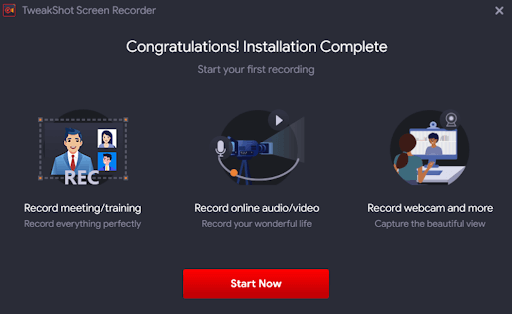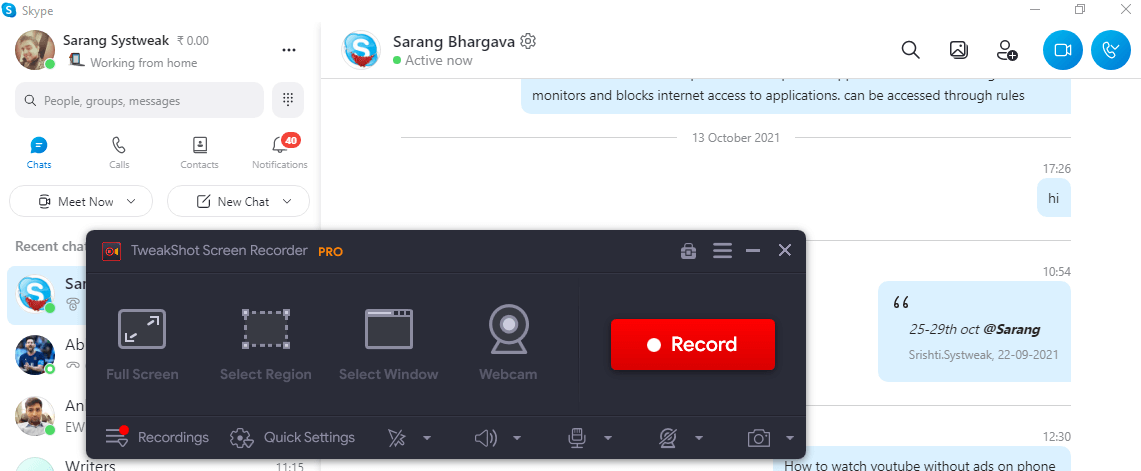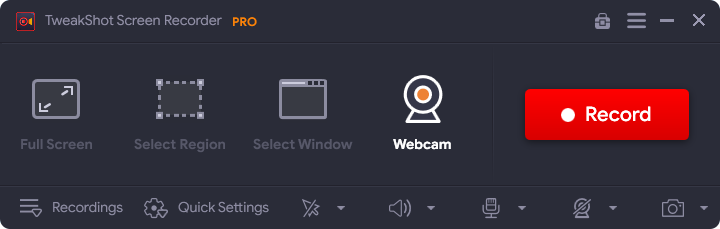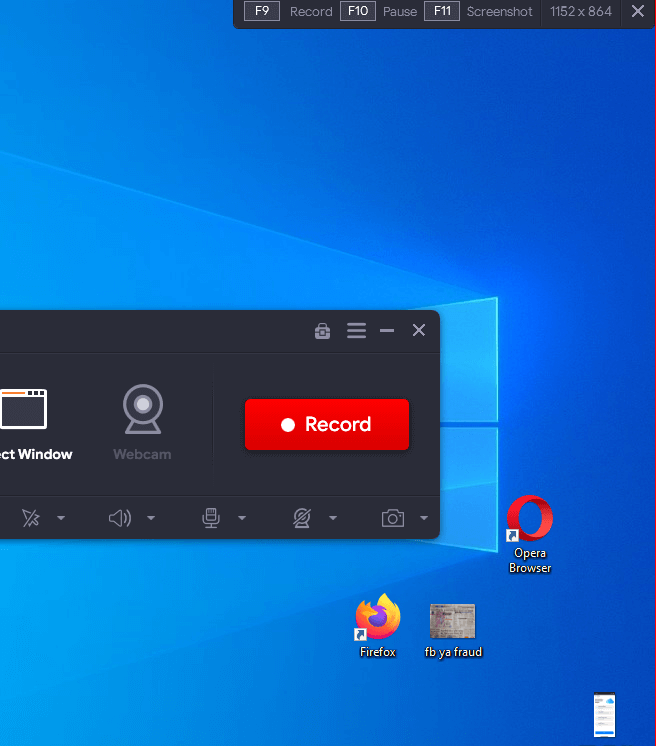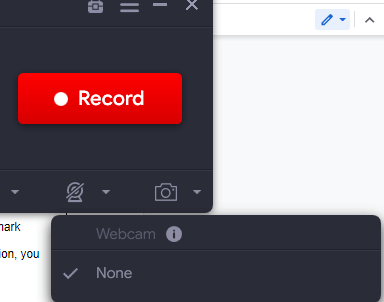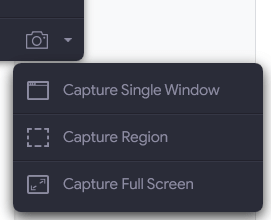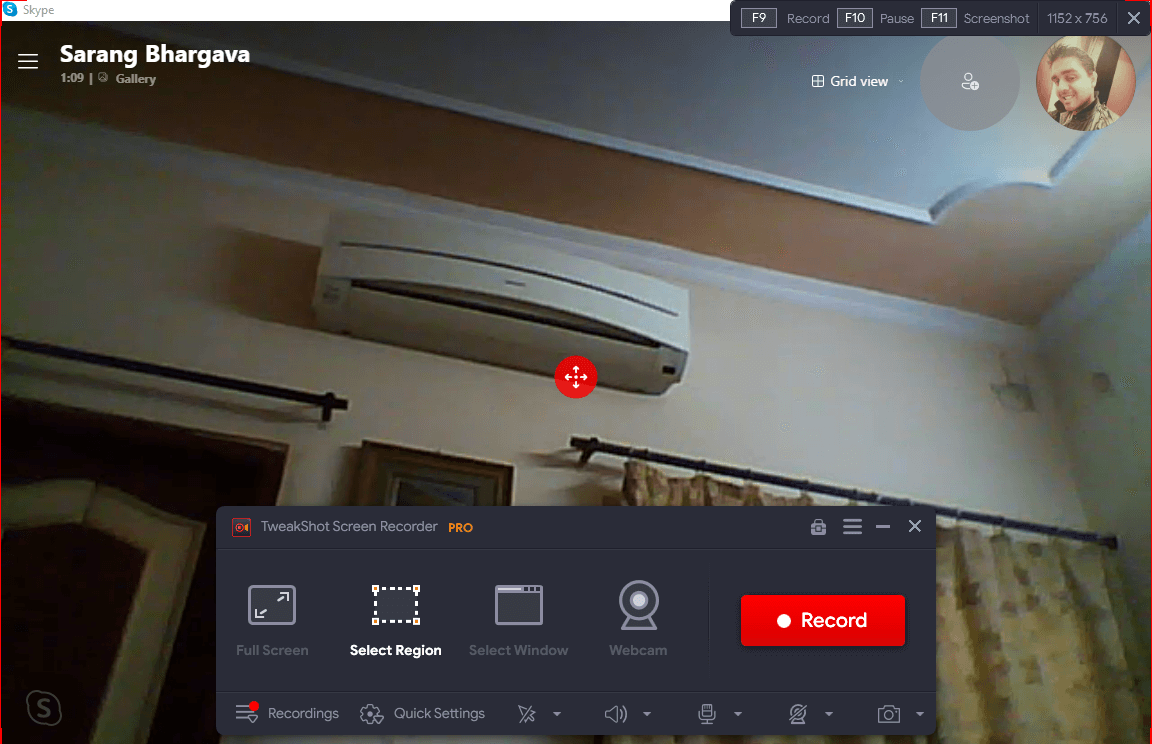如何使用 TweakShot 屏幕錄像機像專業人士一樣錄製 Skype 通話
已發表: 2021-11-25在這個時代,視頻通話已成為必需品。 無論是眾多的辦公室會議還是在線課程,視頻通話都已成為一種重要的交流方式。 而且,毫無疑問,Skype 被譽為最好的視頻通話軟件之一。
另請閱讀:適用於 Android 的最佳免費視頻通話應用程序
在全球範圍內,人們在 Skype 上享受視頻會議、分享課程、與親人分享美好時刻、專注於日常官方任務等等。 但是,假設您想要錄製一個重要的 Skype 會議以供將來參考,可能是您想要在之後查看其會議記錄的團隊會議或您進行的採訪,或者在個人筆記中,您想要錄製一個 Skype 記錄與您的導師一起上重要的吉他課。
您到底打算如何錄製各種 Skype 會議? 您的第一反應是採取手動路線。 沒關係! 但是,如何在 Skype 上錄製視頻會議時同時獲得對音頻和視頻的更多控制呢?
最好的方法是在 Skype 通話記錄器的幫助下記錄 Skype 通話。 如果您是 Windows 用戶,那麼您將大有收穫,因為在這篇文章中,我們將討論 TweakShot 屏幕錄像機,它是一款出色的 Windows Skype 錄像機。 它可以幫助您以高達 120 fps 的 4K、高清質量錄製 Skype 會議和其他人。
結帳 - TweakShot 屏幕錄像機的完整評論
目錄
- 下載 TweakShot 屏幕錄像機之前要考慮的重要規格 –
- 快速指南:如何使用 TweakShot 屏幕錄像機錄製 Skype 會議
- 保存錄製的 Skype 會議
- 為什麼要升級到 TweakShot Screen Recorder Pro?
- TweakShot 屏幕錄像機要花多少錢?
下載 TweakShot 屏幕錄像機之前要考慮的重要規格 –
- 支持的Windows版本: Windows 11/ 10/ 8.1/ 8/ 7
- 所需內存:至少 4 GB
- 處理器: Intel Core i3 或更高
- 硬盤存儲:最少 2 GB 空間。 為獲得最佳效果,建議使用 SSD
- 顯示尺寸: 1280 X 768
單擊此處下載 TweakShot 屏幕錄像機
快速指南:如何使用 TweakShot 屏幕錄像機錄製 Skype 會議
| 讓我們深入了解如何使用 Windows 版 Skype 錄音機錄製 Skype 會議(Windows 11/ 10/ 8.1/ 8/ 7) 1.下載、安裝並運行 TweakShot Screen Recorder
單擊此處下載 TweakShot 屏幕錄像機 2. 安裝完成後,會啟動錄屏應用。
3. 選擇您要截取的屏幕來源或區域。 以下是有關此功能下選項含義的簡要說明 –
您可以簡單地按Esc按鈕退出或單擊頂部快捷方式屏幕上的X圖標,如屏幕截圖所示。
4. 您甚至可以提前調整好設置,這樣您就可以錄製完美的 Skype 會議,這使得 TweakShot Screen Recorder 具有高度可定制性。 而且,這就是我們的意思。 你可以 -  使用快速設置,您可以快速 -
5.您可以選擇隱藏或顯示鼠標光標或單擊 6. 選擇合適的音頻。 如果您進一步單擊此選項下的齒輪圖標,您甚至可以增加或減少系統或麥克風的音量 7. 調整網絡攝像頭設置,如下面的屏幕截圖所示 -
8. 我們都準備好了! 啟動 Skype,召開會議,然後點擊 TweakShot Screen Recorder 中的錄製按鈕。 9. 單擊錄製按鈕開始錄製。
|
– 如何停止或暫停 Skype 會議
暫停:
- 單擊暫停按鈕暫停會議,如下面的屏幕截圖所示

- 您可以通過單擊播放按鈕再次恢復會議
![]()
停止:
- 看到紅色方塊,那是你的停止按鈕
保存錄製的 Skype 會議
單擊停止按鈕後會發生什麼?
當您點擊停止按鈕時,您的 Skype 錄音會保存在您選擇的位置(還記得我們在本文前面討論過選擇位置嗎?)。
不想採取繁瑣的步驟前往放置錄音的位置? 您可以改為從界面的儀表板訪問錄音。 您所要做的就是單擊錄音,您將能夠在此儀表板中看到您所做的所有錄音。
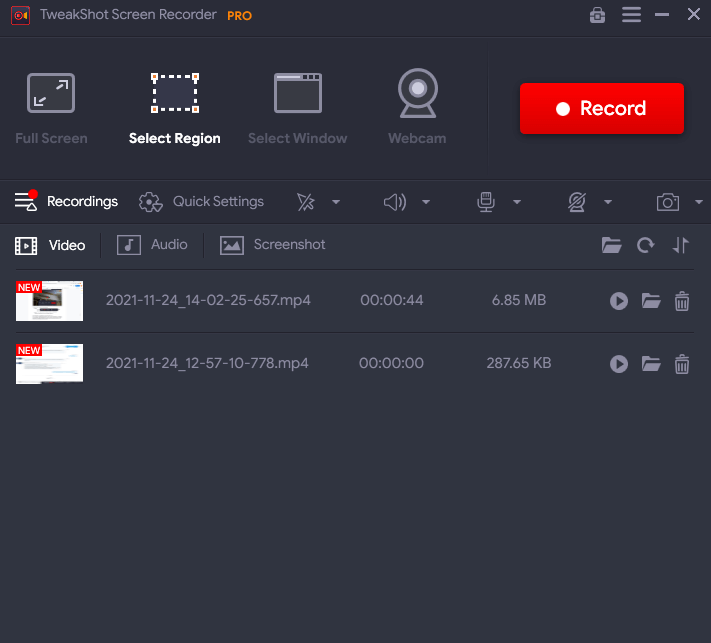
TweakShot Screen Recorder 的儀表板是訪問錄音的好地方,因為從這裡您可以
- 按所用時間、名稱和大小對記錄進行排序
- 直接跳到保存錄音的位置
- 從界面本身播放這些錄音
- 通過單擊 bin 圖標刪除錄音
- 檢查截取的屏幕截圖,甚至還可以查看任何提取的音頻
為什麼要升級到 TweakShot Screen Recorder Pro?
TweakShot Screen Recorder 的專業版具有一些很棒的功能。
例如,如果您正在錄製一個您知道會持續數小時的 Skype 會議,那麼專業版將取消對錄製時間的限制。 除此之外,您還可以從視頻中提取音頻。 這是您對專業版的期望 -
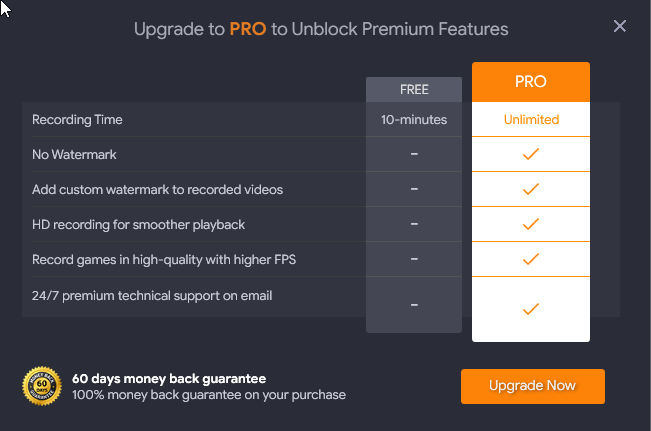
如何升級到專業版?
1. 點擊立即升級按鈕
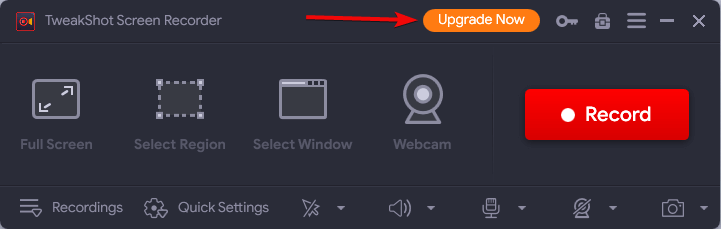
2. 購買您將在購買後幾分鐘通過郵件收到的許可證
3. 複製此許可證密鑰
4.返回界面
5. 單擊立即升級按鈕旁邊的鑰匙圖標
6.粘貼您的許可證密鑰
7.點擊立即激活按鈕
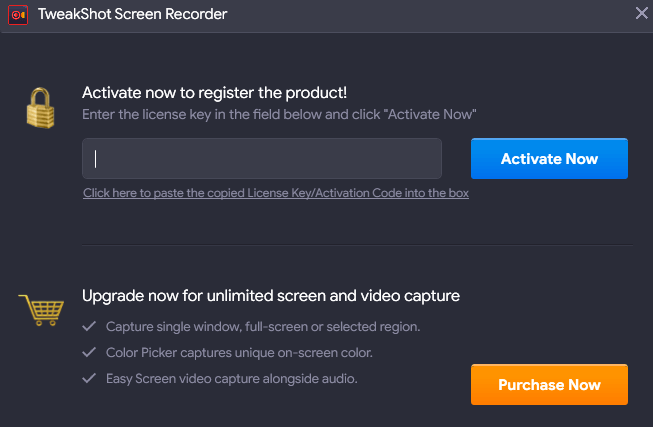
TweakShot 屏幕錄像機要花多少錢?
在撰寫本博客時,TweakShot Screen Recorder 的高級版價格為 39.95 美元。
沒有比這更好的方式來記錄 Skype 通話和會議了
錄製 Skype 會議或使用 TweakShot Screen Recorder,如果您願意並且我們打賭,您將享受這種體驗。 因此,請繼續告訴我們您對這款適用於 Windows 的 Skype 通話記錄器的看法。 像我們一樣喜歡應用程序嗎? 想要更多操作方法、技術評論、應用程序演練等,請繼續閱讀 Tweak Library。