如何在 Chromebook 上錄製屏幕
已發表: 2022-11-23Chromebook 運行 ChromeOS。 這是一個基於網絡的輕量級操作系統,以 Google Chrome 網絡瀏覽器為中心。 它像普通計算機操作系統一樣工作,並具有一些額外的好處,例如在某些情況下運行 Android 和 Linux 應用程序。
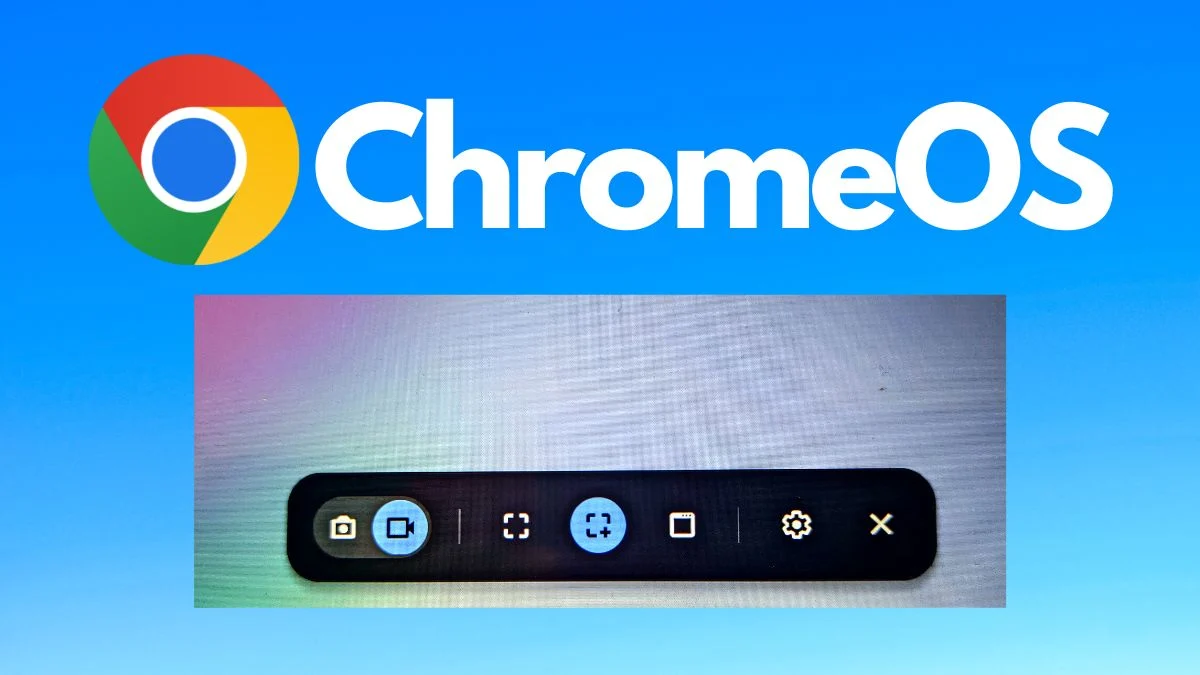
ChromeOS 中有幾個內置功能,使其成為一個多功能的操作系統。 其中一項功能是屏幕錄製選項,它允許您錄製全部或部分屏幕。 在本文中,我們將向您展示如何在 ChromeOS 中錄製屏幕。
讓我們開始吧。
目錄
如何在 Chromebook 中錄製屏幕
在 ChromeOS 中啟用屏幕錄製功能有多種方法。 如果您的 Chromebook 配備鍵盤,您可以使用鍵盤快捷鍵,或者您可以使用屏幕快捷鍵訪問屏幕錄製功能。
錄製屏幕後,您甚至可以直接從同一頁面查看、刪除和共享視頻。 我們將向您展示如何做到這一切。
使用屏幕捕獲工具在 ChromeOS 上錄製屏幕的步驟
讓我們從屏幕捕獲工具開始,它可以在觸摸屏和普通 Chromebook 上使用。 使用此工具,您可以訪問所有不同的屏幕捕獲選項。 我們將在接下來的專欄中討論所有這些。
- 首先,點擊右下角的時鐘,打開快捷設置。
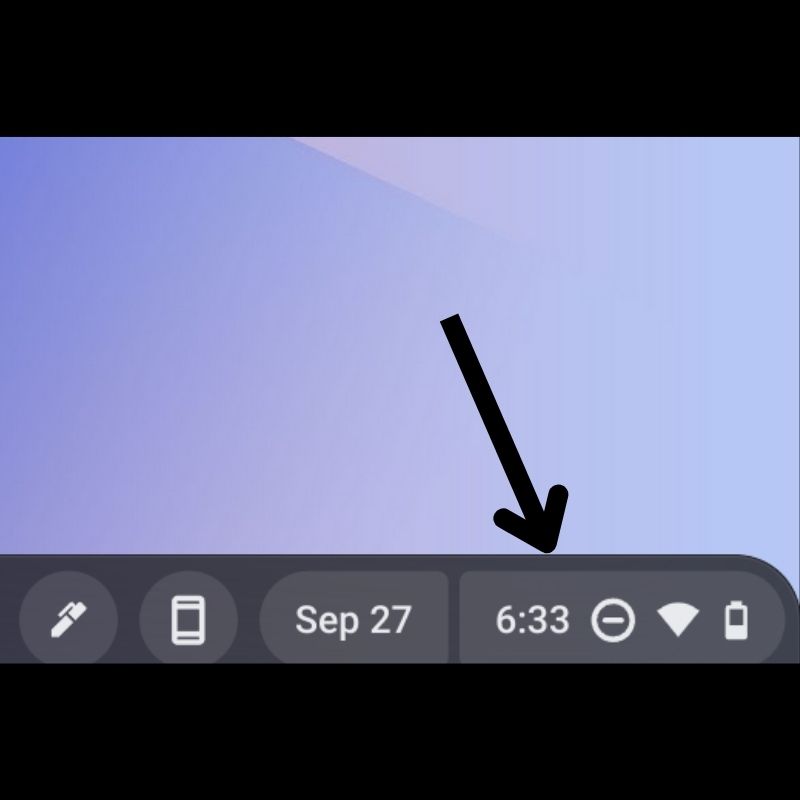
- 點擊右上角的箭頭展開菜單。
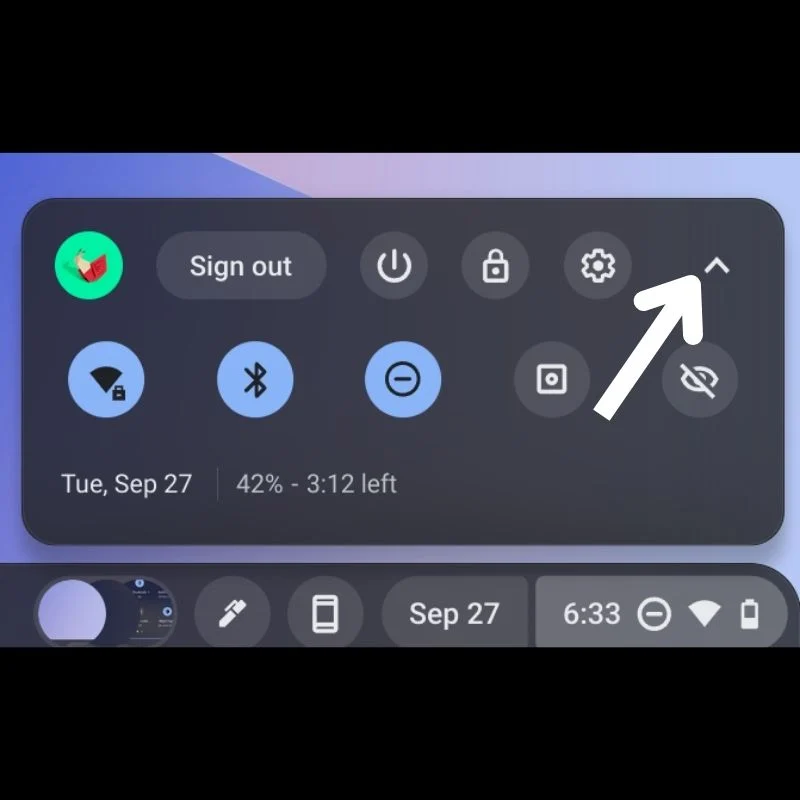
- 現在,從可用選項中選擇“屏幕截圖”。
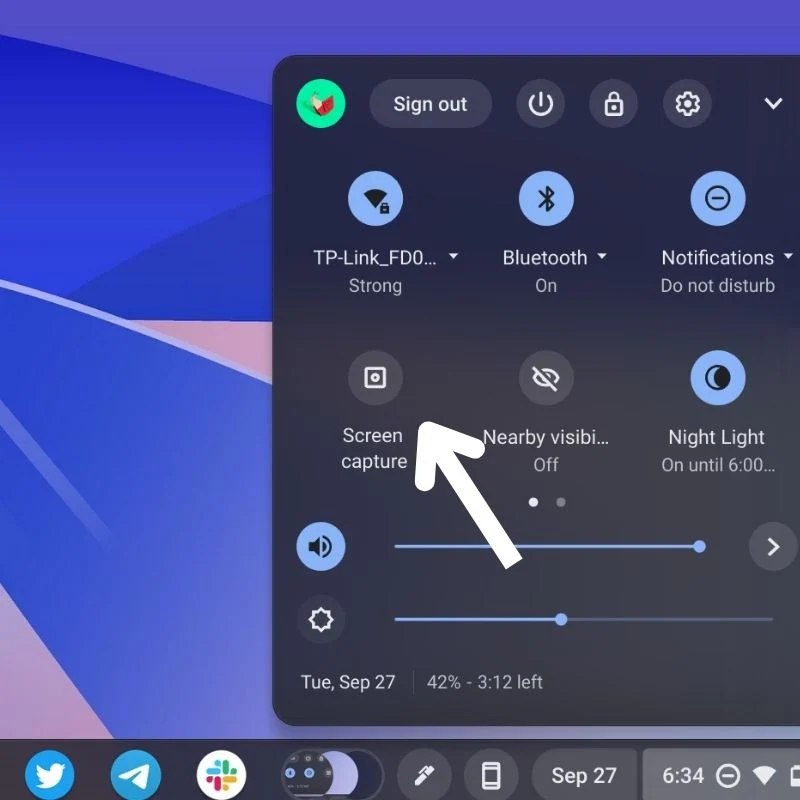
- 接下來,您將在底部看到一個帶有多個選項的浮動平台。 這是 ChromeOS 中的屏幕錄製工具。

- 確保攝像機圖標突出顯示以開始屏幕錄製。
- 現在,您可以選擇 3 種不同的取景方法。
- 接下來,根據需要從三個選項中選擇一個。
- 選擇第一個開關以錄製整個屏幕。
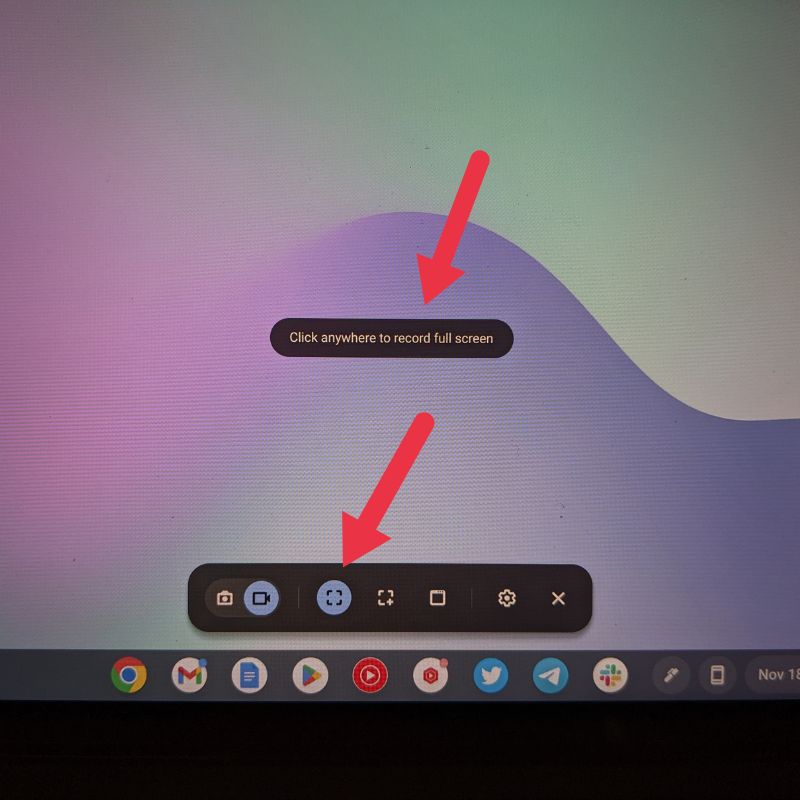
- 選擇帶有“+”的中間撥動開關以捕獲屏幕的特定區域。 您可以在此處選擇要捕獲的屏幕區域。 您可以如下圖所示拖動邊框的角來調整區域。
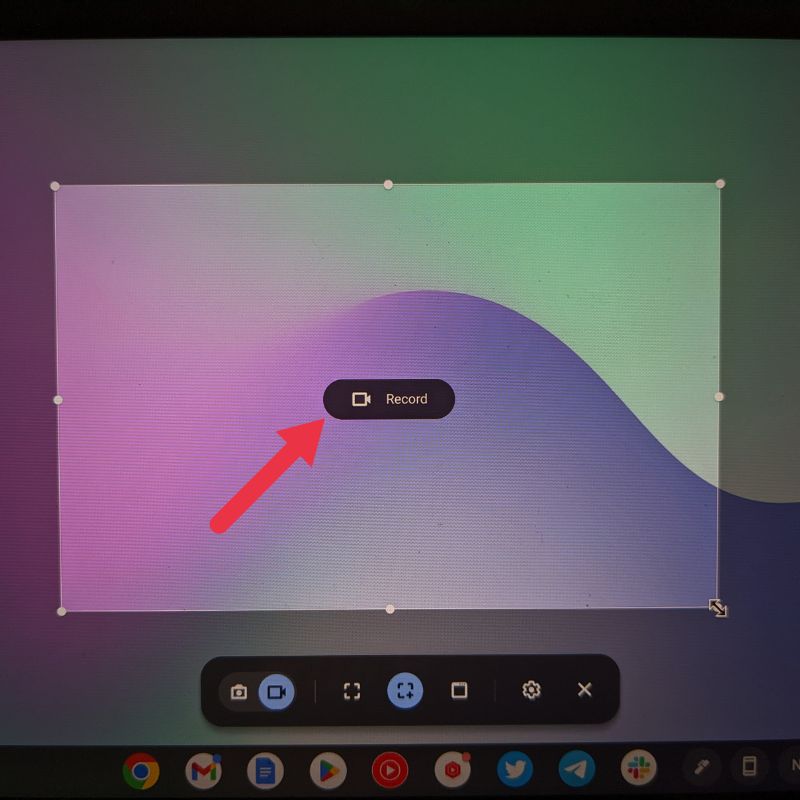
- 選擇第三個切換開關,它看起來像一個窗口,以啟動窗口屏幕捕獲。 顧名思義,此選項將開始捕獲當前在 Chromebook 上打開的窗口。
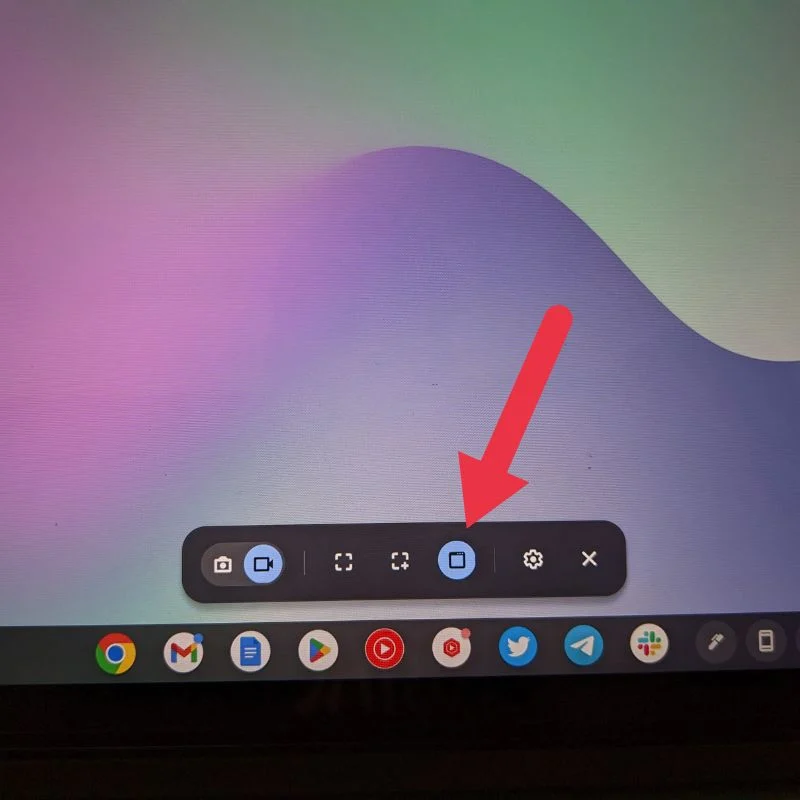
- 接下來,您只需點擊屏幕上突出顯示的區域即可開始屏幕錄製(使用鼠標指針或觸摸屏)。
錄製屏幕時,您可以在屏幕錄製設置中啟用或禁用網絡攝像頭和麥克風。 任務欄中將出現一個紅色圖標,然後是一個倒計時,表示錄製已開始。 您可以點擊相同的圖標停止錄製。
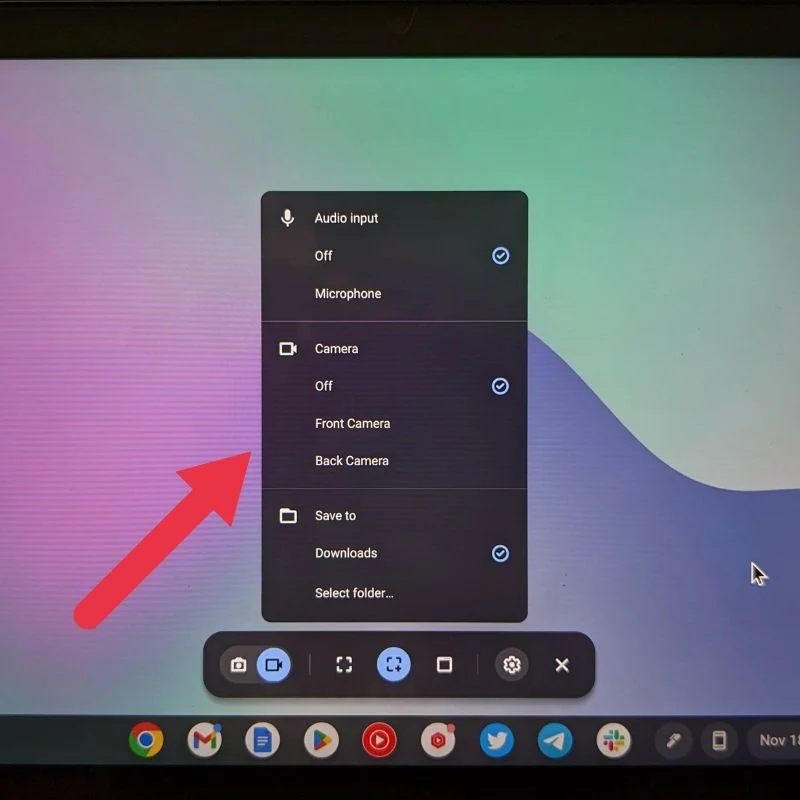
使用鍵盤快捷鍵在 ChromeOS 上錄製屏幕的步驟
鍵盤快捷鍵是在 ChromeOS 上打開各種實用程序的最簡單方法之一。 如果您不想使用屏幕捕捉工具,您可以使用可用的鍵盤快捷鍵來錄製您的屏幕。 所有這些鍵盤快捷鍵都使用窗口鍵,您可以在工具欄中找到它。
- 要錄製整個屏幕,請同時按CTRL + Window鍵。 這將直接開始錄製整個屏幕,然後自動保存。

- 要錄製屏幕的一部分,請同時按CTRL + SHIFT + Window鍵。 工具打開後,使用光標或手寫筆指針選擇要捕獲的區域。 然後按下中間的錄製按鈕。 這將直接開始錄製所選區域。

- 對於窗口屏幕錄製,請同時按CTRL + ALT + Window鍵。 該工具打開後,它會要求您選擇一個窗口。 選擇窗口後,它將開始錄製屏幕。


任務欄上會彈出一個紅色圖標,然後是倒計時,表示錄製已經開始。 您可以點擊相同的圖標來停止錄製。
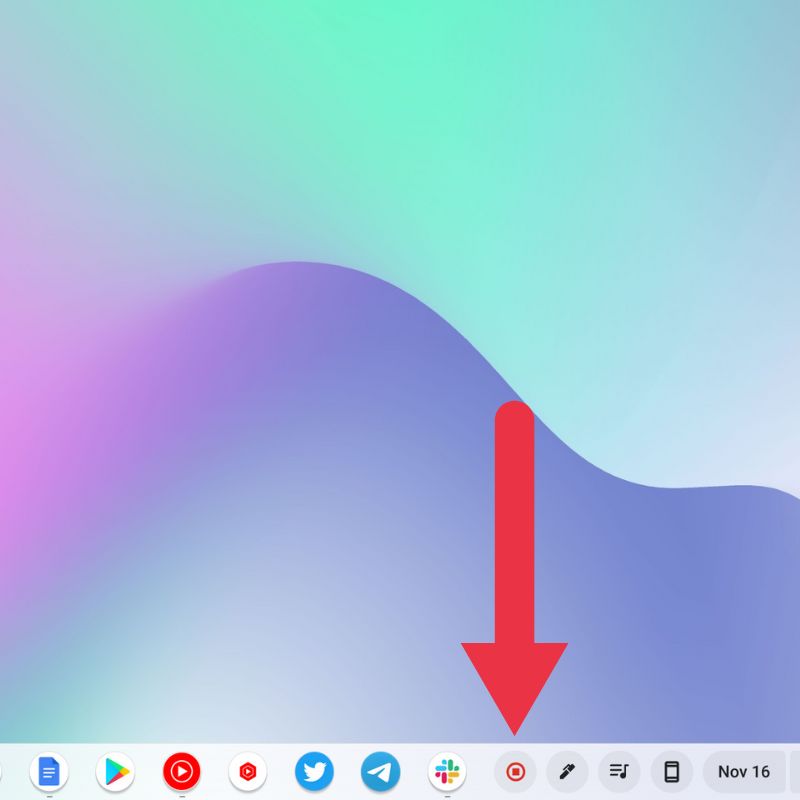
屏幕錄製完成後,它會出現在右側,並且還會自動複製到剪貼板。 您可以從此通知中顯示的選項直接查看、編輯和刪除屏幕錄像。
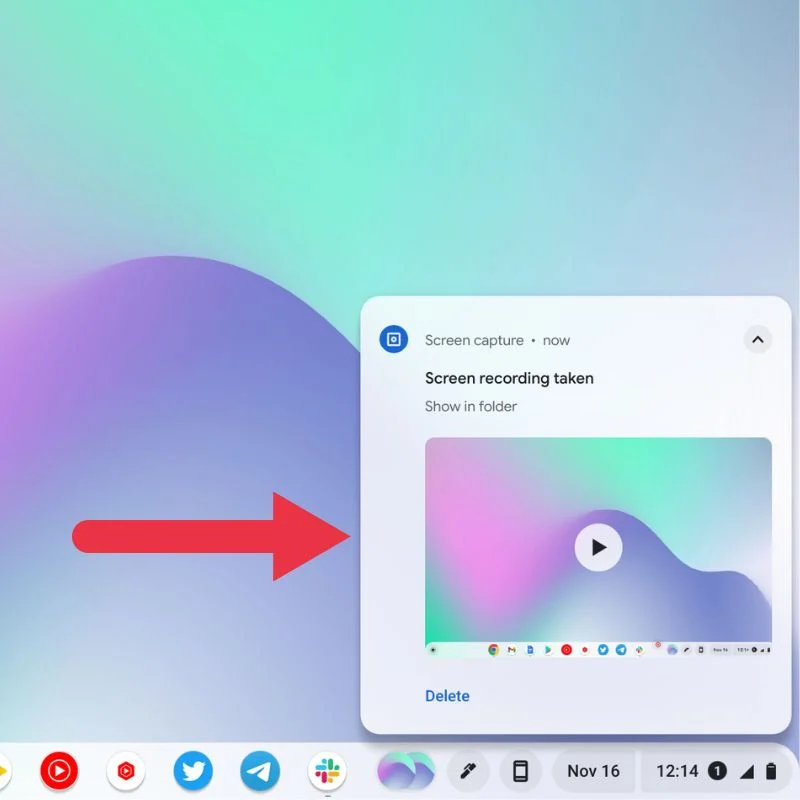
使用手寫筆在 ChromeOS 上開始屏幕錄製的步驟
- 將手寫筆與 Chromebook 配對後,只需點擊任務欄右側的筆圖標即可。
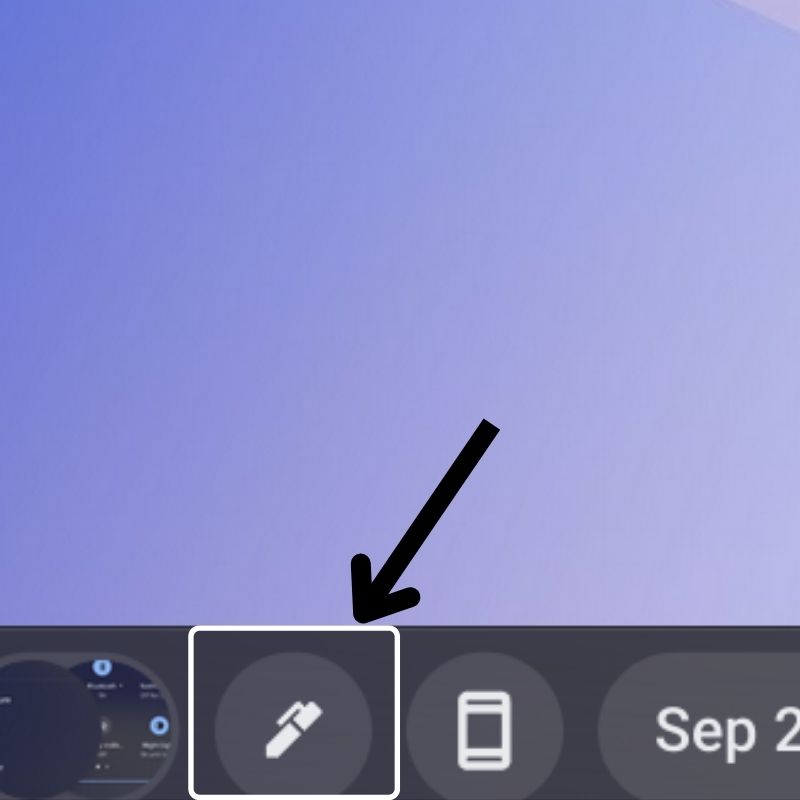
- 在打開的菜單中,選擇“屏幕截圖”選項以打開屏幕錄製工具。
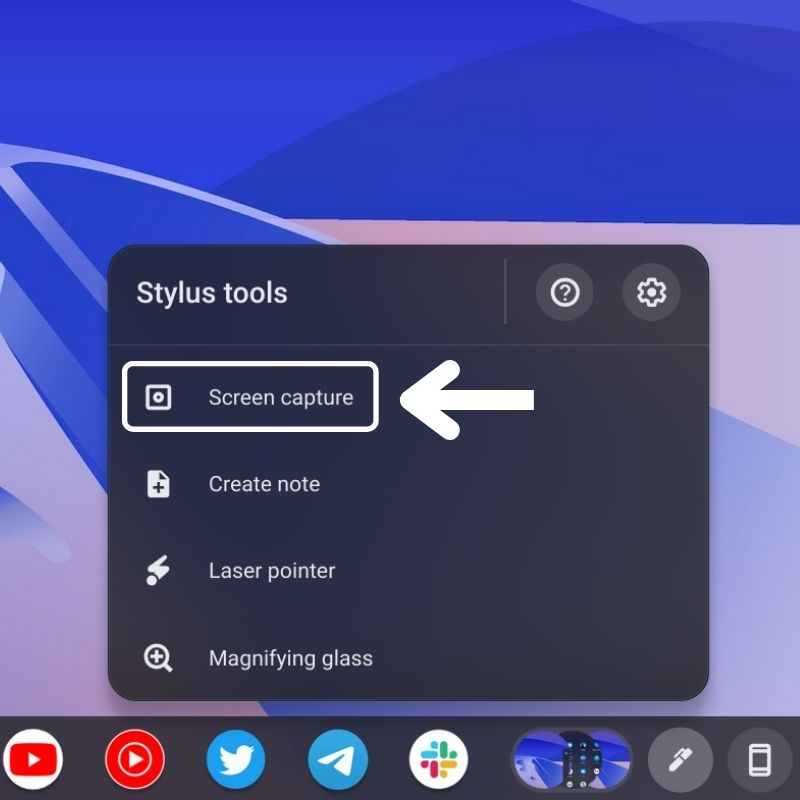
- 接下來,您將在底部看到一個帶有多個選項的浮動平台。 這是 ChromeOS 中的屏幕捕獲工具。
- 確保攝像機圖標突出顯示。

- 現在,您可以選擇 3 種不同的方法。
- 現在,根據您的要求,從三個可用選項中選擇一個屏幕錄製選項:全屏、部分和窗口。
- 接下來,您只需用手寫筆點擊屏幕上的高亮區域即可開始錄屏。
錄製屏幕時,您可以從屏幕捕獲設置中選擇啟用或禁用網絡攝像頭和麥克風。 任務欄上會彈出一個紅色圖標,然後是倒計時,表示錄製已經開始。 您可以點擊相同的圖標來停止錄製。
在哪裡可以找到保存的屏幕錄像
您捕獲的所有屏幕錄像都會自動保存到 Chromebook 上的“下載”文件夾中。 這是默認位置。
要訪問下載文件夾,請點擊任務欄左下角的應用程序啟動器圖標。 然後點擊文件應用程序圖標將其打開。 在這裡,您會在左側菜單中找到“下載”選項卡。 在此文件夾中,您可以找到所有屏幕錄像。
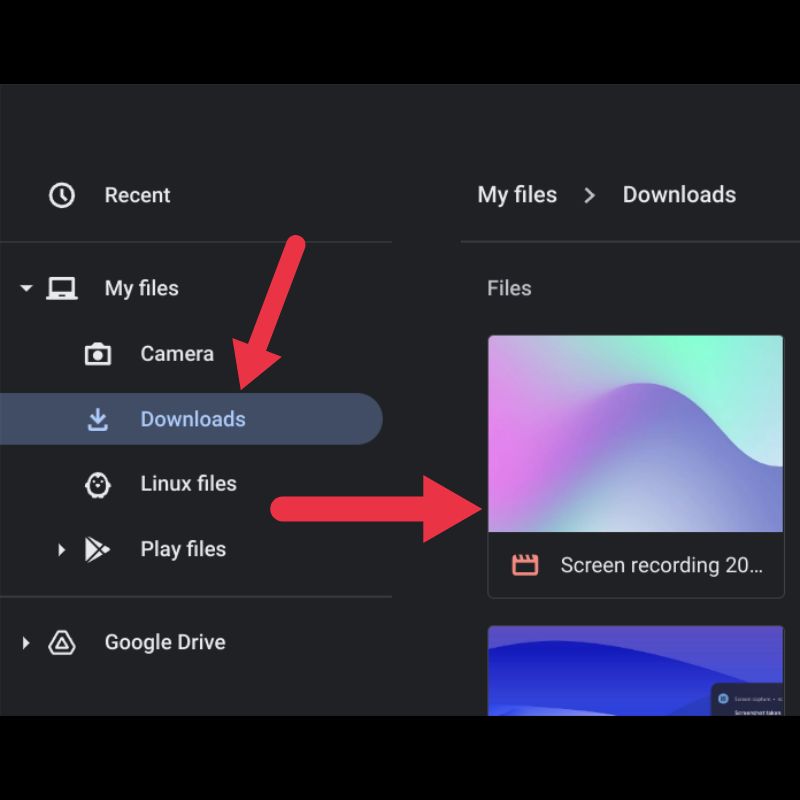
但是您也可以通過屏幕捕獲工具的設置將默認位置更改為您想要的任何位置。
您還可以通過單擊您看到的小圓形縮略圖從任務欄訪問屏幕錄像。 這些只是您最近的屏幕錄製的縮略圖,因此您可以在需要時快速訪問它們。
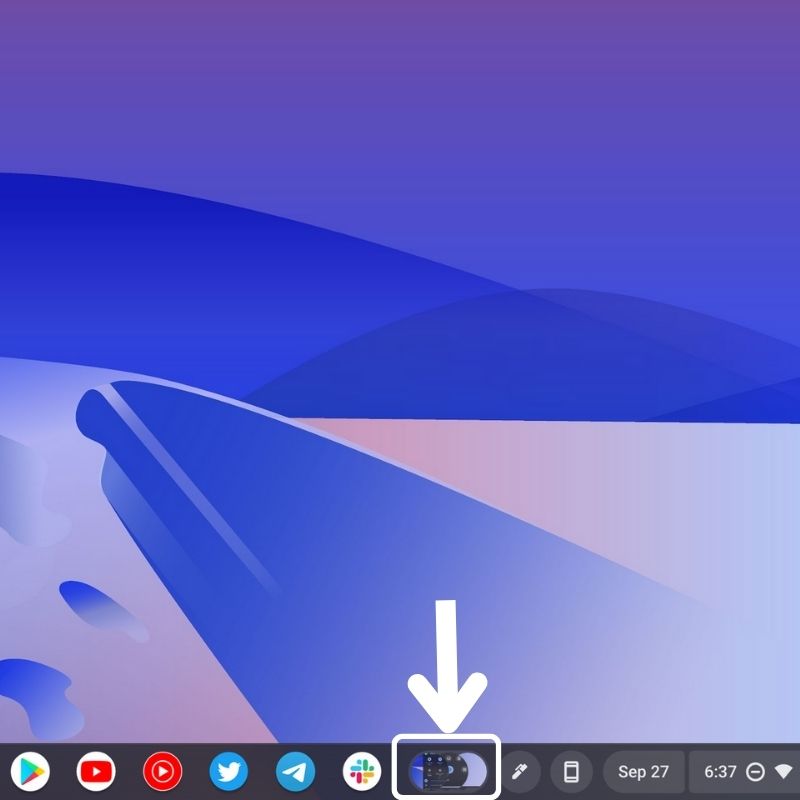
在 ChromeOS 中錄製屏幕的最簡單方法
在 ChromeOS 中錄製屏幕並不是一項艱鉅的任務。 按照上述步驟,您可以輕鬆地在 Chromebook 上錄製屏幕並與他人分享。 可以通過多種方式使用屏幕錄製來幫助您完成工作。
我希望這篇文章在某種程度上有所幫助。 如果您有任何其他 ChromeOS 快捷方式,請在下面的評論中告訴我們。
關於在 Chromebook 上錄製屏幕的常見問題解答
在 ChromeOS 上保存屏幕錄像後,我們在哪裡可以找到它們?
停止錄製後,屏幕錄製將自動保存在“下載”文件夾中。 您還可以通過更改屏幕捕獲工具設置中的默認位置,將屏幕錄像保存在不同的位置。
你可以在 Chromebook 上錄製帶音頻的屏幕嗎?
對於在 Chromebook 上錄製屏幕時錄製設備音頻,我建議使用 Nimbus Screenshot & Screen Video Recorder。 這是一個很棒的 Chrome 擴展,用於在 Chromebook 上錄製內部音頻。
您可以在 Chromebook 上錄製多長時間的屏幕?
您可以在 Chromebook 上進行的屏幕錄製數量沒有限制。 您可以繼續屏幕錄製,直到空間用完為止。 它適用於本地存儲和雲存儲。
學校的 Chromebook 會錄製屏幕嗎?
當然。 所有 Chromebook,包括學校的 Chromebook,都可以錄製屏幕。 按 Shift + Ctrl + 顯示窗口。 從底部的菜單中選擇屏幕錄製。 選擇錄製全屏的選項。
學校網站可以檢測屏幕錄像嗎?
如果屏幕錄像是通過瀏覽器或插件和擴展程序等工具製作的,則學校網站可以檢測到屏幕錄像。 像 Hypercam 這樣的單獨屏幕錄製程序會阻止網站檢測您的錄製內容。
