如何從 Mac 恢復數據(分步過程)
已發表: 2023-02-09Mac 上的數據恢復不是一項艱鉅的任務。 您可以通過本文介紹的方法輕鬆執行。
意外數據丟失並不少見。 它隨時可能發生在任何人身上,即使是在 Mac 設備上。 例如,您可能在刪除一堆文件時最終刪除了一個必要的文件,或者您的 Mac 可能死機,從而丟失所有重要數據。 但是,幸運的是,您可以從 Mac 恢復數據。
刪除的文件在刪除後會在 Mac 的回收站中保留 30 天。 即使在三十天過期後,這些永久刪除的文件仍保留在磁盤上(儘管您的操作系統無法訪問),除非它們被新文件覆蓋。
因此,可以從 Mac 恢復數據。 您需要做的就是了解本文中分享的分步過程。 讓我們從它們開始,不要浪費您寶貴的時間。
從 Mac 恢復數據的分步方法
您可以按照以下方法從 Mac 檢索丟失的數據。
方法一:使用 Time Machine 恢復 Mac 數據
如果您有可用的 Time Machine 備份,則可以使用 Time Machine 在 Mac 上恢復丟失的數據。 以下是通過 Time Machine 備份從 Mac 檢索數據的步驟。
- 首先,轉到要從中恢復已刪除文件的位置。
- 現在,打開Launchpad以訪問 Time Machine。
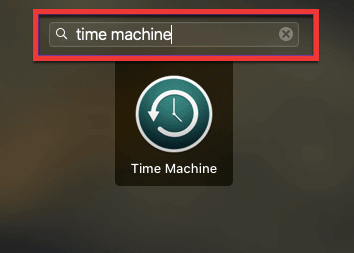
- 在 Time Machine System Restore 應用程序中,使用箭頭鍵瀏覽本地時間線、備份和快照。
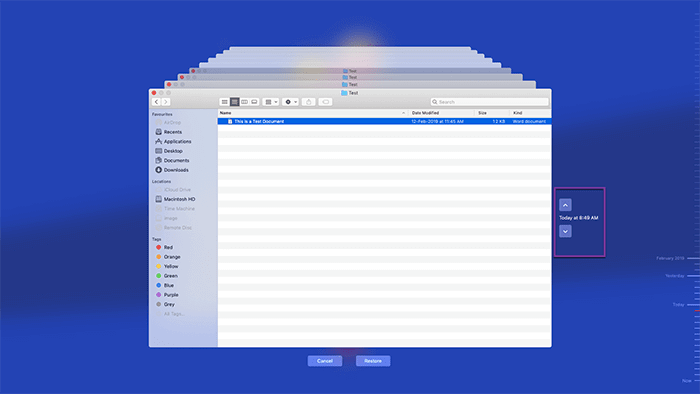
- 選擇您要恢復的文件,然後單擊“恢復”按鈕進行恢復。
- 轉到打開的文件夾並確認返回您在上一步中恢復的文件。
另請閱讀:如何從外部硬盤驅動器 Mac 恢復數據
方法 2:嘗試撤消命令
撤消命令是從 Mac 恢復數據的最簡單方法之一,如果您最近才刪除它並且沒有採取任何先前的操作來檢索它。 下面是如何使用它。
- 首先,突出顯示您刪除文件的應用程序。
- 現在,從菜單欄中選擇編輯選項。
- 最後,單擊“您的文件名”的撤消移動。
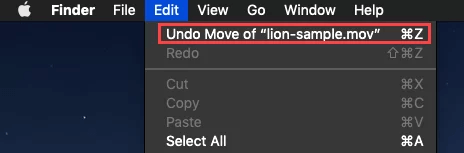
方法 3:使用終端從 Mac 恢復數據
Mac 上的終端提供了一個命令行界面來執行基本操作,例如將文件移動到不同的位置、控制應用程序等。您還可以使用終端來恢復已刪除的數據。 此外,由於此工具可在恢復模式下使用,因此即使在 macOS 無法啟動的情況下,也可以使用這種檢索數據的方法。 以下是通過終端恢復數據的步驟。

- 關閉 Mac 並在按下電源按鈕時按住Command+R以進入恢復模式。
如果您使用的是 M1 Mac,請關閉您的設備,按下電源按鈕,直到出現“正在加載啟動選項”屏幕,選擇“選項”,然後繼續下一步。
- 進入恢復模式後,轉到實用程序菜單並選擇終端。
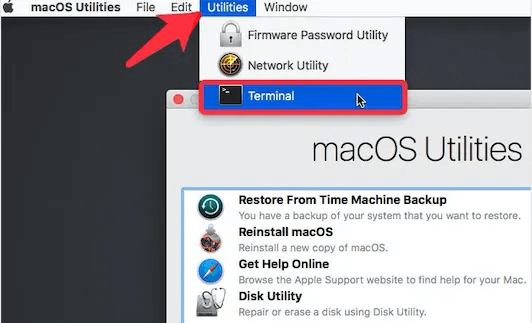
- 現在,輸入System IntegrityProtection (SIP): csrutil disable命令並按下Enter鍵。
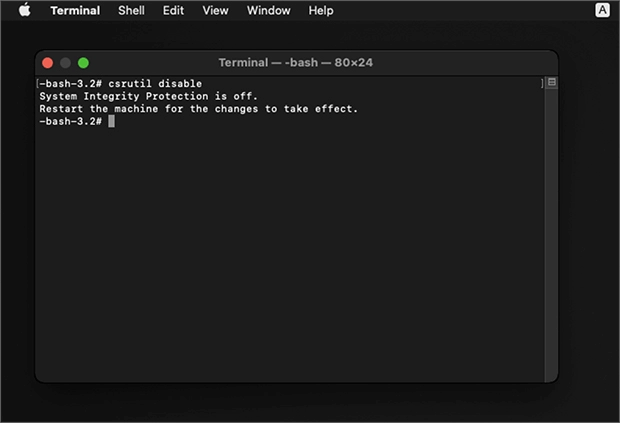
- 重新啟動您的設備並再次啟動終端。 這次,您也可以從桌面打開它。
- 現在,在終端中輸入cd .Trash並按Enter鍵導航到 Trash 文件夾。
- 輸入ls -al ~/.Trash並按Enter以獲取 Trash 文件夾中包含的所有文件的列表。
- 輸入命令mv file1 file2 (例如,mv document.pdf ~/Documents)將已刪除的文件移動到安全目錄。
方法 4:將數據恢復到 Windows PC
您可以通過將其驅動器作為外部驅動器連接到您的 Windows 計算機來從死掉的 Mac 恢復數據。 但是,您將需要像 Disk Drill 這樣的第三方應用程序來以這種方式恢復您的數據。 您可以獲取該應用程序並查找在 Windows PC 上檢索 Mac 數據的說明。 請記住,此方法對於初學者來說可能有點複雜。
另請閱讀:最佳 Mac 磁盤修復軟件
方法五:使用專用軟件
網上有大量程序可用於從 Mac 恢復數據。 您可以使用它們來做有需要的事情。 如果您太困惑而無法做出選擇或無法決定哪個程序是正確的,您可以從我們經過深入研究的 Mac 最佳數據恢復軟件列表中選擇一個。
方法 6:將您的設備發送到數據恢復實驗室
如果您沒有足夠的信心自行恢復數據或不想使用第三方應用程序,您可以將您的 Mac 送到數據恢復實驗室。 這種恢復數據的方法可能有點昂貴且麻煩。 不過,您可以按照以下步驟進行嘗試。
- 首先,找到並選擇一個可靠的數據恢復實驗室。 你可以穀歌相同。
- 現在,製作工作訂單並準備將您的 Mac 發送到實驗室。
- 審核並批准從實驗室收到的報價。
- 最後,在您首選的存儲設備上接收檢索到的數據。
上面,我們查看了一些久經考驗的從 Mac 恢復數據的方法。 現在,作為對我們讀者的獎勵,我們有一些成功數據恢復的有效技巧。
另請閱讀:如何恢復已刪除的視頻
成功從 Mac 恢復數據的提示
以下提示可幫助您成功地從 Mac 檢索數據。
- 不要等待並在您意識到設備中丟失了關鍵數據後立即開始恢復過程。
- 盡量不要在 Mac 上進行任何不必要的數據傳輸活動,除非您恢復已刪除的數據,以免數據被覆蓋。
- 確保沒有硬盤驅動器或惡意軟件問題困擾您的計算機,以便輕鬆恢復數據。
所以,這就是從 Mac 恢復數據的全部內容。 現在,如果您對此有任何疑問或困惑,可以通過以下部分獲得所需的答案。
經常問的問題
在本節中,您將找到關於在 Mac 上恢復已刪除數據的幾乎所有問題的答案。
Q1。 您可以從無法開機的 Mac 恢復數據嗎?
幸運的是,無法啟動的 Mac 可以恢復數據。 某些程序可以幫助您從顯示灰色、白色或黑色屏幕但無法開機的 Mac 檢索數據。 您可以使用它們來獲取所需的數據。
Q2。 是否可以在 Mac 上恢復永久刪除的文件?
您可以恢復永久刪除的文件,直到新文件覆蓋它們。 要恢復這些文件,您可以使用 Time Machine 備份或第三方軟件。
Q3. 如何在沒有軟件的情況下從我的 Mac 恢復文件?
通過這些方法,您無需任何軟件即可從 Mac 檢索文件。
- 您可以轉到垃圾箱,右鍵單擊所需的文件,然後選擇放回選項。
- 您可以通過 Time Machine 備份執行數據恢復。
- 撤消最近的文件刪除。
- 您可以通過 Mac 的終端恢復數據。
另請閱讀:適用於 Mac 的最佳免費分區軟件
加起來
以上是有關如何從 Mac 恢復數據的綜合指南。 您可以通過其中共享的各種方法來檢索丟失的數據。
如果您在執行上述方法時遇到任何困難或需要任何其他幫助來恢復您的數據,請隨時給我們留言。 我們很樂意盡我們所能幫助您。
