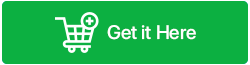如何從 Android 和 iPhone 恢復已刪除的螢幕截圖
已發表: 2023-05-05在這篇文章中,我們將分享 5 個以上在 Android 和 iPhone 裝置上恢復已刪除螢幕截圖的提示和技巧。 這些方法包括從圖庫垃圾資料夾、Google Photos、Google Drive、雲端備份甚至沒有備份進行還原。
螢幕截圖已成為您日常生活的重要組成部分,無論您是用它們來捕捉有趣的迷因、重要訊息還是與親人的回憶。 但有時,這些重要文件可能會因為軟體故障、硬體故障、格式化、作業系統崩潰或病毒攻擊等技術問題而意外刪除或遺失。
毫不奇怪,您可能會轉向 Quora、Reddit 等熱門論壇來尋找潛在的解決方案,幫助您快速輕鬆地恢復丟失/刪除的螢幕截圖。
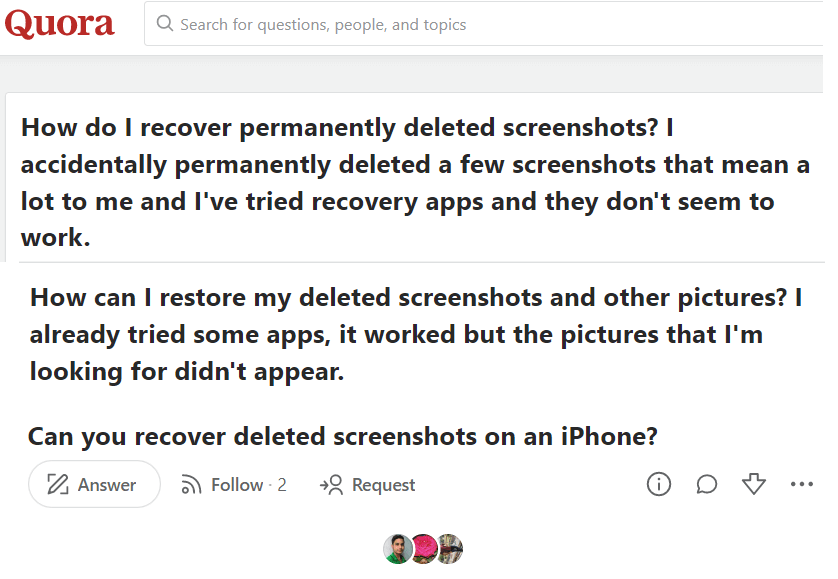
本文旨在為您提供各種提示和技巧,幫助您找回已刪除的螢幕截圖並找回那些珍貴的回憶。 那麼,讓我們一起進入螢幕截圖恢復的世界吧!
從智慧型手機中刪除螢幕截圖後會發生什麼?
從 Android 或 iPhone 中刪除螢幕截圖時,它們不會立即從裝置的儲存中刪除。 相反,裝置會將已刪除的螢幕截圖佔用的空間標記為可用於新資料覆蓋。 如果刪除的螢幕截圖沒有被新資料覆蓋,仍然可以透過嘗試一些方法來恢復它們。
但是,如果空間被覆蓋,螢幕截圖將永久丟失。 因此,刪除螢幕截圖後立即停止使用設備以增加恢復的機會至關重要。
讓我們先開始探索 Android 上螢幕截圖恢復的最佳解決方法。 iPhone 用戶可以點擊此處了解恢復永久刪除的螢幕截圖的不同技巧。
必讀:如何在 Android 上恢復已刪除的電話號碼
我可以在 Android 上恢復已刪除的螢幕截圖嗎?
是的,可以在 Android 裝置上恢復已刪除的螢幕截圖。 您可以嘗試以下解決方法來找回行動裝置上遺失的螢幕截圖。
方法 1 = 透過「最近刪除」資料夾檢索意外刪除的快照
如今,大多數智慧型手機的內建「圖庫」或「照片」應用程式中都有一個「最近刪除」資料夾。 當有人刪除螢幕截圖、照片或影片時,它會自動傳輸到此指定資料夾。 這些文件會保留約 30 天,之後將永久刪除。 您可以按照以下說明檢索螢幕截圖:
我們使用三星設備進行演示。 選單和選項的名稱可能因裝置而異。
步驟 1 =開啟 Android 手機上的圖庫應用程式。
步驟 2 =尋找三個水平條或三個點圖示。 點擊它可開啟選單選項。
步驟 3 =根據手機型號,您可能會在選單中找到「最近刪除」、「垃圾箱」或「垃圾箱」選項。 點擊同樣的!
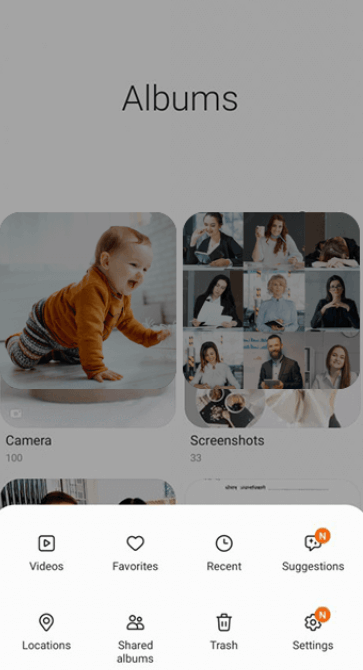
步驟 4 =您現在將看到所有已刪除檔案的列表,包括螢幕截圖。 找到並選擇您要恢復的螢幕截圖。
STP 5 =如果您想要一次恢復所有已刪除的項目,請選擇「全部恢復」選項。 或者,您可以逐張選擇您想要恢復的螢幕截圖。 選擇螢幕截圖後,按一下“恢復”按鈕。
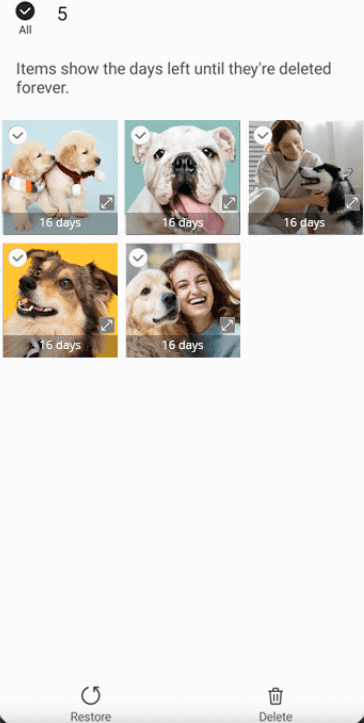
現在將檢索螢幕截圖並將其移回圖庫/照片相簿。
方法 2 = 透過 Google Photos 應用程式取回遺失的螢幕截圖
如果您的裝置上已安裝 Google Photos,則可以快速恢復智慧型手機上的螢幕截圖和其他項目。 但只有當使用者先前在應用程式中啟用了備份和同步功能時,此方法才有效。 此功能會自動將所有照片和影片上傳到使用者的 Google 帳戶,允許他們從任何裝置存取和恢復它們。 如果您的情況相同,請按照以下說明操作:
第 1 步 =在 Android 裝置上開啟 Google 相簿應用程式。
步驟 2 =點選螢幕底部的「庫」標籤。
步驟 3 =前往「垃圾箱」或「Bin」資料夾。 此資料夾包含所有已刪除的項目(包括螢幕截圖),並會在「垃圾箱」/「垃圾箱」資料夾中保留60 天,然後才會永久刪除。
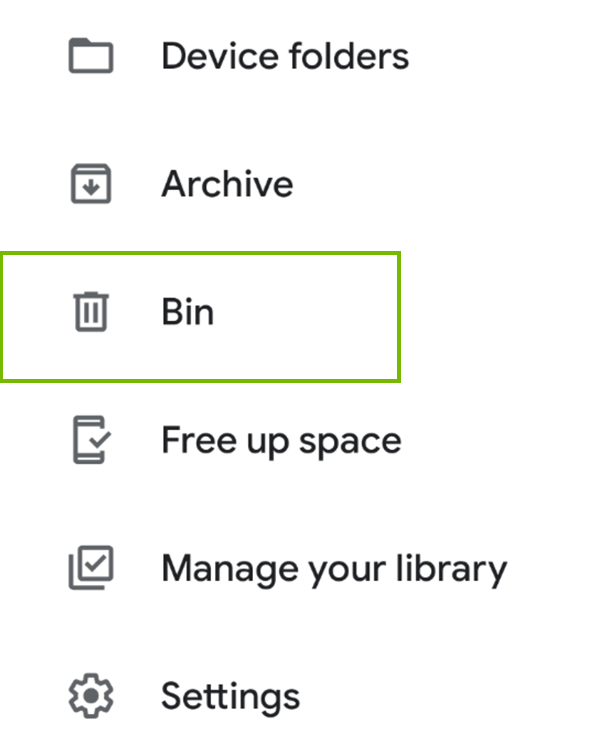
步驟 4 =在此步驟中,您必須找到要恢復的螢幕截圖並透過點擊相同的方式選擇它們。
步驟 5 =點選螢幕底部的「恢復」按鈕。
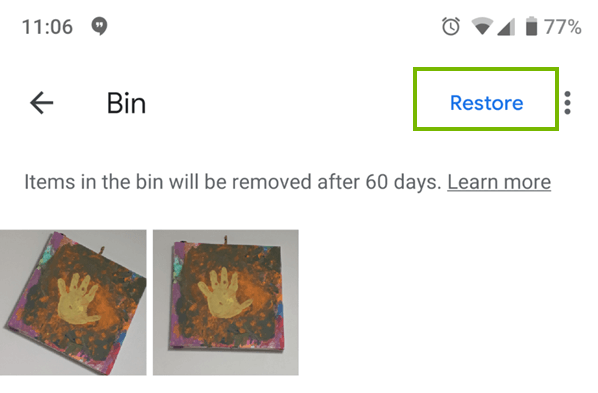
這會將選定的螢幕截圖恢復到圖庫應用程式中的原始相簿中。
您可能有興趣閱讀:如何將 iPhone 照片備份到 Google Photos
方法 3 = 使用適用於 Android/iPhone 的專業資料恢復應用程式(建議)
數位市場上有多種專門的資料復原應用程序,可協助您恢復永久刪除的影片、照片、音訊檔案、檔案和其他檔案格式。 如果您無法自行復原螢幕截圖,您可以使用Stellar Data Recovery for Mobile ,它可以從損壞或損壞的儲存裝置以及其他資料遺失中復原資料。
Stellar Data Recovery應用程式完全相容於iPhone系列14/13/12/11/X及以下版本,支援最新的iOS 16、15、14、13、12及以下版本。 此外,它還可以與 6000 多款流行的 Android 手機和平板電腦配合使用,並與 Android 4.0 以上版本相容。
以下是使用該軟體的一般步驟。 但它可能會根據軟體版本和設備作業系統的不同而有所不同。
步驟 1 =在您的 Windows 或 Mac 上下載、安裝並設定 Stellar Data Recovery 軟體。
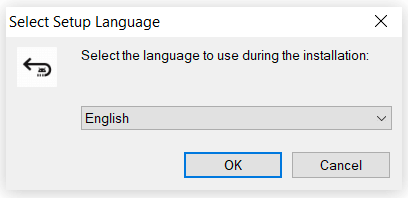
下載恆星資料恢復軟體
步驟 2 =使用 USB 連接線將您的 Android 裝置連接到電腦。
步驟 3 =在 Android 裝置上啟用 USB 偵錯。
步驟 4 =啟動 Stellar Data Recovery 軟體並從主介面中選擇「從 Android 復原資料」。
步驟 5 =選擇您要還原的檔案類型,然後按一下「下一步」。
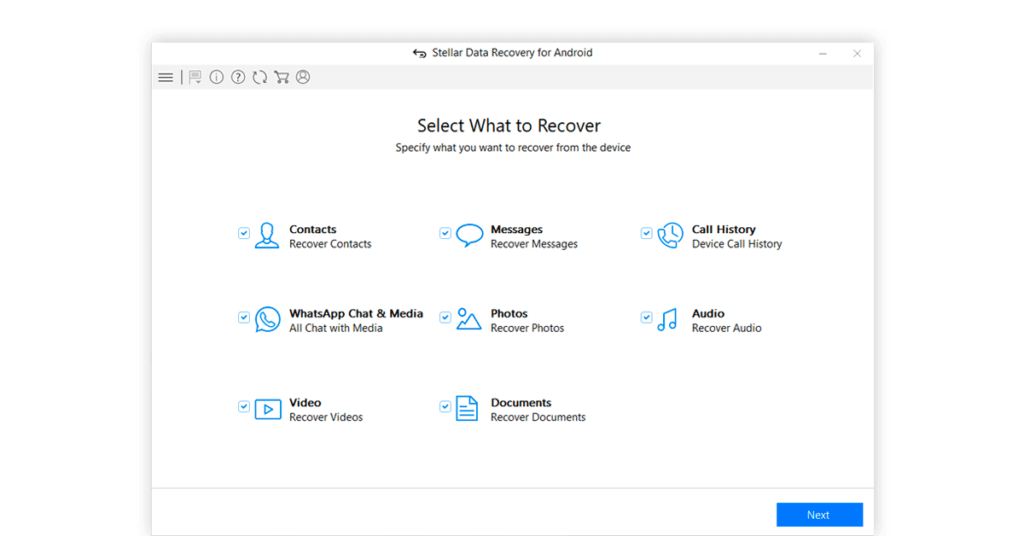
步驟 6 =軟體將掃描您的 Android 裝置以查找選定的文件類型。
步驟 7 =掃描完成後,選擇您要復原的文件,然後按一下「復原」。
在電腦上選擇一個位置來儲存已復原的檔案。
您可能想閱讀:適用於 Windows 和 Mac 的 5 個最佳 Stellar 照片恢復替代方案
你能在 iPhone 上恢復已刪除的螢幕截圖嗎?
是的,可以在 iPhone 上恢復已刪除的螢幕截圖。 您可以嘗試多種方法來還原遺失的文件,而不會出現任何問題。
方法 1 = 透過「最近刪除」資料夾取回已刪除的螢幕截圖
從 iPhone 相機膠卷中刪除螢幕截圖或照片後,它會被轉移到指定的資料夾中,並在其中保留 30 天,然後才會永久刪除。 因此,您可以輕鬆恢復這些文件! 此功能在 iOS 8 及更高版本上可用。
步驟 1 =開啟 iPhone 上的照片應用程式。
步驟 2 =點選螢幕底部的「相簿」標籤。
步驟 3 =向下捲動並點選「最近刪除」相簿。
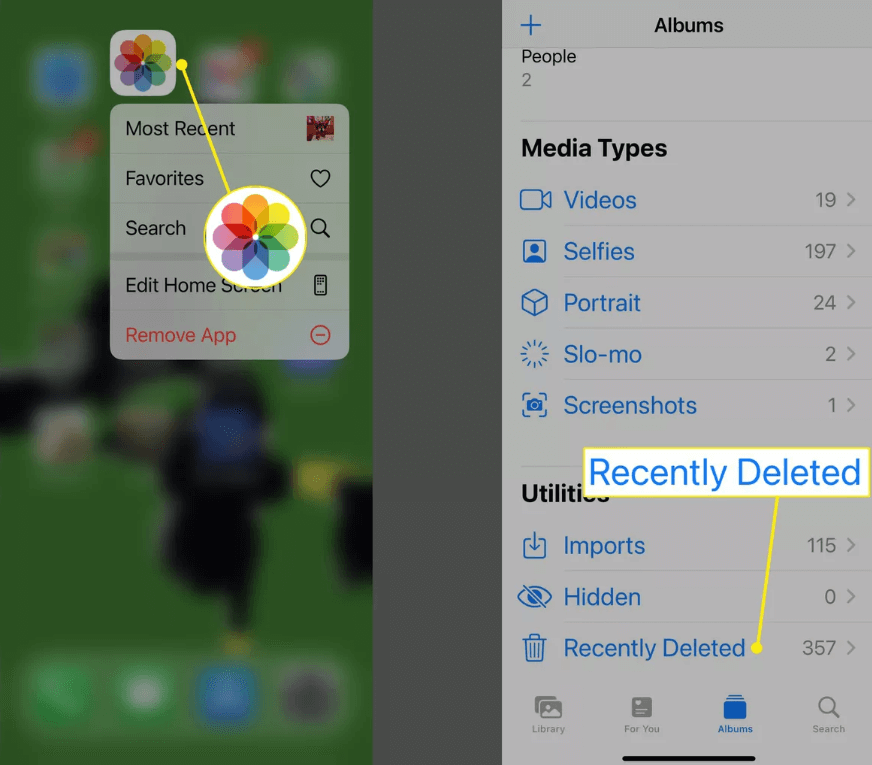
步驟 4 =在已刪除照片清單中尋找您要恢復的螢幕截圖。
步驟 5 =點擊照片將其選取。
步驟 6 =點選畫面右下角的「恢復」按鈕。
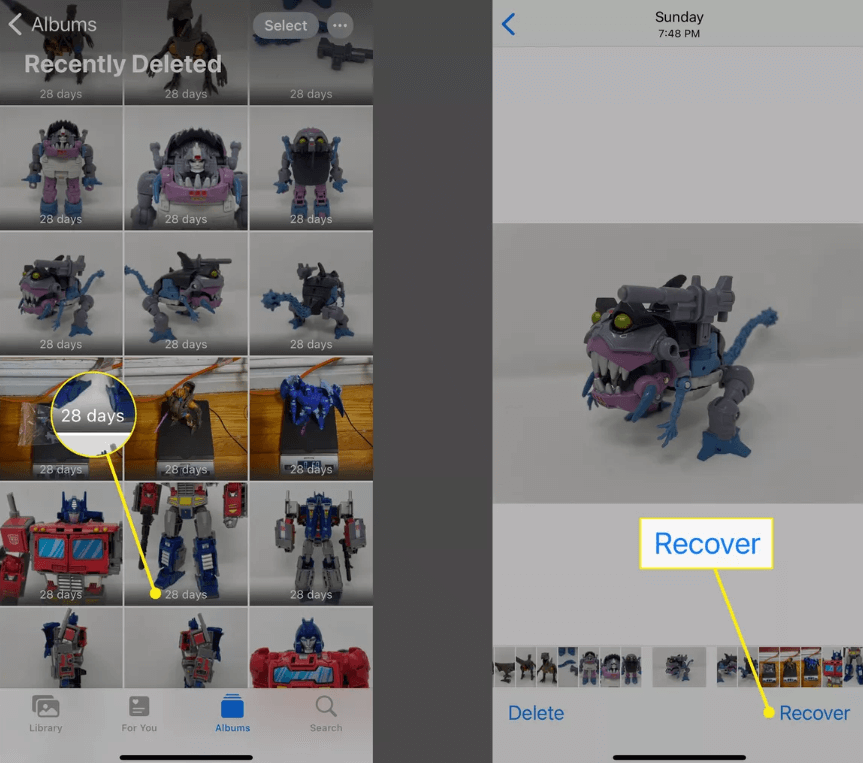
步驟 7 =選擇「恢復照片」選項以確認操作並將意外刪除的螢幕截圖恢復到 iPhone 上。
恢復的影像將自動重新出現在您最初拍攝的相機膠卷中。
方法 2 = 透過 iCloud 檢索遺失的螢幕截圖
您是否知道,即使您從 iOS 裝置中刪除了螢幕截圖,您仍然可以使用 iCloud 在 40 天內恢復它們? 唯一的條件是用戶必須在其 iOS 裝置上啟用 iCloud 照片庫。 此外,裝置必須具有穩定的網路連線才能存取 iCloud 並檢索已刪除的內容。
步驟 1 =要開始復原過程,請造訪 iCloud.com 並使用您的 Apple ID 和密碼登入。
步驟 2 =登入後,點選「照片」圖示。 這將帶您進入您的 iCloud 照片庫。
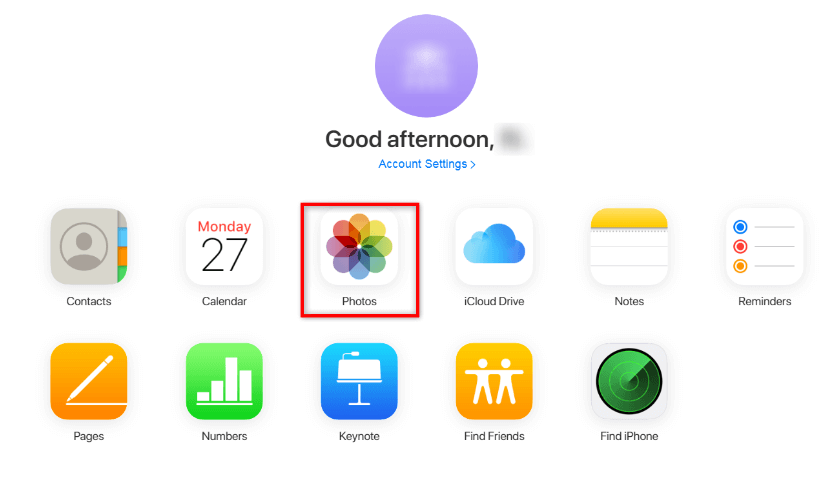
步驟 3 =在頁面頂部,您將看到「相簿」選項。 按一下它可開啟“相簿”部分。
步驟 4 =在相簿部分,您將找到一個名為「最近刪除」的資料夾。 此資料夾包含您在過去 40 天內刪除的所有照片和螢幕截圖。
步驟 5 =選擇您要檢索的螢幕截圖。 您可以一次選擇多個螢幕截圖。
步驟 6 =點選「恢復」按鈕。
這將開始恢復過程,並且螢幕截圖將傳回您的主相簿。 很簡單,對吧?
方法 3 = 如何使用 iTunes 恢復螢幕截圖?
如果您定期將 iOS 裝置與 iTunes 同步,則可以輕鬆地從上次備份檔案中擷取已刪除/遺失的螢幕截圖。 您可以按照以下說明成功執行螢幕截圖復原:
步驟 1 =將 iPhone 連接到 Mac 並開啟 iTunes。 確保您的裝置上安裝了最新版本的 iTunes。
步驟 2 =連接 iPhone 後,您應該會在 iTunes 視窗的左上角看到裝置圖示。
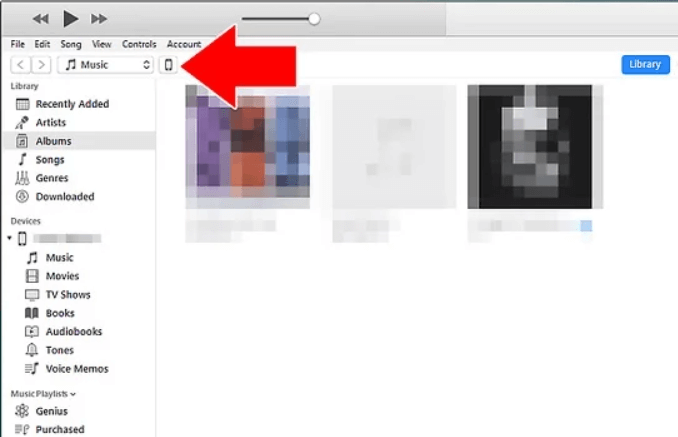
您可以單擊它並查看“設備摘要頁面”。
步驟 3 =在裝置摘要頁面下,您需要找到「備份」選項,當您按一下該選項時,您將能夠看到用於備份裝置的選項。 點擊“恢復備份...”繼續資料恢復過程。
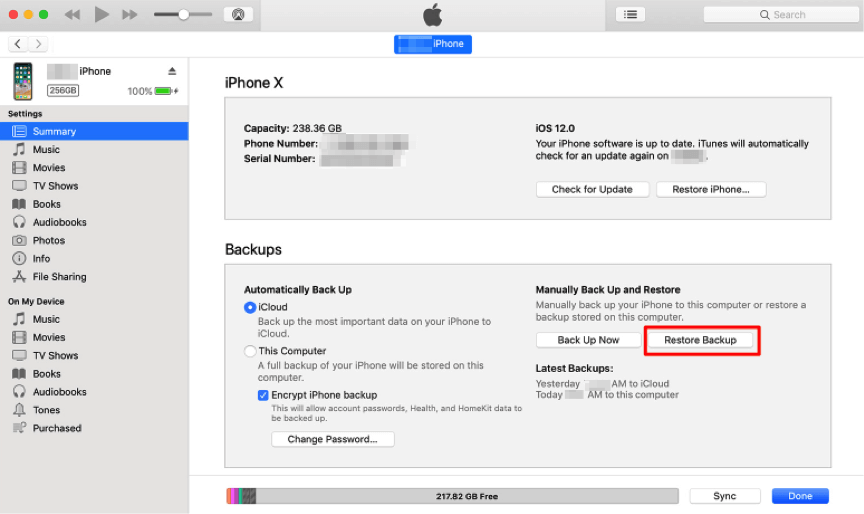
步驟 4 = 系統將提示您選擇要從中還原的備份。 選擇您認為可能包含遺失的螢幕截圖的最新備份。
注意:請記住,從備份還原將刪除自建立備份以來新增到裝置的所有資料。
步驟 5 =點擊「恢復」按鈕並等待螢幕截圖恢復過程完成。 這可能需要一些時間,具體取決於備份的大小和恢復的資料量。
恢復過程完成後,您可以斷開 iPhone 與 Mac 的連接,並檢查您的照片庫已刪除/丟失的螢幕截圖是否已成功恢復!
仍然想知道如何恢復已刪除的螢幕截圖?
好吧,無論您是 Android 用戶還是 iPhone 用戶,都有多種選項可以恢復丟失的螢幕截圖。 Android 用戶可以使用圖庫應用程式或 Google Photos 應用程序,而 iPhone 用戶可以從 iTunes 或 iCloud 備份進行還原。
如果這些選項都不起作用,第三方資料復原軟體(例如Stellar)可以派上用場。 定期備份並採取預防措施以避免資料遺失始終很重要。
在此處添加錨鏈接。 一旦讀者點擊此處,他/她將被重定向到「您可以恢復 iPhone 上已刪除的螢幕截圖嗎?」部分。
下一篇:
如何在 iPhone 上恢復已刪除的視頻
如何在 iPhone 上恢復已刪除的筆記(有/沒有備份)
將聯絡人從 iCloud 恢復到 iPhone 的快速簡單方法