不要恐慌! 使用這些專業提示在 Mac 上恢復清空的垃圾
已發表: 2023-04-26您之前是否不小心清空了 Mac 的垃圾桶? 您可能會覺得丟掉了垃圾箱中的所有物品。
但別擔心——您並非完全不走運。 可以在 Mac 上恢復清空的垃圾並取回已永久刪除的內容。
丟失重要文件可能會讓人感到壓力和沮喪,尤其是當您清空 Mac 上的垃圾桶時。 實際上,數據丟失的影響可大可小。
由於數據丟失,您可能會丟失那些記錄美好回憶的照片或視頻。 另一方面,數據丟失也會擾亂業務運營,導致財務損失和聲譽受損。
但是,這個有用的指南提供了六種簡單有效的方法來幫助您在 Mac 上恢復清空的垃圾。 每個方法都有詳細的解釋和一步一步的演示。
如果您仍然對在 Mac 上恢復清空的垃圾感到困擾,讓我們開始吧。
您可以在 Mac 上恢復清空的垃圾箱嗎?
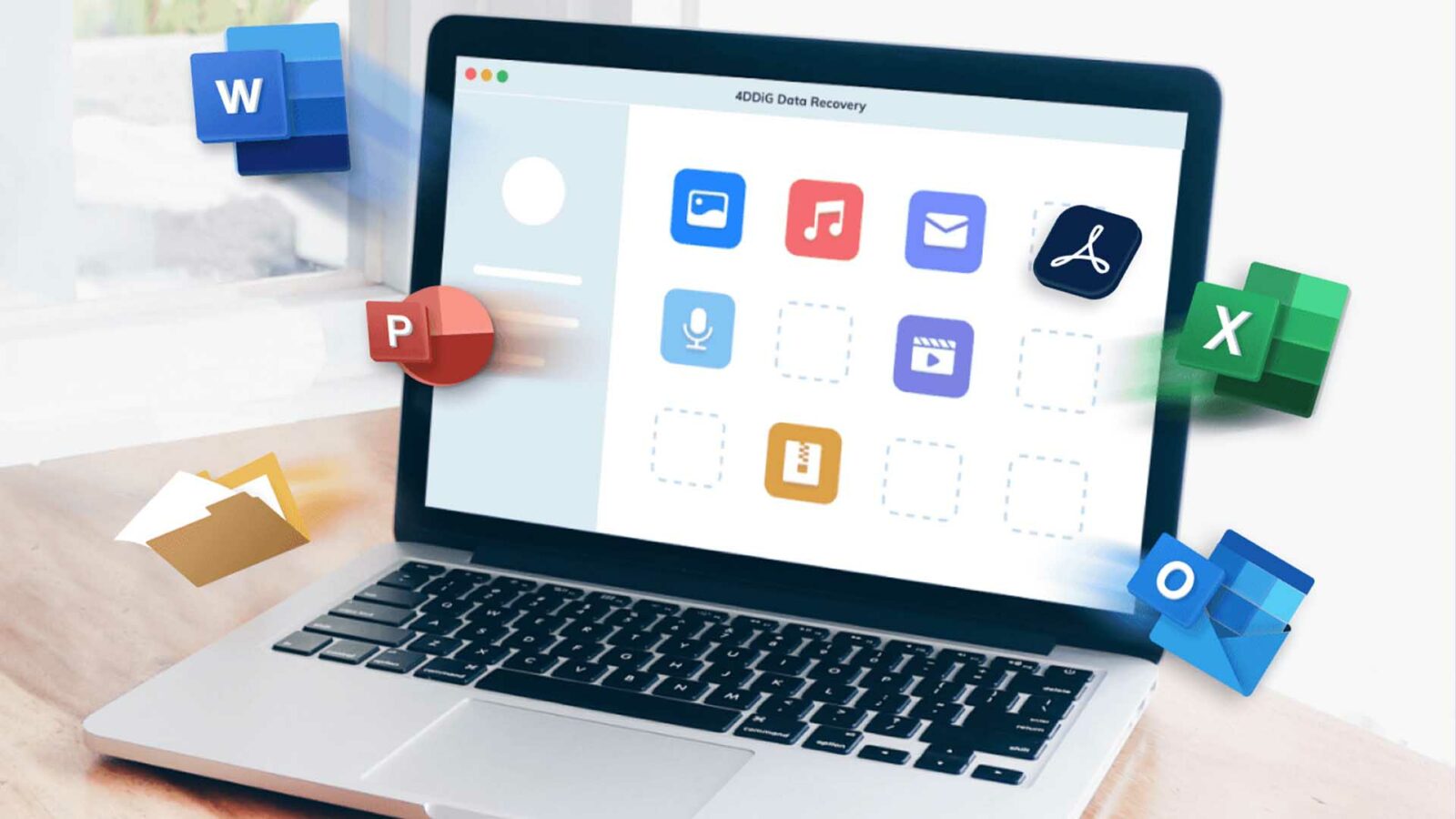
是的,可以在 Mac 上恢復清空的垃圾。 您不必擔心如何在 Mac 上恢復已刪除的垃圾。
Apple 提供了一個名為“Time Machine”的內置實用程序,可以自動將您的數據備份到外部驅動器上,讓您可以恢復任何丟失的數據。
此外,第三方數據恢復工具可以幫助恢復已刪除的文件,即使它們已從垃圾箱中永久刪除。
但是,在恢復數據之前迅速採取行動並避免使用 Mac 對於防止覆蓋丟失的文件至關重要。
在 Mac 上恢復清空垃圾的誤導方法
Mac Terminal 是適用於 Apple macOS 操作系統的命令行界面 (CLI) 應用程序。
它為用戶提供了一個基於文本的界面來與他們計算機的文件系統進行交互並執行命令,例如恢復已刪除的文件。
如果你想在 Mac 上成功恢復清空的垃圾,Terminal 是無效的。
實際上,Terminal 只能將已刪除的文件從垃圾箱中恢復到原來的存儲路徑,而無法找回已永久刪除的文件。
對於想要在 Mac 上恢復清空垃圾的用戶來說,這一點很容易混淆。 然而,這個循序漸進的指南有六種有效的方法來恢復 Mac 上清空的垃圾。
第 3 部分:如何在 Mac 上恢復清空的垃圾

選項 A:使用軟件恢復清空的垃圾 Mac
Tenorshare 4DDiG Mac Data Recovery 是一款出色的軟件,旨在恢復任何類型的文件,例如音頻、視頻、文檔和照片。 此外,您還可以使用這款可靠的軟件來恢復 Mac 上清空的垃圾。
憑藉其簡單的步驟和直觀的用戶界面,任何需要快速有效地恢復已刪除數據的人都可以使用它。 以下是在 Mac 上開始使用 4DDiG 恢復的四個簡單步驟:
第 1 步:下載並安裝 4DDiG
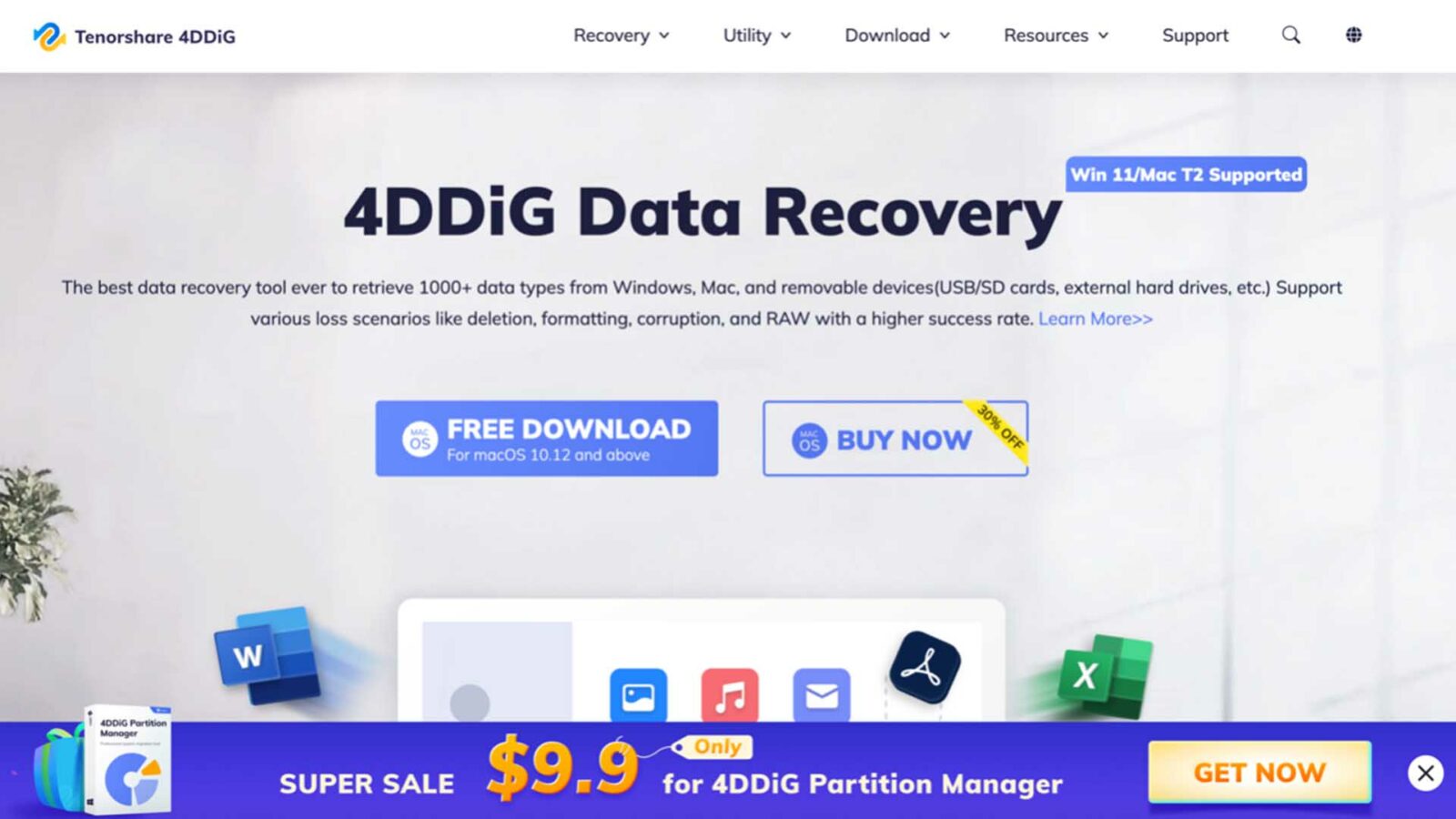
在 Mac 上成功恢復清空垃圾的第一步是在您的設備上下載並安裝 4DDiG。 安裝後,您可以打開程序開始數據恢復。
第 2 步:選擇並掃描您的設備
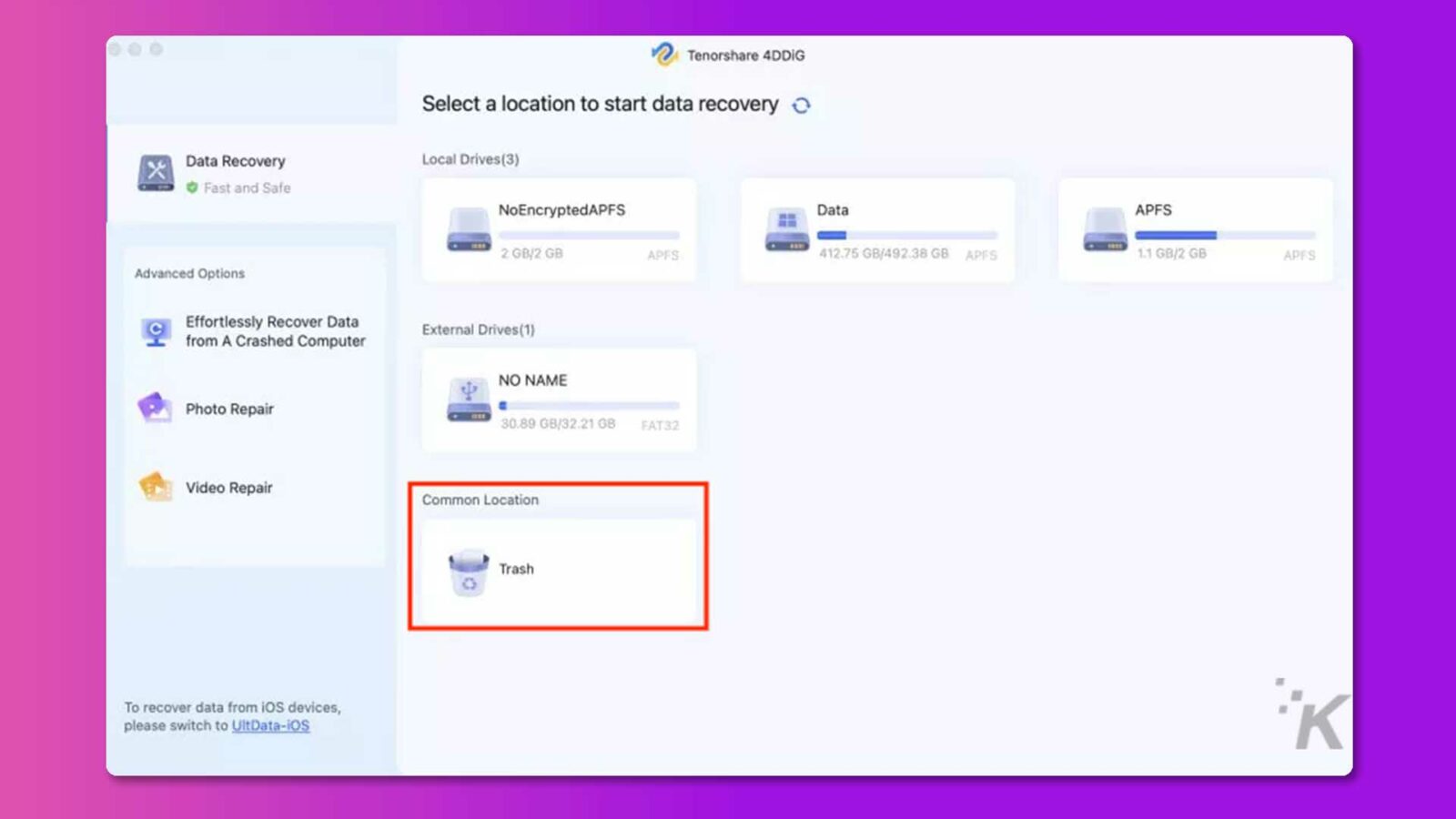
使用 4DDiG 從 Mac 恢復清空的垃圾時,您必須首先選擇所需的驅動器或分區進行掃描。 該工具將對其進行掃描以檢測丟失的文件,以便您可以在後續步驟中更輕鬆地檢索它們。
第 3 步:預覽並選擇要恢復的文件
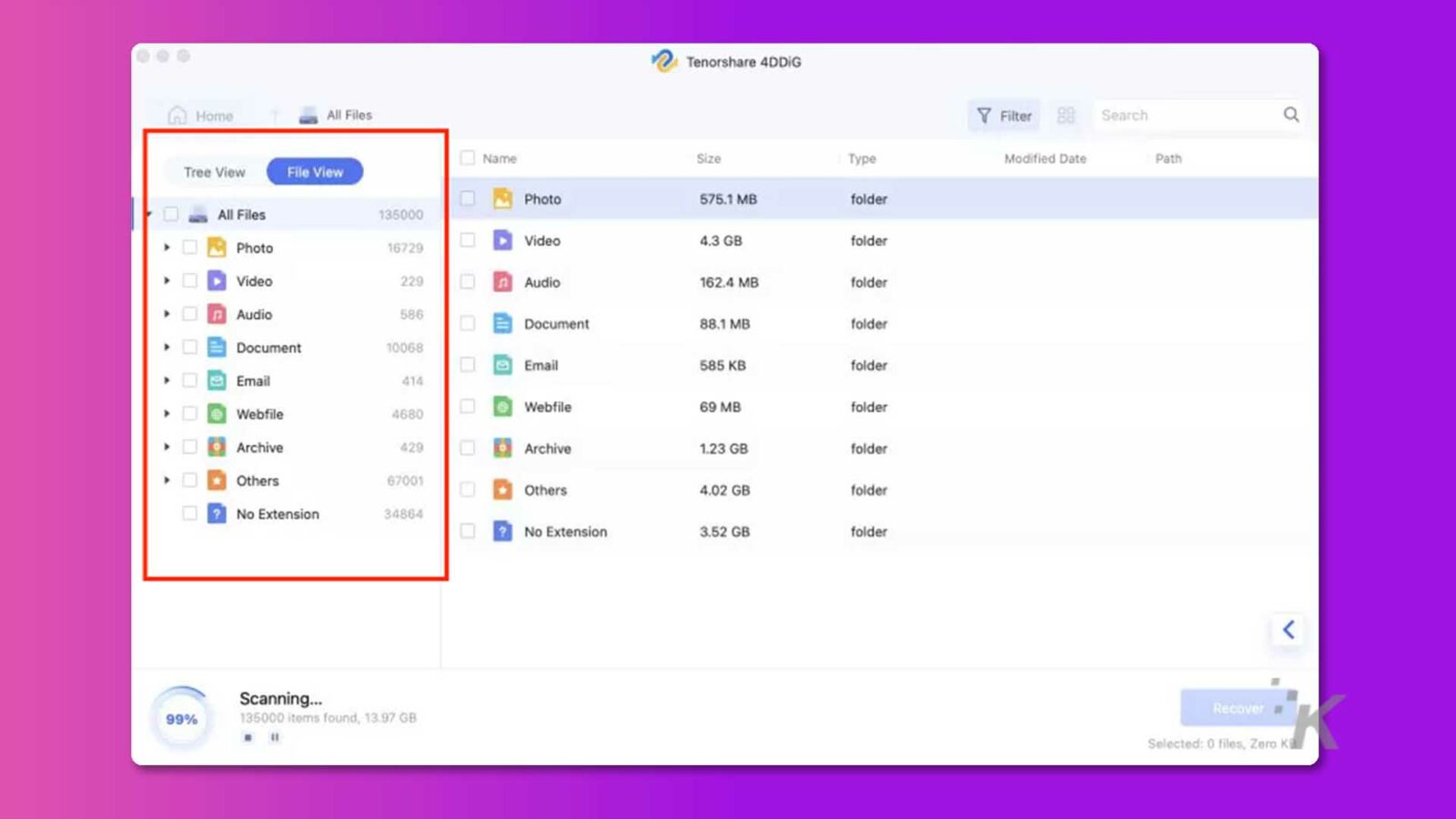
掃描完成後,4DDiG 將顯示 Mac 上可恢復文件的列表。 您可以在程序界面中預覽它們,並通過勾選它們旁邊的框來選擇要恢復的那些。
第 4 步:開始數據恢復過程
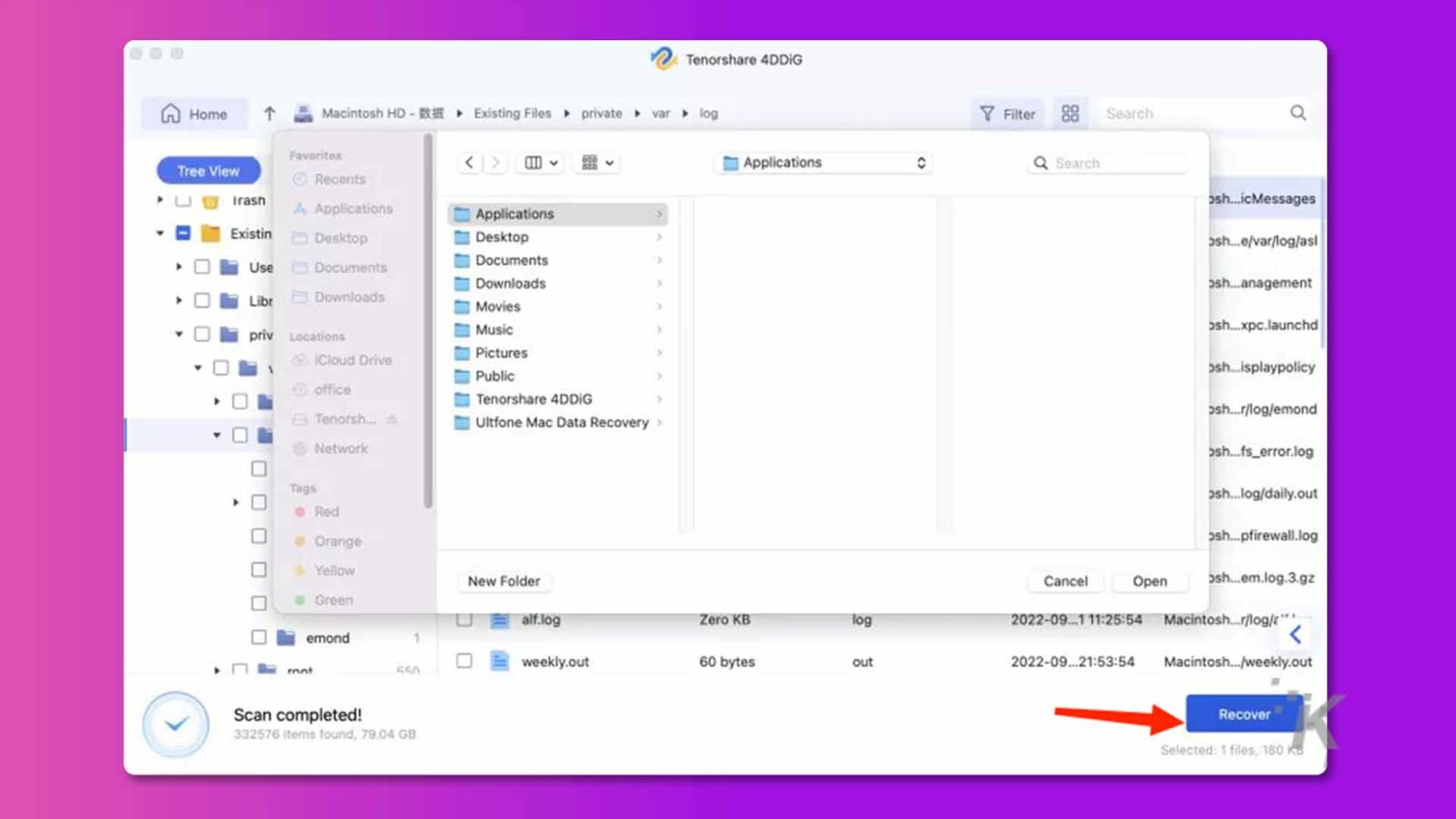
當您選擇了所有需要恢復的文件後,單擊 4DDiG 右下角的“恢復”以開始 Mac 的清空垃圾恢復過程。
這就是使用 4DDiG 從您的 Mac 恢復清空垃圾所需的一切! 通過這四個簡單的步驟,您可以快速輕鬆地檢索從您的設備丟失或刪除的重要文件。
更令人興奮的是,4DDiG 目前正在進行春季促銷活動,這意味著您將獲得 30% 的優惠券。
除了上面提到的簡單方法外,還有五種方法可以在沒有軟件的情況下恢復 Mac 上清空的垃圾。
選項 B:使用 Time Machine 在 Mac 上恢復清空的垃圾
除了上面提到的簡單方法外,還有五種方法可以在沒有軟件的情況下恢復 Mac 上清空的垃圾。
Time Machine 是 Mac 電腦的內置備份功能。 它會自動備份您的所有數據和文檔,因此您可以通過從備份中恢復文件來恢復 Mac 上清空的垃圾。 以下是執行此操作的步驟:
第 1 步:打開系統偏好設置並選擇時間機器。
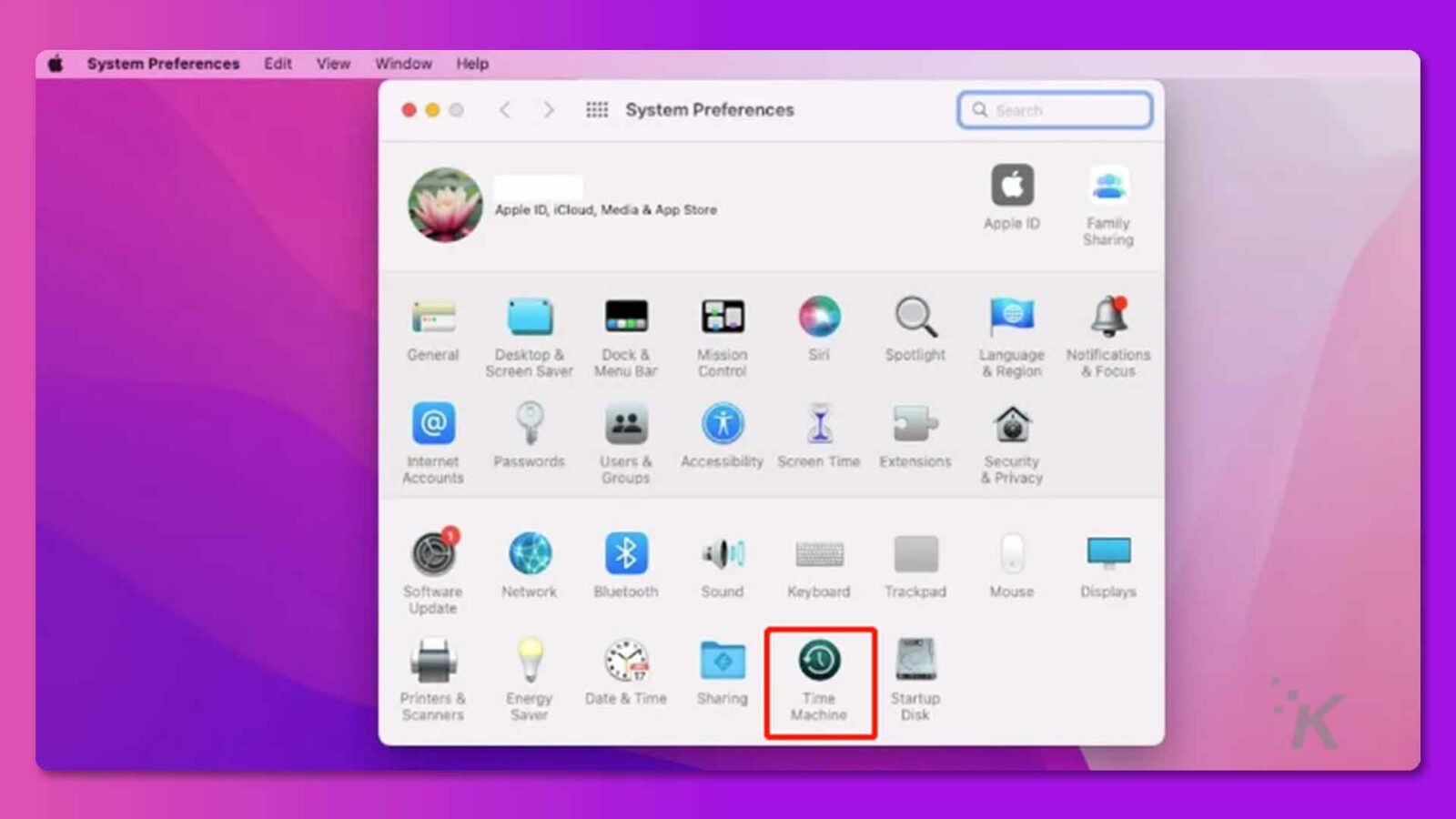
- 第 2 步:找到包含要恢復的已刪除項目的文件夾。
- 第 3 步:選擇要檢索的文件,然後單擊“還原”按鈕。
- 第四步:確認是否要恢復所選文件,然後在出現提示窗口時單擊恢復。
現在所有恢復的文件都將顯示在您 Mac 上的文件夾中; 他們將恢復到原來的位置。
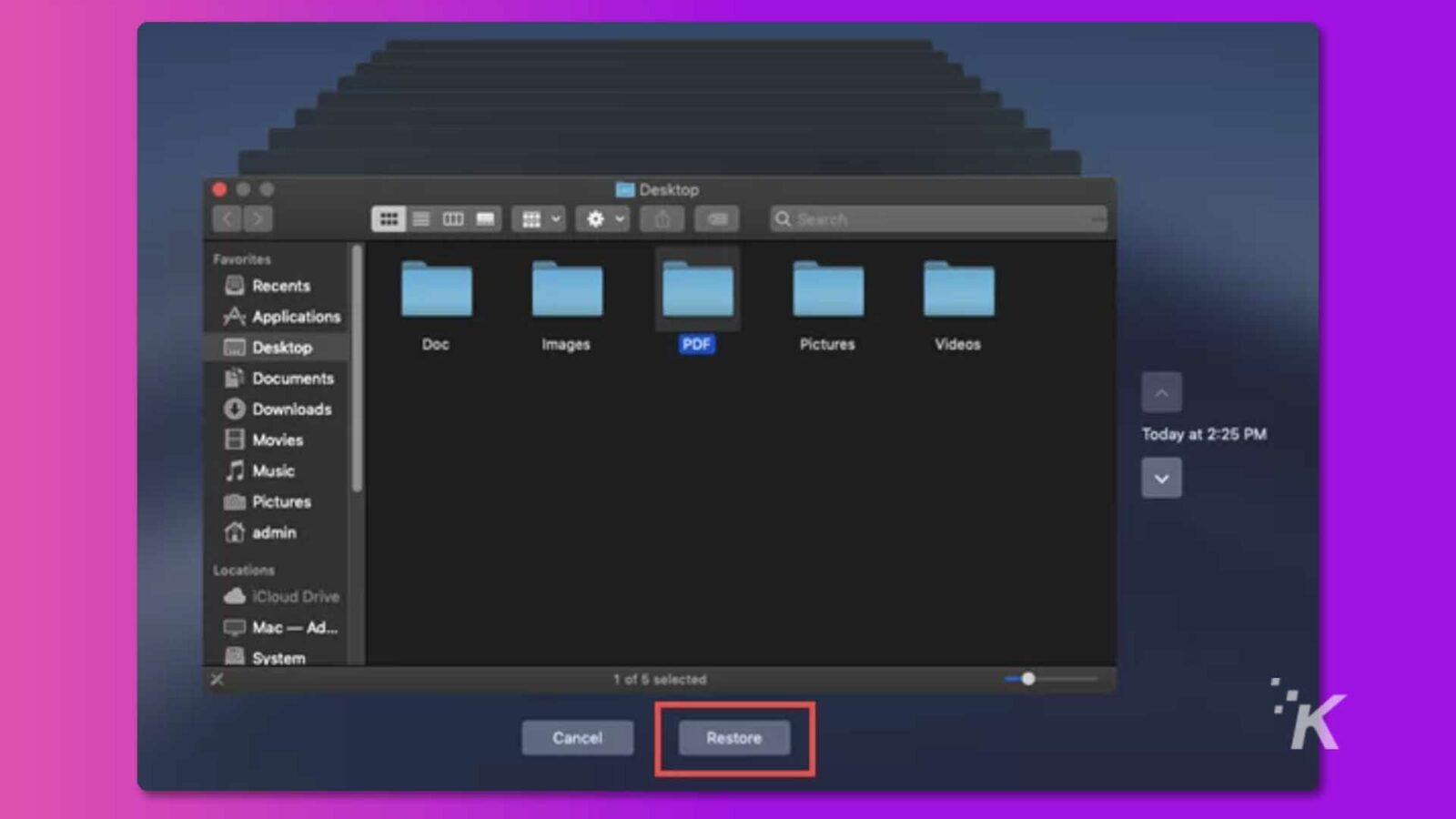
使用 Time Machine,您可以快速恢復清空的垃圾,而無需下載任何軟件或程序。 這是保護數據安全並防止重要文件永久丟失的好方法。

但是,請務必注意,只有在刪除文件之前備份了文件,此方法才有效。 否則,將沒有可供您恢復的備份。
選項 C:iCloud 備份
Mac 用戶可以使用 iCloud 備份他們的重要文件,包括視頻、照片或聯繫人。 如果您在 Apple 設備上使用 iCloud 備份,可以輕鬆恢復已刪除的文件。 只需按照以下步驟操作:
- 打開系統偏好設置並選擇 iCloud,或轉到 icloud.com
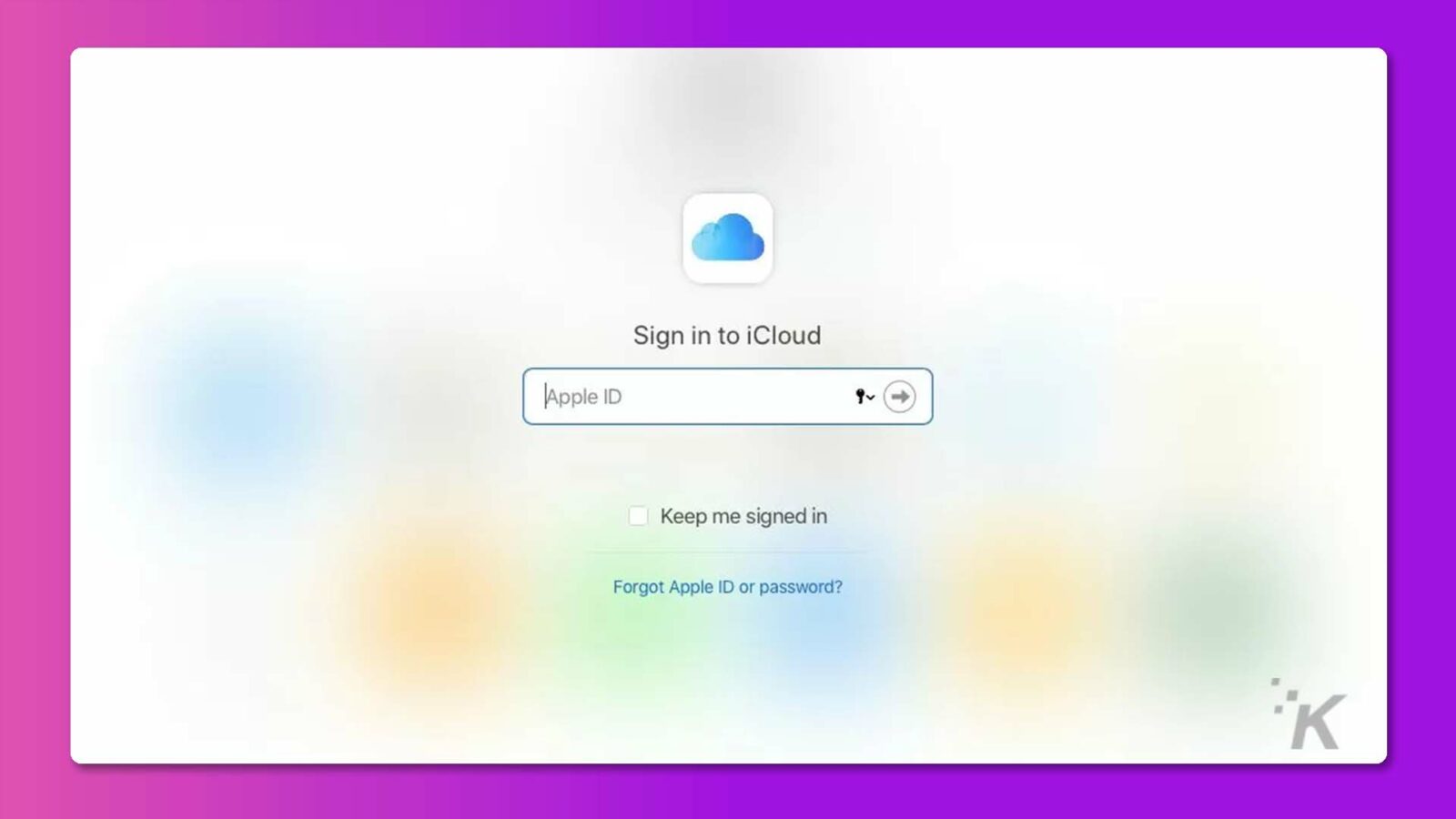
- 單擊“icloud drive”並找到要恢復的文件。
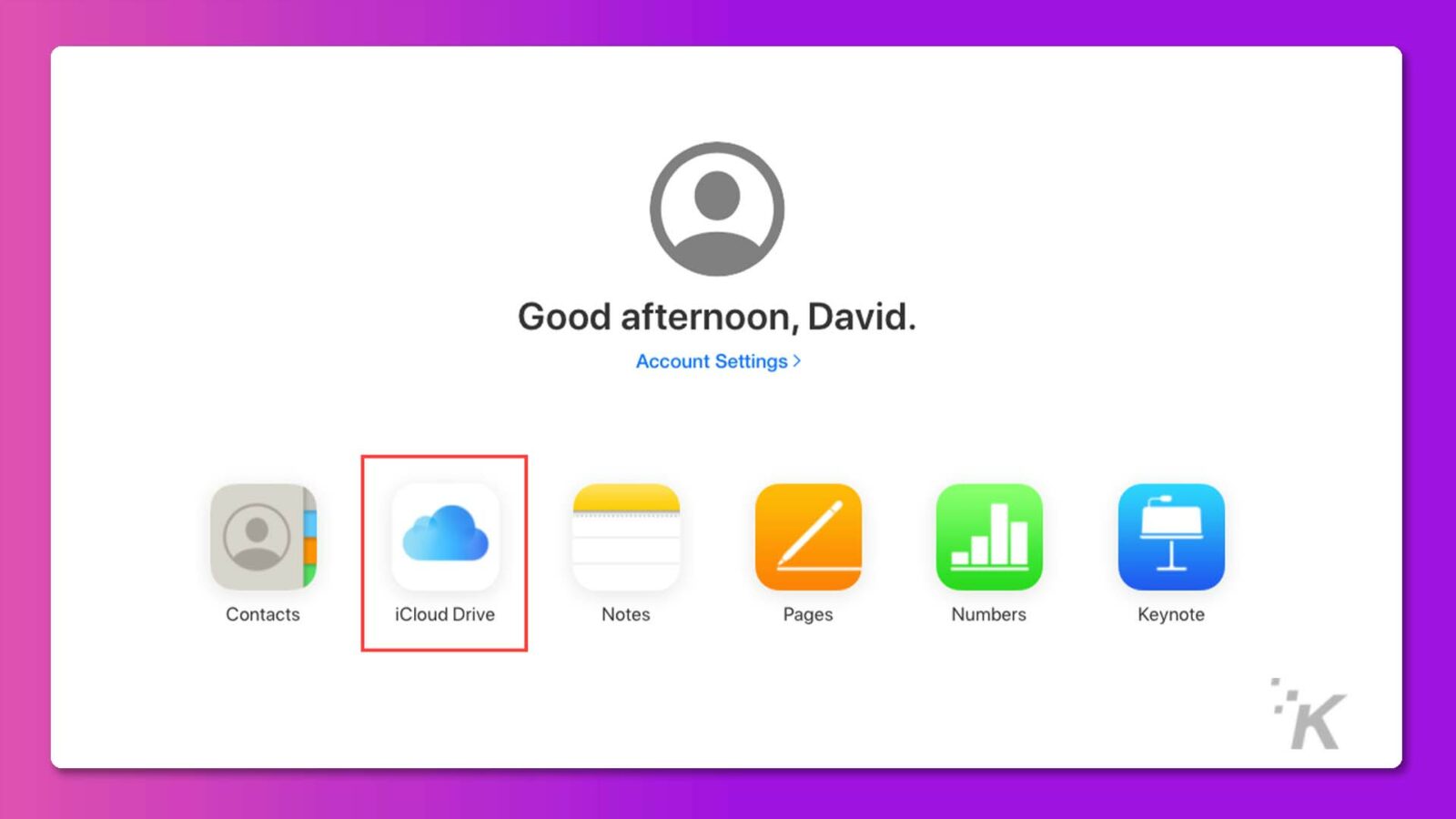
- 單擊上方的“下載”並將其保存到您的 Apple 設備。
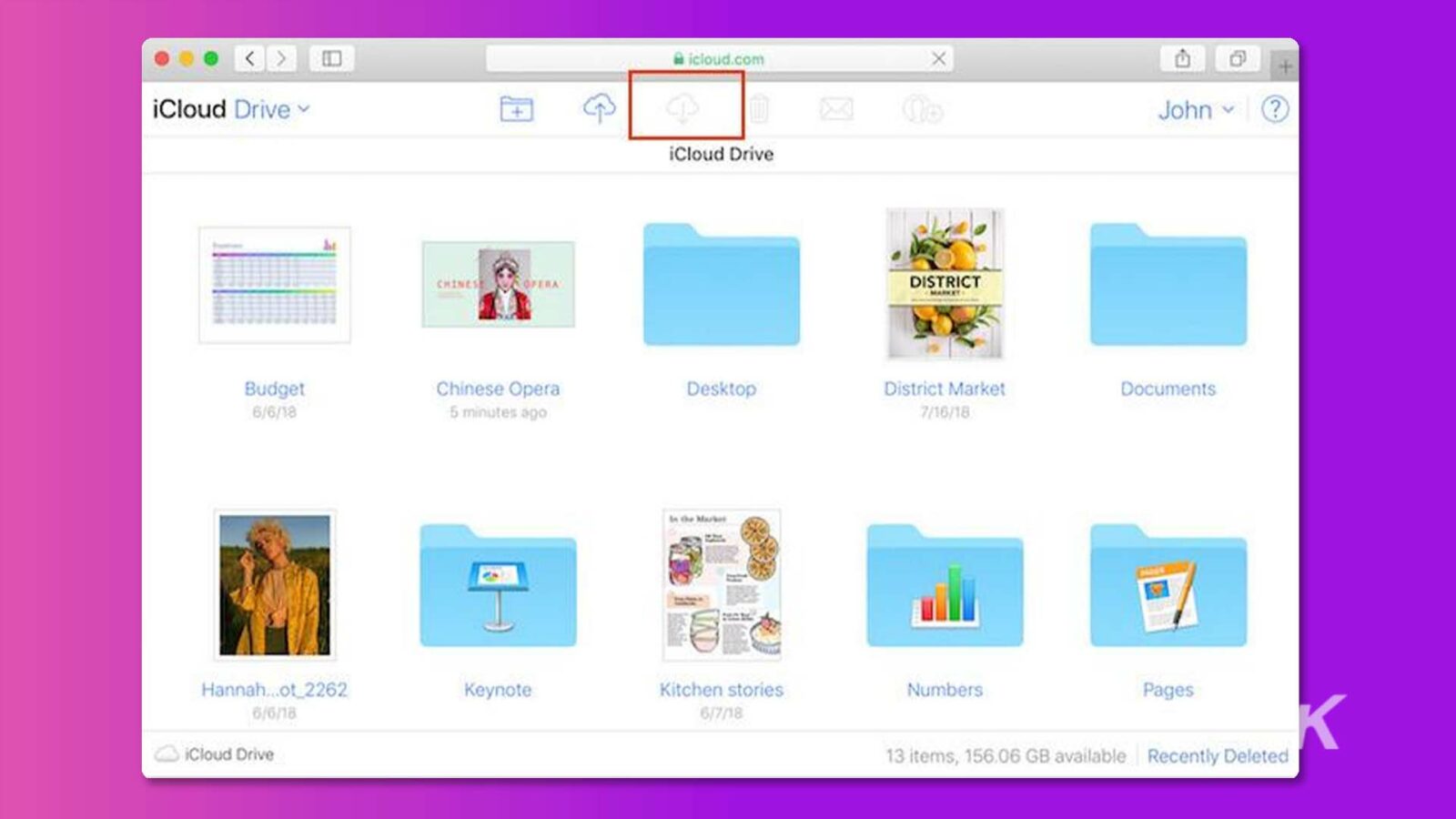
選項 D:檢查外部驅動器垃圾桶
事實上,如果您從 Mac 電腦上的外部設備(例如 SD 卡、SSD 或 HHD)中刪除文件,這些文件不會像往常一樣進入垃圾箱。
相反,文件將轉到隱藏的“.Trashes”文件夾,因為當您在 Mac 計算機上使用外部設備時,它會創建許多隱藏文件夾以供正常運行。
- 打開 Finder 和輸入終端。
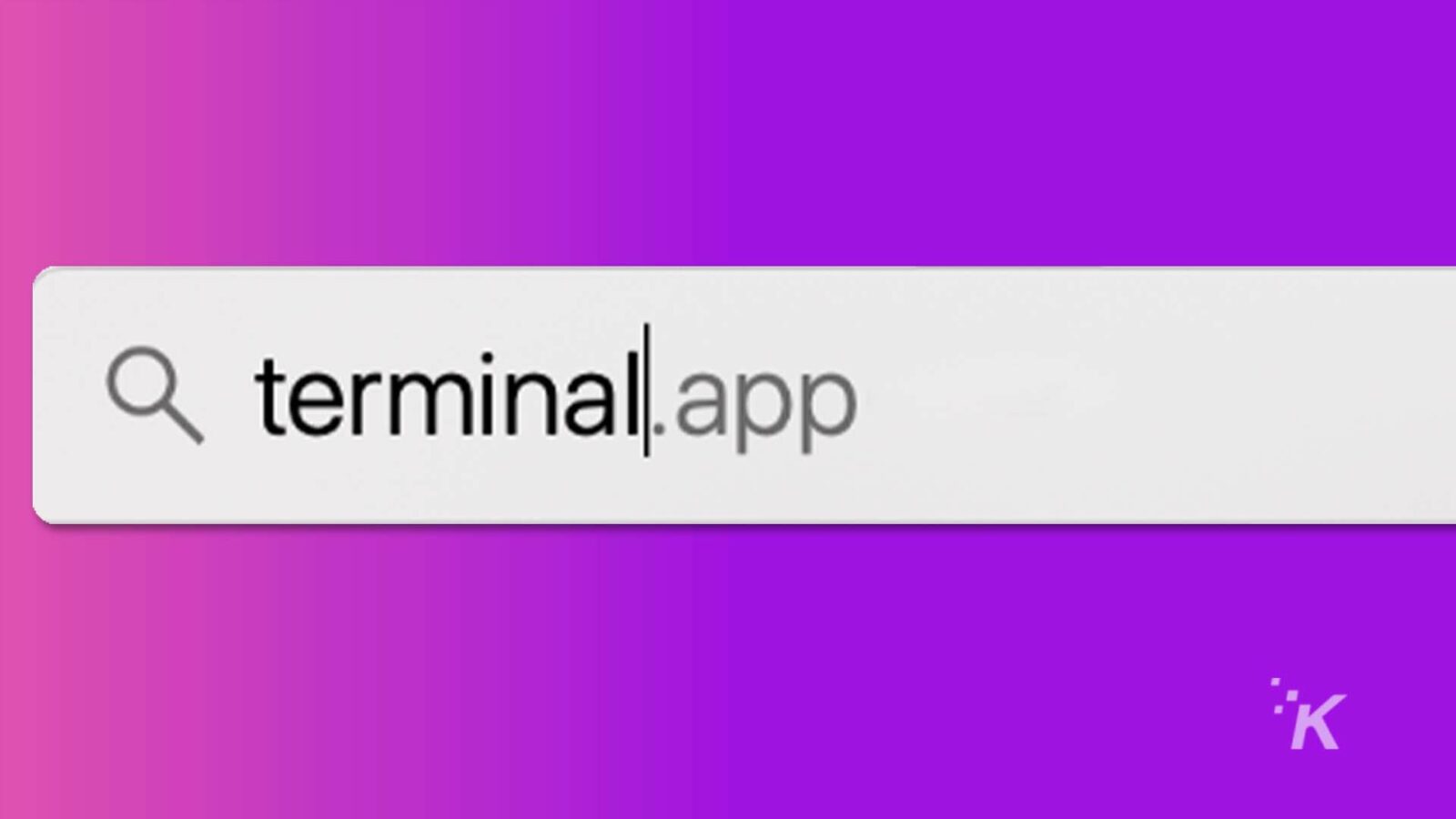
- 輸入以下命令以找到該文件夾。
- 默認寫入 com.apple.finder AppleShowAllFiles TRUE
- killall 查找器
- 將刪除的文件恢復到原始位置。
選項 E:Google 雲端硬盤備份
如果您已使用 Google 雲端硬盤將 Mac 文件備份到雲端,恢復已刪除的文件就更容易了! 您需要做的就是按照以下步驟操作:
- 登錄到您的 Google 帳戶並使用雲端硬盤應用程序。
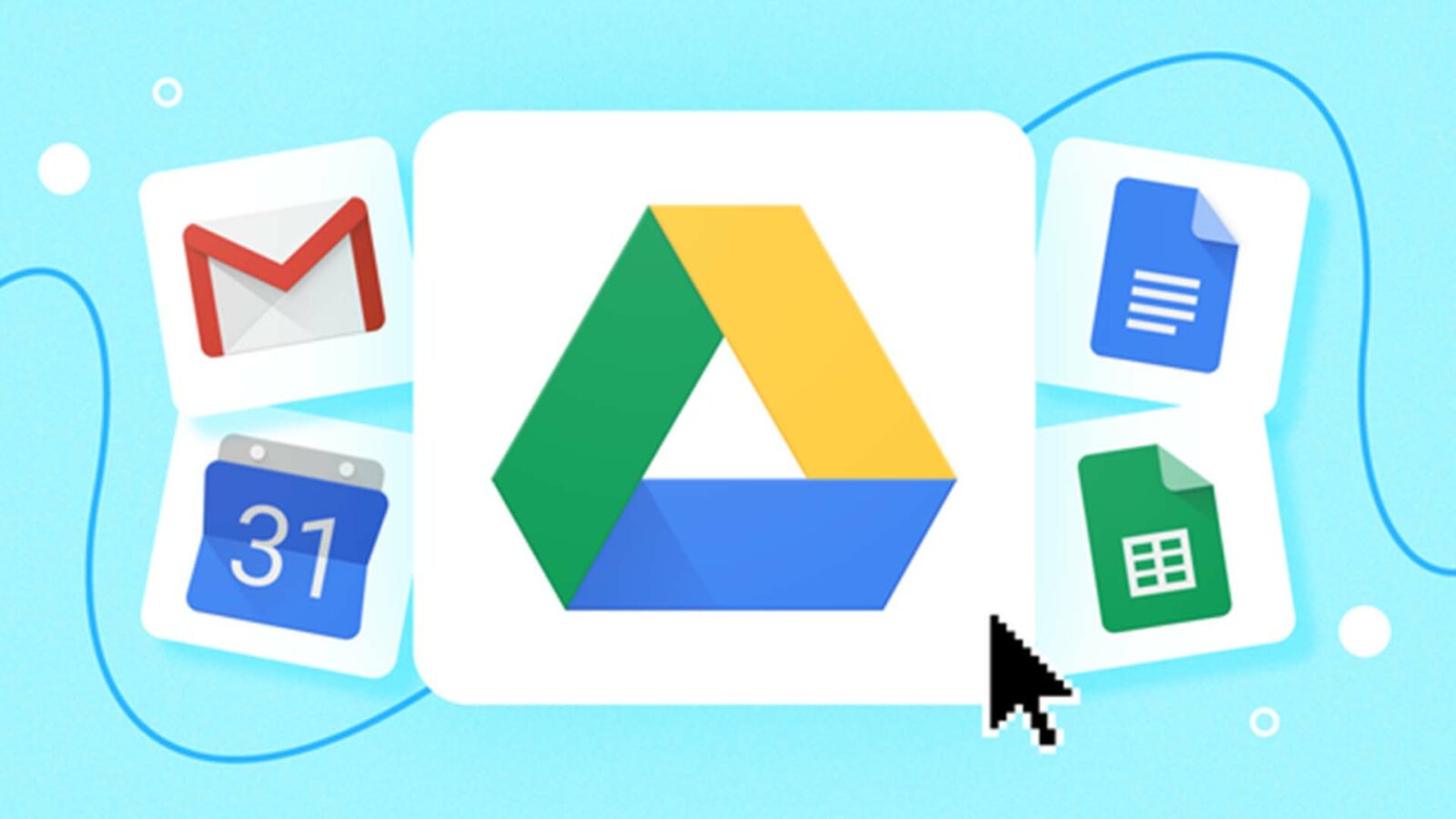
- 單擊左側邊欄中的“我的驅動器”。
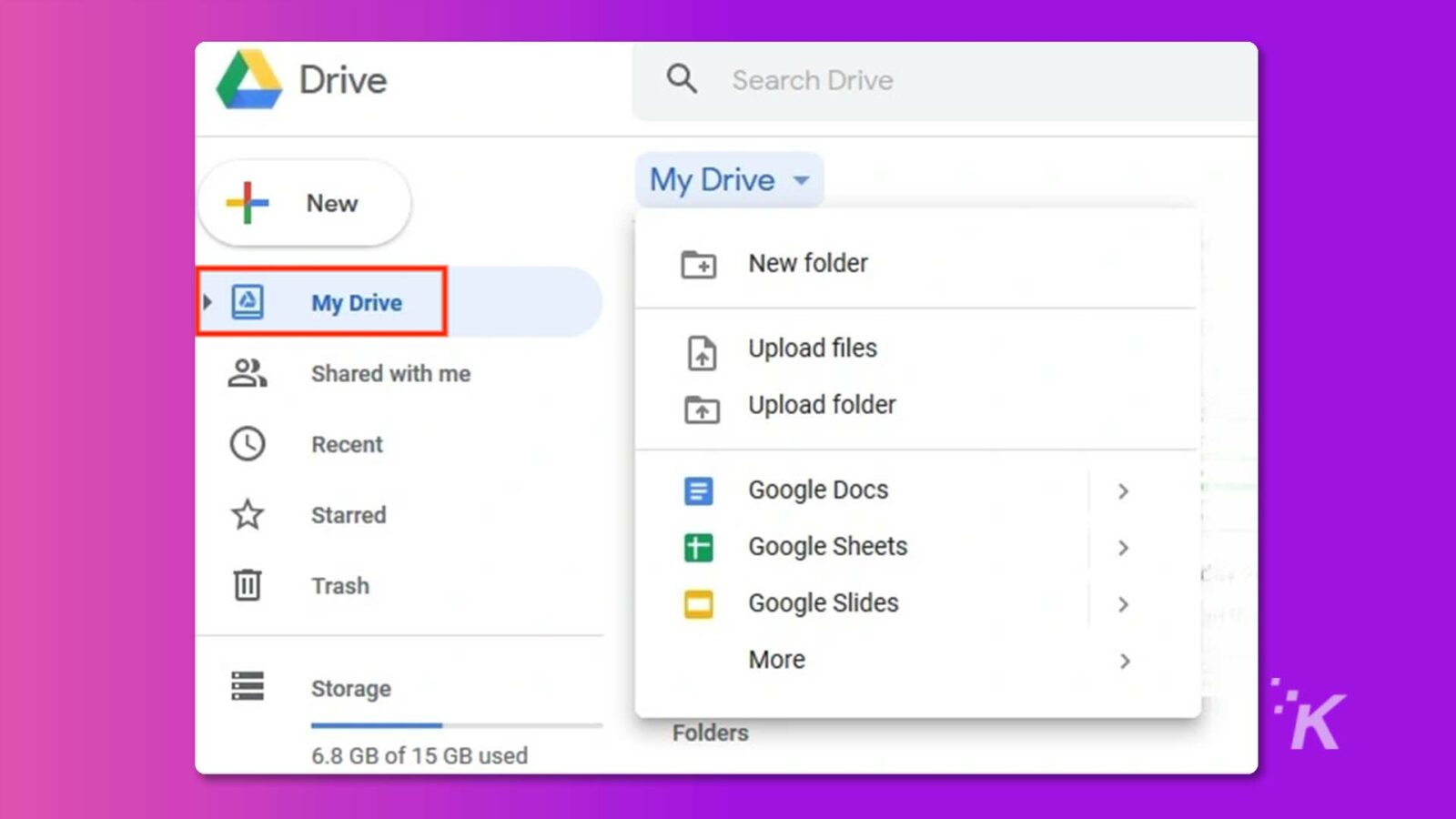
- 選擇您要恢復的文件或文件夾,然後單擊“下載”將它們恢復到您的 Mac 計算機或其他 Apple 設備上。
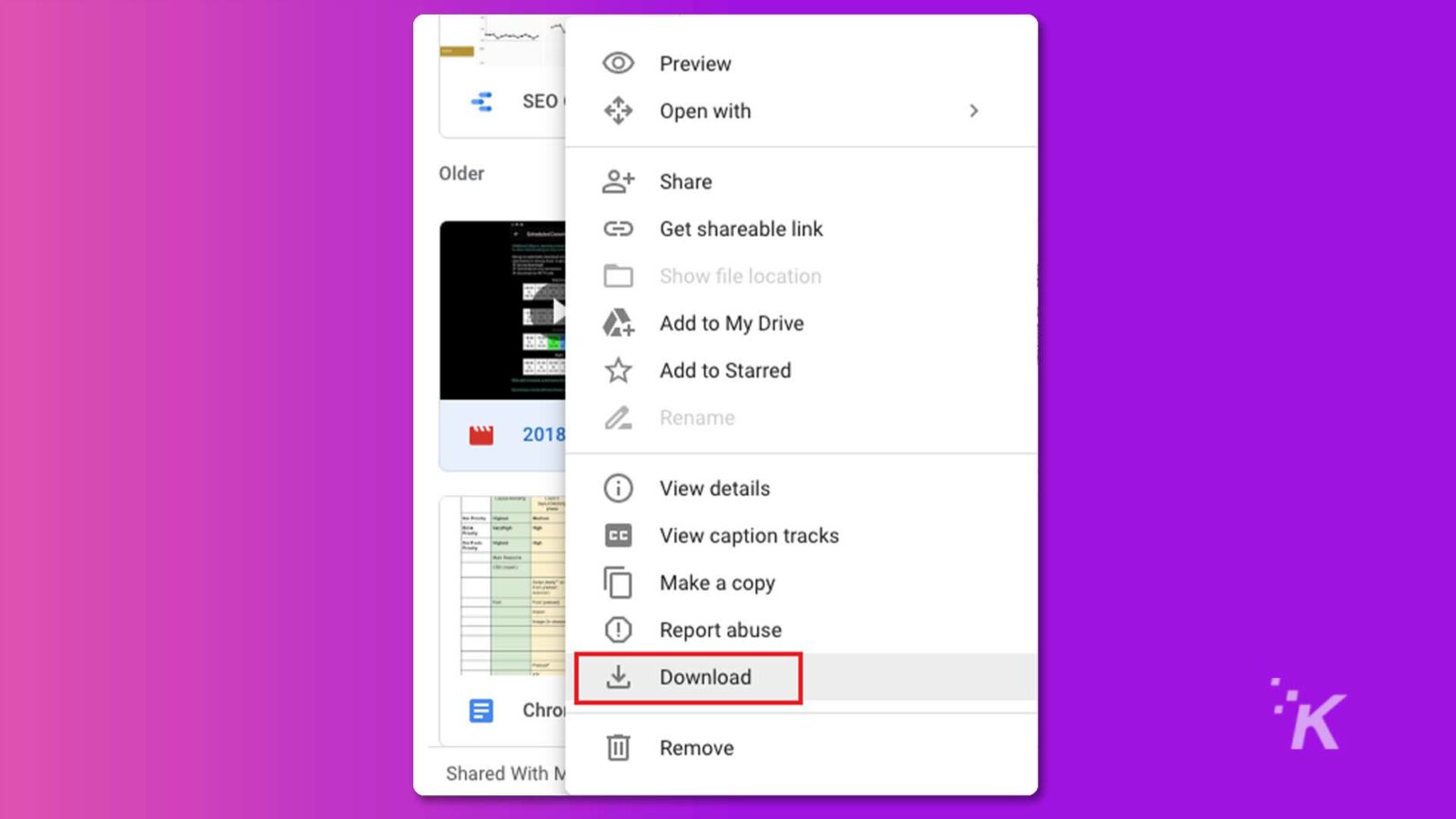
- 如果您在“我的驅動器”中找不到文件,您可以從側邊欄中查看“垃圾箱”。
當您經常備份數據時,您不必擔心在沒有軟件的情況下在 Mac 上恢復清空的垃圾。
選項F:專業數據恢復服務
如果以上方法均無效,那麼您可能需要尋求專業數據恢復服務的幫助。 此外,這些服務可以使用專門的技術來檢索重要數據。
然而,與上述五種方法相比,值得注意的是這些服務可能相當昂貴。

額外提示:提高在 Mac 上恢復清空垃圾的成功率
如果您最近清空了 Mac 上的垃圾箱並且急需恢復 Mac 上清空的垃圾箱,這裡有一些重要提示可以增加成功恢復的機會:
- 立即停止使用 Mac。 您使用它的時間越長,以前刪除的文件被新數據覆蓋的可能性就越大,從而使它們無法恢復。
- 使用第三方數據恢復軟件,如 4DDiG,專為從 macOS 系統恢復丟失或刪除的文件而設計。
- 定期將重要文件備份到不同的設備上,例如外部硬盤驅動器或云存儲服務,以便您可以在需要時輕鬆地重新訪問它們。 還應經常進行數據備份,以確保安全存儲最新版本的文件。
遵循這些提示可以提高從 Mac 上清空的垃圾中成功恢復數據的機會,並保護您自己免受意外數據丟失的影響。
最後的話
總之,在 Mac 上恢復清空的垃圾箱是可能且容易的。 有了適當的知識和工具,任何新手用戶都可以快速恢復他們的基本數據。
但是,假設您發現自己陷入困境或需要幫助來恢復丟失的數據。 在這種情況下,可以使用專門從事此類恢復工作的專業服務。
最後,始終將重要文件備份到多個設備上,以防止數據丟失。 更重要的是,4DDiG 將永遠是您在 Mac 上恢復清空垃圾的可靠助手。
對此有什麼想法嗎? 在評論下方給我們留言,或將討論轉移到我們的 Twitter 或 Facebook。
編輯推薦:
- 如何在 macOS Ventura 更新後恢復丟失的文件
- 如何更新您的 Mac
- ReclaiMe 文件恢復軟件評論:適用於 Windows、Mac 和 Linux 的出色文件恢復功能
- 如何下載和安裝 macOS Ventura
披露:這是一篇贊助文章。 但是,我們的意見、評論和其他編輯內容不受讚助影響,保持客觀。
