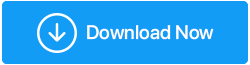如何恢復 Windows 10 桌面上消失的文件
已發表: 2022-07-07自發布以來,Windows 10/11 獲得了極大的歡迎。 但是,您是否注意到 Windows 10 或 11 的桌面文件夾和文件偶爾會消失? 或者您的計算機丟失了個人數據、安裝的應用程序、安裝的文檔、圖像、電影、遊戲和其他項目。
這怎麼可能? & 您是否擔心如何恢復 Windows 10 上消失的文件? 如果是這種情況,本文將向您展示從 Windows 10 桌面恢復消失的文件夾/文件的簡單方法。
在 Windows 10 上恢復已刪除/消失的蒼蠅
如果您不小心刪除了 Windows 10 上不需要的文件,世界不會結束,因為有幾種可靠的方法可以恢復它們。 因此,讓我們一一檢查。
目錄
- 1. 在文件資源管理器中搜索 Windows 10 上消失/刪除的文件
- 2.驗證任何隱藏的文件夾或文件
- 3.檢查您的硬盤驅動器是否有任何損壞
- 4. 通過更改索引選項恢復 Windows 10 上消失/刪除的文件
- 5.通過文件歷史恢復Windows 10桌面上消失的文件夾
- 6. 通過回收站從 Windows 10 上的硬盤恢復已刪除/消失的文件
- 7. 使用命令提示符在 Windows 10 上恢復已刪除的文件
- 8. 使用數據恢復軟件恢復從 Windows 10 中消失的文件/文件夾
- 總結一下
1. 在文件資源管理器中搜索 Windows 10 上消失/刪除的文件
- 通過同時按“Windows”鍵和“E”打開“文件資源管理器”窗口。
- 現在轉到下面提到的兩個路徑,並嘗試通過位於窗口右上角的“搜索欄”找到已刪除的文件/文件夾。
- 這台電腦→本地磁盤(C)→用戶→用戶名→文檔
- 這台電腦→本地磁盤(C)→用戶→公共


2.驗證任何隱藏的文件夾或文件
由於屬性修改,一些文件可能被標記為隱藏; 用戶看不到隱藏文件。 因此,如果您發現 Windows 10 桌面上的所有內容都消失了,請查看是否隱藏了任何文件。
- 轉到您的桌面屏幕並雙擊打開“這台電腦”。
- 現在單擊窗口頂部中心的“佈局和視圖”選項。
- 一個表格菜單將出現在您面前,單擊“顯示”。
- 現在從這個新的表格菜單中單擊底部的“隱藏項目”。
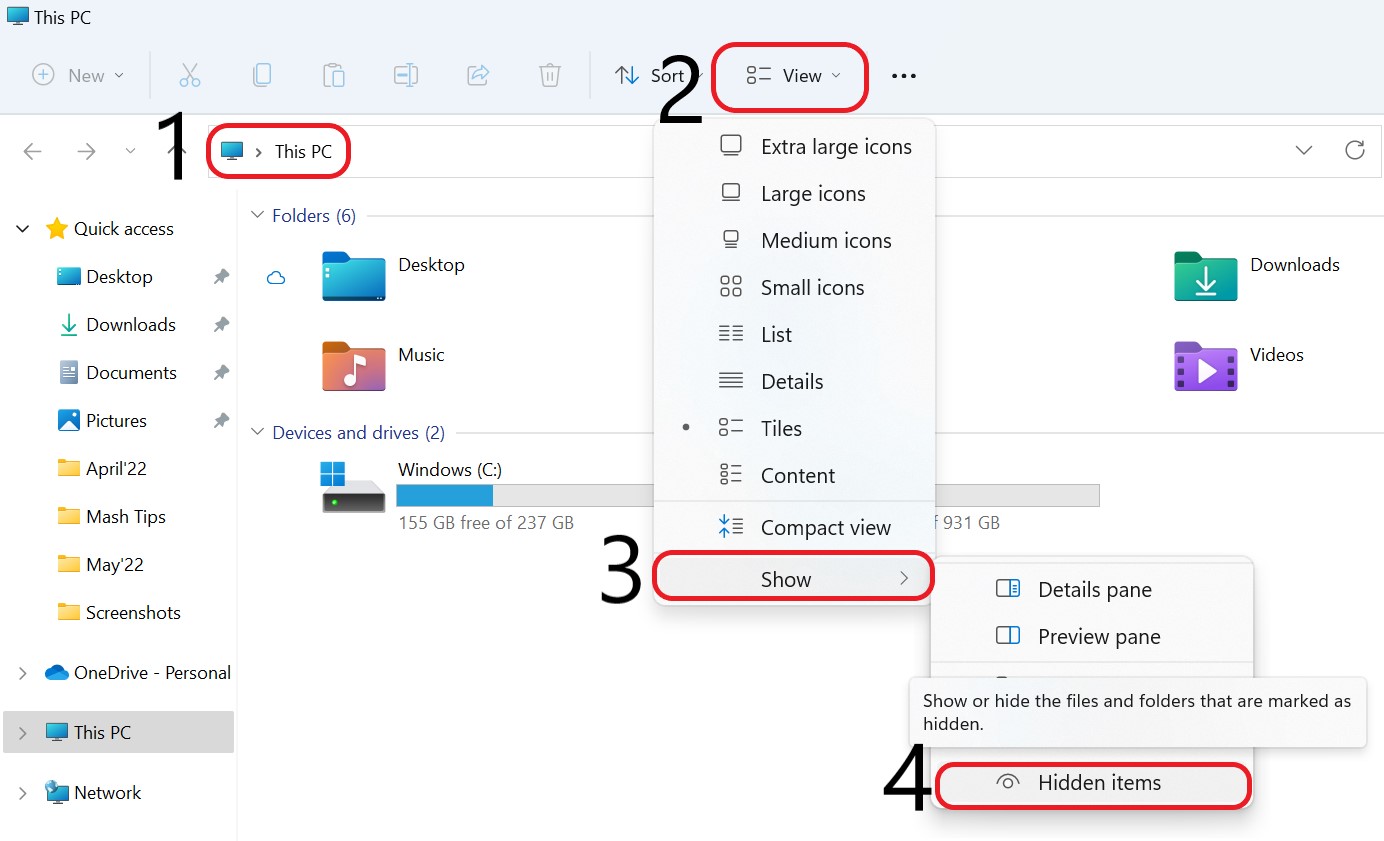
通過啟用此功能,您可以查看 PC 上的任何隱藏文件或文件夾。
另請閱讀:如何修復損壞的驅動程序 Windows 10/11
3.檢查您的硬盤驅動器是否有任何損壞
如果本地硬盤在 Windows 升級過程中意外損壞,也可能導致 Windows 10 上的桌面數據消失。要解決此問題,您可以檢查您的硬盤。
- 轉到您的桌面屏幕並雙擊打開“這台電腦”。
- 現在“右鍵單擊”您的“驅動器 C”文件夾,然後點擊“屬性”選項。
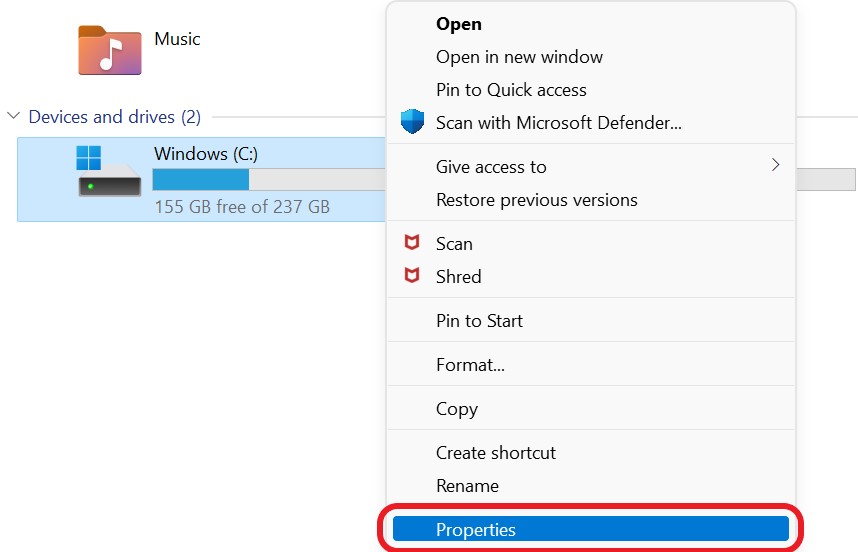
- 選擇“工具”選項,然後單擊“檢查”選項執行“掃描驅動器”。
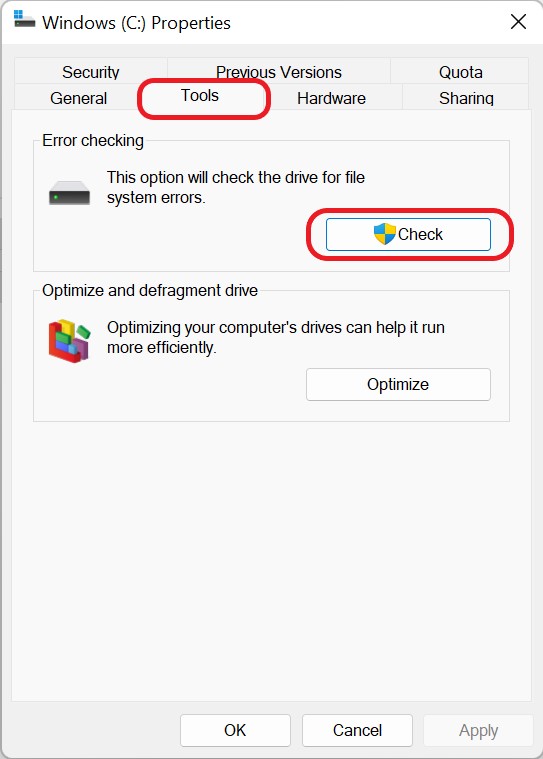
- 單擊“掃描驅動器”選項並按照屏幕上的提示修復問題並恢復 Windows 10 上已刪除的文件。
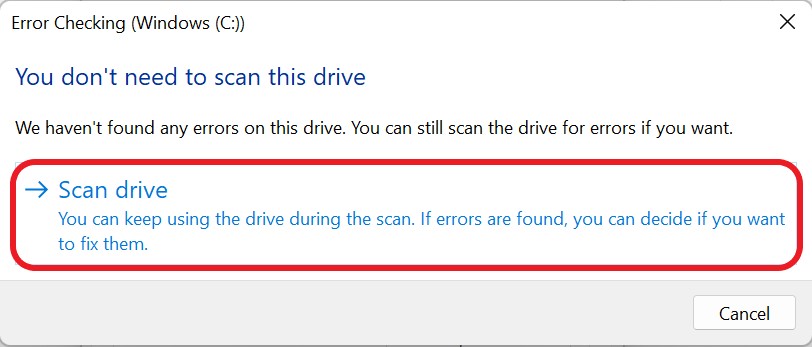
4. 通過更改索引選項恢復 Windows 10 上消失/刪除的文件
您可以嘗試更改計算機上的索引設置,以在您的 PC 上查找在 Windows 10/11 中刪除的文件/文件夾。 在大多數情況下,這種丟失文件和文件夾的解決方法已成功解決並有助於在計算機的 Windows 10/11 操作系統中移動必要的文件夾。
- 使用“鍵”按“Windows”鍵以打開“搜索選項卡”。
- 在搜索欄中輸入“索引選項”,然後點擊“Enter”按鈕。
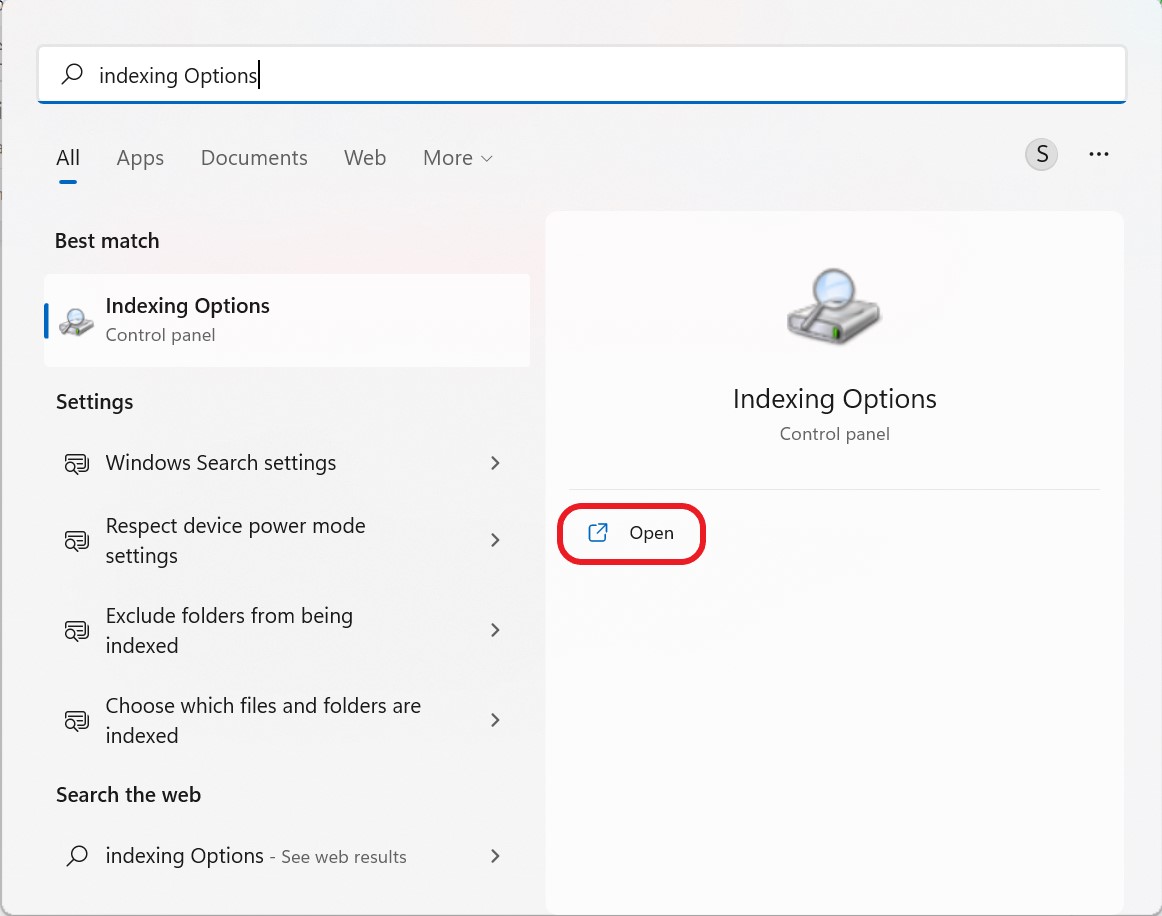
- 在“索引選項”窗口中單擊“高級”。
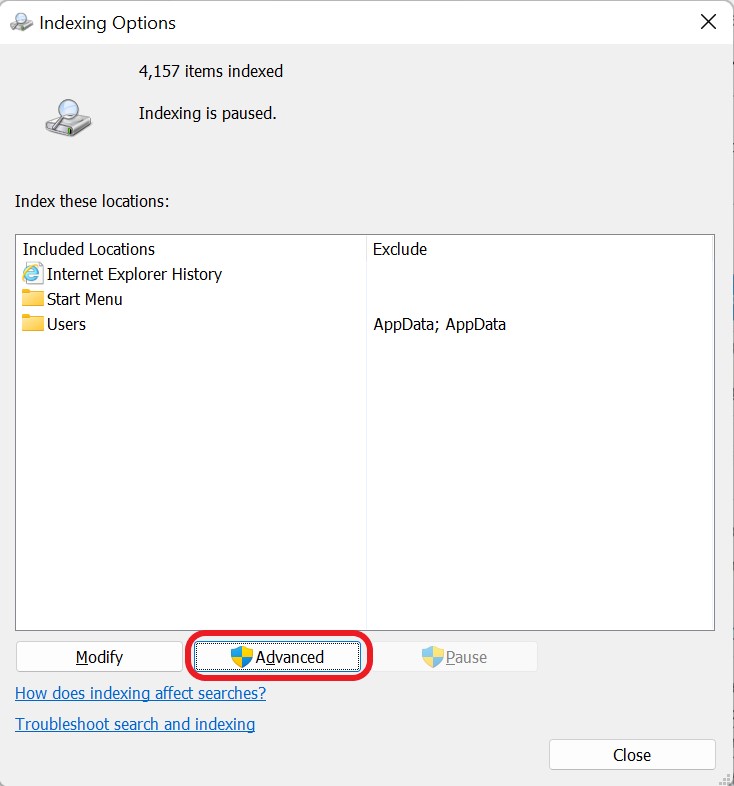
- 現在在“高級選項”選項卡下,單擊“索引設置”選項下的“重建”按鈕。
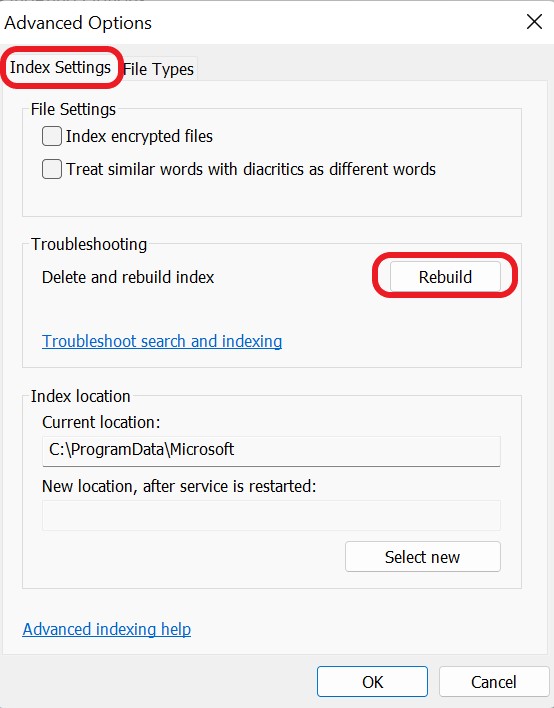
5.通過文件歷史恢復Windows 10桌面上消失的文件夾
Windows 有一個稱為文件歷史記錄的內置功能。 此實用程序可用於從較早的備份中恢復已刪除或消失的文件。 要在 Windows 10/11 上恢復丟失的文件,請按照以下步驟操作。
- 首先,按下“Windows”鍵和“R”鍵,打開“運行”對話框。
- 在給定的空間中輸入“Control”,然後點擊“Enter”按鈕。
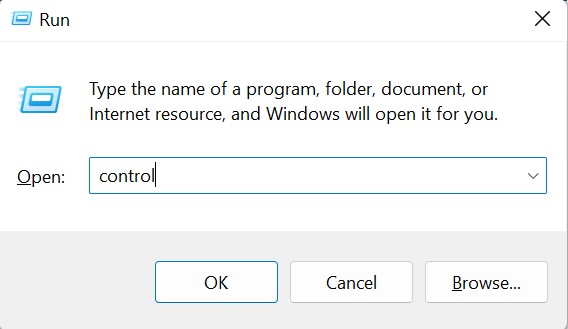
- 現在,在“控制面板”選項卡中,單擊“系統和安全”。
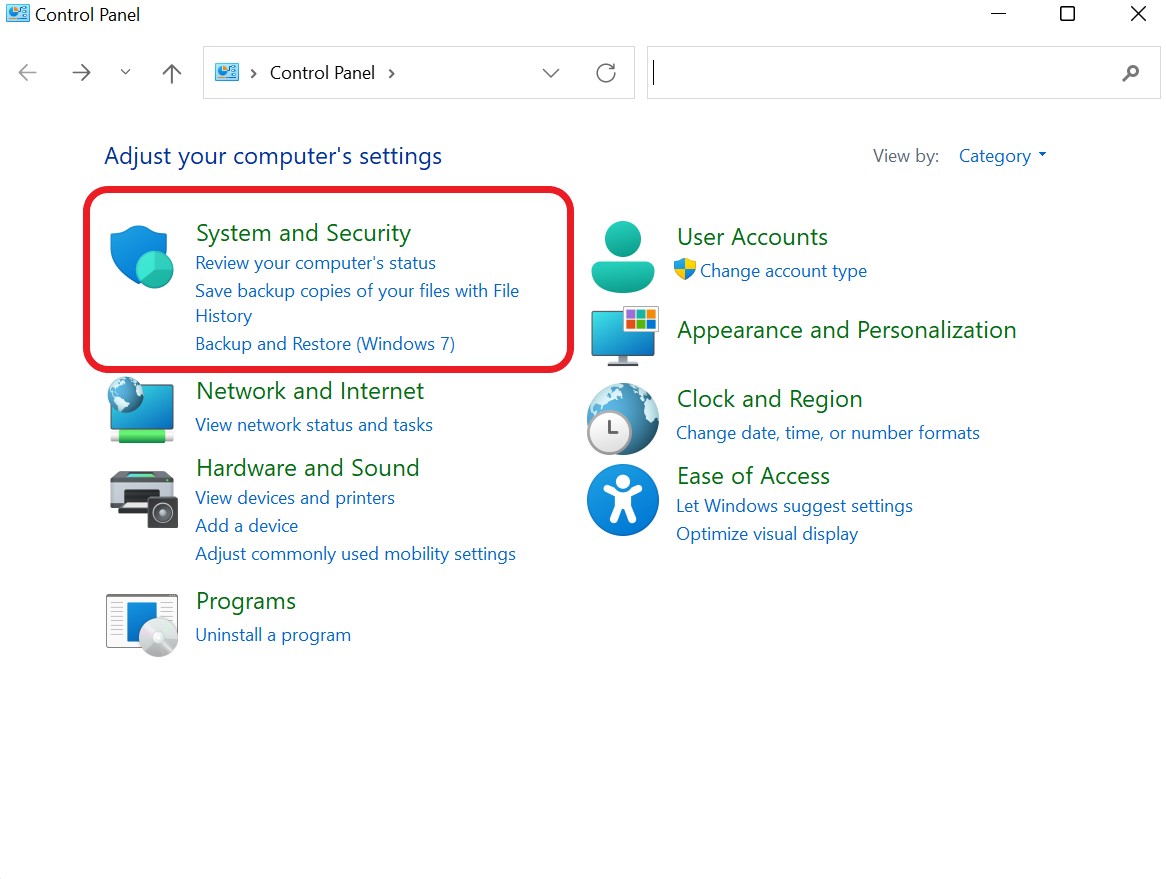

- 在系統和安全選項卡下,單擊“文件歷史記錄”選項。
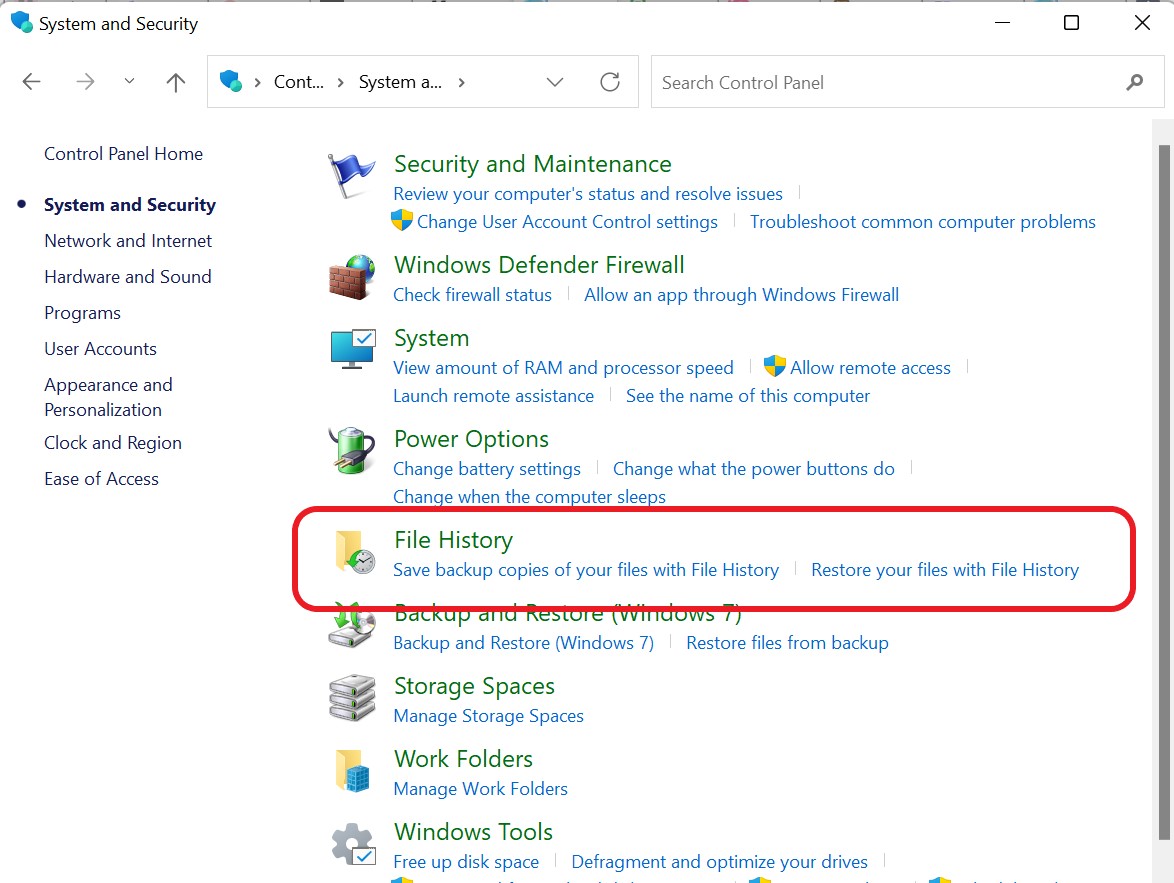
- 單擊“文件歷史記錄”選項卡左側的“恢復個人文件”。
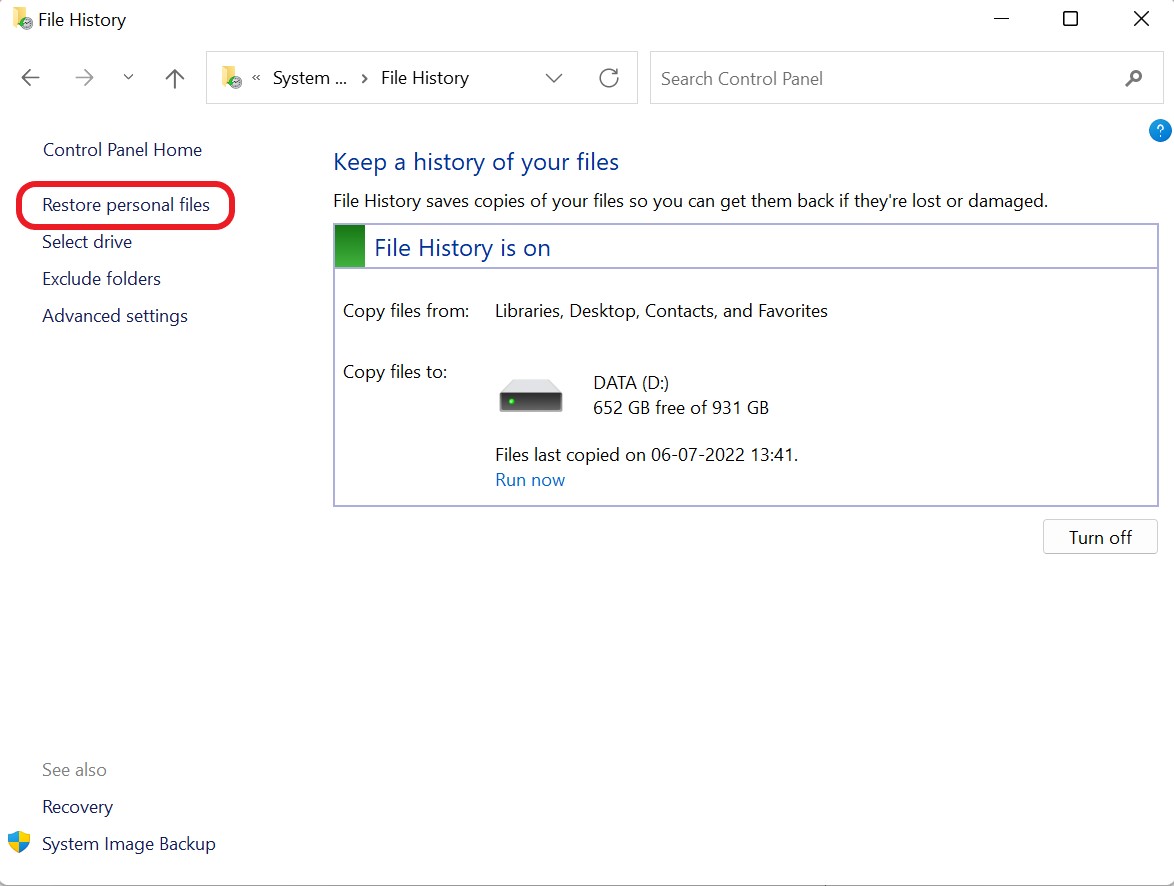
- 選擇要恢復的文件/文件夾,然後按“回收”圖標。
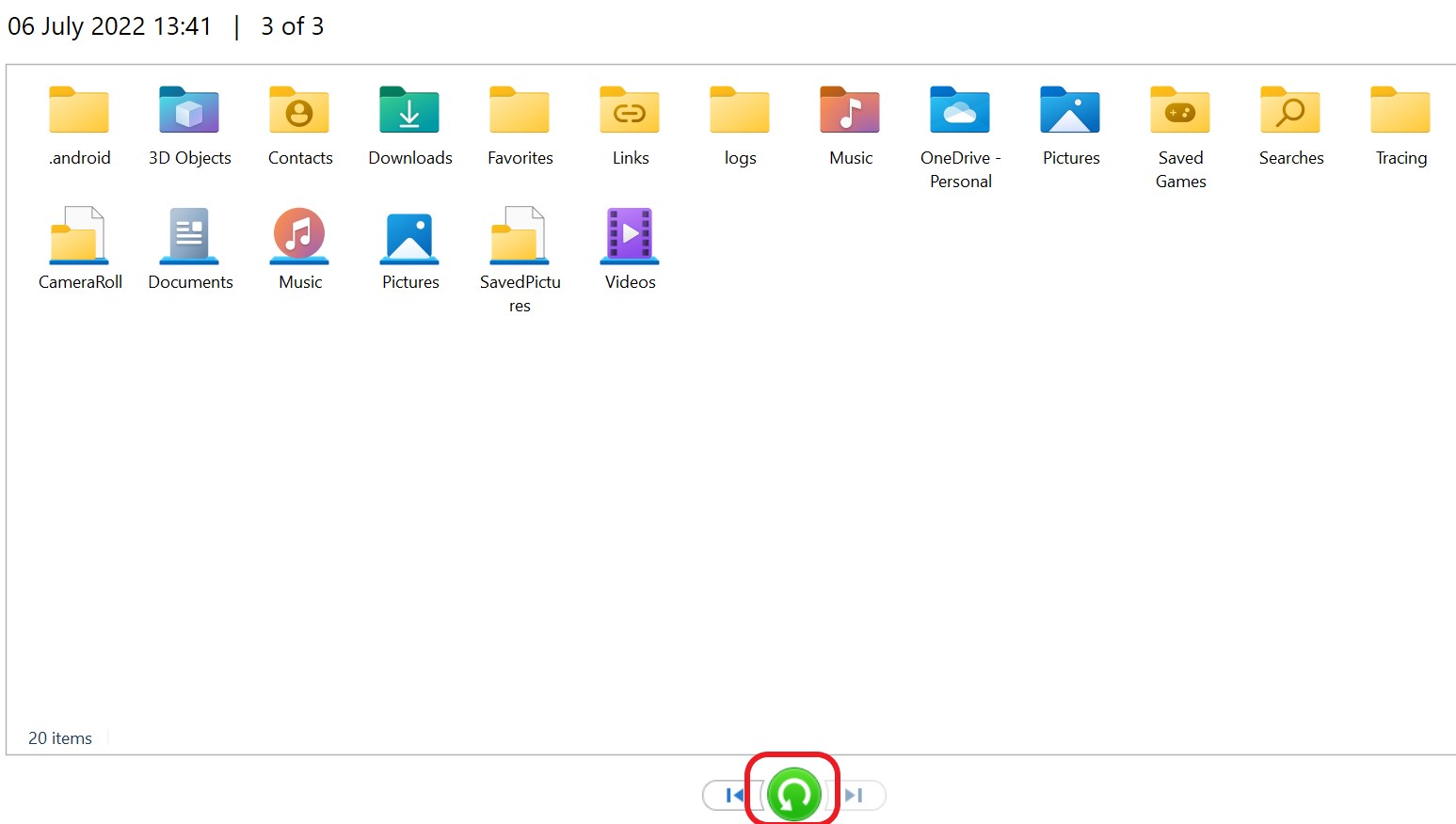
6. 通過回收站從 Windows 10 上的硬盤恢復已刪除/消失的文件
在 Windows 上臨時刪除的所有文件都保存在回收站中。 通過從回收站中恢復它們並將它們恢復到正確的位置,可以取回從 Windows 10 桌面上消失的文件。
- 通過“雙擊”從桌面打開“回收站”。
- 確定要恢復的已刪除文件。
- 選擇文件後單擊恢復所選項目或恢復所有項目以恢復所選項目。
另請閱讀:如何在 Windows 11 中顯示文件擴展名
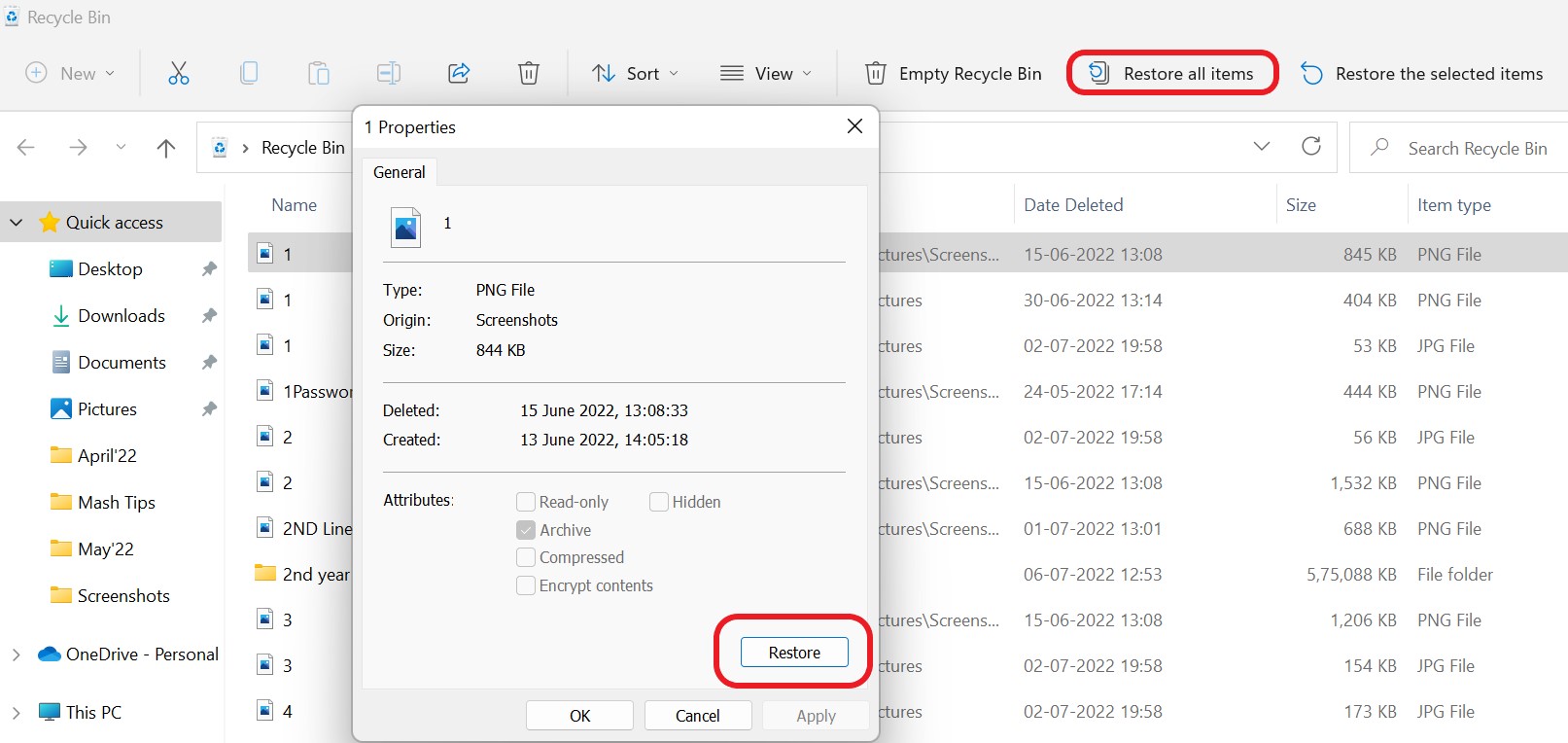
7. 使用命令提示符在 Windows 10 上恢復已刪除的文件
命令行提供對不同系統工具的訪問,這些工具可用於在不使用第三方應用程序的情況下恢復丟失的文件。 為此,請將外部驅動器連接到您的計算機。
- 使用“鍵”按“Windows”鍵以打開“搜索選項卡”。
- 在提供的空間中鍵入“cmd”,然後單擊“以管理員身份運行”。
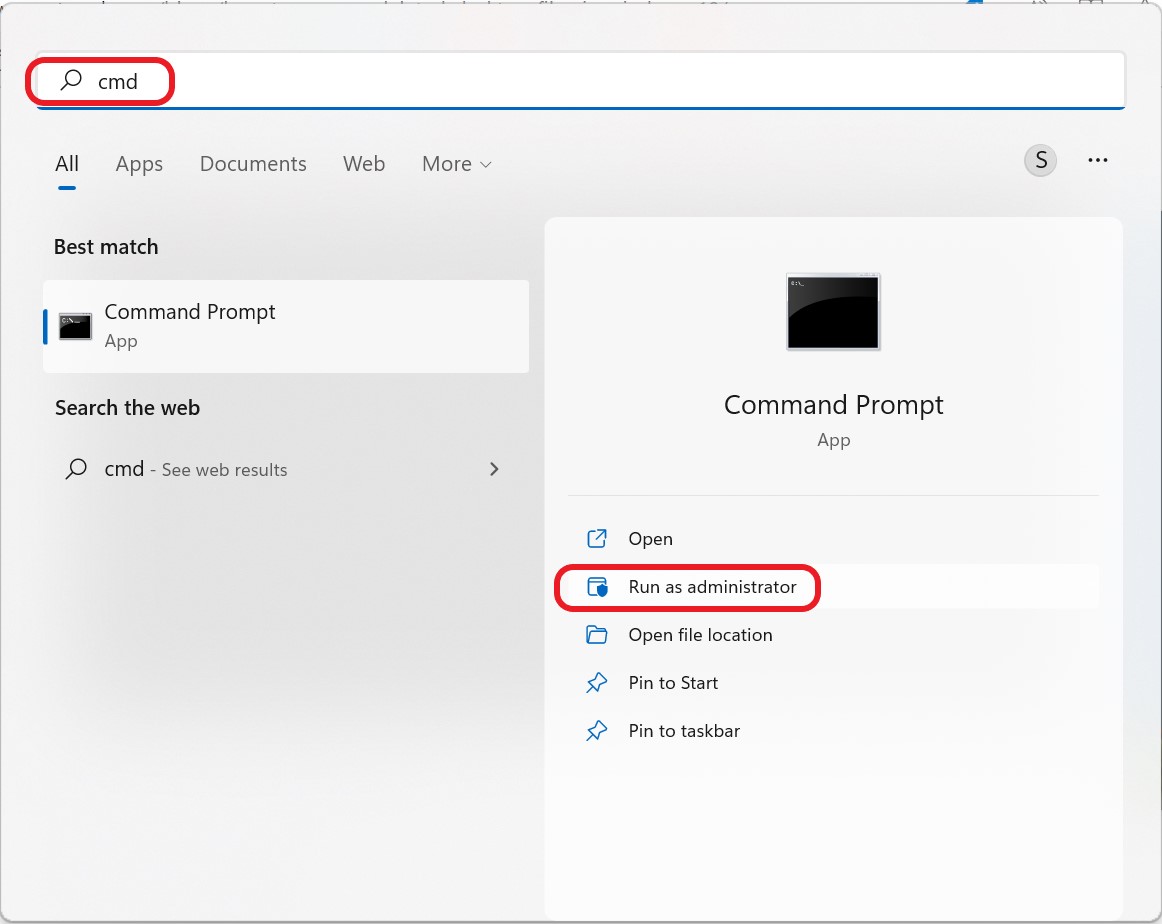
- 輸入行命令“ chkdsk x: /f ”,然後按“Enter”按鈕。 將字母“x”替換為外部硬盤驅動器的字母。
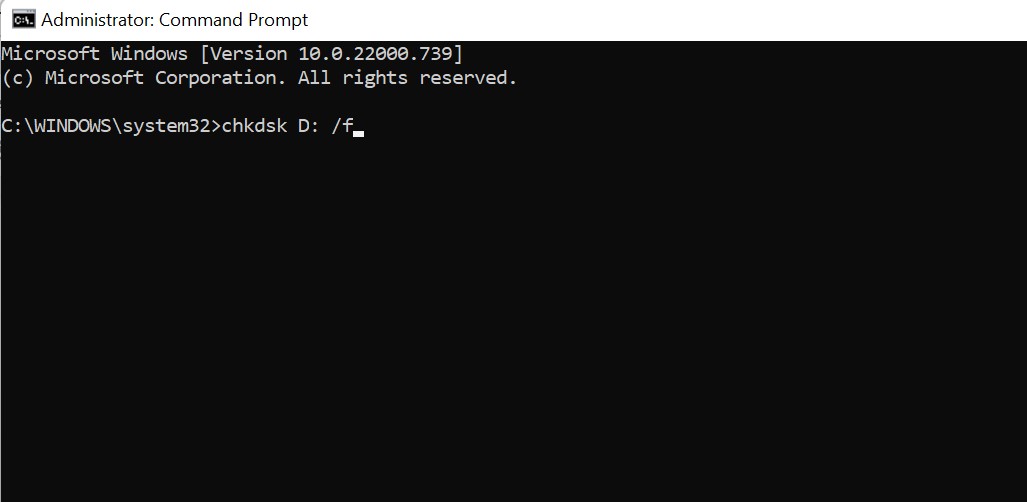
- 現在輸入字母“Y”並按回車鍵。
- 鍵入“attrib -h -r -s /s /dx:*.*”,然後按 Enter。 再次將字母“X”替換為外部硬盤驅動器的字母。
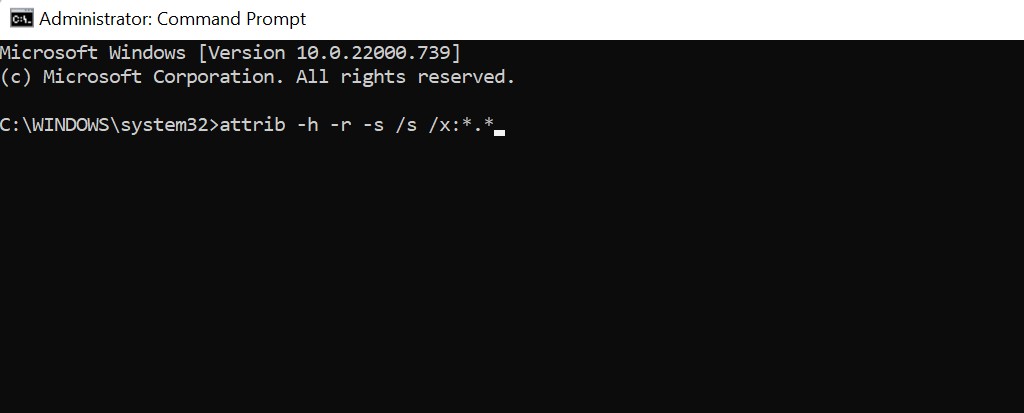
這將在連接的外部設備上創建一個包含恢復文件.CHK 格式的文件夾。 文件可以存儲在任何地方,格式靈活。
保持耐心,避免干擾癒合過程,因為它可能需要一些時間才能完成。 避免在恢復過程中使用您的計算機,因為您可以覆蓋已刪除的數據並阻止恢復。
8. 使用數據恢復軟件恢復從 Windows 10 中消失的文件/文件夾
如果您缺乏與命令相關的理解並且不想冒進一步損壞數據的風險,則恢復已刪除文件/文件夾的最佳選擇是使用高級文件恢復軟件。
顧名思義,高級文件恢復有助於恢復丟失的文件,包括音樂、視頻和文檔。 雖然從硬盤驅動器中恢復已刪除的信息可能很困難,但使用 Advanced File Recovery 等可靠的工具,您可以快速恢復丟失或刪除的數據,包括圖片、音樂、文檔和其他文件類型。 您的硬盤包含您認為永遠丟失的文件,直到您使用該程序檢索它們。 此外,Advanced File Recovery 顯示已刪除或丟失文件內容的一瞥,使您能夠恢復所需的項目。
- 單擊此鏈接下載並安裝高級文件恢復軟件。
- 從主屏幕中選擇您要掃描的位置,然後選擇掃描類型。 如果您不知道數據何時被破壞,請使用深度掃描仔細搜索筆記本電腦/PC。
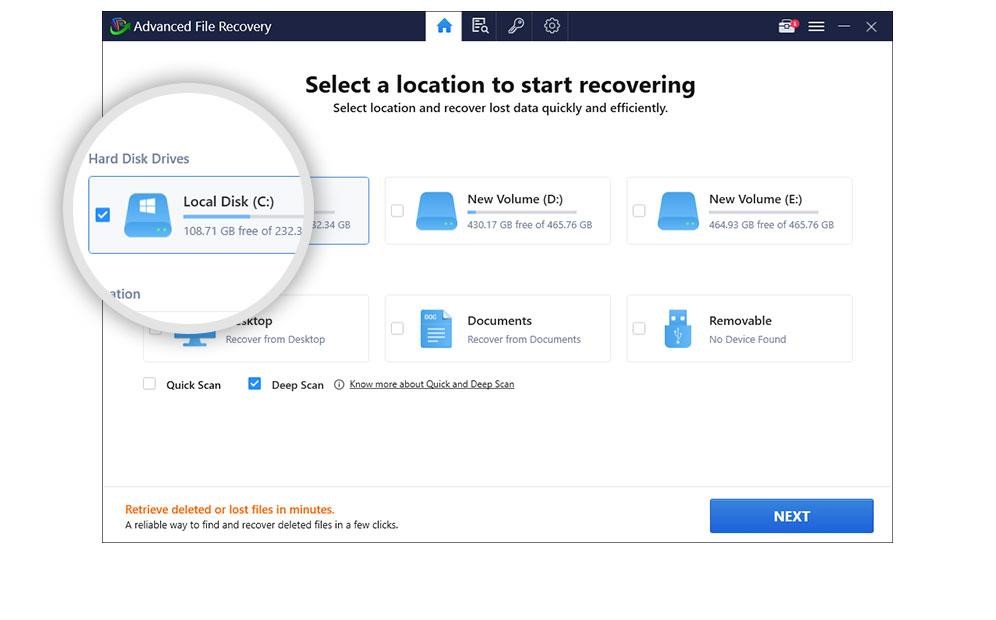
- 選擇要掃描 PC 並恢復文件的文件類型。 掃描完成後,您將獲得所有消失的文件/文件夾的列表。
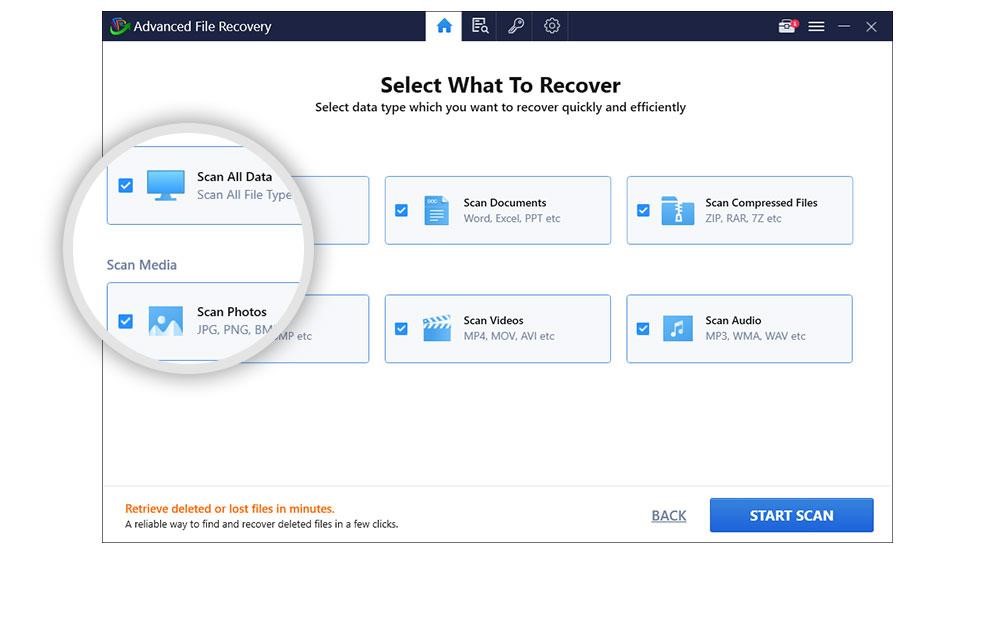
- 掃描完成後查看可恢復文件列表。 該列表分為所有文件、圖像、文檔、音頻、照片和音頻。 預覽後選擇要返回的文件。
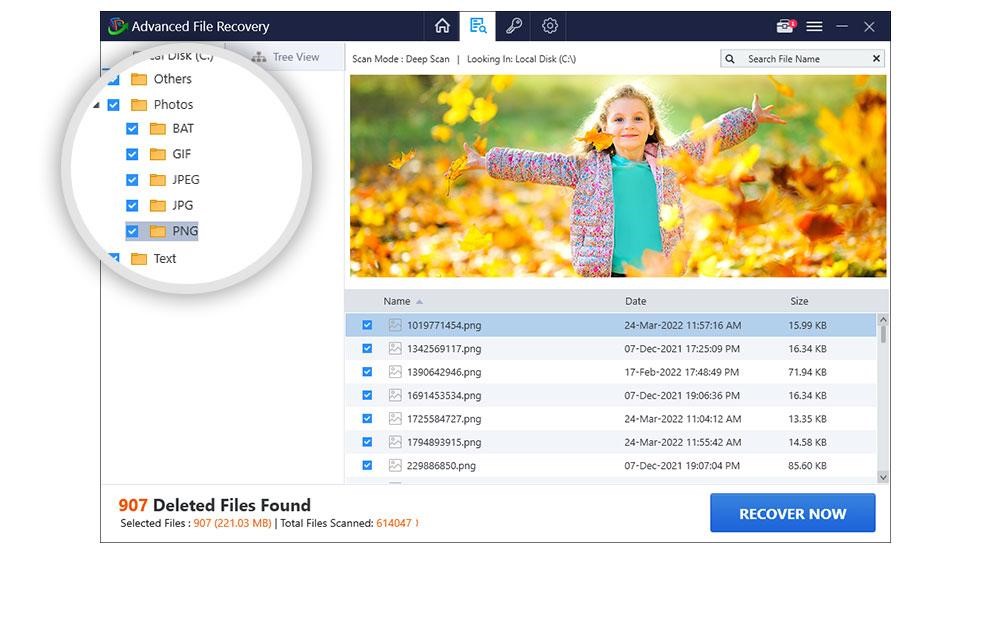
- 要恢復選定的文件和數據,請點擊“立即恢復”按鈕並選擇保存數據的位置。
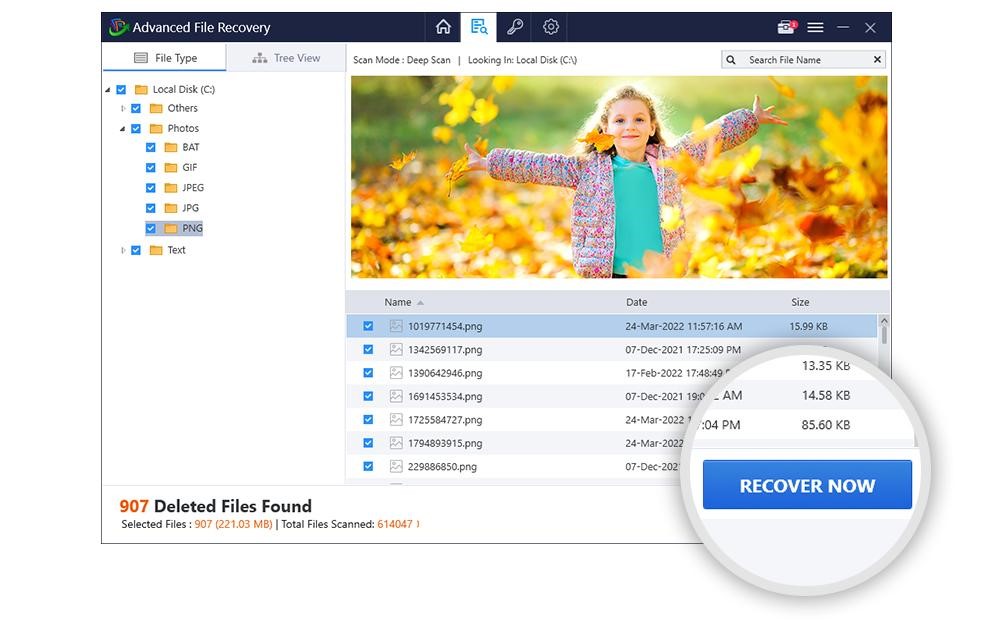
| 注意:將恢復的文件保存在與您正在掃描的分區不同的分區上; 這樣做會覆蓋數據並減少恢復數據的機會。 |
如果您時間緊迫或不喜歡 DIY 項目,請使用適用於 Windows 的最佳數據恢復應用程序 Advanced File Recovery 來恢復已刪除的文件。
總結一下
如果您不想丟失重要數據,最好的做法是備份重要數據。 但是,如果您希望在 Windows 10 上從桌面快速恢復消失或刪除的數據,高級文件恢復是您的最佳選擇。