如何在沒有密碼的情況下從 iPhone 中刪除 Apple ID (iOS 15)
已發表: 2022-10-25你有一個舊的(或其他人的)Apple ID 登錄到你的 iPhone 並且你想刪除它,但你不知道它的密碼? 別擔心,在某些情況下,可以在沒有密碼的情況下從 iPhone 上刪除 Apple ID。 本文將向您展示如何做到這一點。
方式1:從App Store中刪除沒有密碼的Apple ID
如果您只想從 App Store 中刪除您的 Apple ID,則無需密碼即可完成此操作。 具體程序會因 iOS 版本而略有不同。
在較新版本的 iOS 上:
第 1 步:從 iPhone 的主屏幕打開 App Store。
第 2 步:點擊頁面右上角的人像圖標。
步驟3:當您在頁面頂部看到Apple ID時,滑動到底部並點擊退出,Apple ID將立即退出,無需您輸入任何密碼。
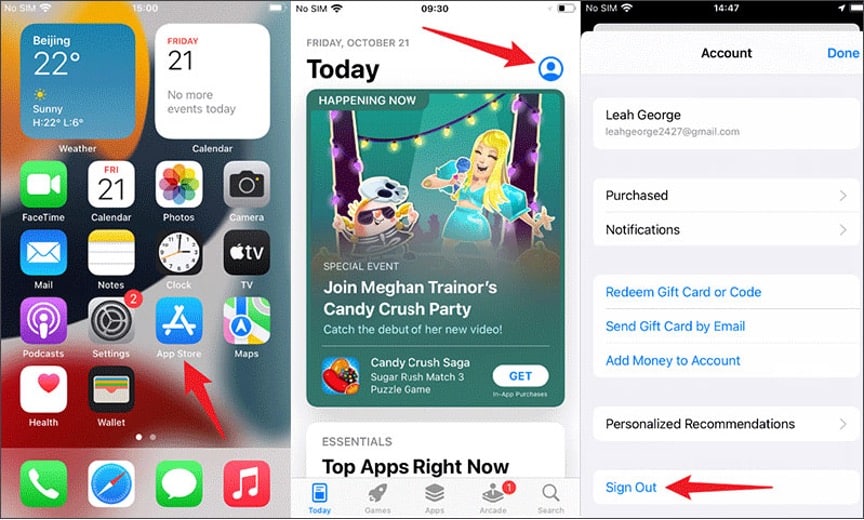
在舊版本的 iOS 上:
第 1 步:打開設置,然後選擇 iTunes 和應用商店。
第2步:點擊Apple ID並從彈出窗口中選擇註銷,Apple ID將立即註銷,無需您輸入任何密碼。
方式 2:使用 iSumsoft iLock Refixer 刪除沒有密碼的 Apple ID
當您嘗試在 iCloud 設置中退出您的 Apple ID 時,系統會提示您輸入密碼,但您不知道密碼? 更糟糕的是,您無法重置 Apple ID 密碼或聯繫 Apple ID 的真正所有者? 不用擔心,iSumsoft iLock Refixer 可以在這種情況下為您提供幫助。
iSumsoft iLock Refixer 是一款專門的 iCloud 刪除工具,可讓您在沒有密碼的情況下從 iPhone 中徹底刪除 Apple ID(或 iCloud 帳戶)。 該工具適用於任何版本的 iOS,包括更新的 iOS 12/13/14/15。 您需要一台 PC 並按照以下步驟操作。
第 1 步:越獄你的 iPhone。
首先,您需要越獄您的 iPhone。 請放心,越獄只是暫時的,不會影響您設備的安全性。 如果您願意,您可以通過在刪除 Apple ID 後重新啟動 iPhone 來卸載越獄。
從您的計算機越獄您的 iPhone 是一個簡單而安全的選擇。 您可以通過 Lightning-to-USB 電纜將 iPhone 連接到計算機,然後按照以下說明進行操作。
如果您使用的是 Mac,那麼越獄 iPhone 相當容易。 您所要做的就是將Checkran1n下載到您的 Mac,運行該工具,然後按照屏幕上的說明越獄您的 iPhone。
如果您使用的是 Windows PC,則需要藉助 USB 驅動器越獄您的 iPhone。 請按照以下步驟操作或參閱本指南。
- 將 USB 驅動器插入您的 PC。
- 在您的 PC 上安裝並運行 iSumsoft iLock Refixer。
- 在軟件頁面上,單擊刻錄,然後單擊開始創建越獄 U 盤。
- 從 USB 驅動器啟動您的 PC,然後按照屏幕上的說明越獄您的 iPhone。
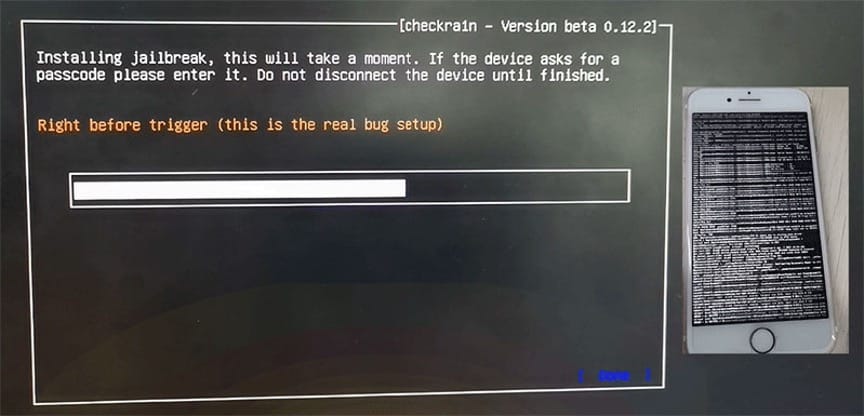
第 2 步:斷開您的 iPhone 與網絡的連接。
越獄 iPhone 後,您需要斷開它與所有網絡的連接,包括 Wi-Fi 和蜂窩數據。 因此,打開設置或控制中心以關閉 Wi-Fi 和蜂窩數據。
第 3 步:刪除沒有密碼的 Apple ID。
1:通過 Lightning-to-USB 數據線將 iPhone 連接到 PC,解鎖 iPhone,並在出現提示時點擊信任。
2:打開iSumsoft iPhone Passcode Refixer,在軟件首頁,選擇關閉FMI選項。
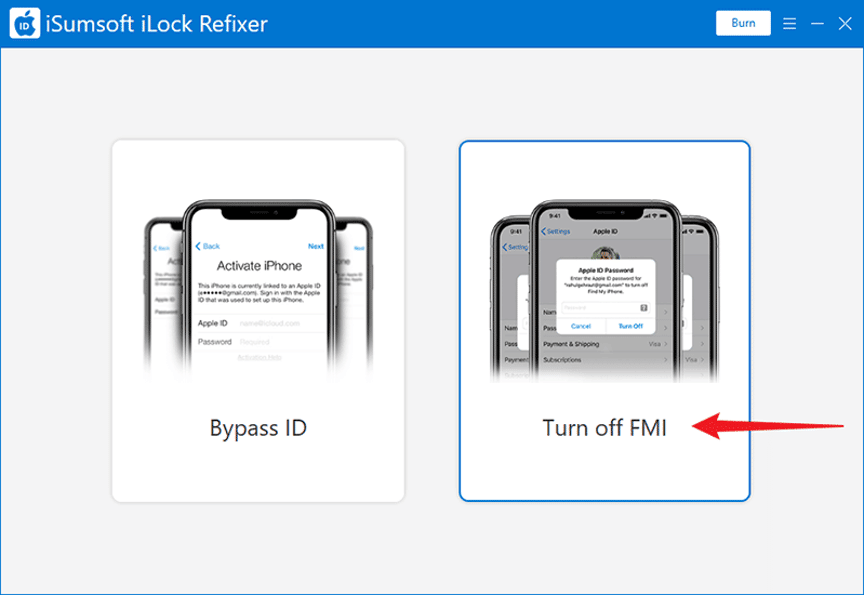
3:在下一頁上,單擊“開始”,該軟件將立即檢測到您的 iPhone 並開始關閉其“查找我的 iPhone”功能。 此過程不需要您輸入任何密碼。
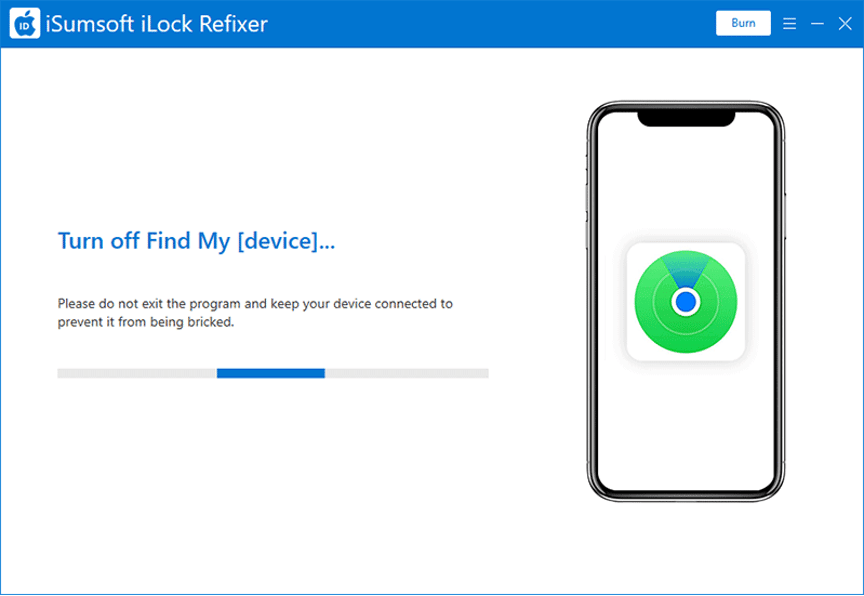

4:關閉過程結束後,您需要檢查 iPhone 上的“查找我的 iPhone”功能是否已真正關閉,然後才能繼續刪除您的 Apple ID。 一種可靠的方法是使用 iPhone 的序列號在線檢查“查找我的 iPhone”的狀態。 為此,請單擊軟件頁面上的複制按鈕複製您的 iPhone 的序列號,然後單擊查詢按鈕打開在線查詢頁面。
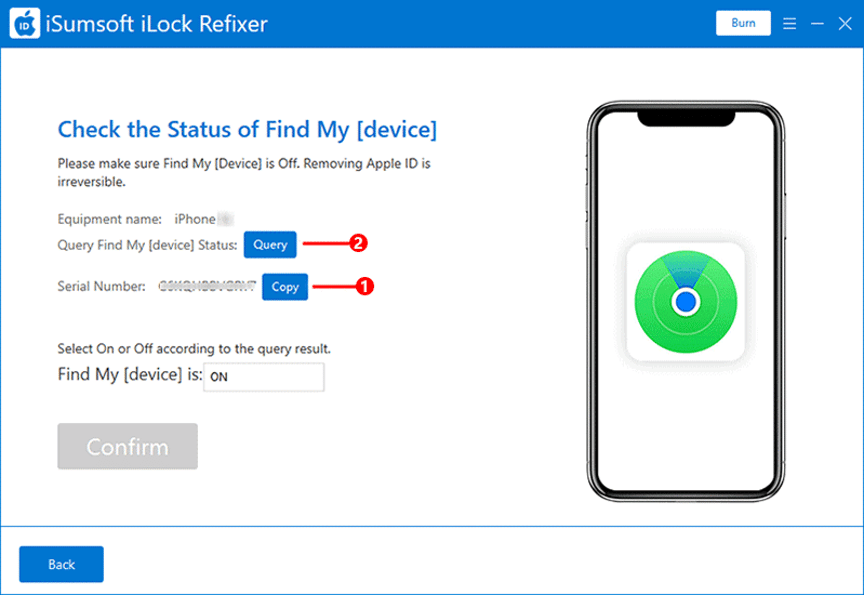
5:在打開的網頁上,粘貼您的 iPhone 的序列號,然後單擊查詢按鈕。 您 iPhone 的所有基本信息,包括“查找我的 iPhone”狀態,都將顯示在頁面上。
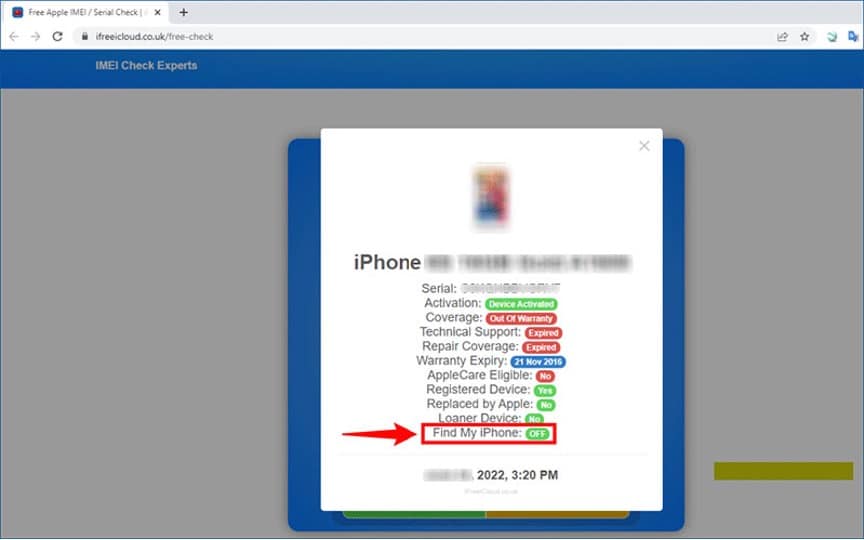
如果查詢結果顯示“查找我的 iPhone”已開啟,則說明軟件因網絡問題或其他原因未能將其關閉。 但別擔心; 只需確保您的 iPhone 已越獄並斷開網絡連接,然後重新啟動 iSumsoft iLock Refixer 重試。
如果查詢結果顯示“查找我的 iPhone”已關閉,請繼續執行下一步以在沒有密碼的情況下刪除您的 Apple ID。
6:確認“查找我的iPhone”關閉後,返回軟件頁面,在下拉菜單中選擇“關閉”,然後點擊“確認”按鈕。
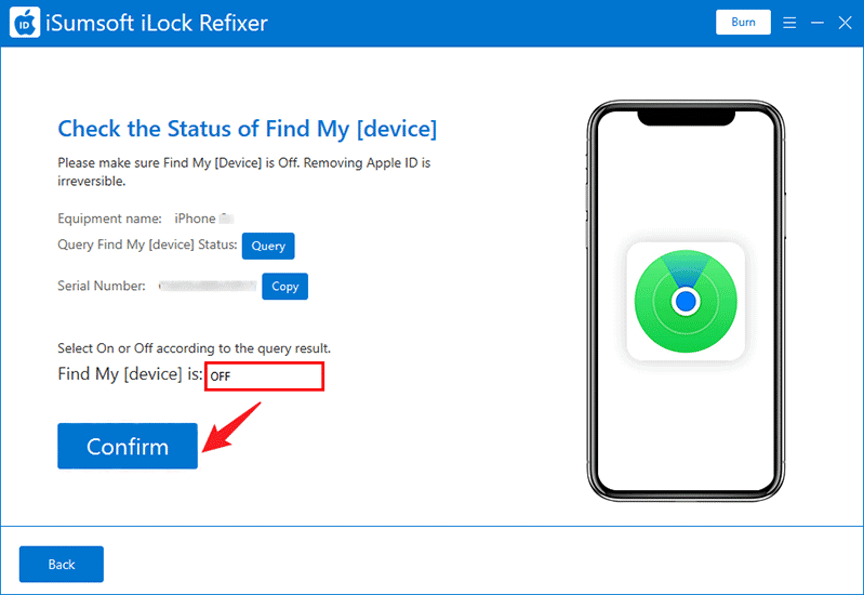
7:點擊確認後,軟件會立即開始從您的 iPhone 中刪除 Apple ID,而無需輸入密碼。
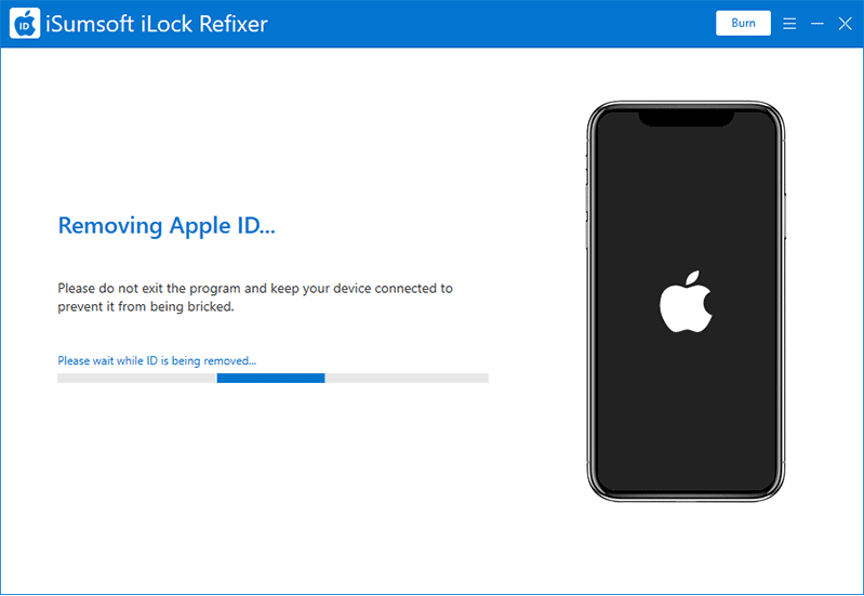
8:幾分鐘後,你會在軟件頁面收到成功信息,表示Apple ID已成功移除。 然後,您可以繼續使用您的 iPhone 並使用新的 Apple ID 設置 iCloud,而不會出現任何問題。
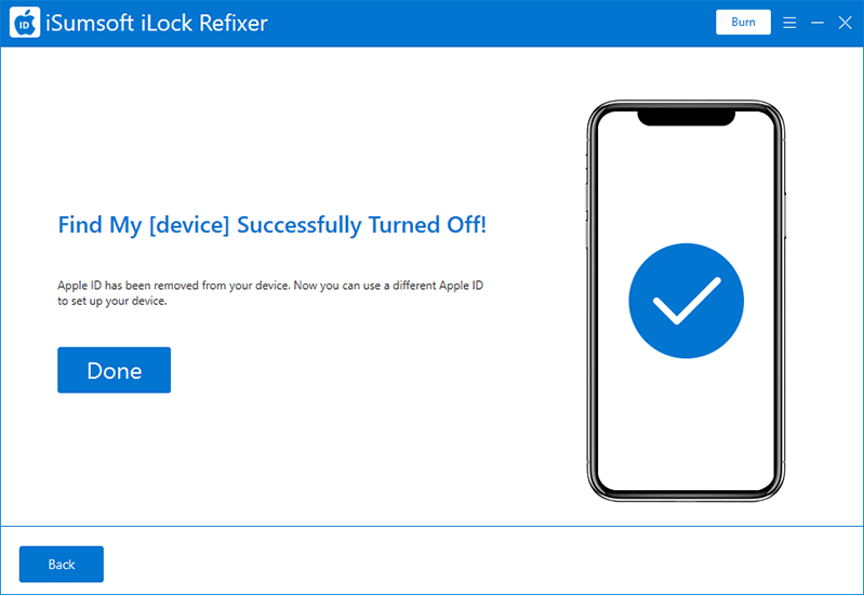
恢復出廠設置會刪除 Apple ID 嗎?
恢復出廠設置是解決許多 iPhone 問題的常見且有效的方法。 它會清除 iPhone 上的所有內容和設置,並安裝最新版本的 iOS。 理論上,這也會刪除所有已登錄的帳戶,包括 Apple ID。 那麼,恢復出廠設置真的會刪除 Apple ID 嗎? 這取決於。
當“查找我的 iPhone”關閉時,恢復出廠設置肯定會從 iPhone 中刪除 Apple ID。 但是,在這種情況下,刪除 Apple ID 實際上並不需要恢復出廠設置。 這是因為當“查找我的 iPhone”關閉時,iPhone 允許您從 iCloud 設置中退出您的 Apple ID,而無需輸入密碼。
當“查找我的 iPhone”已打開且您不知道 Apple ID 密碼時,恢復出廠設置不會完全從您的 iPhone 中刪除 Apple ID。 這是因為如果您在未關閉“查找我的 iPhone”的情況下將 iPhone 恢復出廠設置,則會觸發激活鎖。 激活鎖要求輸入出廠重置前 iPhone 上使用的 Apple ID 和密碼。 如果沒有 Apple ID 和密碼,您將無法移除或繞過激活鎖,因此您的 iPhone 將被永久鎖定。
包起來
Apple ID 使 iPhone 更易於使用。 我們使用 Apple ID 登錄各種 Apple 服務,例如 iCloud、App Store 等。但是如果您忘記了 Apple ID 密碼,您就有麻煩了。 如果啟用了 iCloud 查找我的 iPhone 功能,則尤其如此。 幸運的是,iSumsoft iLock Refixer 讓您無需密碼即可從 iPhone 中刪除 Apple ID。 該工具安全且非常有效,適用於 iOS 10+。 請注意,您需要先越獄您的 iPhone。
