如何在 Windows 中修復損壞的 MP4 和視訊檔案?
已發表: 2024-03-19數位視訊檔案(主要是常用的 MP4 格式)已成為我們豐富的多媒體生活的重要組成部分。 但是,有時您可能會遇到這些影片損壞或無法在 Windows 裝置上播放的情況。 這些問題可能會令人沮喪和失望,但不要失去希望。
視訊檔案損壞的原因有很多,例如係統突然關閉、軟體問題、檔案傳輸過程中出現問題等。 幸運的是,Windows 用戶有幾種有效的方法來修復 MP4。 在本綜合指南中,我們將探索各種技術和工具,幫助您了解如何修復 Windows 作業系統裝置中損壞的 MP4 和影片檔案。
是什麼導致視訊檔案損壞?
在深入研究 MP4 修復方法來修復損壞的視訊檔案之前,重要的是找到視訊檔案損壞的常見原因。 一些常見的原因包括:
- 系統突然關閉:錄製影片或播放時突然斷電或系統崩潰可能會導致檔案損壞,使影片檔案無法播放。
- 軟體問題:您的裝置上安裝的影片編輯軟體、媒體播放器或編解碼器可能有問題,這可能會導致檔案損壞。
- 檔案傳輸錯誤:在裝置之間複製或傳輸視訊檔案期間出現的問題可能會導致損壞。
- 病毒和惡意軟體:惡意軟體程式(例如病毒或惡意軟體)可能會感染視訊文件,導致視訊檔案損壞或無法播放。
修復損壞的 MP4 和視訊檔案的快速視訊修復方法
現在,讓我們探索修復 Windows 裝置中損壞的 MP4 和視訊檔案的逐步視訊修復方法:
方法01:使用VLC媒體播放器對損壞的影片進行轉碼
VLC Media Player 是一種流行的開源多媒體播放器,它提供了多種選項來修復損壞或損壞的視訊檔案。 如果您的 MP4 或其他影片檔案因編解碼器不相容或遺失而無法播放,您可以嘗試在 VLC 播放器中對損壞的影片進行轉碼來修復它。 請執行以下步驟,以了解如何透過在 VLC 媒體播放器中轉碼來修復 Windows 中損壞的 MP4 和影片檔案:
- 首先,檢查您的 Windows 裝置上是否安裝了 VLC。 如果沒有,您可以從官方網站(videolan.org)下載並安裝。
- 啟動 VLC Media Player,按一下「媒體」選項卡,然後選擇「轉換/儲存」 。
- 點擊「新增」上傳需要轉碼的 MP4/MOV 影片。
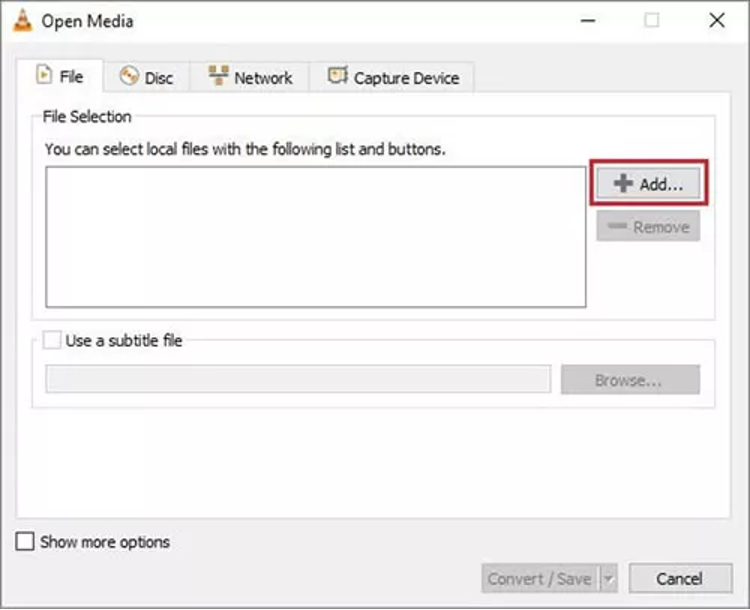
- 再次點擊“轉換/儲存”並在“目標檔案”選項旁邊新增資料夾位置。
- 現在,從設定檔清單中選擇所需的輸入編解碼器。 此外,點擊編輯選定的設定檔按鈕來配置指定的設定檔設定。
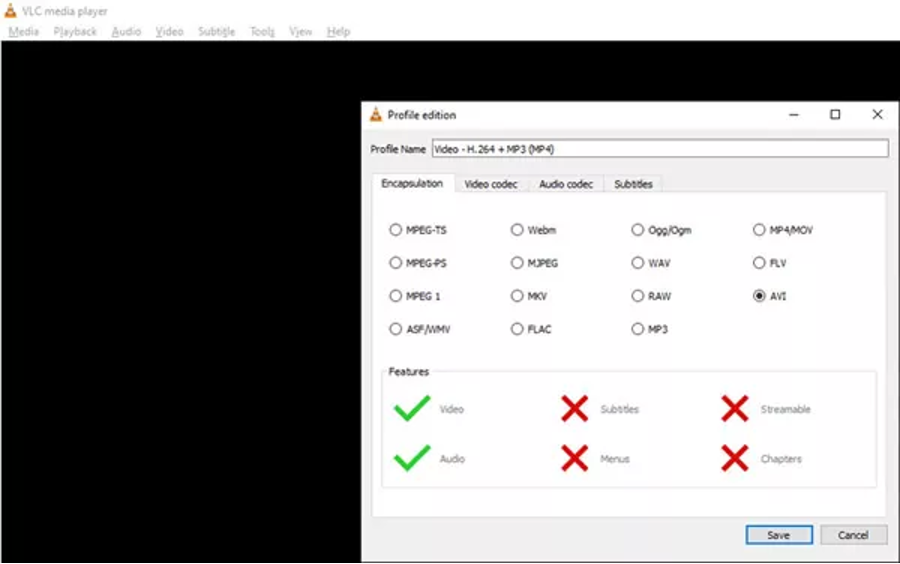
- 最後,點擊轉換視窗中的開始按鈕並等待該過程完成。
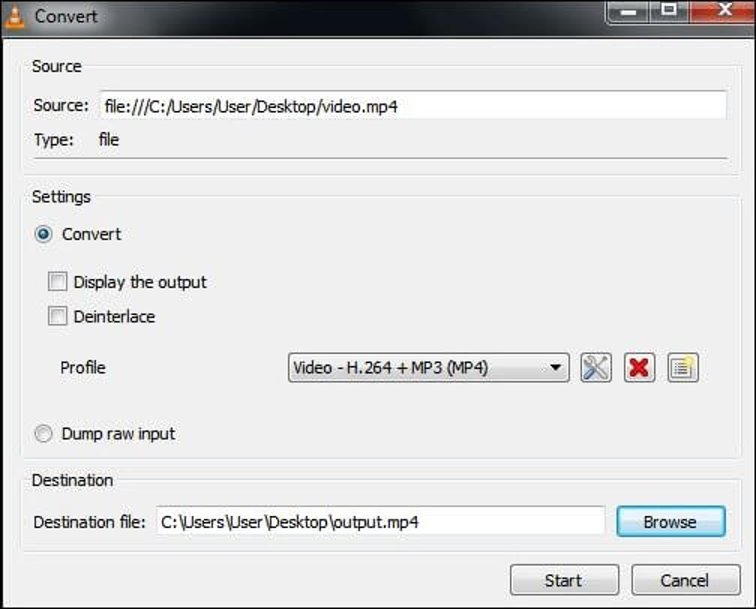
方法02:使用視訊修復軟體
有多種視訊修復工具可供使用,但我們建議使用 Stellar Repair for Video 工具。 該軟體提供用戶友好的介面和先進的修復演算法來修復損壞的影片。
您可以使用Stellar Repair for Video工具來修復由於多種原因而損壞的視頻,包括突然崩潰、存儲不當、格式不相容等。您可以使用該工具修復多種格式的視頻,包括MP4、MOV、AVI、 MKV、還有很多。 即使這個視頻修復工具也支援修復任何內部/外部存儲驅動器中損壞的視頻,包括閃存驅動器、SD 卡、USB 驅動器等。
請依照以下步驟了解如何使用 Stellar Repair for Video 工具修復 Windows 中損壞的 MP4 和影片檔案:
步驟 1:在 Windows 裝置上下載並安裝 Stellar Repair for Video 工具。 啟動軟體並點擊「新增檔案」按鈕上傳需要修復的損壞影片。
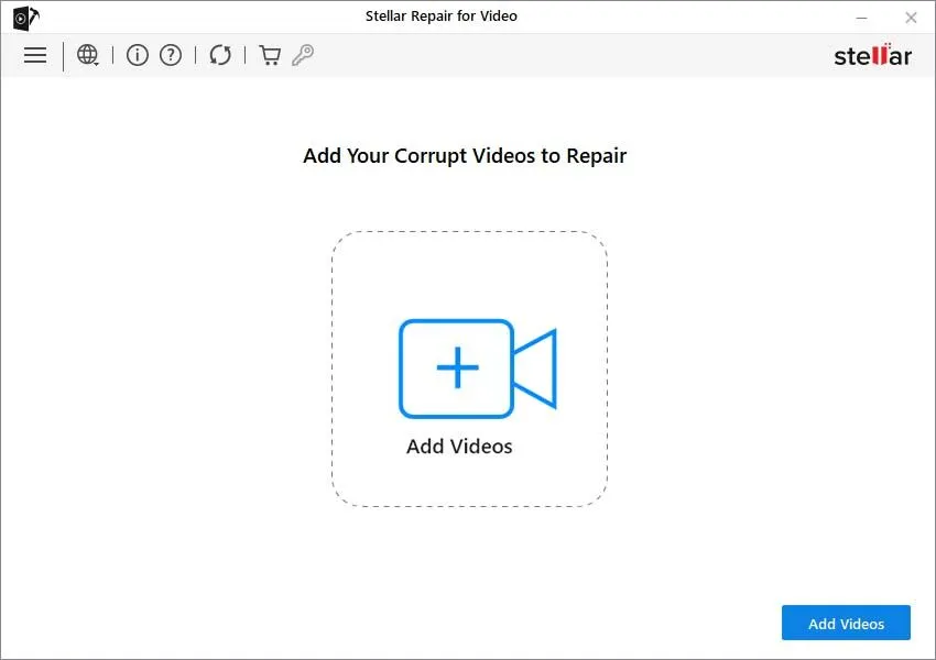
步驟2:然後,按一下修復按鈕並等待修復過程完成。

步驟 3:修復過程完成後,預覽修復的影片檔案。 點擊「儲存修復的檔案」按鈕將修復的影片儲存在您選擇的位置。
方法03:增加VLC播放器的快取值
使用 VLC 媒體播放器的另一種視訊修復方法是增加損壞視訊的快取值。 影片中的快取值是指為了更流暢的播放而預先載入的資料。 要使用 VLC 播放器修復損壞的視訊文件,您需要:
- 首先,啟動 VLC Player 並前往「工具」 ,按一下「首選項」 。
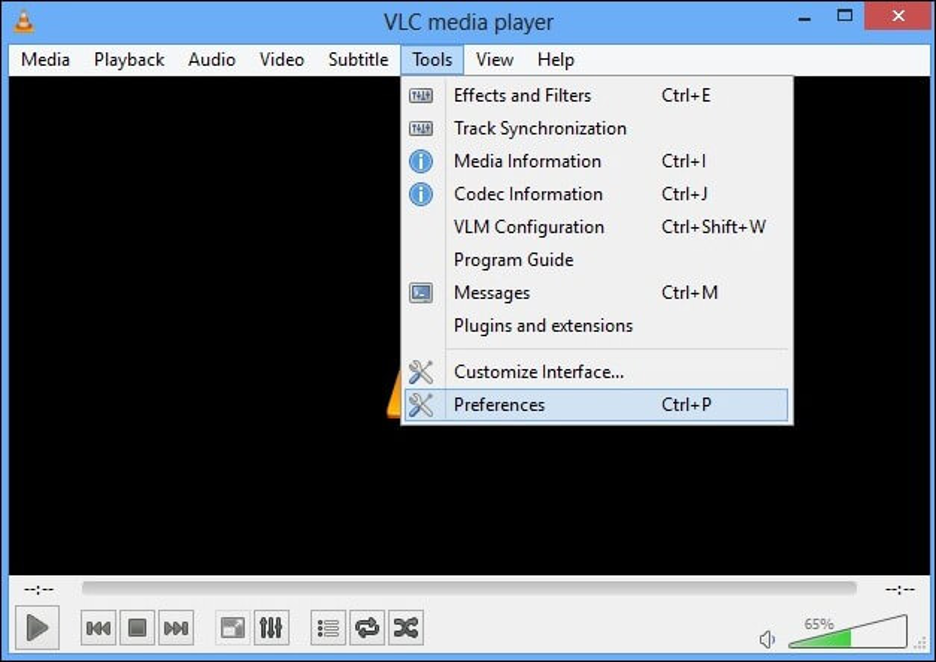
- 現在,從「顯示設定」部分選擇「全部」 。
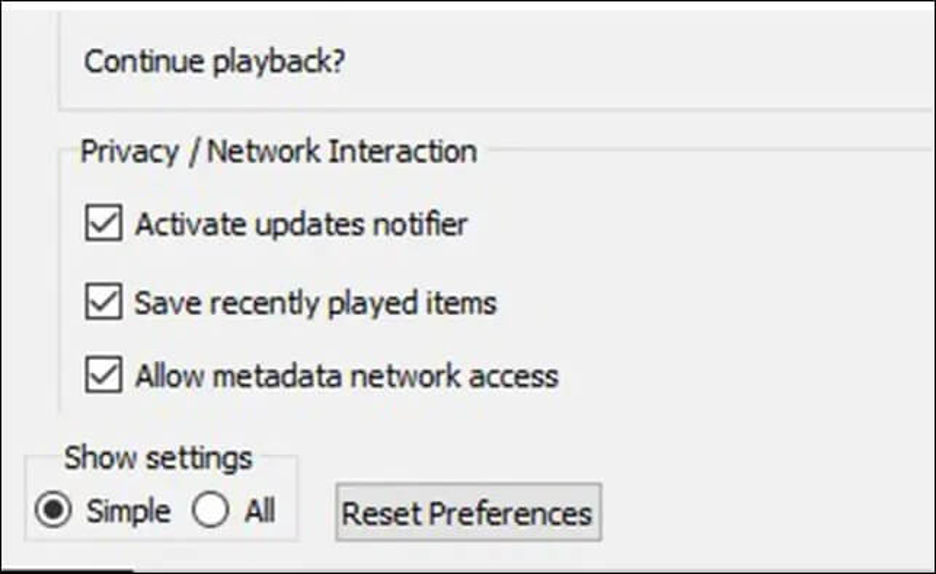
- 從清單中選擇輸入/編解碼器,然後向下捲動到右側窗格中的「進階」部分。
- 在「進階」部分中,將「檔案快取(毫秒)」旁邊的快取值從300更改為高於1000的任何值。
- 最後,點擊“儲存”結束該過程。 重新啟動 VLC 播放器並檢查是否可以播放損壞的影片檔案。
方法04:使用FFmpeg進行命令列修復
FFmpeg 是一個功能強大的命令列影片修復工具,可讓您修復損壞的影片檔案。 為了這:
- 從官方網站下載 FFmpeg 可執行檔並將其保存在 Windows 裝置的安全位置。
- 按Windows + R鍵,在執行提示字元中鍵入 CMD,然後按 Enter 鍵啟動命令提示字元。
- 使用cd指令進入FFmpeg所在目錄。 在 CMD 視窗中輸入以下命令並按 Enter 鍵:
ffmpeg -i input.mp4 -c copy output.mp4 (將「input.mp4」替換為損壞的影片名稱,將「output.mp4」替換為所需的輸出名稱)。
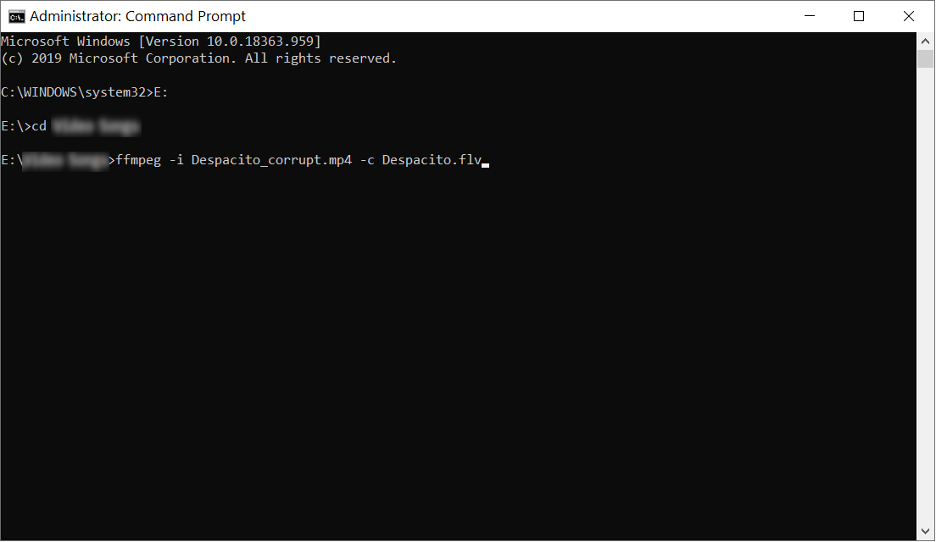
防止影片損壞的技巧
上述視訊修復方法將幫助您修復 Windows 裝置上損壞的 MP4 和其他視訊文件,但重要的是要避免此類損壞問題。 您可以考慮採取以下一些預防措施來防止影片損壞:
- 定期備份:您應該建立重要視訊檔案的備份,以防止意外損壞或遺失。
- 確保穩定的電源:確保您的裝置正確連接到可靠的電源,以防止突然關機。
- 更新軟體:保持影片編輯軟體和媒體播放器最新,以避免相容性問題導致損壞的風險。
- 定期系統維護:執行例行系統維護,包括磁碟檢查,以修復可能損壞儲存檔案和資料夾的潛在問題。
結論
擁有損壞的 MP4 或視訊檔案可能會令人沮喪,但透過上述視訊修復方法,您通常可以恢復您的珍貴記憶和重要錄音。 無論您嘗試使用 VLC 和 FFmpeg 等免費選項還是選擇專門的視訊修復工具,關鍵是及時採取行動並選擇最適合您的技術舒適度的視訊修復方法。 此外,定期備份是防止影片意外檔案損壞的主動措施。
