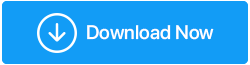如何修復耳機在 Windows 10 中不起作用
已發表: 2019-10-28有沒有這樣的情況,你昨晚關閉電腦後,早上重新啟動,卻發現你的耳機在你的筆記本電腦上不工作? 不用擔心,這並不意味著您必須購買一套新的。 有幾個步驟可以用來解決問題。 這些步驟就像放置耳機插孔一樣簡單,或者像更新驅動程序和調整 PC 上的聲音設置一樣複雜。
修復耳機在 PC 上不起作用的步驟

耳機無法在您的 PC 上工作的原因有很多。 有些問題可以通過簡短的簡單步驟解決,而其他問題可能需要復雜的故障排除。 最簡單的是:
- 檢查計算機中的音頻插孔:您的筆記本電腦有多個 3.5 毫米音頻插孔,一個用於麥克風,另一個用於揚聲器。 其中之一是輸入插孔,將耳機插入其中不會給您任何輸出。 檢查是否已將耳機連接到正確的插孔並檢查聲音。 還要檢查另一副耳機以確定耳機插孔是否正常工作。
- 檢查計算機中的音量控制:確實會發生計算機的聲音輸出可能被靜音的情況。 檢查音量控制並將其增加到最大以檢查您是否聽到任何音頻。 還要從電腦上取下耳機插孔,然後檢查筆記本電腦的揚聲器是否可以聽到聲音。
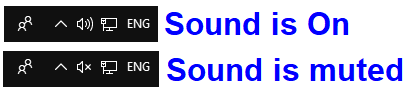
- 簽入另一台設備。 嘗試通過將耳機與另一台設備、另一台筆記本電腦或手機連接來檢查您的耳機。 如果您沒有聽到任何聲音,那麼可能是時候購買新耳機了。 但是,如果耳機可以在其他設備上聽到,那麼是時候進行更複雜的故障排除步驟了。
- 清潔您的耳機插孔。 取一根小棉籤,將其插入計算機的耳機插孔中。 輕輕旋轉它以去除灰塵顆粒,並極其小心地拉動它。
下面列出了需要調整計算機設置的複雜步驟:
- 檢查耳機是否在您的計算機上啟用並設置為默認值。
步驟 1.右鍵單擊任務欄通知部分的聲音圖標,然後選擇“打開聲音設置”。
步驟 2.單擊“管理聲音設備”並檢查耳機是否在禁用列表中提及。 如果是這樣,則單擊它們並單擊啟用。
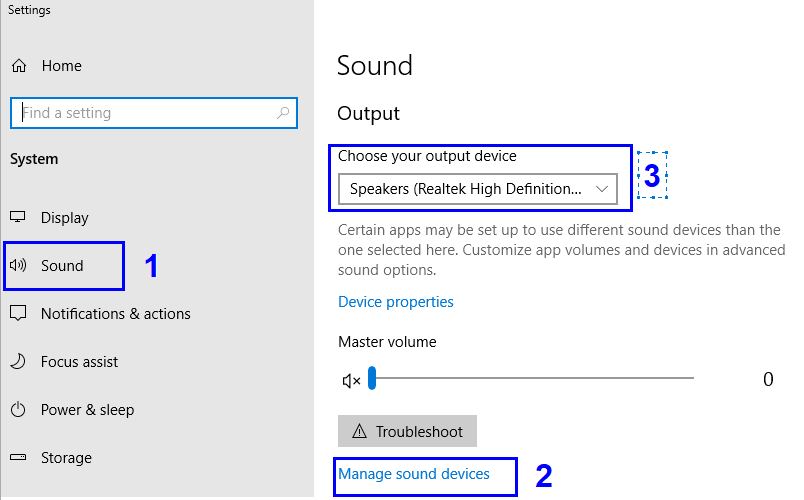
第 3 步。在主聲音設置屏幕上,單擊“選擇您的輸出設備”並從列表中選擇您的耳機。 這將使其成為聲音流出計算機的默認選項。
- 檢查驅動程序
解決耳機問題的另一種方法是檢查驅動程序,因為耳機插孔可能無法正常工作。 這可以通過打開“設備管理器”輕鬆解決,它是連接到系統的所有硬件信息的存儲庫。
步驟 1.通過在屏幕右下角的搜索框中鍵入設備管理器來打開它。
步驟 2.從硬件列表中,雙擊“聲音、視頻和遊戲控制器”,然後單擊其下的驅動程序名稱。
步驟 3.右鍵單擊選定的驅動程序並選擇“更新驅動程序”。 Windows 會自動搜索最新版本並安裝它。
第 4 步。您還可以通過單擊禁用驅動程序並在幾秒鐘後啟用它來打開和關閉驅動程序。
步驟 5.與驅動程序有關的最後一步是回滾當前版本。 您始終可以再次執行第 3 步以將驅動程序更新到最新版本。 要回滾驅動程序,請右鍵單擊驅動程序,然後從小菜單列表中選擇屬性。 在新窗口中,選擇“驅動程序選項卡”,然後單擊“回滾驅動程序”。

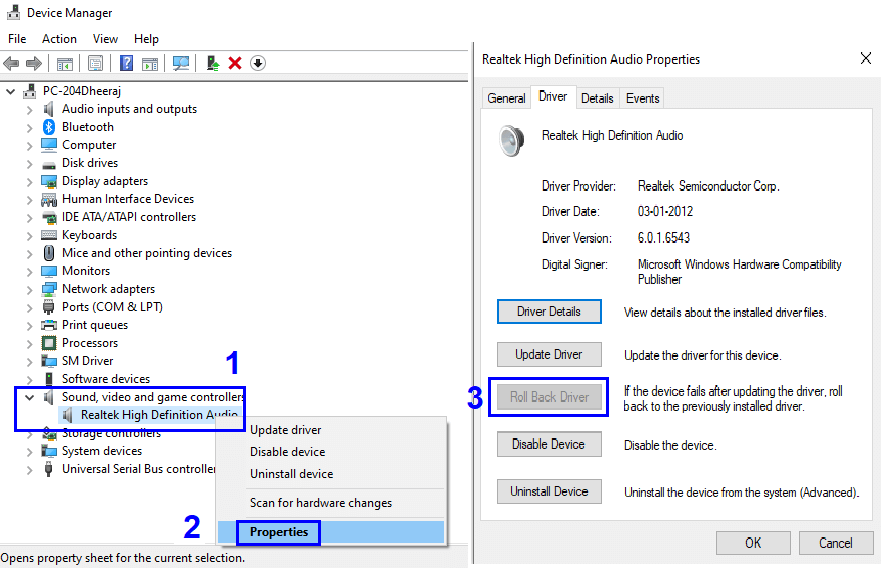
驅動程序是耳機無法在筆記本電腦上工作的主要原因之一。 雖然 Windows 可以通過更新非常有效地更新驅動程序,但微軟需要時間從 OEM 網站重新測試驅動程序,然後將其發布給用戶。 我使用軟件每週檢查更新並輕鬆更新它們。 您可以隨時嘗試:
高級驅動程序更新程序。 要了解更多信息,請單擊此處。
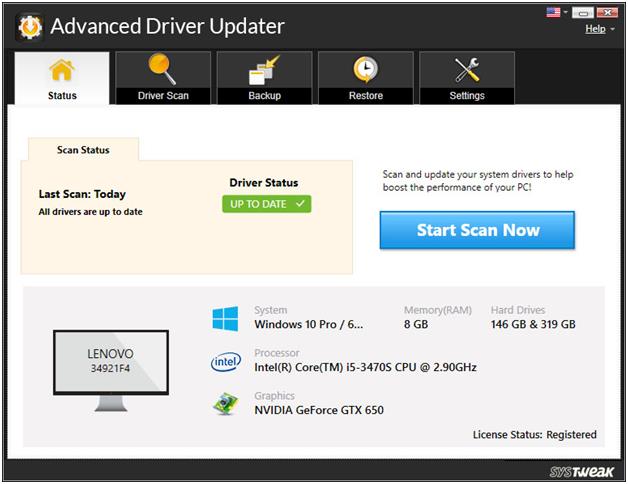
要下載,請單擊此處。 下載按鈕。
- 檢查耳機的默認格式。
還有另一個選項可以檢查耳機在 Windows 10 上是否不工作。訪問計算機的聲音屬性。 為此:
步驟 1.在屏幕右下角的搜索框中輸入“控制面板”,然後打開控制面板窗口。 從列出的各種設置選項中單擊“聲音”。
步驟 2.在聲音屬性窗口中,單擊播放選項卡並選擇您的耳機圖標(它們可能僅列為揚聲器)。
步驟 3.單擊屬性並移動到高級選項卡。
步驟 4.從下拉列表中更改默認格式並在每次更改後單擊測試。 選擇一個可以讓您聽到聲音的選項,然後單擊應用。
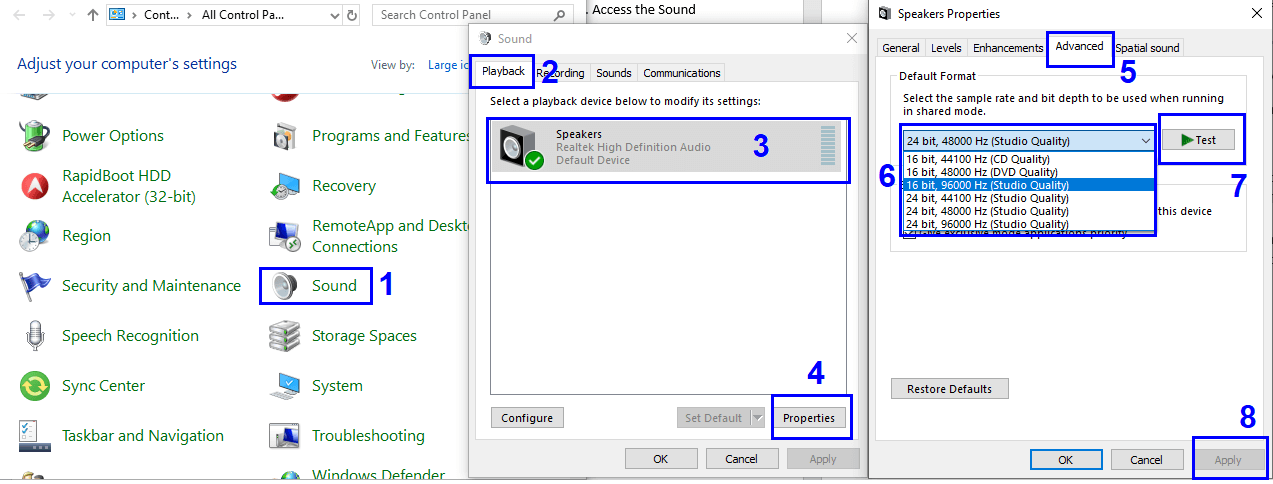
- 檢查 IDT 設備。

如果您的計算機安裝了 IDT 音頻設備程序,那麼您必須將其卸載,IDT 音頻設備確實會導致系統的聲音驅動程序出現問題。 要卸載,請執行以下步驟:
步驟 1.在屏幕右下角的搜索框中輸入“控制面板”,然後打開控制面板窗口。 單擊程序和功能。
步驟 2.從系統上安裝的應用程序列表中找到 IDT 音頻驅動程序並單擊它。
第 3 步。單擊頂部的卸載,它將被刪除。
步驟 4.重新啟動計算機並檢查您的耳機。
這些是解決您的耳機無法在您的 PC 上工作時應該執行的步驟。 您總是可以從簡單的步驟開始,然後按照其他步驟進行。 測試任何耳機的最佳方法是將其插入手機等其他設備並進行測試。 如果您無法通過執行所有這些步驟來解決耳機問題,請在評論部分中提及您已採取的所有步驟的結果,我的團隊會嘗試查找。
推薦讀物:
如何在 Windows 10 中禁用自動驅動程序更新
修復 Windows 10 中的設備驅動程序問題
完整的產品評論:高級驅動程序更新程序
跟著我們: