如何在 Mac 上右鍵單擊以及如何在 Mac 上複製和粘貼
已發表: 2022-02-13本文全部是關於如何在 Mac 上單擊鼠標右鍵以及如何在 Mac 上複製和粘貼,並以最簡單的方式進行了解釋。
目錄
如何在 Mac 上單擊鼠標右鍵
作為 Mac 用戶,您可以使用觸控板、鼠標或鍵盤按鍵在 Mac 上單擊鼠標右鍵。
如果您購買的鼠標有兩個按鈕可用於您的 Mac 機器,那麼您應該能夠按預期使用右鍵單擊。 鼠標右擊將用於此目的。
方法一:使用Control鍵右鍵單擊

- 在 Mac 機器上右鍵單擊的一種方法是在點擊鼠標按鈕或觸控板時按下 Ctrl(或 Control)鍵。
- 請不要將“Ctrl”鍵與 Alt(或 Option)鍵混淆。
- Mac 上的 Ctrl 鍵不會在空格鍵旁邊,它位於鍵盤的遠端,在鍵盤的右側或左側。
方法 2:在觸控板上使用兩根手指
- 如果您的鍵盤中有觸控板並且想要右鍵單擊,則可以使用兩根手指單擊。
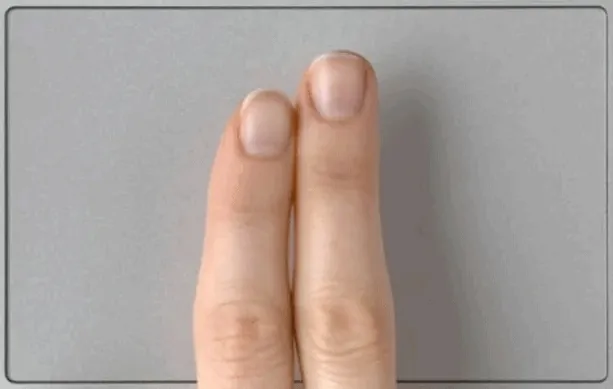
- 假設如果這對您不起作用,那麼您需要在系統偏好設置中進行設置。
- 通過單擊 Dock 中的齒輪圖標或單擊屏幕左上角的 Apple 圖標打開系統偏好設置,然後選擇系統偏好設置。
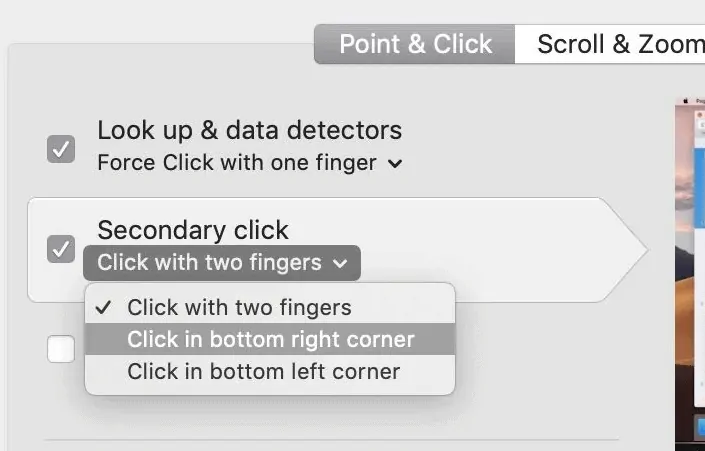
- 然後單擊觸控板選項卡,在觸控板首選項中,您可以在輔助單擊旁邊選擇“用兩根手指單擊”。
- 閱讀:從 PDF 中刪除密碼的 2 種方法
- 壓縮 PDF 文件的 3 個超級有用的技巧
- 如何使用 Acrobat Reader 將文件合併為 PDF
如何在 Mac 上複製和粘貼
有幾種方法可以在 Mac 上完成複制和粘貼任務。
方法 1:如何在 Mac 上使用鼠標或觸控板進行複制和粘貼
- 突出顯示要復製到其他位置的文本或內容,或將光標懸停在文本上,然後右鍵單擊鼠標。
- 出現一個小的彈出菜單,裡面有很多選項。
- 從彈出菜單中單擊“複製”一詞。
- 您應該導航到要粘貼此文本或內容或文件的空間,然後右鍵單擊它。
- 從彈出菜單中單擊“粘貼”一詞。
- 就是這樣,您已經完成了複製和粘貼文本或文件的工作。
如果您有鼠標,以下是在 Mac 上複製和粘貼圖片、文本或其他文件的方法。
- 選擇要復制粘貼的項目。
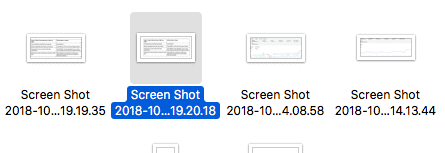
- 右鍵單擊所選項目以打開上下文菜單,然後在下拉菜單中找到並單擊“複製”選項。
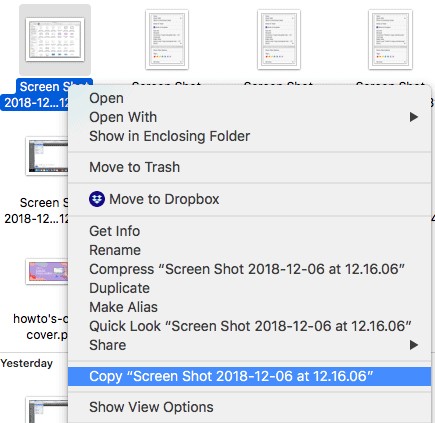
- 選擇要粘貼複製項目的位置,然後右鍵單擊空白區域以打開上下文菜單。
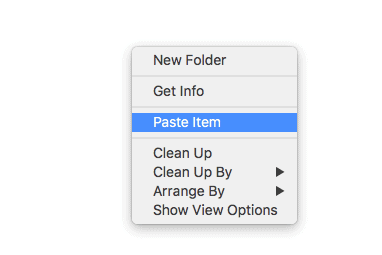
- 找到並單擊粘貼項目。
方法 2:如何使用 Mac 鍵盤快捷鍵在 Mac 上複製和粘貼
- 突出顯示要復製到其他位置的文本或內容,或將光標懸停在文本上。
- 按住“Command”鍵,然後同時按“C”鍵。
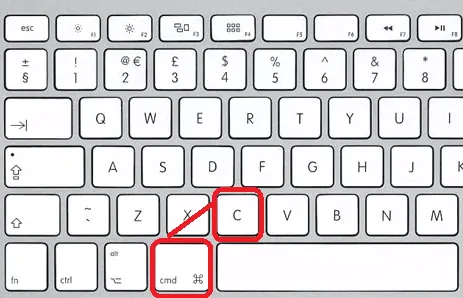
- 您應該導航到要粘貼此文本或內容或文件的空間。
- 按住“Command”鍵,然後同時按下“V”鍵。
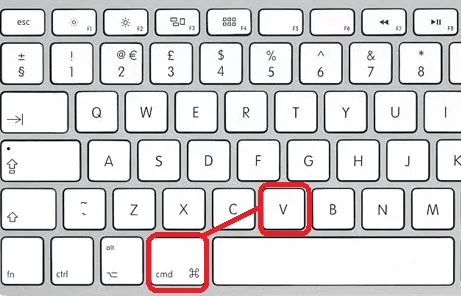
- 此時您的文本將被成功複製。
當您經常在 Mac 上工作時,在 Mac 上使用鍵盤快捷鍵確實可以加快您的工作流程,以下是一些最有用的入門快捷鍵:

- 複製 = ⌘C
- 粘貼 = ⌘V
- 剪切 = ⌘X
- 粘貼和匹配樣式 = ⌥⇧⌘V(Option、Shift、Command、V)
- 全選 = ⌘A
- 撤消 = ⌘Z
一旦你通過經常使用捷徑來建立一些動力,那麼你肯定會發現有興趣繼續建立你的武器庫。 雖然上面列出的標準快捷方式幾乎普遍適用,但各種應用程序通常具有用於特定應用程序功能的獨特快捷方式。
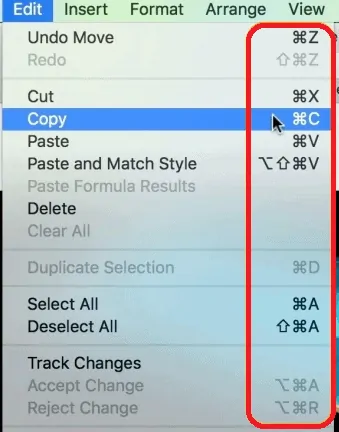
單擊頂部菜單欄中的編輯選項卡(或其他項目),您將看到每個可用編輯選項的鍵盤快捷鍵命令,您可以根據需要從中進行選擇。
方法 3:如何在 Mac 上複製和粘貼以匹配格式
上述步驟將復製或傳輸相同樣式和與其原始上下文相似的文本,有時它可能不適合新的目標空間。 要更改文本或內容以匹配新位置或目的地的樣式,您可以按照以下步驟操作。
- 突出顯示要復制的文本或內容,或將光標懸停在文本上,然後右鍵單擊鼠標。
- 從彈出菜單中單擊“複製”一詞或在鍵盤上按“Command + C”。
- 您應該導航到要粘貼此文本或內容的空間或位置,然後單擊屏幕頂部任務欄中的“編輯”選項卡。
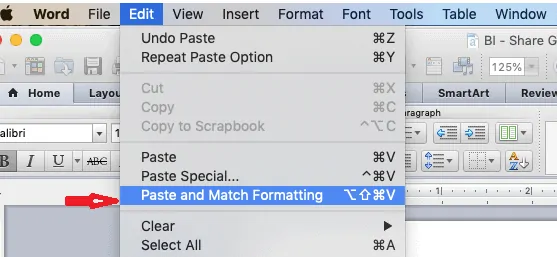
- 單擊菜單中的“粘貼和匹配格式”選項。
方法 4:如何在 Mac 上使用觸摸板進行複制和粘貼
如果您沒有實體鼠標,您也不用擔心,您仍然可以使用以下方法在 Mac 上進行複制和粘貼。
您只需要知道如何在不使用鼠標的情況下右鍵單擊 Mac。 以下是您如何通過簡單的步驟來做到這一點。
- 首先,選擇您要復制的項目。
- 用兩根手指單擊或輕敲觸摸板以執行鼠標右鍵單擊操作。
- 現在從上下文菜單中,您可以找到並單擊“複製”選項。
- 打開需要粘貼複製文件的窗口。
- 再次用兩根手指點擊或輕敲觸摸板,即可進行鼠標右鍵操作。
- 現在您可以在上下文菜單中找到並單擊粘貼項目選項。 你的工作已經完成了。
- 相關:如何使用免費軟件將 Word、Excel、圖像轉換為 PDF
- 如何使用圖像為 PDF 添加水印
我希望你喜歡我關於如何在 Mac 上單擊鼠標右鍵以及如何在 Mac 上複製和粘貼的教程。 如果你喜歡它! 那麼請分享它。 如果您想添加任何內容,請通過評論部分告訴我們。
想要定期更新,請在 Facebook、Twitter 和 YouTube 上關注 WhatVwant。
