如何將 Word 文檔另存為 JPEG
已發表: 2023-04-17您是否正在嘗試弄清楚如何將 Word 文檔另存為 JPEG? 這篇博文將分解只需單擊幾下鼠標即可成功將 Word 文檔轉換為圖像的步驟。 無論您是要為演示文稿添加更大的視覺效果,還是要為數字文檔和 Web 內容創建圖像,這篇文章都可以幫助簡化該過程,以便您可以快速將文字轉換為圖片。
您選擇轉換 Word 文檔的方法取決於您需要的 JPEG 分辨率、需要轉換的頁數以及完成速度。 遺憾的是,無法直接將文檔導出為 JPEG,但本文中描述的變通方法非常簡單易用。 此外,請務必查看我們關於如何將 Word 文檔轉換為 PDF 的指南以獲取更多共享選項。
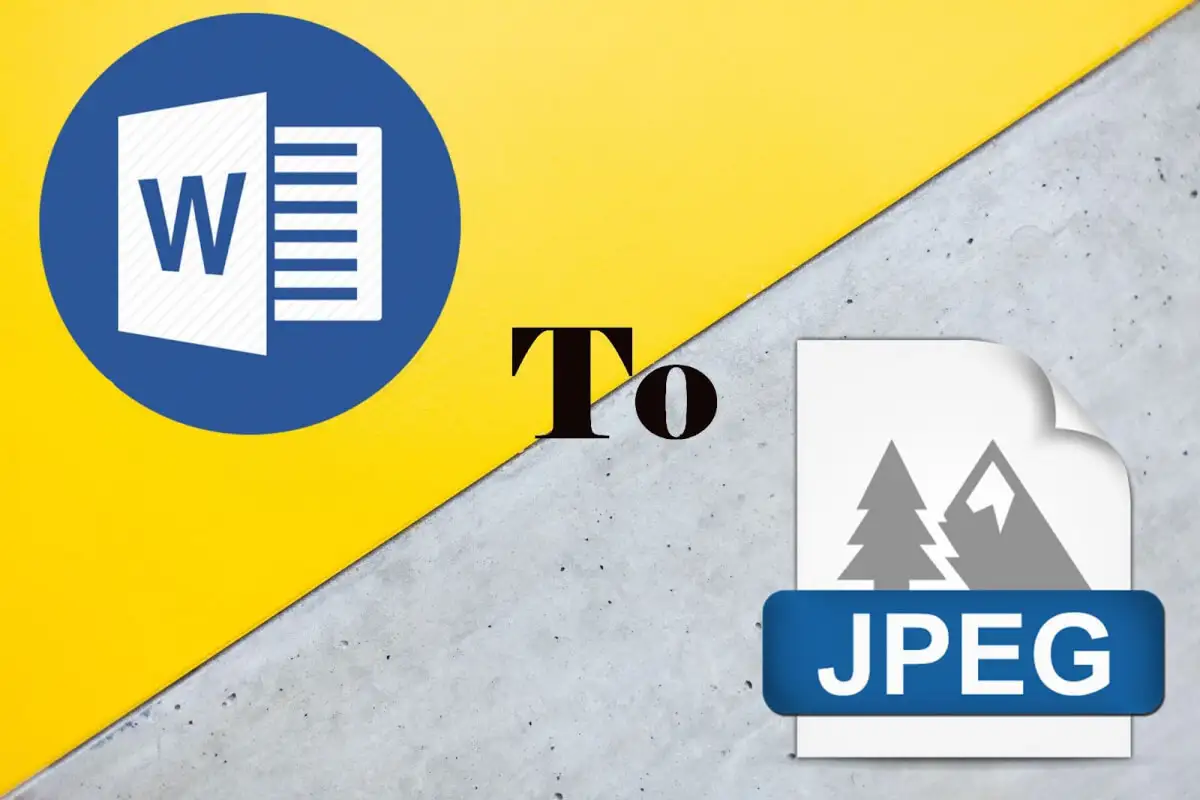
通過截圖另存為 JPEG
如果您只需要將單個頁面或一個 Word 文檔頁面的一部分轉換為 JPEG,最簡單和最快的方法是截屏。 如果您經常這樣做,則可能需要獲取屏幕截圖軟件,例如 Windows Snipping Tool、LightShot 和適用於 macOS 的 Mac Screenshot App。
要截取整個 Word 文檔頁面的屏幕截圖,您需要將其縮小以適合屏幕大小。 使用屏幕右下角的縮放工具。 單擊減號或將欄拖向它。
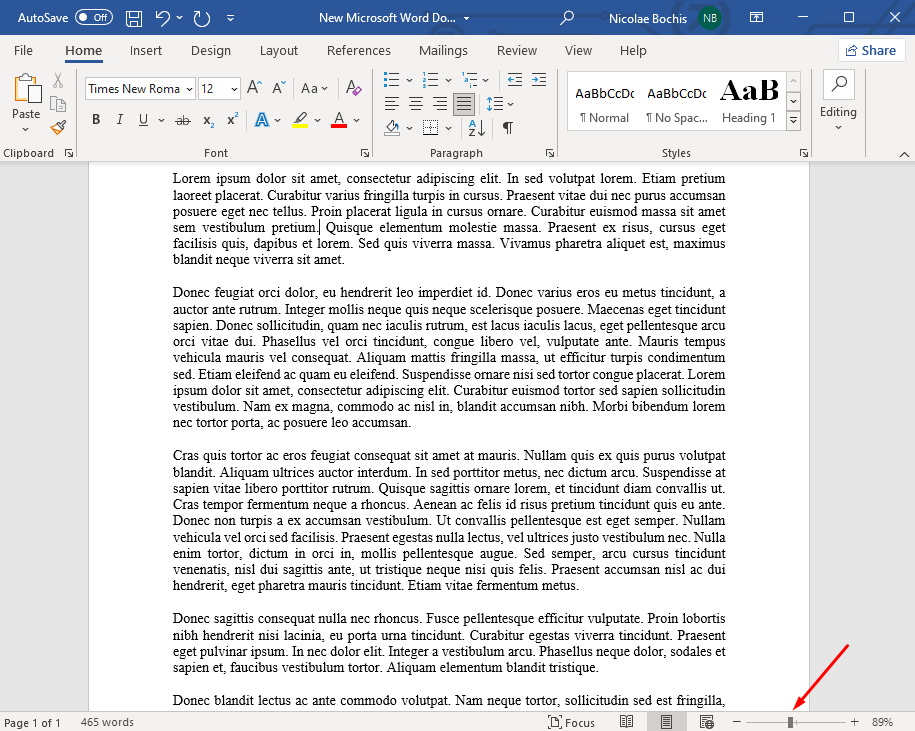
準備好文檔後,您可以截圖:
- 在 Windows 搜索欄中鍵入Snip & Sketch ,然後打開應用程序。 如果使用 Mac,請按鍵盤上的 CMD + Shift + 4 打開屏幕截圖應用程序。
- 如果使用截圖和草圖,請選擇新建。
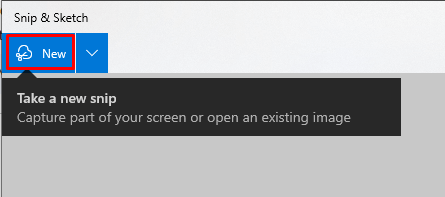
- 您會注意到屏幕變暗,並且出現十字準線。 您需要在整個 Word 文檔頁面上單擊並拖動十字準線。
- 選擇後,選擇應用程序右上角的軟盤圖標以使用 Snip & Sketch 保存圖像。 如果使用 Mac,請選擇文件,然後選擇導出。
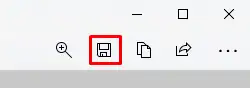
- 選擇要保存圖像文件的位置,為屏幕截圖命名,然後從下拉菜單中選擇 JPG 文件類型。

- 最後,按位於彈出窗口右下角的保存按鈕。
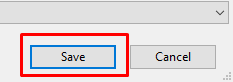
Windows 用戶還可以使用畫圖將屏幕截圖保存為 JPEG。 在這種情況下,您將不需要 Snip & Sketch。 準備您的文檔頁面,使其適合屏幕並按照以下步驟操作:
- 在 Word 文檔打開時按鍵盤上的“打印屏幕”按鈕。
- 打開畫圖,然後按CTRL + V將屏幕截圖粘貼為新文檔。 您也可以右鍵單擊空畫圖文檔的任意位置,然後從菜單中選擇粘貼。
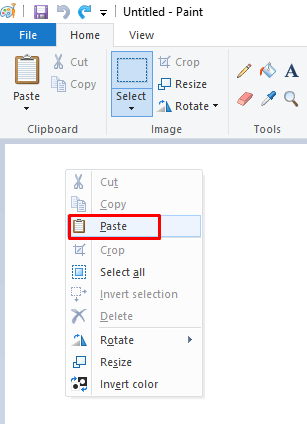
- 將顯示整個屏幕的屏幕截圖。 您需要使用“選擇”工具並使用它來僅選擇 Word 文檔頁面或其中的一部分。
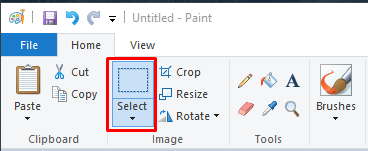
- 選擇完成後,單擊畫圖中的裁剪工具。 這將只在 Paint 文檔中留下選定的部分,其餘部分將被刪除。
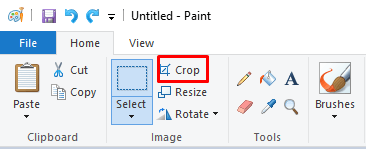
- 最後,點擊屏幕左上角的文件,彈出菜單,然後選擇另存為,在列表中選擇JPEG圖片。
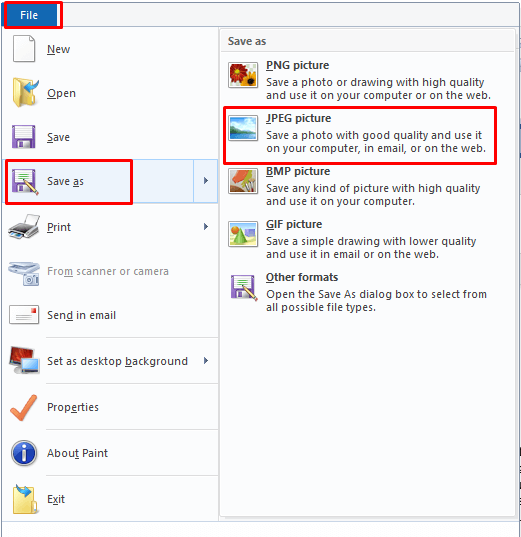
如您所見,您還可以選擇將文件保存為 PNG、BMP 甚至 GIF。 這完全取決於您的需要以及您打算如何處理 Word 文檔的屏幕截圖圖像。
在 Windows 和 Mac 上的 Word 中將文本粘貼為 JPEG
雖然您不能直接從 Microsoft Word 應用程序將 Word 文檔導出為 JPEG,但可以使用“粘貼”選項將其另存為圖像文件。 方法如下:
- 在 Word 文檔中選擇要轉換為圖像的文本。 如果它是單頁文檔並且您需要整個頁面,請按鍵盤上的CTRL + A以選擇所有內容。
- 右鍵單擊文檔中的任意位置,然後從菜單中選擇複製。
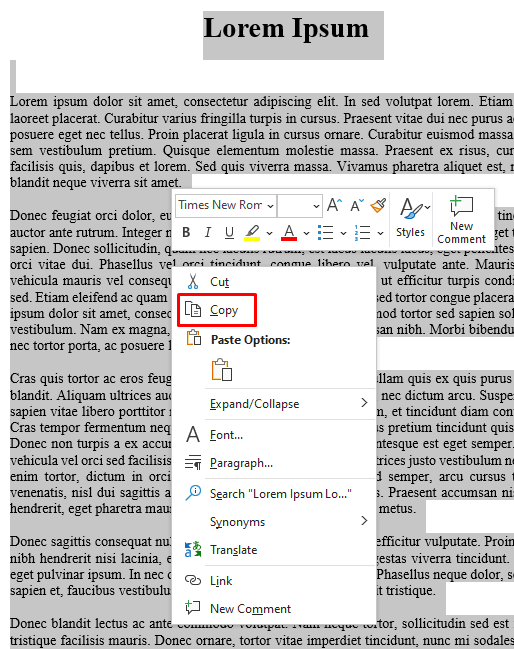
- 從 Word 的菜單中選擇文件,選擇新建,然後打開一個新的空白文檔。
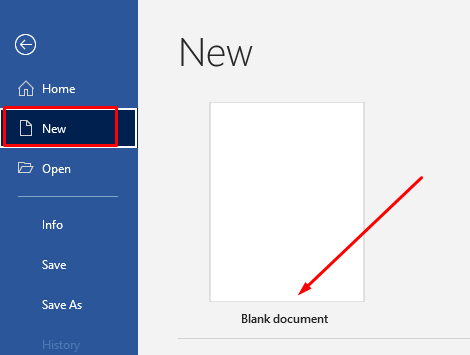
- 右鍵單擊新空白文檔的任意位置,然後找到粘貼選項。 從菜單中選擇圖片粘貼選項。 它的圖標是一個剪貼板,前面有一張圖片。
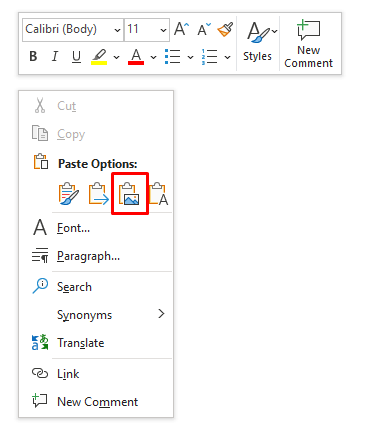
- 如果您使用的是 Mac,而不是粘貼選項,找到選擇性粘貼並單擊它。 在作為部分選擇 PDF,然後單擊確定。 其餘步驟與 Windows 相同。
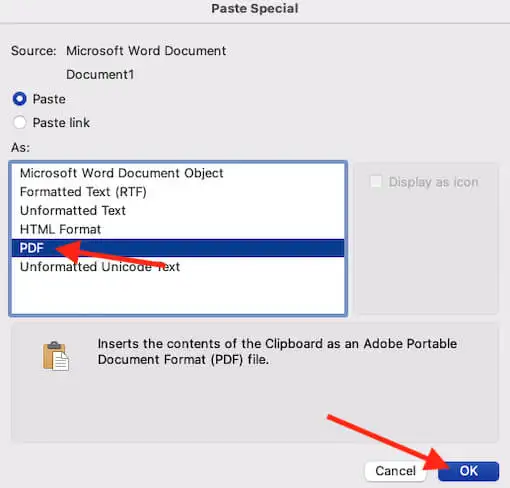
- 您會注意到復制的文本看起來與原始文本相同。 但是如果你點擊它,它周圍會出現一個框,表明它是一張圖片。 您現在可以操縱它的大小、旋轉和文本變形。
- 右鍵單擊您剛剛創建的圖片,然後從菜單中選擇另存為圖片。
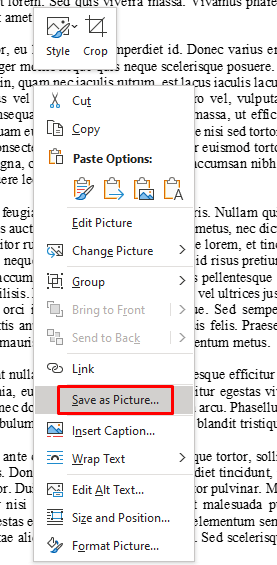
- 將出現一個新對話框,您可以在其中設置新圖片的保存位置、更改文件名以及將文件類型設置為 JPEG。 完成後,選擇保存按鈕。
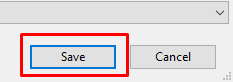
恭喜! 您設法輕鬆地將您的文檔保存為 JPEG,而無需離開 Microsoft Word 應用程序。

另存為 PDF 並轉換為 JPEG
如果您需要將整個多頁 Word 文檔轉換為 JPEG,使用上述方法將花費很長時間。 相反,您應該將文檔另存為 PDF 並從那裡繼續。
Word 允許您直接將文檔另存為 PDF:
- 轉到文件。
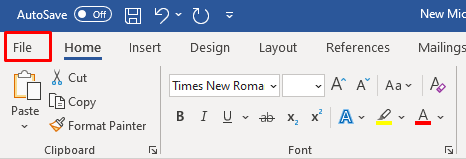
- 選擇另存為,然後從下拉菜單中選擇PDF 。
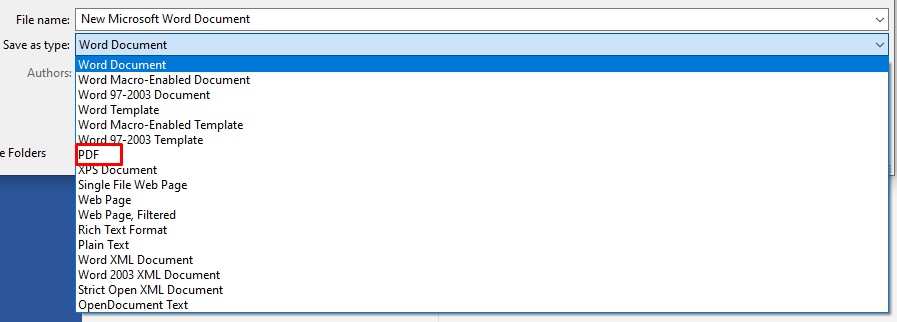
- 最後點擊保存按鈕完成。
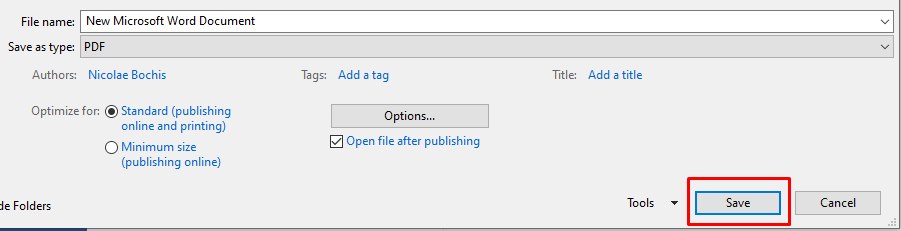
現在您可以使用該 PDF 文件將文檔轉換為圖像。 有不同的方法可以做到這一點。 Adobe Acrobat Reader 允許您將 PDF 文件導出為圖像,但它需要付費訂閱。 相反,您可以使用任何其他免費的轉換器軟件將整個 PDF 文件一次轉換為 JPEG 圖像。
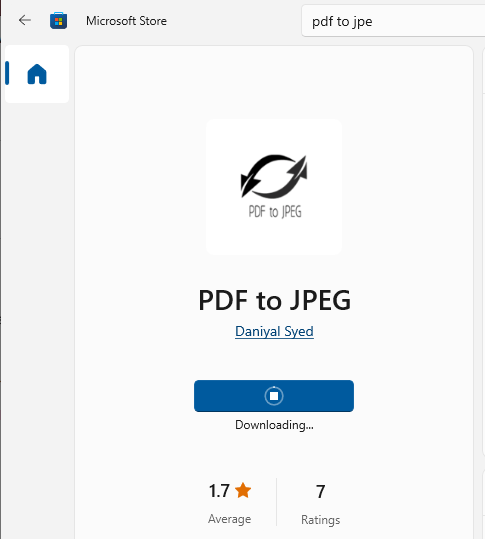
如果您是 Windows 用戶,則可以從 Microsoft Store 下載 PDF to JPEG 應用程序。 它將允許您逐頁處理整個文檔。
只需選擇要轉換為 JPEG 的 PDF 文件,然後選擇要保存 JPEG 圖像的目標文件夾,最後按Convert 。
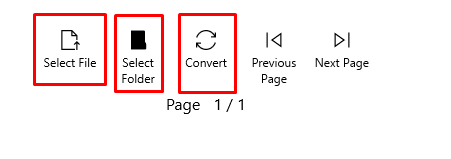
這是一個簡單的應用程序,可用於從您的 PDF 文件中快速生成 JPEG 圖像。
使用 Powerpoint 另存為 JPEG
如果您熟悉 Microsoft Office 套件,則可以使用 PowerPoint 將 Word 文檔轉換為 JPEG。 就是這樣:
- 打開您的 Word 文檔和 PowerPoint 應用程序。 通過選擇功能區上的新建幻燈片,然後從菜單中選擇空白,在 PowerPoint 中打開空白幻燈片。
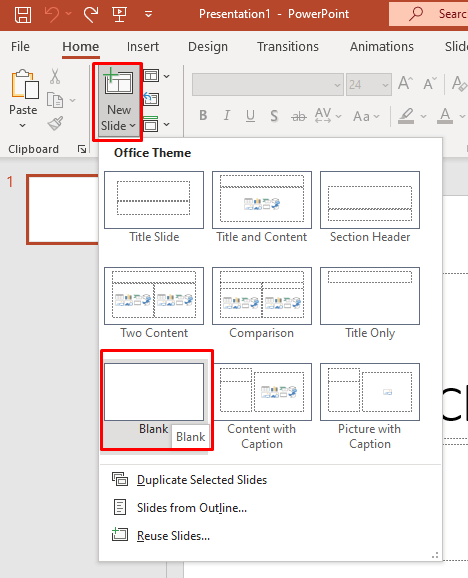
- 在 Word 中,選擇要轉換的頁面或部分文本,然後按鍵盤上的CTRL + C將其複制。
- 按鍵盤上的CTRL + V將復制的文本粘貼到空白的 PowerPoint 幻燈片中。 如果您的文檔很大,請重複該過程,直到所有內容都複製到 PowerPoint 中。
- 將 PowerPoint 幻燈片另存為 JPEG。 轉到File ,然後Save as ,最後設置目標和文件名,然後從文件類型下拉菜單中選擇JPEG 。

如果您有多個頁面要另存為 JPEG,您可以根據需要多次重複此過程。
使用在線轉換器另存為 JPEG
如果您不想安裝任何其他應用程序,並且需要一種將 word 文件轉換為 JPEG 的快速方法,請考慮使用在線轉換器。 Wordtojpeg 是一個免費網站,可以為您完成這項工作。 好處是它會自動將文檔的每一頁製作成 JPEG。 事實上,您可以上傳 50 MB 大小的文檔。
下面是如何使用它:
- 在任何網絡瀏覽器中打開 wordtojpeg.com 網站。
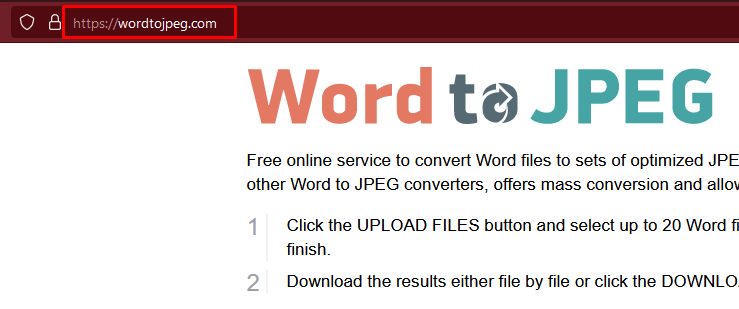
- 轉到上傳文件。
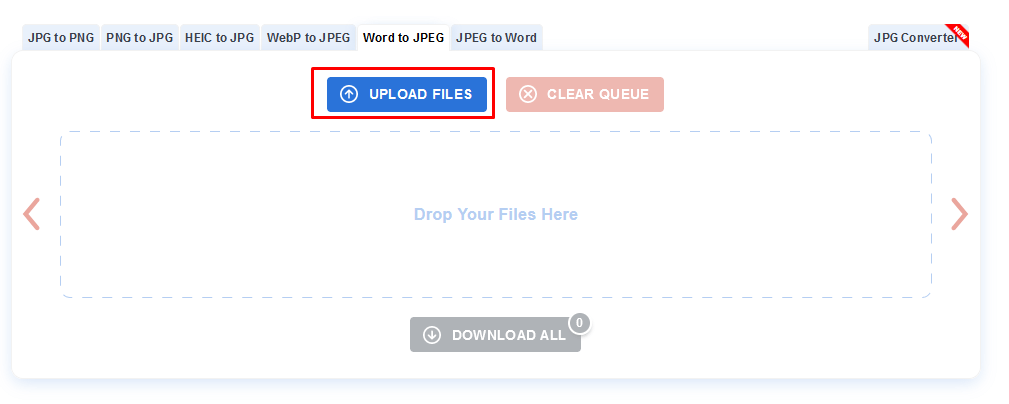
- 選擇要轉換的 Word 文檔。 單擊打開以上傳它。

- 等待轉換器完成。 完成後,您會在文件的縮略圖上看到一個下載按鈕。 點擊它。 如果您有多個頁面,此工具會將文件轉換為單獨的 JPEG 文件。 單擊中間的“全部下載”按鈕,將它們一次性全部保存在您的設備上。 選擇下載位置並單擊保存按鈕。
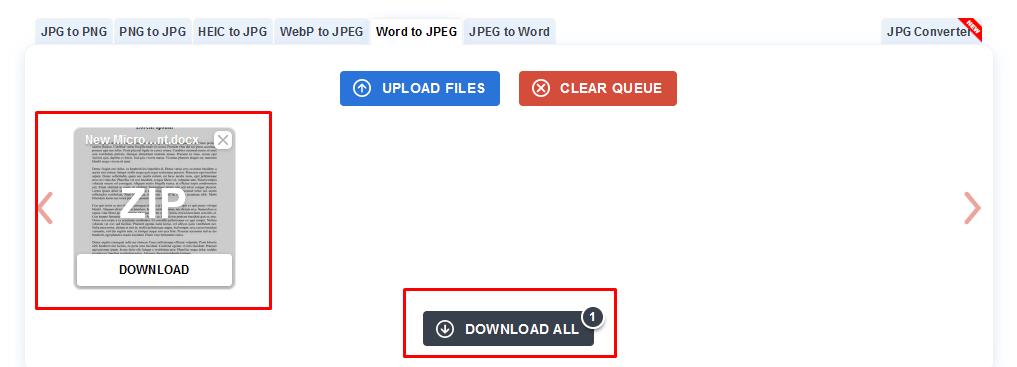
- 轉到您在設備上保存文件的位置,然後解壓縮剛剛下載的 ZIP 文件夾。 它包含從您的 Word 文檔創建的所有 JPEG 圖像。
現在您知道如何將 Word 文檔另存為 JPEG,您可以輕鬆地將當前項目轉換為高分辨率圖像。 為打印、演示和任何其他需要您所寫內容的更完善版本的情況準備您的作品。 如果您需要將圖像轉換為 Word,請查看我們的指南。
