如何將 Android/iPhone 屏幕鏡像到 PC
已發表: 2023-07-27您有 Apple 設備並想要對其進行屏幕鏡像嗎? 或者您擁有三星手機並希望將 Android 屏幕鏡像到 PC? 您是否知道屏幕鏡像確實可以增強您在大屏幕上的觀看體驗?
它非常適合享受額外魅力的視頻、演示和遊戲。 雖然有一些免費的方法可以將 Android 鏡像到 PC 或將 iOS 鏡像到 Mac,但有一個問題:它們通常會給您帶來不太好的體驗。
您可能會遇到分辨率低和煩人的延遲等問題,這可能會讓人大吃一驚。 另外,令人遺憾的是:沒有任何一個免費解決方案支持 Android 和 iOS 設備將屏幕鏡像到 PC! 但我們有一個令人驚嘆的工具,可以免費將 iPhone 屏幕鏡像到 PC 和 Android 到 PC。 繼續閱讀以找出答案!
如何將手機屏幕鏡像到電腦上?
如果您想將手機屏幕鏡像到電腦上,但找不到安全可靠的工具,不用擔心! iMobie AnyMiro來拯救世界!
AnyMiro 是一款輕量級屏幕鏡像工具,旨在將您的移動設備體驗提升到計算機上的新水平。 無論您是 iOS 愛好者還是 Android 愛好者,無論您使用的是 PC 還是 Mac,AnyMiro 都打破了生態系統障礙,提供一流的屏幕鏡像質量!
最重要的是,它支持通過 USB 連接和無線方式進行屏幕鏡像。 因此,無論您擁有較舊的智能手機還是最新型號的智能手機,AnyMiro 都可以很好地配合使用。
AnyMiro 的主要特點
以下一些功能使 AnyMiro 成為最好的屏幕鏡像應用程序之一:
高分辨率屏幕鏡像
AnyMiro 可以以 4K 分辨率鏡像您的屏幕並投射實際的屏幕顏色。 因此,您可以在共享媒體文件、遊戲、繪圖等方面獲得出色的體驗。
穩定無延遲的屏幕鏡像
AnyMiro 的最佳之處在於,即使您鏡像高帶寬內容,它也能確保流暢、無縫的鏡像體驗。
音視頻同步鏡像
大多數屏幕鏡像應用程序的問題是您可以鏡像屏幕或背景音頻。 但使用 AnyMiro 可以同時鏡像設備中的音頻和視頻,共享屏幕和聲音。
支持流行的直播工具
您可以使用 AnyMiro 通過 OBS 和 Streamlabs 等直播工具在線直播您的手機。 因此,如果您是一名直播主播並且想要直播您的遊戲或想要與大量觀眾共享您的屏幕,AnyMiro 是理想的選擇。
整理完畢後,讓我們看看如何使用 AnyMiro 免費將 Android 屏幕鏡像到 PC。
如何將 Android 屏幕鏡像到 PC
如果您有 Android 設備並希望將其屏幕投射到 PC 上,AnyMiro 可以幫助您。 我們建議使用 AnyMiro 將Android 屏幕鏡像到 PC,因為它提供穩定、流暢、無延遲的鏡像體驗。 如果您使用 USB 連接進行鏡像,則可以獲得 10 小時不間斷的鏡像會話!
但不是這樣! 如果您是遊戲玩家或想要鏡像屏幕(包括音頻),AnyMiro 可以同時進行音頻和視頻鏡像。
通過 AnyMiro 無需 Root 即可將 Android 屏幕鏡像到 PC
以下是使用 AnyMiro 將 Android 屏幕鏡像到 PC 的簡單步驟:
通過USB連接
步驟1.在PC上下載並安裝AnyMiro,並在界面中選擇“Android”。
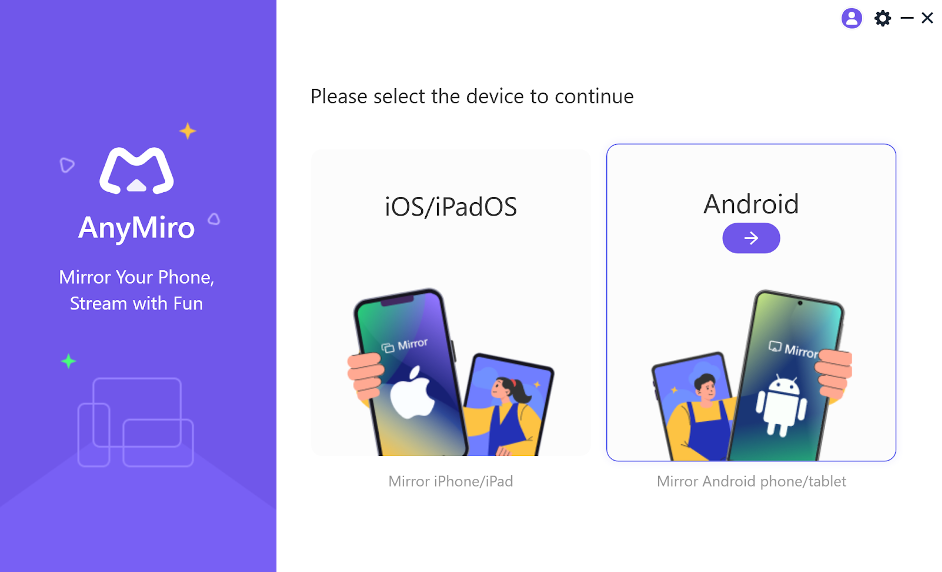
從界面中選擇Android
步驟 2.現在使用 USB 電纜將 Android 設備連接到 PC,然後單擊左側菜單中的“USB”。
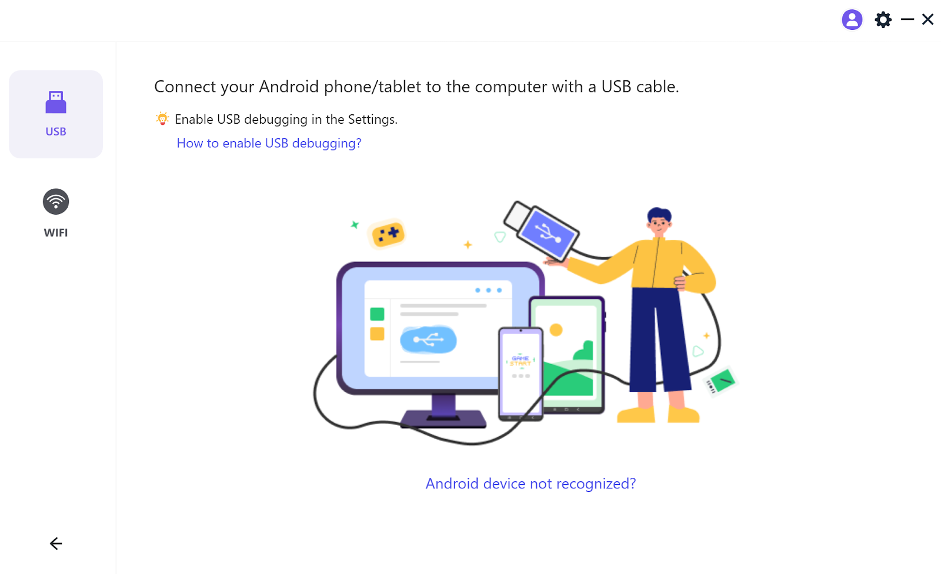
從左側菜單中選擇 USB
步驟 3.您將在設備上收到一條通知,詢問“允許 USB 調試嗎?”點擊“允許”繼續。
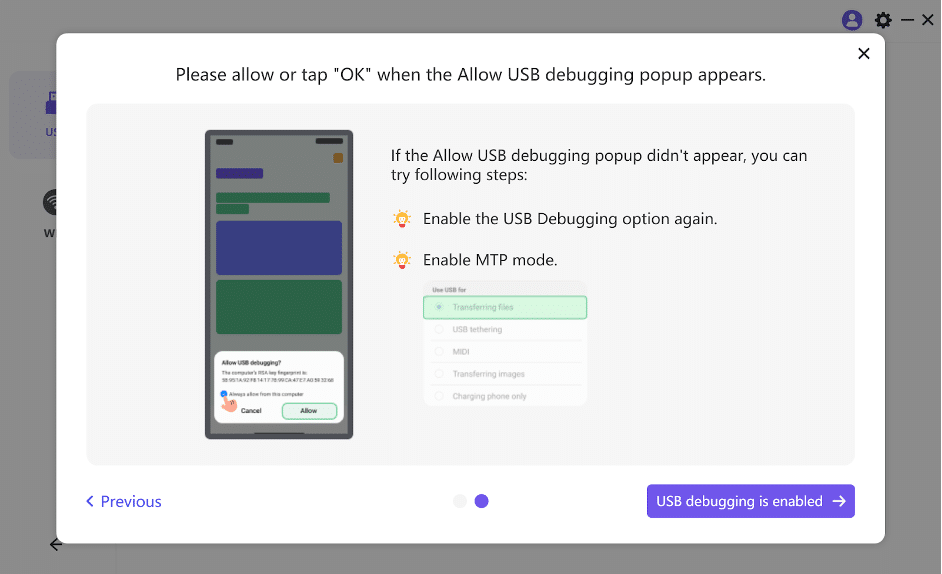
允許USB調試
就是這樣! 只需 3 個簡單的步驟,您就可以使用 AnyMiro 通過 USB輕鬆將 Android 屏幕鏡像到 PC !
通過 WiFi 連接
要使用 AnyMiro 將 Android 屏幕無線鏡像到 PC,請執行以下操作:
步驟1.在PC上下載AnyMiro並從界面中選擇“Android”。確保您的 Android 手機和 PC 連接到同一 WiFi 網絡,然後單擊左側菜單中的“WiFi”。
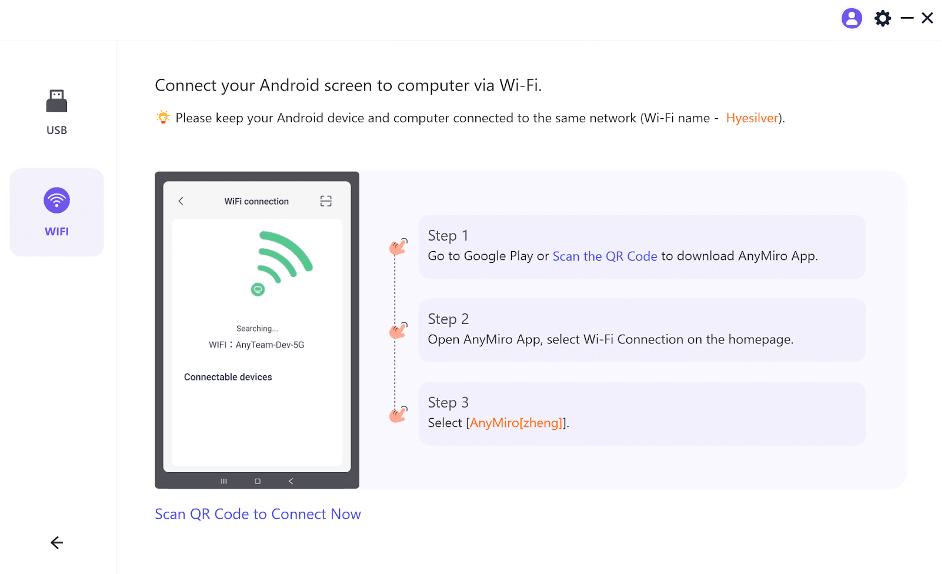

將兩個設備連接到同一 Wi-Fi 網絡
步驟2.使用手機掃描電腦屏幕上顯示的二維碼,獲取AnyMiro移動應用程序。 啟動移動應用程序並從選項中選擇“WiFi 連接”。
步驟 3.可連接設備的列表將出現在您的手機屏幕上。點擊您的電腦名稱即可連接兩個設備並啟動屏幕鏡像。
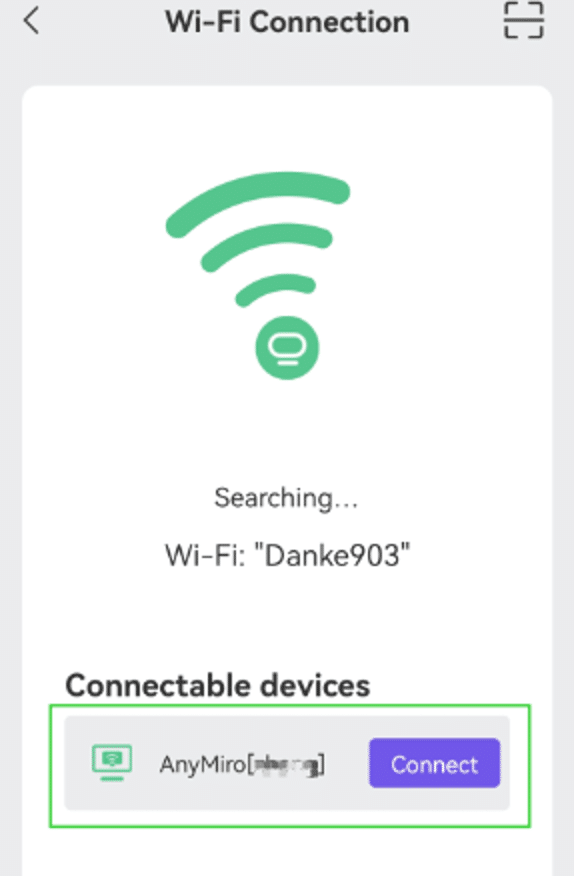
從可用設備中選擇您的電腦名稱
這將立即啟動屏幕鏡像過程。 現在不是那麼容易嗎?
如何將 iPhone 屏幕鏡像到 PC
大多數屏幕鏡像應用程序特定於 iOS 或 Android 設備。 然而,AnyMiro 是少數支持將iPhone 屏幕鏡像到 PC以及 iPhone 到 Mac 的工具之一。 它還支持將Android鏡像到Mac和PC。
因此,它可以無縫地工作,為用戶提供最終的便利。 但這並不是它出名的唯一原因! AnyMiro 還因支持 USB 和無線連接而聞名。
使用 AnyMiro 將 iPhone 屏幕鏡像到 PC
如果您想通過 USB 或 Wi-Fi 將 iPhone 屏幕鏡像到 PC,您可以使用 AnyMiro 只需 3 個簡單步驟即可實現。
通過USB連接
步驟1.在PC上下載並啟動AnyMiro,然後在界面中單擊“iOS/iPadOS”。
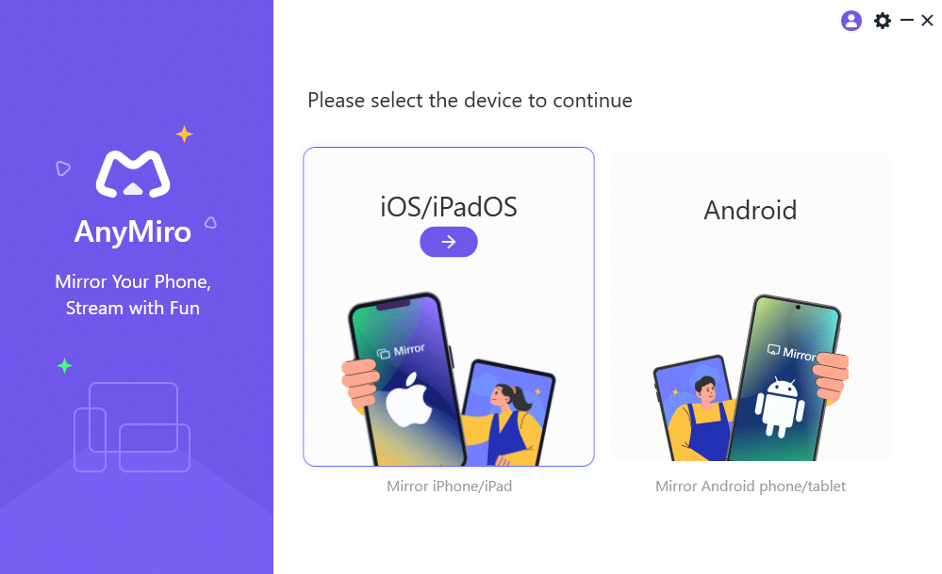
通過 USB 將 iPhone 屏幕鏡像到 PC
步驟 2.使用 USB 轉閃電電纜將 iPhone 連接到 PC,然後從左側菜單的選項中選擇“USB”。
步驟 3.連接兩台設備後,您將在 iPhone 上收到信任通知。點擊“信任”建立安全的 USB 連接。
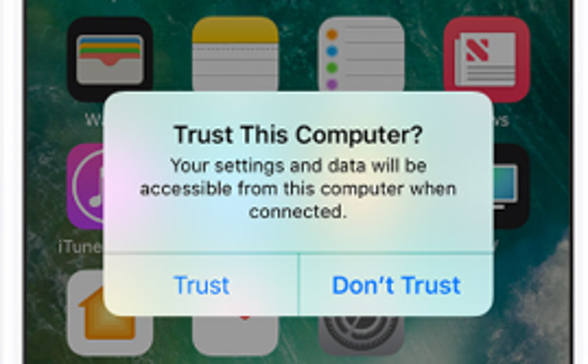
點擊“信任”即可屏幕鏡像 iPhone
這些是通過 USB 連接將 iPhone 屏幕鏡像到 PC 的 3 個簡單步驟。
通過無線連接
步驟 1.在 PC 上啟動 AnyMiro,然後選擇“iOS/iPadOS”。確保您的iPhone和PC連接到同一Wi-Fi網絡,然後從左側菜單中選擇“WiFi”。
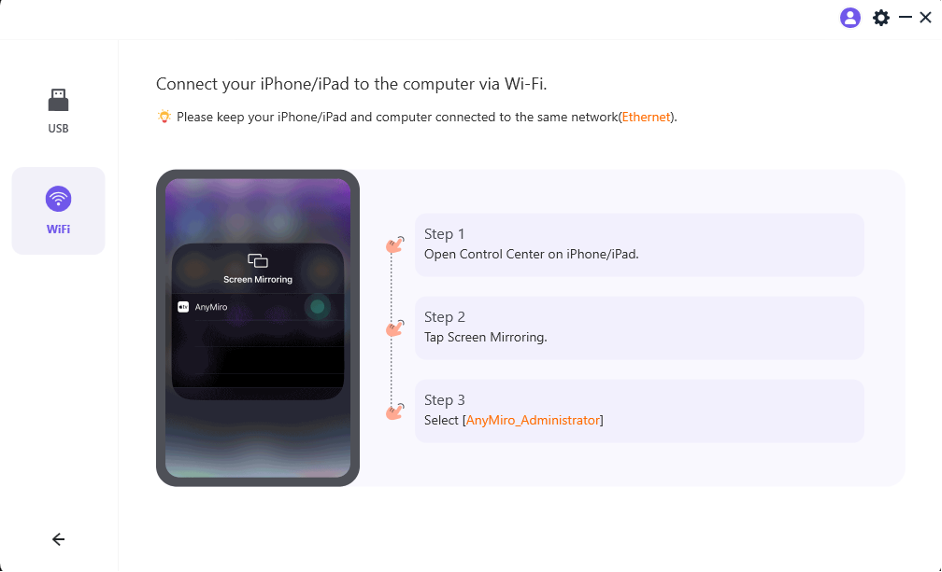
從左側菜單中選擇 Wi-Fi
步驟 2.現在,在 iPhone 上打開控制中心,點擊“屏幕鏡像”,然後從可用設備列表中選擇“AnyMiro”。
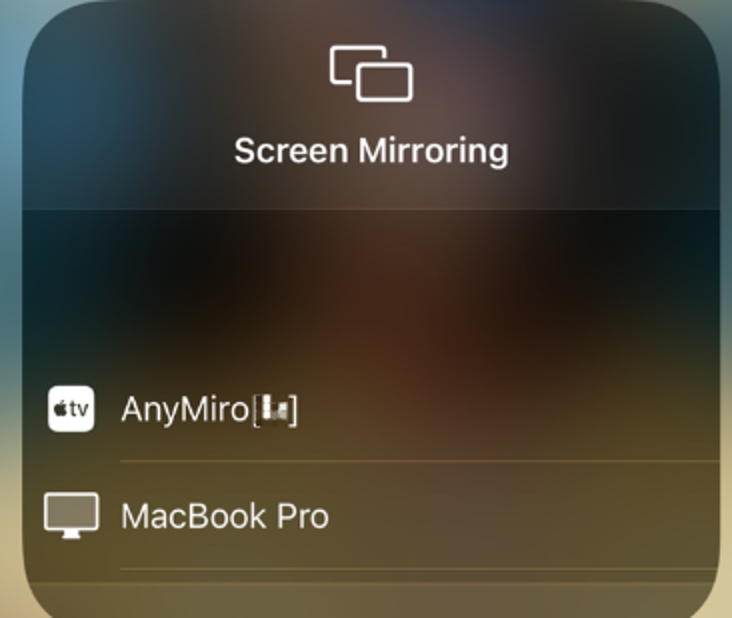
iPhone屏幕鏡像到PC
這就是您只需 3 個簡單步驟即可將 iPhone 鏡像到 PC 所需要做的全部事情!
現在您已經知道如何使用 USB 和無線連接將 Android 屏幕鏡像到 PC 以及如何通過兩種方式將 iPhone 屏幕鏡像到 PC,現在是時候回答一些常見的用戶問題了。
常見問題解答
問:我可以將 iPhone 鏡像到 Windows 10 嗎?
是的,您可以將 iPhone 鏡像到 Windows 10。但是,由於這兩個系統彼此不兼容,您可能需要 AnyMiro 等第三方應用程序作為相互平台來在兩個設備之間建立連接。
問:我可以免費將 Android 屏幕鏡像到 PC 嗎?
大多數屏幕鏡像應用程序不提供 Android 和 PC 之間的免費鏡像。 但是,某些應用程序允許在兩個設備之間進行免費屏幕鏡像。 其中包括 AnyMiro、Microsoft Your Phone App、ApowerMirror、TeamViewer QuickSupport 和 Scrippy。
但是,需要注意的是,這些應用程序的免費版本可能有一些限制,例如較低的分辨率或延遲。 如果您正在尋找更好的屏幕鏡像體驗,我們建議您選擇 AnyMiro。
結論
無論您想要將 Android 屏幕鏡像到 PC 還是正在考慮將 iPhone 屏幕鏡像到 PC,您都可以通過AnyMiro來實現。 並且通過下載並註冊該軟件,您每天可以享受長達40分鐘的免費高分辨率流暢投屏! 那麼,您準備好通過屏幕鏡像解鎖更大更好的觀看體驗了嗎? 如果是,請立即下載 AnyMiro!
