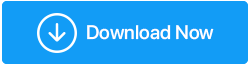如何使用音頻屏幕錄製縮放會議
已發表: 2020-04-03Zoom 無疑是視頻會議、群聊和舉辦網絡研討會的絕佳工具,但您是否知道它是一款易於使用的工具,可用於快速錄製屏幕和音頻?
Zoom 改變了我們過去在線交流的方式。 這款功能強大的視頻會議應用程序有效地緩解了鎖定期間和隨後在家工作的溝通挑戰。 現在,視頻會議、群聊和舉辦網絡研討會還不夠,Zoom 還具有在需要時用音頻屏幕錄製 Zoom 會議的功能。
在本文中,我們討論瞭如何有效地錄製 Zoom 會議。 好消息是,即使您是參與者,也可以錄製 Zoom 會議。
以下是有關如何在這兩種情況下屏幕錄製縮放視頻電話會議的分步指南:
如何在 PC 上錄製帶有視頻和音頻的 Zoom 會議?
Zoom 提供了令人難以置信的內置功能,可以幫助您錄製 Zoom 會議。 只需按照分步教程在桌面版 Zoom 應用程序上錄製實時會議。
步驟 1-如果您在這裡,很可能您的系統上已經安裝了 Zoom 視頻會議應用程序。 如果沒有,那麼您可以在這裡擁有 Zoom 應用程序!
第2 步-在主儀表板上,單擊“新會議”以準備進行屏幕錄製。 在繼續之前,請確保您的網絡攝像頭已打開並且您的麥克風正在工作。
第3 步- 當所有參與者都加入在線會議後,您可以單擊位於窗口底部的“錄製”按鈕。 或者,您可以使用快捷鍵 - Alt + R 在 Zoom 應用程序上開始屏幕錄製。
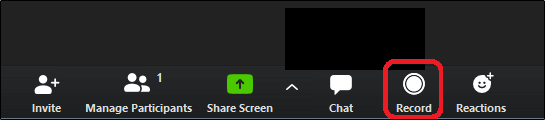
第 4 步 -您的 Zoom 會議將開始錄製帶有音頻的屏幕。 您還可以在屏幕左上角看到一個小的 Recording 標籤。 您可以使用同一標籤中的“暫停”或“停止”按鈕,也可以使用已替換底部“錄製”按鈕的相應按鈕來管理屏幕錄製。
或者,您可以使用快捷鍵 (Alt + P) 暫停屏幕錄製或 (Alt + R) 停止錄製。
第5 步- 會議結束後,您可以按照討論停止錄製並點擊“結束會議”按鈕; 位於屏幕的右上角。

這不是超級容易屏幕錄製 Zoom 會議嗎? 好了,現在您可以學習如何在 Zoom 應用上作為參與者進行屏幕錄製。
另請閱讀:如何在 Mac 和 Windows 上使用聲音進行屏幕錄製
如何以參與者的身份篩選錄製 Zoom 會議?
默認情況下,只有主持人可以在 Zoom 應用中啟動屏幕錄製。 但是您始終可以向參與者提供錄製權限。 要允許人們在 Zoom 通話中使用音頻進行屏幕錄製,您需要執行以下操作:
第1 步 -在 Zoom 會議/視頻電話會議期間,選擇“管理參與者”選項。 它位於屏幕底部的共享屏幕(綠色)按鈕附近。

第2 步 -單擊按鈕後,您面前會出現完整的加入人員列表。 只需將鼠標懸停在您想要授予屏幕錄製權限的參與者姓名上即可。 單擊參與者姓名上顯示的更多按鈕 > 將彈出一個下拉菜單,選擇“允許記錄”選項!
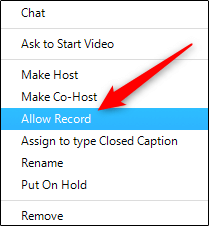
就這樣! Zoom 會議參與者現在可以使用聲音進行屏幕錄製!
另請閱讀:適用於 Windows PC 的 10 款最佳屏幕錄像機 [2021]
在哪裡查看您錄製的 Zoom 會議?
要稍後觀看您的屏幕錄像,請按照以下說明操作:
第1步 - 在您的 PC 上啟動 Zoom 應用程序,然後前往會議選項卡。
第2 步-從左窗格; 選擇錄製的按鈕,將向您呈現錄製的 Zoom 會議的完整列表。
第3 步- 選擇您想觀看的會議。 您可以選擇播放錄製會話的選項 - 有或沒有視頻,刪除它,在文件資源管理器中打開文件位置。
現在您可以與錯過 Zoom 會議的參與者分享!
替代方式:如何在 Windows 10 上進行屏幕錄製?
對 Zoom 應用程序的屏幕錄製質量不滿意? 好吧,您可以嘗試使用由 Tweaking Technologies 設計和開發的TweakShot Screen Recorder等第三方工具。 Windows 應用程序允許用戶抓取各種屏幕截圖,此外它還有助於以高清和 4K 質量捕獲整個視頻屏幕。 此外,您可以使用 TweakShot 屏幕錄像機編輯最終輸出文件,並通過 Google Drive、Dropbox 和 OneDrive 等雲存儲平台與您的朋友和家人共享。
按照下面共享的說明使用 TweakShot Screen Recorder 啟動屏幕錄製:
第1步 - 使用下面提供的按鈕下載 TweakShot Screen Recorder。

單擊此處下載 Tweakshot 屏幕錄像機
第2 步-安裝後,您可以啟動該工具,您將看到如下所示的窗口。 單擊立即開始按鈕繼續。
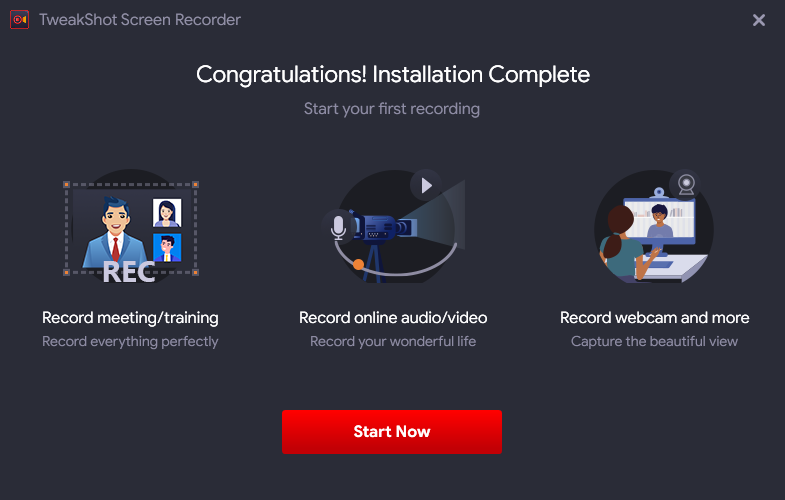
第3 步- 屏幕錄像實用程序附帶一個易於理解的教程,以幫助您了解“如何使用屏幕捕獲工具?”。
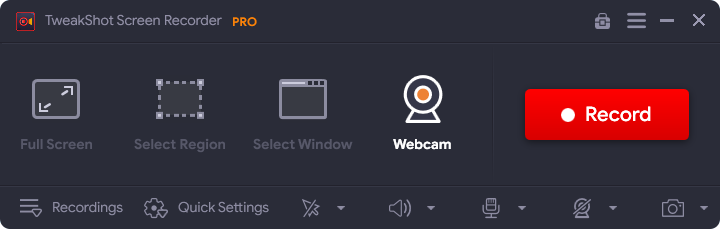
第4 步 -要錄製 Zoom 會議,請點擊錄製按鈕。
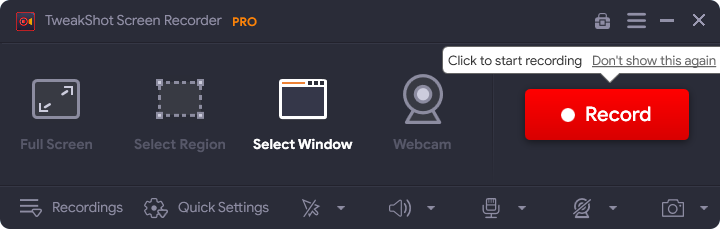
步驟 5 –此時,您將看到一個彈出窗口,您需要根據需要和要求選擇系統聲音、設置麥克風設置、音量等。
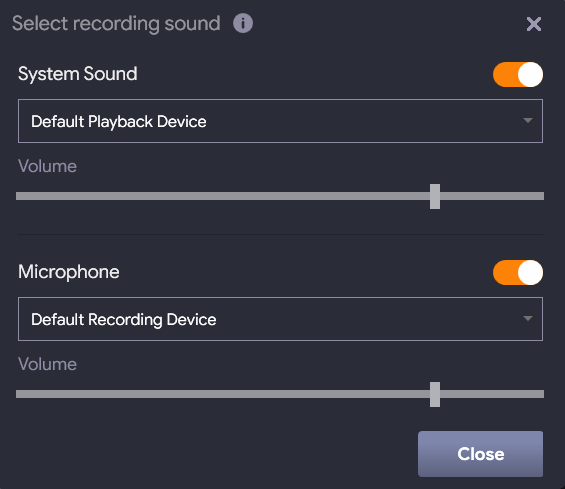
第 6 步 –屏幕上將啟動倒計時,指示屏幕錄製開始。 此外,屏幕底部會出現一個小托盤,您可以從中暫停、停止屏幕錄製。

完成 Zoom 通話錄音後,將錄音保存到所需位置。 此外,您還可以通過 Google Drive、OneDrive 或 DropBox 共享屏幕錄像。
注意:如果您希望實時錄製您的聲音,我們建議您選擇準確的錄音設置。
FAQ(常見問題)
如果您不是主持人,您可以錄製 Zoom 會議嗎?
是的,參與者還可以錄製 Zoom 會議。 但是,要做到這一點,他們需要得到主人的許可。 由於默認情況下只有主持人可以發起本地錄製,因此需要主持人允許參加者錄製 Zoom 會議。 為此,可以通過轉到 Zoom 網站上的“設置”頁面來授予權限。
如何在手機上錄製 Zoom 會議?
要通過電話錄製 Zoom 會議,您應該支付 Zoom 會員費。 現在您正在參加 Zoom 會議,請單擊“更多”菜單(右下角的三個點)。 現在從出現的菜單中,為 Android 選擇錄製或為 iOS錄製到雲。 現在將顯示正在錄製...圖標並開始錄製。 您可以通過單擊此按鈕來停止或暫停錄製。
如何在我的電腦上錄製 Zoom 會議?
如果您是主持人或有權錄製會議並希望在您的桌面應用程序上錄製 Zoom 會議,請按照以下步驟操作。 首先,您需要確保將錄音保存到適當的文件夾中。 為此,請單擊主屏幕上的齒輪圖標,然後單擊設置。 從左窗格中選擇錄製選項。 現在將創建一個新文件夾來保存您的錄音。
現在您正在進行縮放通話,請單擊屏幕底部的錄製按鈕。 開始錄製後,您將在左上角看到 Recording... 標籤。 您可以使用此按鈕停止或暫停錄製。 錄製完成後,它將保存在您想要的文件夾中。
如何分享錄製的 Zoom 會議?
要共享 Zoom 本地記錄,請轉到會議並選擇記錄選項卡。 接下來,您需要選擇要共享的會議。 單擊打開以打開視頻文件 (mp4)。 接下來是將此文件上傳到雲存儲或視頻流媒體站點。 密碼保護文件。 完成後,與您的朋友或同事分享 Zoom 會議鏈接。
如果您想分享 Zoom 雲錄製,請登錄您的 Zoom 帳戶並選擇錄製選項。 現在選擇您要共享的錄音,然後單擊它旁邊的共享按鈕。 您應該啟用內部(僅限帳戶成員)選項和密碼保護文件以獲得更好的安全性。
如何屏幕錄製帶音頻的 Zoom 會議?
進行 Zoom 通話後,單擊屏幕右下角的“錄製”按鈕。 或者,您也可以按 Alt + R 鍵在 Zoom 上開始屏幕錄製。 錄製開始後,將向您顯示一個小的“正在錄製...”標籤。 您可以使用此標籤暫停或停止錄製。
如何在未經許可的情況下錄製 Zoom 會議?
如果您是主持人,您可以錄製 Zoom 會議。 如果您是參與者,則需要主持人許可才能錄製 Zoom 會議。 未經許可錄製 Zoom Meeting 的最佳方法是使用最好的屏幕捕獲和視頻錄製軟件。 一種這樣的工具是用於捕獲屏幕截圖的 TweakShot,它可以幫助您以高清質量錄製屏幕。
底線
由於其高視頻質量和強大的在線協作,Zoom 無疑是市場上最好的視頻會議和視頻通話程序之一。 使用其記錄功能,您可以確保不會錯過任何典型信息。
希望您喜歡這篇關於如何屏幕錄製縮放會議的分步文章!
謝謝閱讀。