如何設置默認顯卡
已發表: 2022-02-10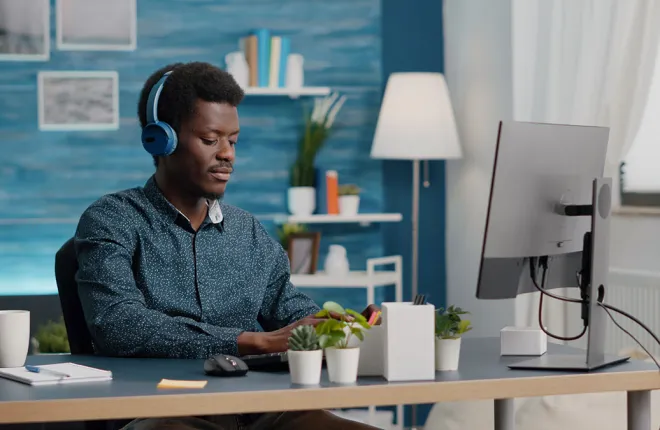
雖然當今大多數計算機都配備了專用 GPU,但有些計算機還配備了集成圖形芯片。 這些芯片位於 CPU 內,有時您的系統將其設置為默認顯卡。 當然,可以將專用 GPU 設置為默認選項。
如果您不確定如何執行此操作,請不要再猶豫了。 不同 GPU 品牌的步驟可能有所不同,但它們大多共享指令。 繼續閱讀了解詳細信息。
如何設置默認顯卡 Windows 10
Windows 獨立於硬件,因此通常由製造商或用戶創建其 Windows PC 版本,包括在集成 GPU 或專用 GPU 之間進行選擇。 另一方面,蘋果設備是預先內置集成電路的。 因此,我們在本指南中將重點關注 Windows 設備。
請按照以下步驟為任何 Windows 10 PC 上的特定應用程序設置默認顯卡:
最佳預算顯卡
- 單擊“開始”菜單。
- 轉到系統。
- 從左側的選項列表中,選擇“顯示” 。
- 向下滾動並查找圖形設置。
- 從下拉菜單中選擇經典應用程序或通用應用程序。
- 之後,單擊“瀏覽” 。
- 選擇您要添加的應用程序。
- 選擇它並單擊“打開” 。
- 該應用程序出現在屏幕上後,單擊它。
- 選擇選項。
- 從彈出窗口中選擇您想要的選項。
- 選擇“保存”以確認您的決定。
完成後,Windows 將自動使用您選擇的顯卡來運行該應用程序。 當該應用程序運行時,它還可以使用新的默認顯卡來執行其他任務。
通常,如果有集成顯卡的話,您的計算機會將輕量級任務卸載給集成顯卡。 繁重的進程被移交給專用 GPU,因為它們能夠運行要求較高的任務。
通過這些說明,您可以強制計算機使用強大的 GPU 運行非密集型任務。
最好的挖礦 GPU
閱讀更多




如何手動設置AMD顯卡
如果您的計算機具有 AMD 顯卡硬件,則可以使用該公司的 Radeon 軟件手動將顯卡設置為默認選項。 該程序可以從 AMD 官方網站的支持部分下載。 這是一個鏈接。

該網站允許您選擇您的產品,然後下載相應的版本。 在選擇 Radeon 軟件之前,您應該檢查筆記本電腦的硬件。
獲得 AMD Radeon 程序後,請按照以下說明操作:
- 右鍵單擊桌面並選擇AMD Radeon Software。
- 程序啟動後,查找右上角的齒輪圖標。
- 單擊它,然後查找“圖形”選項卡。
- 從那裡向下看並找到Advanced 。
- 向下滾動後轉到GPU 工作負載。
- 單擊下拉菜單並選擇一個選項。
- 選擇“確定”並重新啟動 Radeon 軟件。
- 更改生效後,關閉 Radeon Software。
請注意,Radeon Software 僅適用於配備 AMD Radeon Crimson Relive Edition 17.10.2 及更高版本的卡。 該軟件也與 AMD Radeon Settings Lite 不同。 雖然相似,但這些應用程序並不相同。
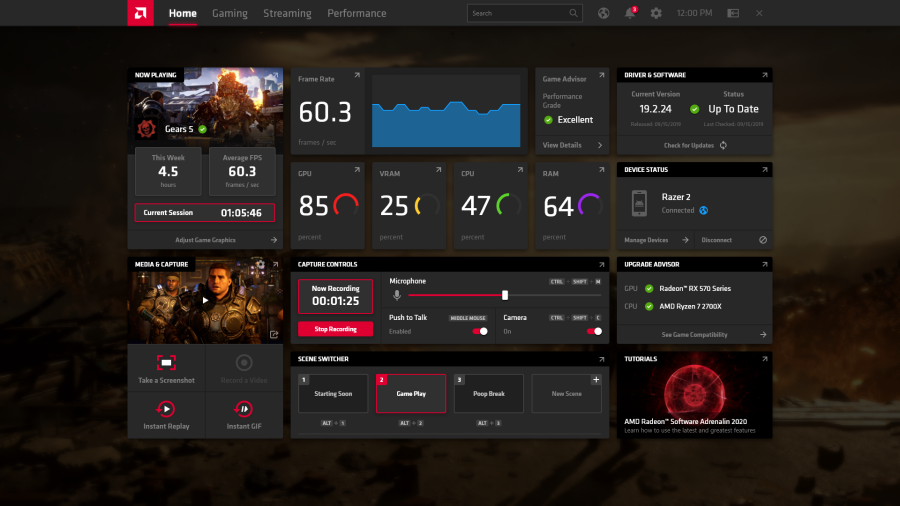
如何在 Windows NVIDIA 中設置默認顯卡
NVIDIA 是最受歡迎的專用 GPU 品牌,與註重預算的 AMD 相比,擁有更多高端和精簡的選項。 拋開 GPU 製造商的爭論不談,NVIDIA 還提供了一個可以下載的程序來處理您的圖形設置。 您可以使用它使專用顯卡成為默認系統選項。
如果您沒有 NVIDIA 控制面板,可以從 Microsoft Store 免費下載。 安裝程序會自動尋找最新的兼容版本進行下載。 安裝該程序,然後按照以下步驟操作
- 右鍵單擊您的桌面。
- 從列表中查找NVIDIA 控制面板。
- 啟動軟件。
- 在“3D 設置”下,單擊“管理 3D 設置” 。
- 選擇程序設置選項卡。
- 從下拉菜單中選擇您想要自定義的程序。
- 單擊“添加” 。
- 選擇您喜歡的圖形處理器。
- 單擊“應用”進行確認。
該過程與 AMD Radeon Software 非常相似。 這並不奇怪,因為這兩個程序可以實現相同的目的。
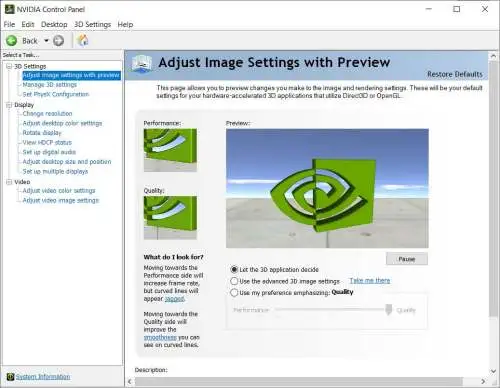
儘管 NVIDIA 控制面板很容易下載,但我們仍然建議您保持 GPU 驅動程序為最新。 較新的驅動程序可能會提高性能並傾向於修復檢測到的問題。
遊戲會使用錯誤的顯卡嗎?
是的,這可能會發生。 原因有很多,但所有這些都可以解決。 一種常見的情況是,您知道自己的硬件足以進行高性能遊戲,但其中一款遊戲的速度卻出奇地慢。 您可以檢查資源使用情況以了解是否發生這種情況。
如果是這種情況,您可以按照上述任何說明進行操作。 這樣做後你的遊戲應該可以順利運行。
一些可能的原因是:
- 省電
當筆記本電腦切換到省電模式時,可能會使用集成顯卡來節省能源。 您可以通過改回高性能模式來解決問題,但電池電量會更快耗盡。 我們不建議在沒有插入筆記本電腦的情況下玩遊戲。
- 您安裝了錯誤的驅動程序
在這種情況下,您可能在計算機上安裝了錯誤的驅動程序。 解決方案是下載並安裝適用於 NVIDIA 或 AMD GPU 的最新驅動程序。
其他時候,原因尚不清楚。 但是,您仍然可以將低性能歸咎於使用錯誤 GPU 的程序。
有時,某些計算機具有多個顯卡。 遊戲可能不會自動選擇最重要的 GPU 選項。 您必須首先確保它使用您選擇的卡。
權力高於一切
就遊戲而言,您希望獲得盡可能最佳的性能。 因此,如果您有專用 GPU,強烈建議讓它處理您的 AAA 遊戲。 集成顯卡不足以運行當今許多要求較高的遊戲。
如前所述,有些遊戲不使用您擁有的最強 GPU,您必須手動選擇。 在計算機上安裝 NVIDIA 控制面板或 AMD Radeon 軟件始終是個好主意。 它們提供了比 Windows 10 的“設置”菜單更好的選項。
