如何在您的家庭網絡上設置第二個路由器
已發表: 2022-09-20人們將繼續在家工作,並大量在家上課。 這意味著在您家中的更多地方有更多的連接設備。 這也意味著更多的人正在共享互聯網連接。
此外,這可能意味著您需要在家中的某些部分使用以前不需要的有線或無線網絡。 我們將向您展示連接兩個路由器以使您的家庭網絡更加健壯的幾種方法。

為什麼要設置第二個路由器?
有幾種方法可以將第二個無線路由器添加到您的家庭網絡。 您可以將其用作接入點或中繼器來擴展無線覆蓋範圍。 您可以設置一個單獨的網絡供客人使用。 或者,您可以將第二個路由器用作交換機,為您的網絡添加更多以太網端口。
在家設置第二個路由器的要求
並非每個 Wi-Fi 路由器都可以設置為第二個路由器以擴展無線範圍或作為接入點 (AP)。 這是您需要的:
- 管理員訪問您的主路由器和輔助路由器
- 要設置為 AP 或交換機,請使用以太網電纜連接兩個路由器
如果您的第二個路由器因為較舊而無法在這些不同模式下使用,請尋找固件更新。 此更新可能會擴展其功能。
在本教程中,我們使用華碩 RT-N300 作為我們的第二個 Wi-Fi 路由器。 您的路由器可能不同。 但是,無論是 D-Link、tp-Link、Linksys、Netgear 還是許多可用的優秀路由器型號中的任何一種,都適用相同的概念。
如何將第二個 Wi-Fi 路由器設置為無線接入點
如果您的家中有以太網線,並且您希望家庭網絡中的任何地方都具有出色的無線覆蓋和互聯網接入,請考慮使用第二個路由器作為接入點 (AP)。 通過輔助路由器和主路由器之間的快速、穩定的以太網連接,您將獲得出色的 Wi-Fi 覆蓋。
- 在第二台路由器上,登錄並轉至Administration > Operation Mode並選擇Access Point Mode ,然後選擇Save 。
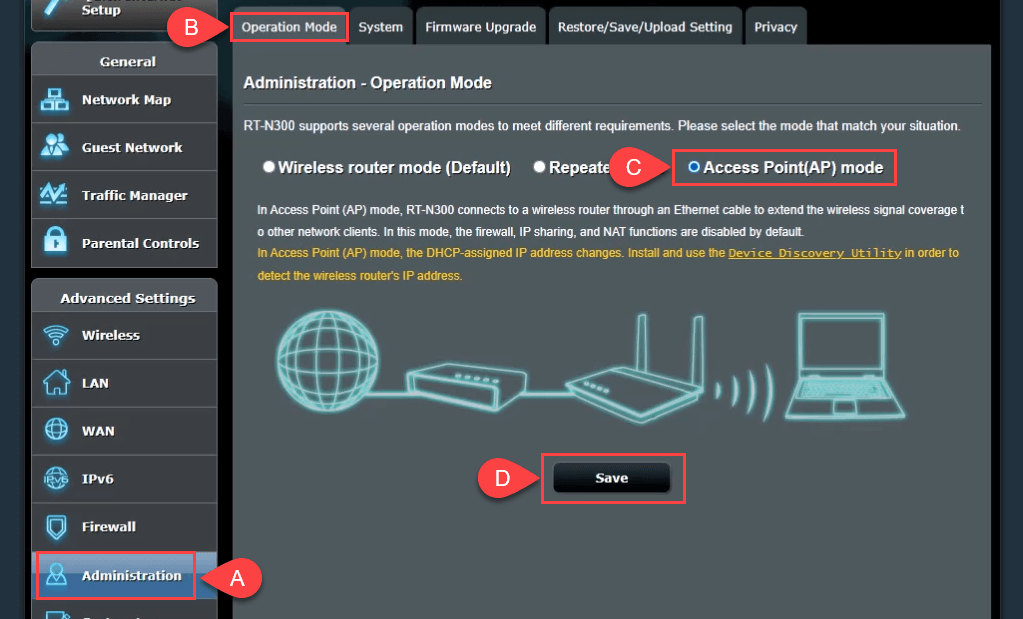
- 此時,讓路由器設置局域網IP並自動連接到域名服務器(DNS)。 然後選擇下一步繼續。
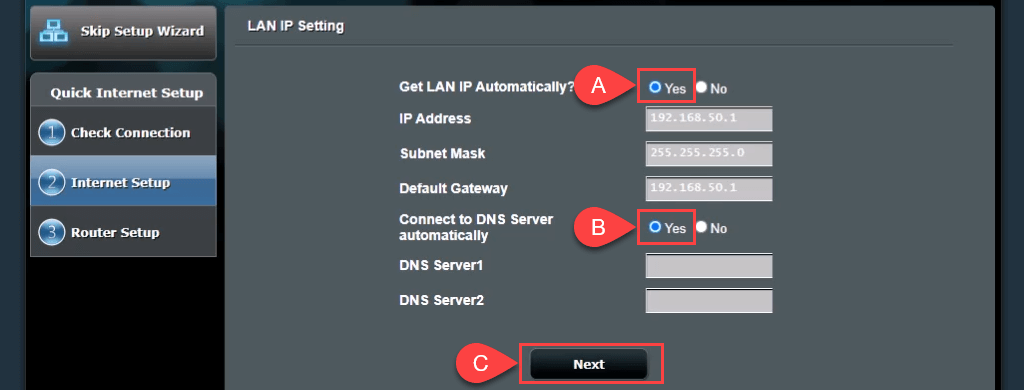
- 在Wireless Setting中,為Do you want to use previous wireless security settings?保留默認選擇Yes 這使您可以使用與主路由器相同的 SSID 和密碼連接到 AP,從而在移動時實現兩者之間的無縫轉換。
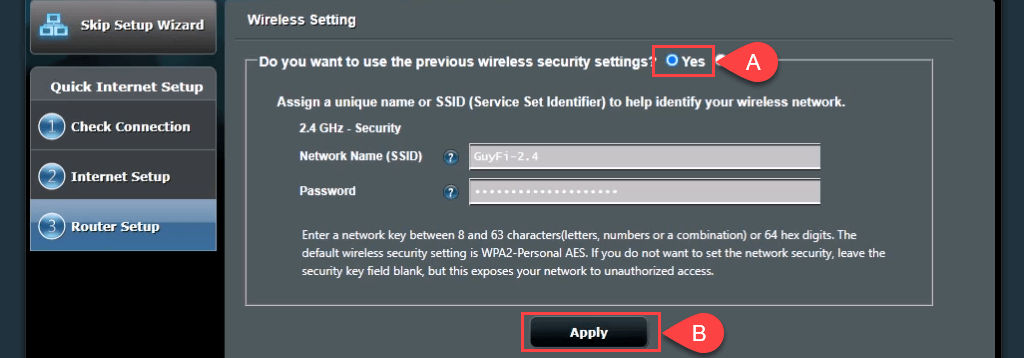
如果要使用不同的 SSID 和密碼創建訪客網絡,請選擇否,然後根據需要更改值。 訪客網絡不會與您的個人網絡完全分離。 這只是意味著您不必共享您的個人密碼。 選擇應用以繼續。
路由器應用設置。
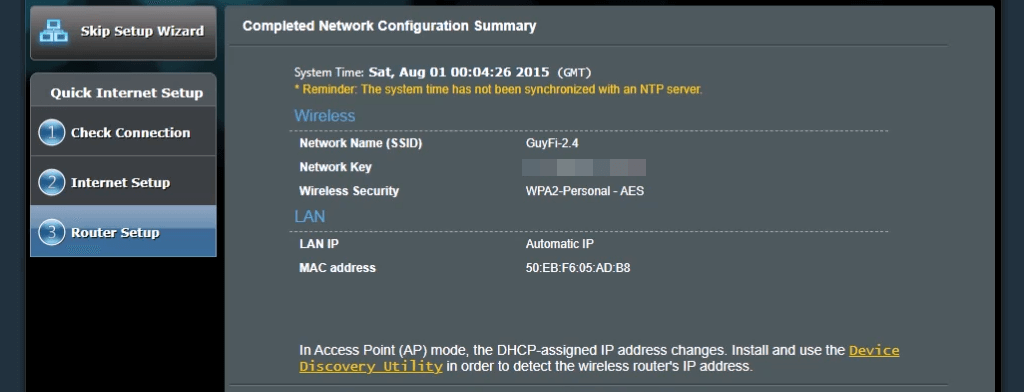
- 將路由器 2 的WAN端口直接或通過有線家庭網絡連接到路由器 1 上的LAN端口。 現在你有一個AP。
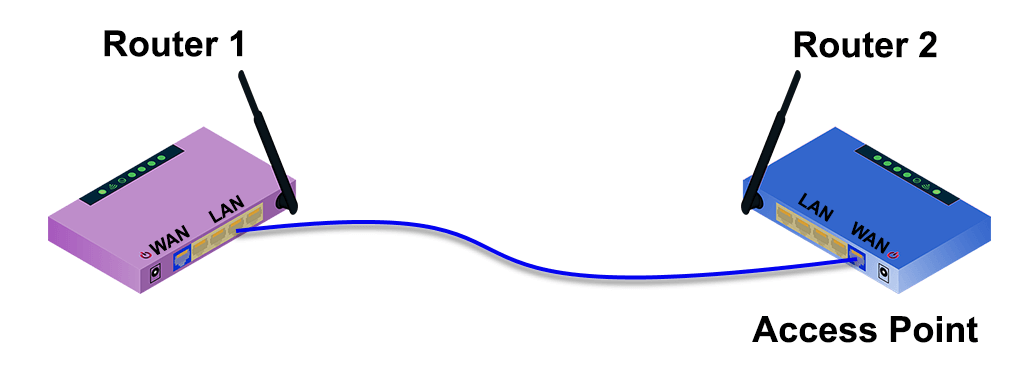
7-ap-no-wall-jacks.png
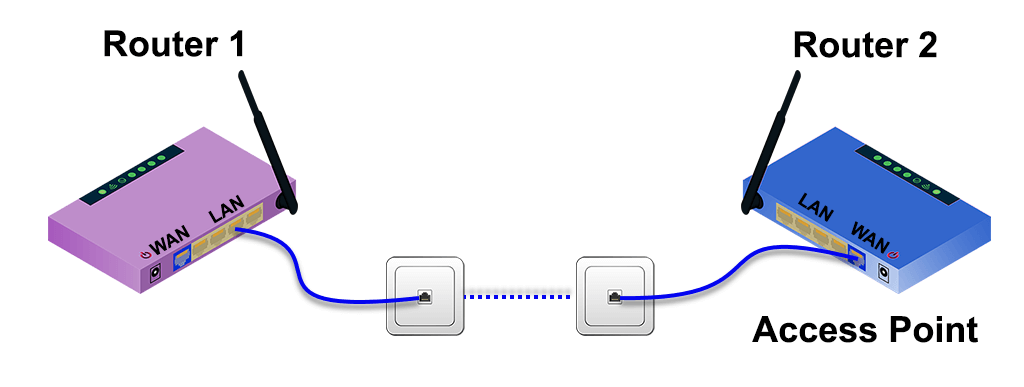
如何設置第二個 Wi-Fi 路由器以擴展範圍
無線路由器通常設置在房子的一端,服務進入家庭。 然後家裡的遠端 Wi-Fi 信號很差或沒有。 在您家中部附近的某處設置第二個 Wi-Fi 路由器作為 Wi-Fi 範圍擴展器將為您在家中的任何地方提供無線連接,而無需與第一個路由器建立有線以太網連接。
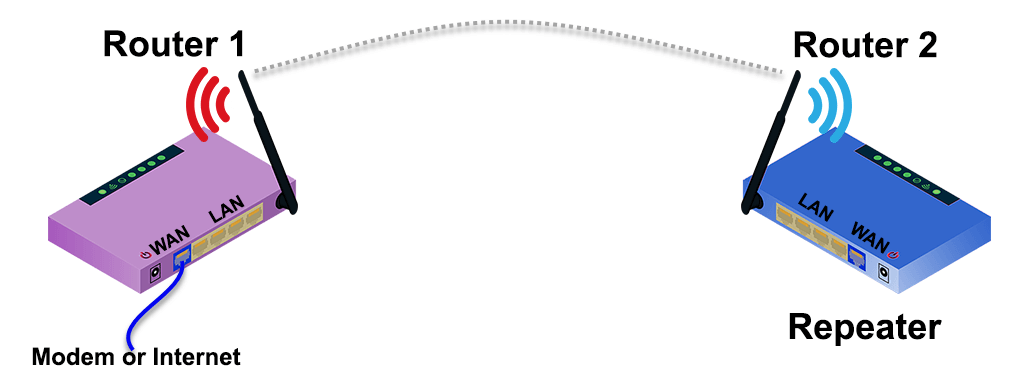
幸運的是,許多新路由器都有一個嚮導過程來將其設置為無線範圍擴展器。 例如,華碩 RT-N300 在初始設置時提供了一個簡單的中繼器模式選項。 要估計第二個無線路由器的放置位置,請使用應用程序測量無線信號強度並找到它開始下降的位置。 退回幾英尺以獲得更好的信號強度,這是放置它的好地方。
- 選擇中繼器模式,然後選擇Next 。
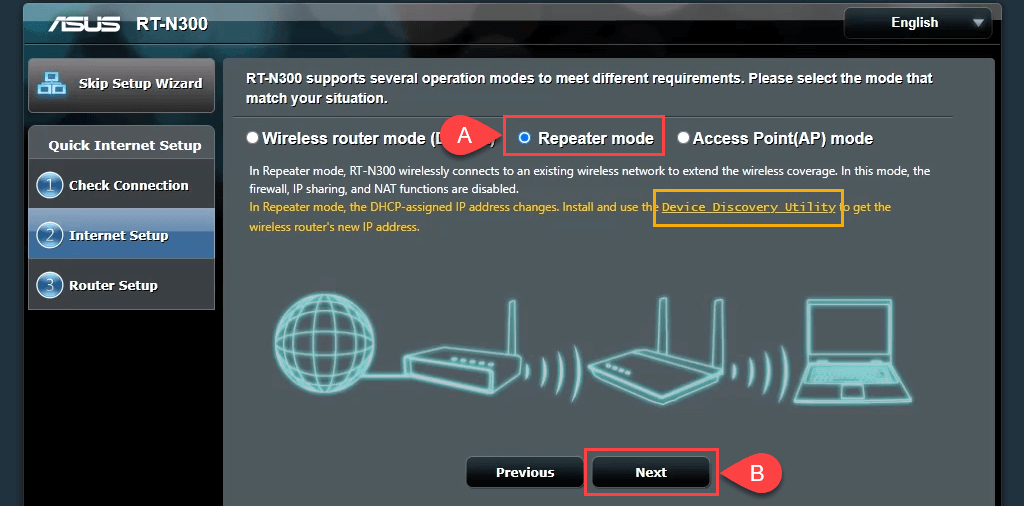
請注意指向設備發現實用程序的鏈接。 該鏈接已失效,但我們找到了指向設備發現實用程序的新鏈接。 iPhone 和 iPad 也有適用於 iOS 的 ASUS Device Discovery 應用程序。 在將路由器設置為無線中繼器後,設備發現實用程序可以更簡單、更輕鬆地找到路由器的 IP 地址。
- 該嚮導掃描附近的無線信號並顯示其網絡。 從列表中選擇您的。 輸入用於連接到 Wi-Fi 網絡的密碼,然後選擇連接。
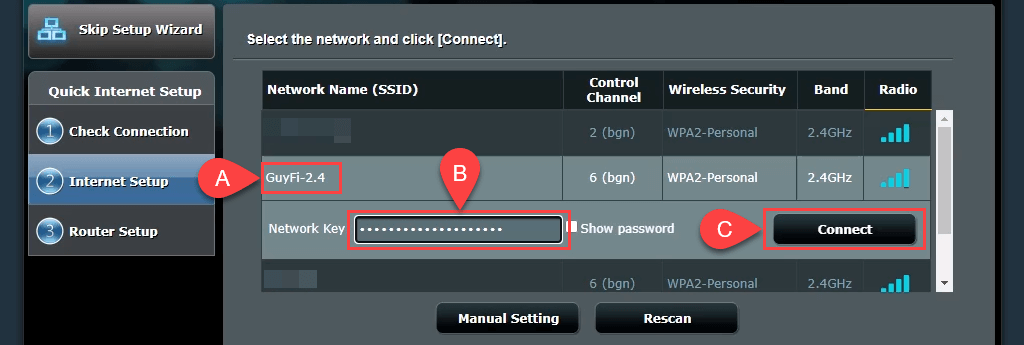
- 該嚮導設置靜態 IP 地址並收集本地網絡的子網掩碼和默認網關。 這些設置很好,保持原樣並選擇Next 。
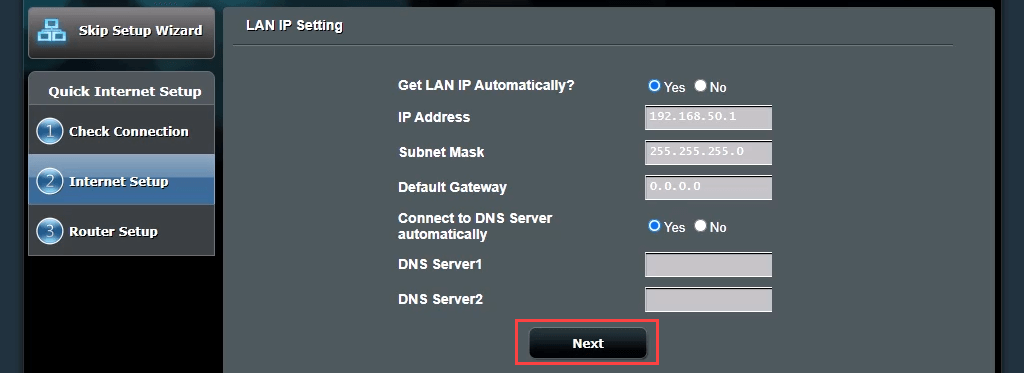
- 無線設置默認值也適用於大多數人。 保持原樣並選擇Apply 。 這樣一來,您的無線密碼將通過任一路由器將您連接到家庭網絡。
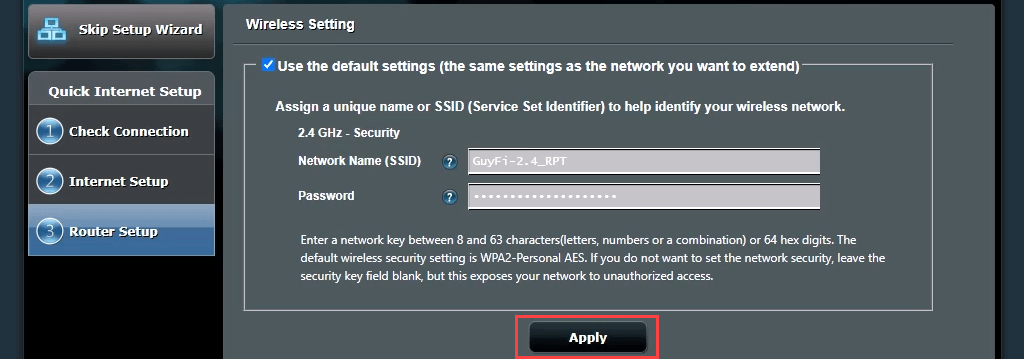
路由器現在連接到主 Wi-Fi 路由器。 完成後不會返迴路由器管理頁面,因為第二台路由器的IP地址已經改變。 這是您需要設備發現實用程序的地方。


- 打開在步驟 1 中下載的設備發現實用程序 獲取第二個路由器的新 IP 地址。 在您的網絡瀏覽器中輸入該 IP 地址以訪問路由器管理站點並登錄。
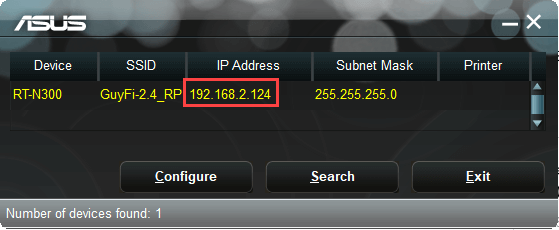
- 轉到高級設置>無線並將漫遊助手從禁用切換到啟用。 -70 dBm 的默認 RSSI 設置適用於大多數情況。 這意味著,當第二個路由器看到信號強度低於 -70 dBm 的設備時,它將與其斷開連接。 該設備現在可以嘗試連接到您的主路由器,從而在兩者之間實現無縫轉換。 這類似於您在開車時手機通話從一個塔傳遞到另一個塔的方式。選擇應用。

可能需要幾分鐘才能完成。 現在,您的第二個路由器周圍有了無線覆蓋。
如何設置第二個路由器作為交換機
大多數家庭網絡都有一個組合調製解調器/路由器,背面有 4 個或 5 個以太網端口,用於有線連接。 一旦這些端口已滿,而您仍需要有線連接,您會怎麼做? 將路由器用作交換機。 您也可以為此使用以太網路由器。
- 使用以太網電纜將路由器 1 連接到路由器 2。 一端插入 LAN 端口或第一個路由器,另一端插入路由器上的 LAN 端口。 忽略 WAN 端口。 使用另一條以太網電纜將第二個路由器連接到您的計算機。
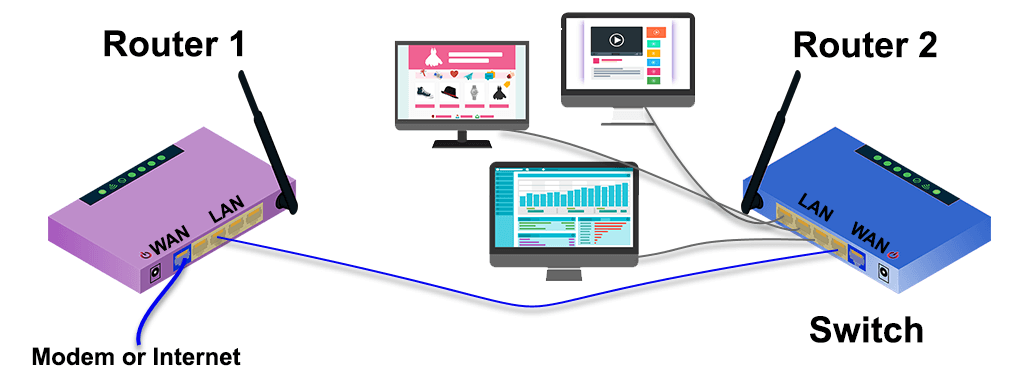
- 登錄到第一個路由器並記下它所覆蓋的 IP 範圍。 在本例中,子網為 192.168.2.0/24,可提供的 IP 地址範圍為 192.168.2.10 到 192.168.2.254。 以 1 到 9 結尾的 IP 地址對 DHCP 服務器不可用,因此它們可以作為靜態 IP 地址提供,而不會導致網絡中的 IP 衝突。
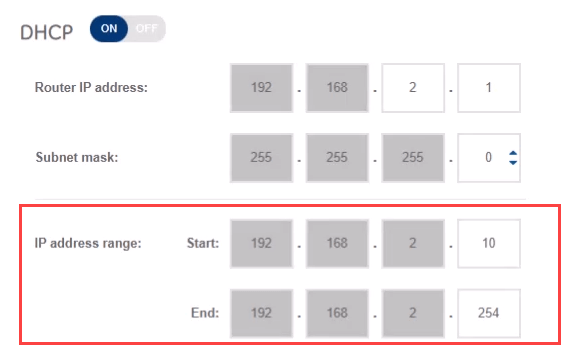
- 連接到第二個路由器的管理頁面並導航到高級設置> LAN > LAN IP為了更容易找到並再次連接到路由器,請給路由器一個與第一個路由器不同但在同一子網中的靜態 IP。 我們使用的是 192.168.2.2。 確保子網掩碼與第一個路由器的子網掩碼匹配。 選擇應用。 您需要在瀏覽器的地址欄中輸入 192.168.2.2 才能重新連接。
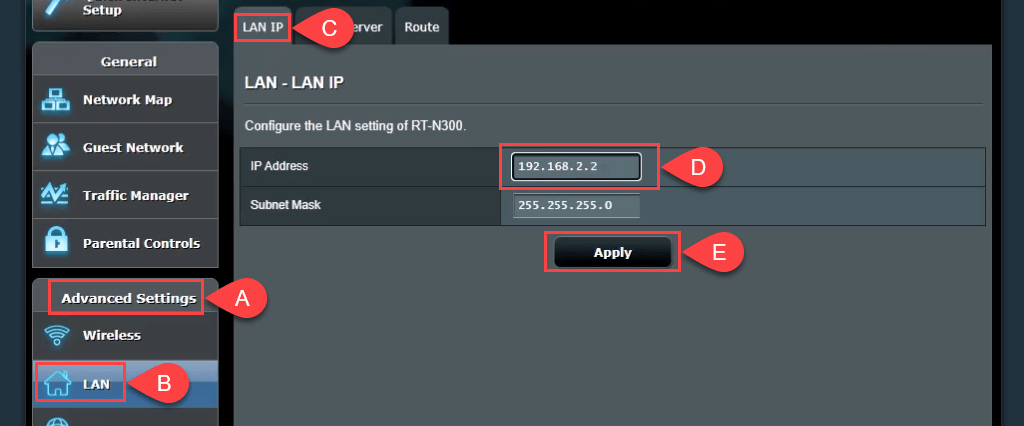
- 移動到DHCP 服務器選項卡並禁用 DHCP。 只有路由器 1 應充當 DHCP 服務器並分配 IP 地址。
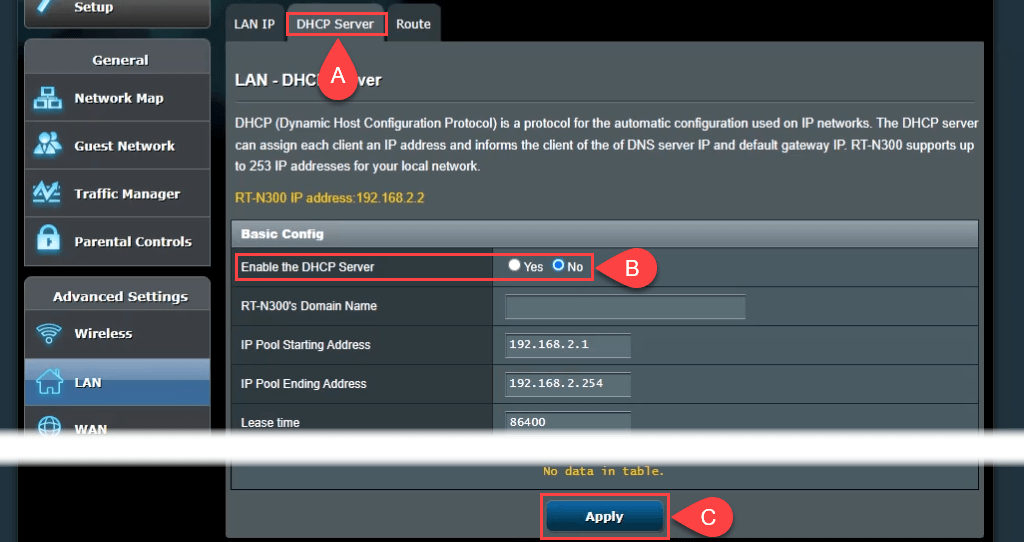
- 如果可能,請關閉無線訪問。 轉到Wireless > Professional並將Enable Radio設置為No 。 如果您的路由器沒有該選項,請通過隱藏服務集標識符 (SSID)(也稱為您的 Wi-Fi 名稱)並設置可笑的強訪問密碼來盡可能地保護無線訪問。 這可以防止任何人意外或故意將其作為無線設備連接到它。 現在,您可以通過以太網將更多設備連接到您的家庭網絡,只需將它們插入剩餘的 LAN 端口即可。
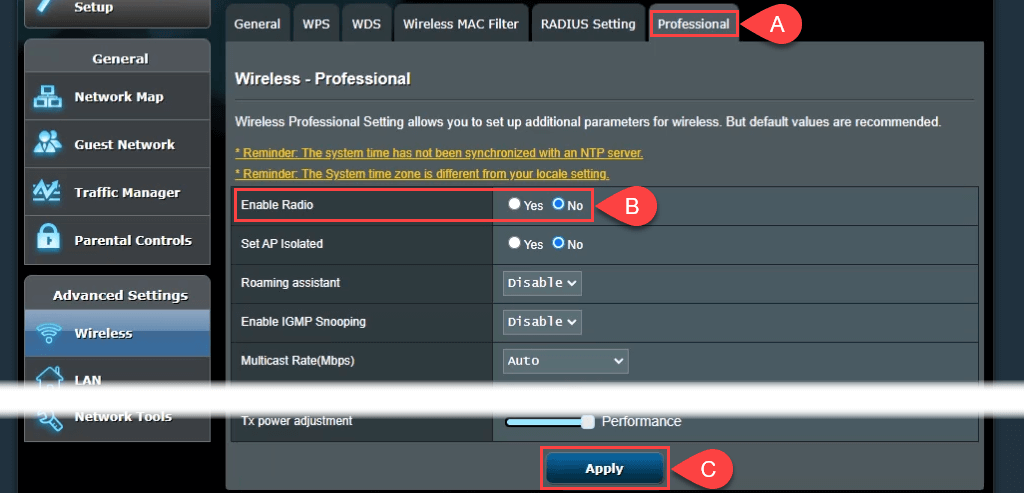
連接起來
現在,您至少可以在電子設備堆中使用一件東西,並且您的家庭網絡會更好。 您對使用第二個路由器還有其他想法嗎? 讓我們知道。
