如何在 Zoom 上共享音頻
已發表: 2022-06-16當您在 Zoom 會議中與其他人共享屏幕時,您的計算機的音頻默認為靜音。 Zoom 允許您使用屏幕共享與其他人共享音頻。 如果您想與其他人一起觀看 YouTube 視頻,或者如果您想在會議休息期間播放音樂,這將非常有用。
如果您以前從未這樣做過,本教程將向您展示如何在 Zoom 上共享音頻。 我們還將介紹如何向其他 Zoom 會議參與者展示帶有音頻的 YouTube 視頻,以及如何與您的觀眾分享來自 Spotify 的音樂。

如何使用屏幕共享在 Zoom for Windows 或 Mac 上共享計算機聲音
要在 Zoom 通話中共享計算機音頻,您需要打開應用程序並開始新會議。 您無需任何其他參與者即可開始在 Zoom 中共享您計算機的聲音。 這可以在其他人加入之前使用 Zoom 的屏幕共享功能輕鬆設置。 在 Zoom for Windows 和 Mac 上使用此功能的步驟類似。
開始新的 Zoom 會議後,單擊位於窗口下半部分的會議工具欄中的綠色共享屏幕按鈕。 顧名思義,這用於 Zoom 上的屏幕共享,但每次要共享計算機的聲音時,您都需要啟用另一個選項。
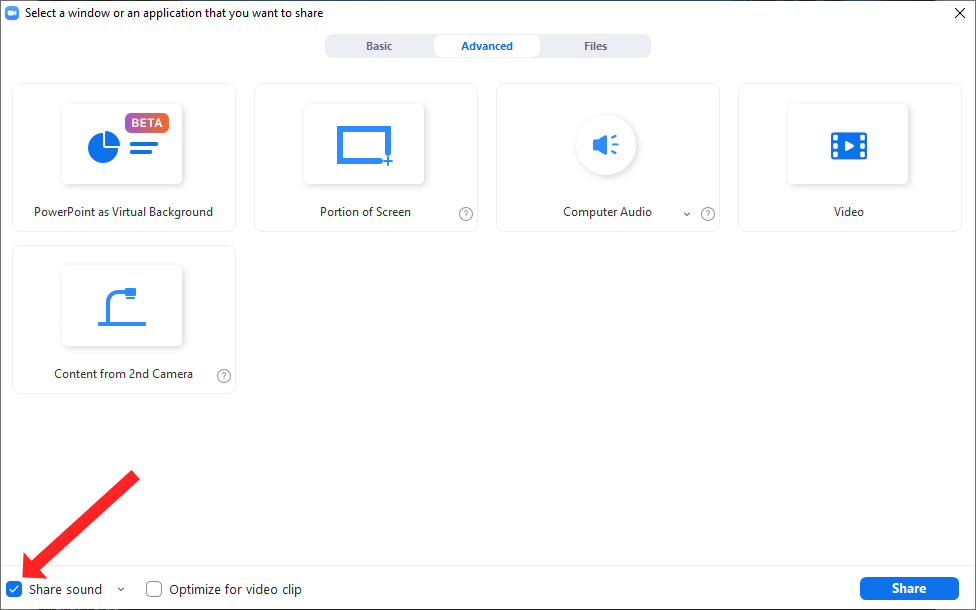
您現在可以單擊窗口左下角的共享聲音按鈕旁邊的複選框。 這將確保在您共享屏幕時包含來自您計算機的音頻。 選擇您要從中共享音頻的應用程序,當您準備好開始共享時,單擊此窗口右下角的藍色共享按鈕。
如何調整使用屏幕共享共享的音頻的音質
Zoom 允許您以單聲道和立體聲質量共享計算機聲音。 由於 Zoom 應用程序會優化其設置以保留帶寬,因此使用屏幕共享功能共享音頻的默認設置是單聲道。 如果您不喜歡這樣,您可以與 Zoom 會議中的參與者共享更高質量的音頻。
為此,請啟動 Zoom 會議並單擊“共享屏幕”按鈕。 這將打開屏幕共享窗口,您可以在其中選擇“共享聲音”按鈕旁邊的小向下箭頭。 您將看到一個包含兩個選項的下拉菜單。 要從您的計算機共享更高質量的聲音,請選擇立體聲(高保真) 。 單擊“共享聲音”按鈕旁邊的複選框以啟用在 Zoom 上共享計算機聲音。
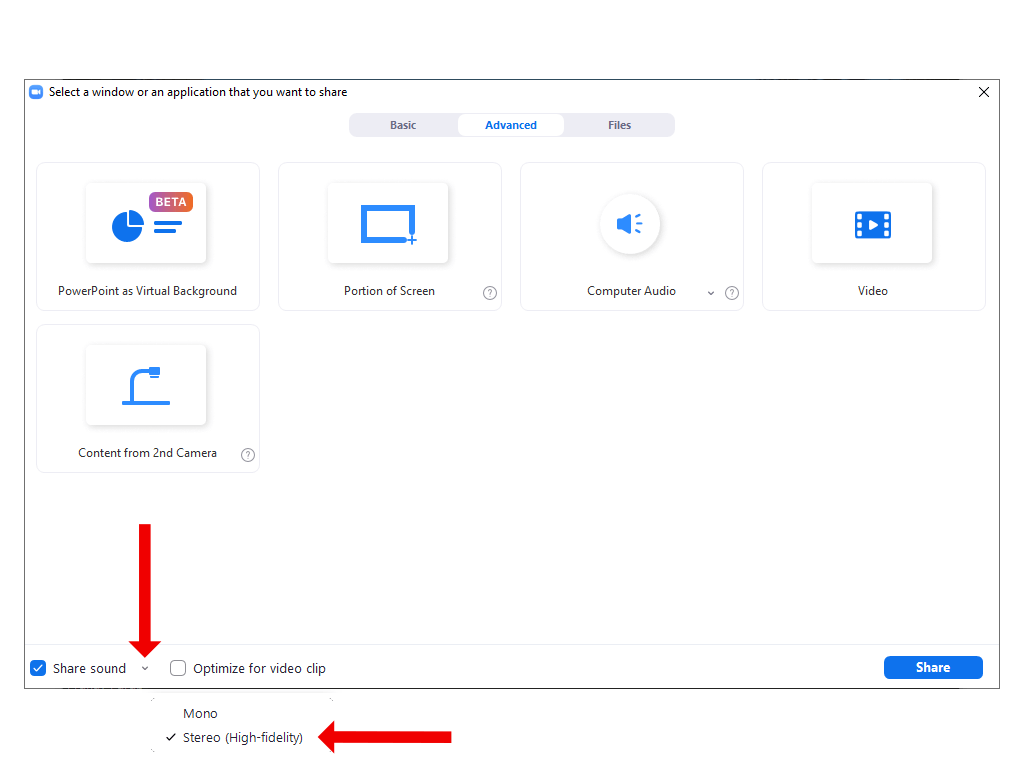
當您點擊“共享”按鈕開始屏幕共享時,會議參與者可以欣賞立體聲質量的音樂或其他音頻。
如何在 Zoom 上共享 YouTube 視頻中的音頻
當您使用 Zoom 進行教學或演示時,您可能需要考慮與觀眾一起觀看 YouTube 視頻。 通過將屏幕共享與 Zoom 的共享音頻功能相結合,您可以輕鬆做到這一點。
為此,首先,您應該在計算機上打開 YouTube 視頻。 如果您已在瀏覽器中打開視頻,請確保活動選項卡中包含您要使用屏幕共享顯示的視頻。 如果它在後台選項卡中打開,則在屏幕共享時,您必須額外單擊才能打開視頻。 您可以通過在開始時將視頻保持在前景中來避免這種情況。
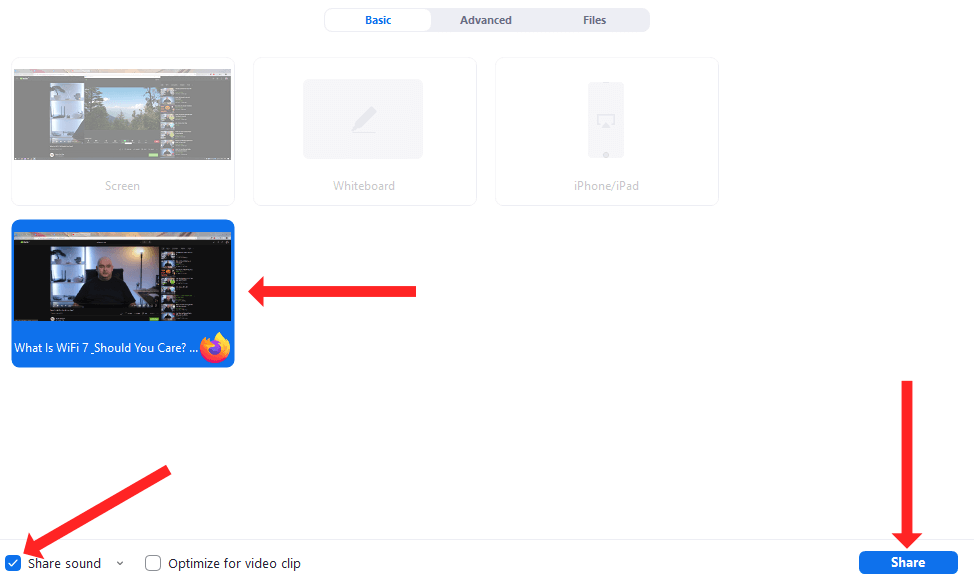
然後打開 Zoom,開始一個新的會議並按下Share Screen按鈕。 當您看到屏幕共享窗口時,從圖塊列表中選擇 YouTube 視頻並選中共享聲音選項。
最後,您可以單擊“共享”按鈕,開始通過屏幕共享與 Zoom 觀眾一起觀看 YouTube 視頻。 一旦您點擊 YouTube 上的播放按鈕,視頻就會開始播放。
如何通過屏幕共享在 Zoom 上共享來自 Spotify 的音頻
當您等待一些參與者加入會議時,或者當您在長時間的 Zoom 會議期間短暫休息時,一首輕鬆的器樂歌曲可以作為一個很好的填充物。 您也可以使用屏幕共享功能通過 Spotify 在 Zoom 上共享音頻。

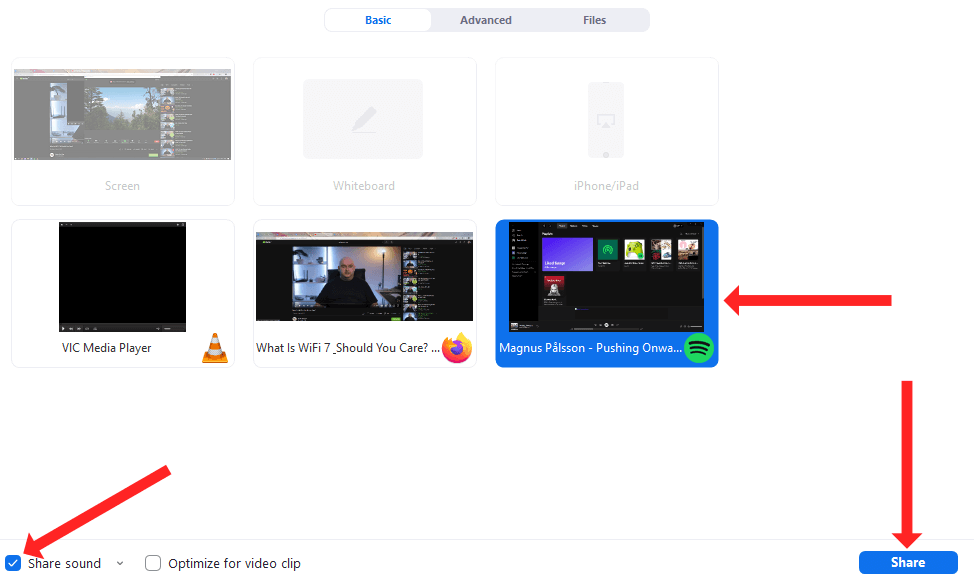
為此,請在您的計算機上打開 Spotify 並找到您要播放的歌曲。 然後,您可以在 Zoom 上開始會議,點擊“共享屏幕”按鈕,然後從圖塊列表中選擇 Spotify。 您應該記得檢查左下角的共享音頻按鈕,然後單擊右下角的共享按鈕開始屏幕共享。
最後,您可以單擊計算機上 Spotify 中的播放按鈕,通過 Zoom 分享歌曲。
如何在 iPhone 和 iPad 的 Zoom 上共享音頻
您也可以使用縮放屏幕共享功能從您的 iPhone 或 iPad 共享音頻。 這很容易啟用,因為在您開始共享屏幕的那一刻,來自 Apple 設備的設備音頻會自動與 Zoom 會議中的人共享。
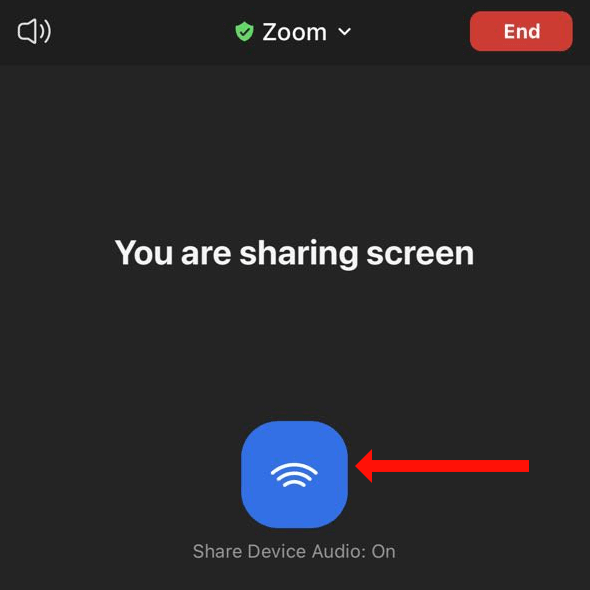
因此,只需在適用於 iOS 或 iPadOS 的 Zoom 上開始一個新會議,然後點擊綠色的共享內容按鈕。 您可以從選項列表中選擇屏幕,然後點擊開始廣播以開始從 Zoom for iPhone 或 iPad 共享屏幕。 執行此操作時,您會看到一個標有“共享設備音頻:打開”的藍色按鈕,這意味著您正在通過 iPhone 或 iPad 在 Zoom 上共享音頻。
要停止共享音頻,請點擊紅色的停止共享按鈕。 這將結束 Zoom 會話中的屏幕共享。
如何在 Zoom 中停止共享計算機聲音
在 Zoom 上完成屏幕共享後,您可以停止共享,以便觀眾的注意力可以從 Spotify 歌曲或 YouTube 視頻返回給您。 要停止共享您的屏幕,請單擊屏幕頂部的紅色停止共享按鈕。 此按鈕出現在綠色的您正在屏幕共享按鈕旁邊。
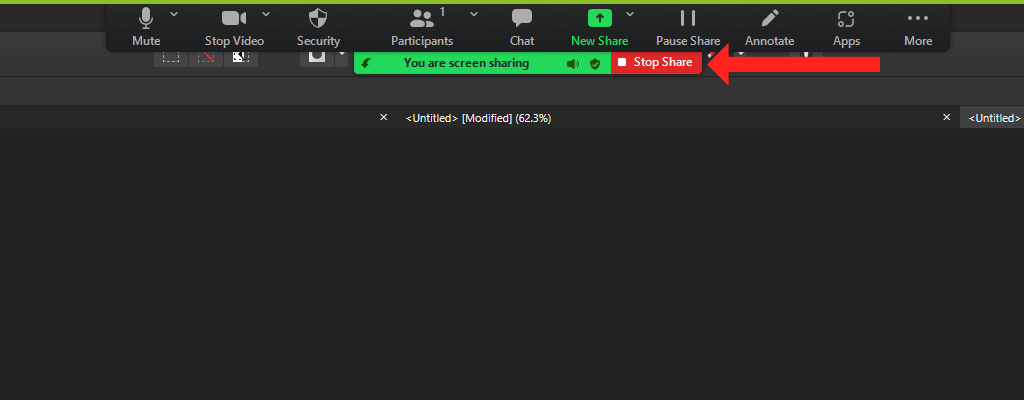
當您單擊紅色按鈕時,Zoom 將立即停止與其他會議參與者共享您計算機的聲音和視頻。
如何在 Android 版 Zoom 上分享音頻
在 Android 上,縮放屏幕共享功能也允許您與會議中的其他參與者共享設備中的音頻。 唯一的區別是默認情況下,音頻共享在 Android 版 Zoom 上是關閉的。 如果您想在 Zoom 會議中與其他人分享您手機的音頻,請在 Android 上打開 Zoom 並開始一個新會議。
會議開始後,點擊底部工具欄中間的綠色共享按鈕。 向下滾動一點,然後點擊屏幕。 這將在您的 Android 手機上的 Zoom 上開始屏幕共享。 默認情況下,Zoom 會將您帶到您的主屏幕並顯示一個浮動工具欄,其中包含一個標記為“共享音頻:關閉”的選項。 點擊此選項一次以將其更改為共享音頻:開。
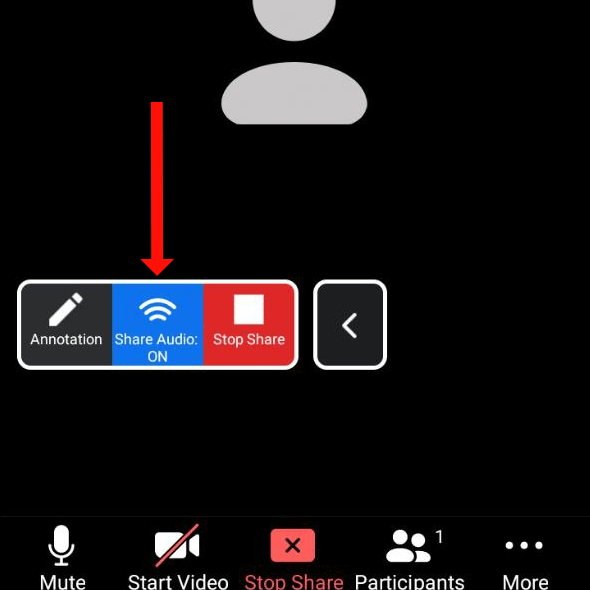
這將開始與其他參與者共享音頻。 點擊紅色的停止共享按鈕以停止屏幕共享並停止與 Zoom 會議中的其他參與者共享音頻。
升級你的縮放遊戲
Zoom 最初可能是作為一種簡化視頻會議的工具,但它已成為一種用於演示和教學的多功能服務。 通過啟用隱藏式字幕和轉錄,您可以讓您的 Zoom 會議更易於訪問。
在 Zoom 上共享音頻是打破單調乏味視頻會議的好方法,但這只是眾多方法之一。 您最喜歡的使視頻通話不那麼無聊的技巧是什麼? 在下面的評論部分分享您的提示。
