如何在 Facetime 上分享畫面(Mac 指南)
已發表: 2023-11-27如果您想使用 Facetime 共享螢幕,並且想知道如何在 Facetime 上共享螢幕,那麼本文列出並解釋了輕鬆完成相同操作的所有方法。
隨著 Monterey 作業系統 12.1 版本的發布,Apple 向 macOS 版 FaceTime 引入了螢幕共享功能。 這是 FaceTime 很長一段時間以來都沒有的實用程式。 安裝並執行相關軟體時,現代版本的Mac、iPhone和iPad都具有共享螢幕的功能。
如果您和其他參與人員正在運行彼此相容的作業系統,那麼您就可以開始使用 FaceTime 進行螢幕共享了。 所以,總而言之,讓我們繼續找出如何在 Facetime 上共享螢幕的答案。 讓我們來談談此功能的功能以及共享螢幕的幾種方法。
在 Mac 上進行 Face Time 螢幕分享的方法
由於不同的 Mac 在不同的 macOS 上運行,您可能需要遵循不同的流程來了解如何在 Facetime 上共享螢幕。 根據您的作業系統和使用 Facetime 的螢幕分享,請按照本指南的以下部分進行操作。
索諾瑪 v14 以上版本
如何使用 Sonoma v14 在 Facetime 上分享畫面? 在參與 FaceTime 視訊聊天時共享螢幕需要 macOS 12 或更高版本。 您和其他人可能會同時查看相簿、同時查看同一個網頁,或在看到和聽到其他人的回應的同時對您正在處理的任何事情提供輸入。
- 在對話過程中,開啟 Mac 上您想要透過 FaceTime 與通話對象分享的應用程式。
- 然後點擊“螢幕共享”按鈕,可以在頂部選單列中看到“影片”按鈕。
您可以選擇以下方式進行:
- 您可以切換正在共享的窗口,方法是將滑鼠遊標放在共享視窗的預覽上,按一下「更改共享視窗」按鈕,將滑鼠指標移至要共享的窗口,然後按一下「共用此視窗」按鈕。
- 請與我共享整個螢幕:從下拉式選單中選擇螢幕,然後將遊標拖曳到顯示器的任何部分,最後選擇共享此螢幕。
- 當您在使用 Apple Silicon 的 Mac 上共用一個或多個視窗時,請按一下「新增視窗」按鈕。 這將使您共享更多視窗。 點選視窗預覽左側的減號按鈕可停止共用視窗。
- 共享應用程式的所有窗口:選擇您要共享的應用程序,然後將遊標拖曳到您要共享的窗口,然後按一下“共享所有[應用程式]窗口”按鈕。
- 你們每個人都有一個視窗:從下拉式選單中選擇“視窗”,然後將箭頭拖曳到您想要共享的窗口,然後按一下“共用此視窗”按鈕。 如果您想共享應用程式或窗口,也可以透過點擊並按住應用程式內的最大化按鈕來實現。
另請閱讀:如何在 MacBook 上共享螢幕

Ventura v13 以上版本
在視訊通話期間,您可以使用 SharePlay 工具。 若要回答如何在 Ventura 上的 Facetime 上共用螢幕,可以安全地使用 SharePlay。
這樣做時,您可以查看整合的相冊,計劃下一個假期,或者在看到和聽到其他人的情緒的同時獲得您正在做的任何事情的反饋。
- 在 Mac 上開啟您想要在對話期間透過 FaceTime 與通話對象分享的應用程式。
- 若要存取 FaceTime,請選擇頂部功能表列上的圖示。
- 點擊標有“螢幕共享”的按鈕後,執行以下操作之一:
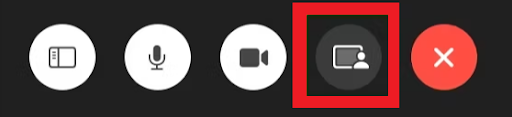
- 若要停止分享,請前往功能表欄,按一下 FaceTime 圖標,然後按一下「停止共用」按鈕。
- 請與我共享整個螢幕:從下拉式選單中選擇螢幕,然後將遊標拖曳到顯示器的任何部分,最後選擇共享此螢幕。
- 應用程式視窗將被共享:選擇“視窗”後點擊“共享此視窗”,然後將滑鼠遊標導航到要共享其視窗的應用程式。
另請閱讀:如何修復 Mac 上的 Safari 崩潰、凍結問題
蒙特利 v12 以上版本
最後,讓我們了解如何在 Monterey 上透過 Facetime 共享螢幕。 在 macOS Monterey 上進行 FaceTime 視訊聊天期間,您可以使用 SharePlay 共享螢幕來示範應用程式、網頁和其他內容。 此功能可在 FaceTime 上使用。
這樣做時,你們可以一起看一本相冊,一起計劃下一個假期,或者在看到和聽到其他人的情緒的同時尋求對您正在做的事情的反饋。
- 在 Mac 上開啟您想要在對話期間透過 FaceTime 與通話對象分享的應用程式。
- 若要存取 FaceTime,請選擇頂部功能表列上的圖示。
- 點擊標有“螢幕共享”的按鈕後,執行以下操作之一:
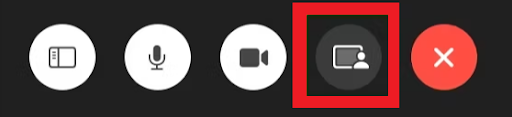
- 若要停止分享,請前往功能表欄,按一下 FaceTime 圖標,然後按一下「停止共用」按鈕。
- 請與我共享整個螢幕:從下拉式選單中選擇螢幕,然後將遊標拖曳到顯示器的任何部分,最後選擇共享此螢幕。
- 應用程式視窗將被共享:選擇“視窗”後點擊“共享此視窗”,然後將滑鼠遊標導航到要共享其視窗的應用程式。
另請閱讀:如何在 Mac 鍵盤上輸入主題標籤(100% 工作指南)
使用 Facetime 進行螢幕分享:總結
這就是如何在 Facetime 上分享螢幕。 螢幕分享是許多不同視訊會議程式中都提供的功能,現在還可以在 macOS 上使用 FaceTime 輕鬆共享螢幕。
共享螢幕的過程只需點擊幾下,而且使用者介面通常很簡單。 另一方面,任何使用無法運行更新軟體的裝置的人都將被要求使用其他工具。
這是一個缺點。 話雖如此,技術過時是不可避免的,遲早,每個人都會跟上潮流。
這就是我們要與您分享的全部內容。 如果您對如何在 Facetime 上分享螢幕有任何疑問,可以在下面的評論部分提出相同的問題。 要從我們的部落格獲取每日更新,請訂閱我們的電子報並關注我們的社交媒體頁面。
