如何解決 Windows PC 中的 Exception_Access_Violation 錯誤
已發表: 2023-10-05本文向您介紹消除 Windows 10 或 Windows 11 Exception_Access_Violation 錯誤的最佳方法。
儘管 Windows 是一個流暢的作業系統,但有時也會出現一些惱人且令人困惑的錯誤,例如 Exception_Access_Violation,從而困擾使用者。 這是一個非應用程式特定的錯誤,當您嘗試啟動的應用程式嘗試存取安全記憶體位址時,會出現該錯誤。
由於 Windows 11 或 Windows 10 Exception_Access_Violation,您可能無法開啟遇到此錯誤的應用程式。 然而,解決這個問題很簡單。 您需要知道的只是如何以最佳方式修復它。 這篇文章也有同樣的分享。
但是,在嘗試解決問題之前,了解可能引發問題的原因非常重要。 如果你知道案件背後的根本原因,解決它就會變得更容易。 因此,讓我們看看同樣的情況。
Exception_Access_Violation錯誤的原因
以下可能是 Windows 10 或 11 Exception_Access_Violation 錯誤的可能原因。
- 硬體問題
- 惡意軟體感染
- 軟體或應用程式損壞
- 驅動程式不相容或過時
- 多個程序之間的衝突
以上是導致 Exception_Access_ Violation 錯誤的最常見因素。 現在,讓我們學習如何修復它。
修復 Exception_Access_Violation 錯誤(100% 正常運作)
您可以套用以下解決方案來解決 Windows 11/Windows 10 Exception_Access_Violation 錯誤。
修復 1:執行 Windows 故障排除
Windows 附帶了 Exception_Access_Violation 等問題的內建故障排除機制。 因此,您可以執行 Windows 疑難排解來解決該問題。 這是執行此操作的逐步過程。
- 首先,使用Windows和I組合鍵開啟「設定」面板。
- 現在,從螢幕上顯示的選項中選擇更新和安全性。
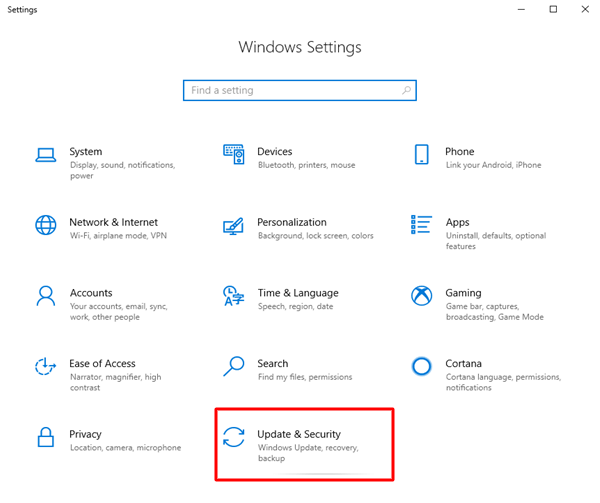
- 選擇疑難排解,然後轉到其他疑難排解。
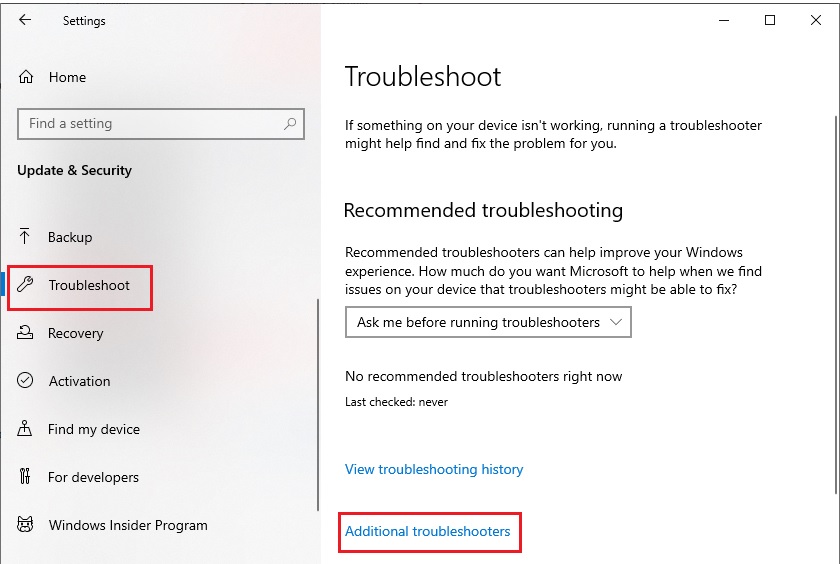
- 選擇有問題的硬體並執行故障排除程序。
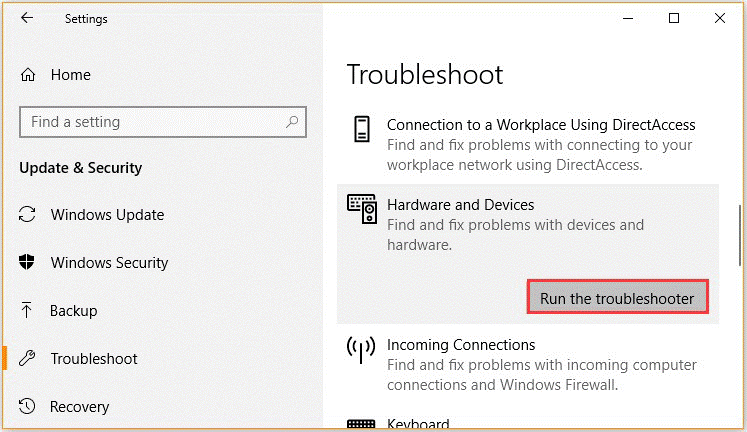
- 等待故障排除完成並在完成後重新啟動電腦。
另請閱讀:Windows 10、11 中的 IRQL 不小於或等於錯誤 [已修復]
修正 2:嘗試將有問題的應用程式新增至資料執行封鎖例外清單中
若要套用此修復程序,您應該知道遇到 Exception_Access_Violation 錯誤的程式。 如果您知道該應用程序,則可以將其新增至資料執行封鎖例外清單。 以下是執行此操作的步驟。
- 首先,在Windows搜尋欄中輸入「控制台」 ,然後從結果中選擇它。
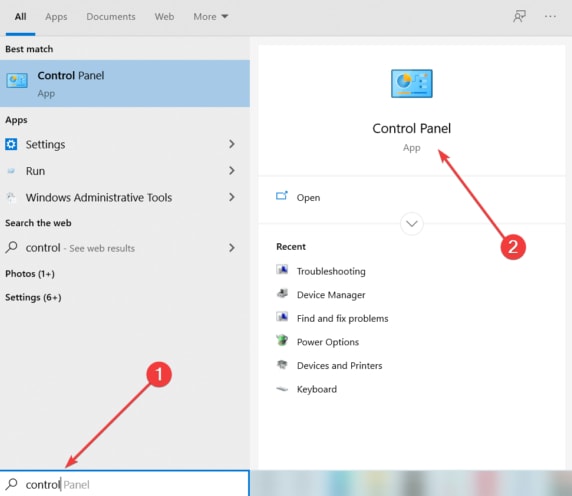
- 現在,從可用選項中找到並選擇系統。
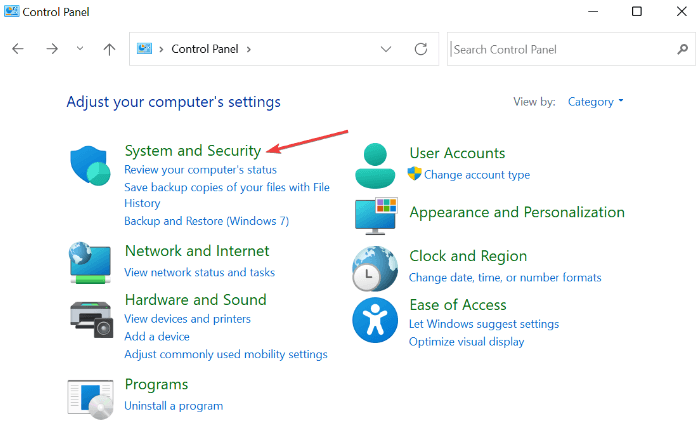
- 選擇高級系統設定。
- 現在,導航到“高級”選項卡,然後從“性能”部分選擇“設定” 。
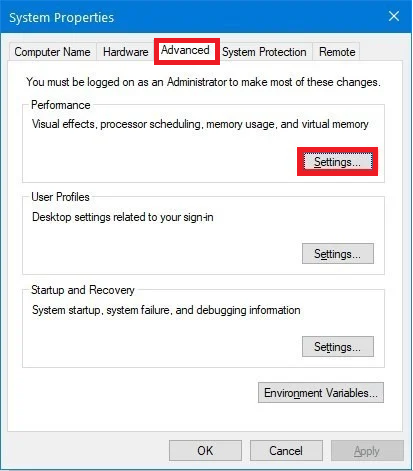
- 選擇名為「資料執行保護」的標籤。
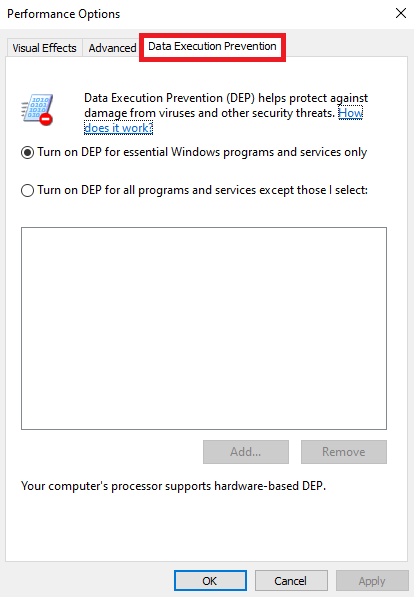
- 按一下「為除我選擇的程式和服務之外的所有程式和服務啟用 DEP」。
- 現在,選擇“新增”選項,選擇有問題的應用程式的 .exe 文件,然後按一下“開啟”按鈕。
- 最後,選擇應用並確定。
修復 3:關閉使用者帳戶控制 (UAC)
暫時停用使用者帳戶控制 (UAC) 有助於修復安裝 Java 應用程式時出現的 Execption_Access_Violation 錯誤。 因此,以下是停用使用者帳戶控制 (UAC) 的步驟。

- 首先,搜尋並打開控制面板。
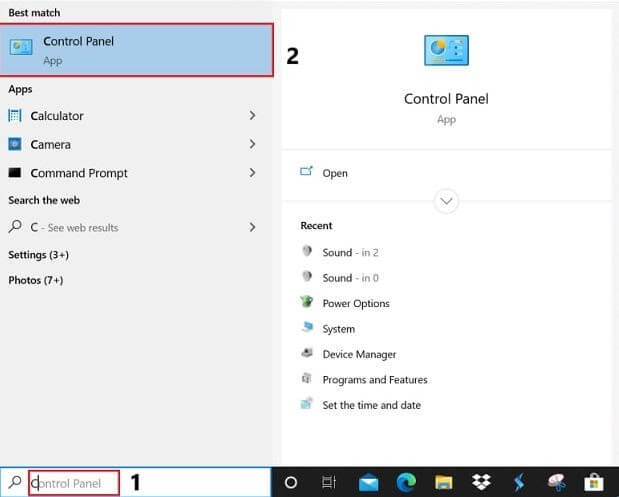
- 現在,選擇用戶帳戶。
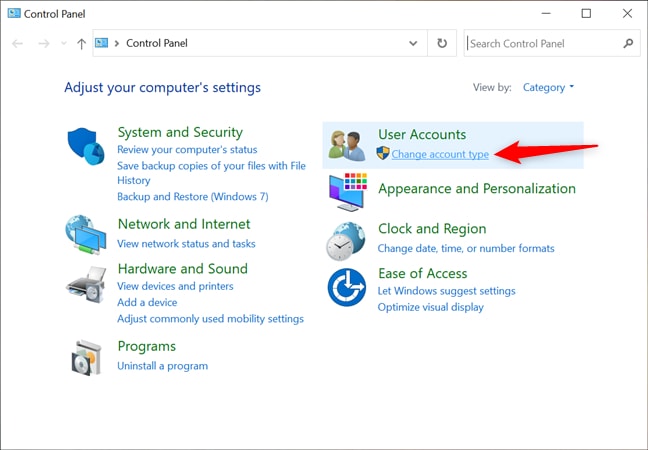
- 選擇更改使用者帳戶控制設定的選項。
- 現在,向下捲動滑桿並將其調至「從不通知」。
- 最後,選擇「確定」應用變更的設定。
另請閱讀:已解決 wea_un Correctable_error Windows 10
修復 4:掃描電腦是否有惡意軟體感染
惡意軟體感染會使您的機密資料面臨風險,並導致許多問題,例如 Exception_Access_Violation 錯誤。 因此,惡意軟體掃描可以幫助您解決問題。 您可以使用最好的防毒軟體掃描電腦中的惡意軟體。
修復 5:卸載有問題的程序
卸載有問題的軟體是修復 Windows 10/Windows 11 Exception_Access_Violation 錯誤的另一件事。 如果您願意,可以在解決問題後安裝軟體。 您可以按照以下步驟卸載該軟體。
- 首先,右鍵單擊Windows 圖示。
- 現在,從可用選項中選擇應用程式和功能。
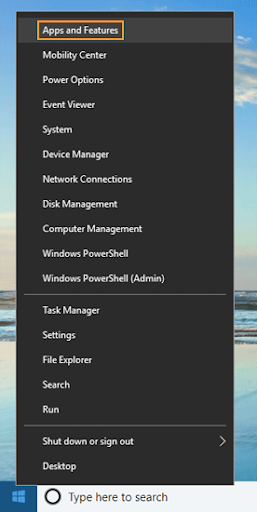
- 點擊有問題的軟體並選擇卸載。
- 最後,完成卸載並檢查問題是否解決。 如果仍未解決,請嘗試下一個解決方案。
另請閱讀:如何修復 Windows 10 上的 Bad_Pool_Caller 錯誤{已解決}
修復 6:更新驅動程式(建議)
過時的驅動程式會導致比您想像的更多問題。 它們會降低裝置的效能並導致令人沮喪的問題,例如 Windows 10 Exception_Access_Violation 錯誤。 因此,更新驅動程式肯定可以幫助解決該問題。
您可以透過週邊製造商的官方網站、裝置管理員或使用專用軟體自動更新驅動程式。
我們推薦 Win Riser Driver Updater 來更新驅動程式。 軟體只需單擊即可自動更新所有驅動程式。 此外,它還提供了許多好處,例如輕鬆的驅動程式備份和復原、排程掃描以及許多 PC 最佳化功能。
您可以從以下連結安裝這個精彩的程式。
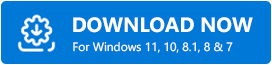
安裝 Win Riser 軟體後,允許其掃描您的裝置。 掃描完成後,您可以立即更新所有過時的驅動程式。 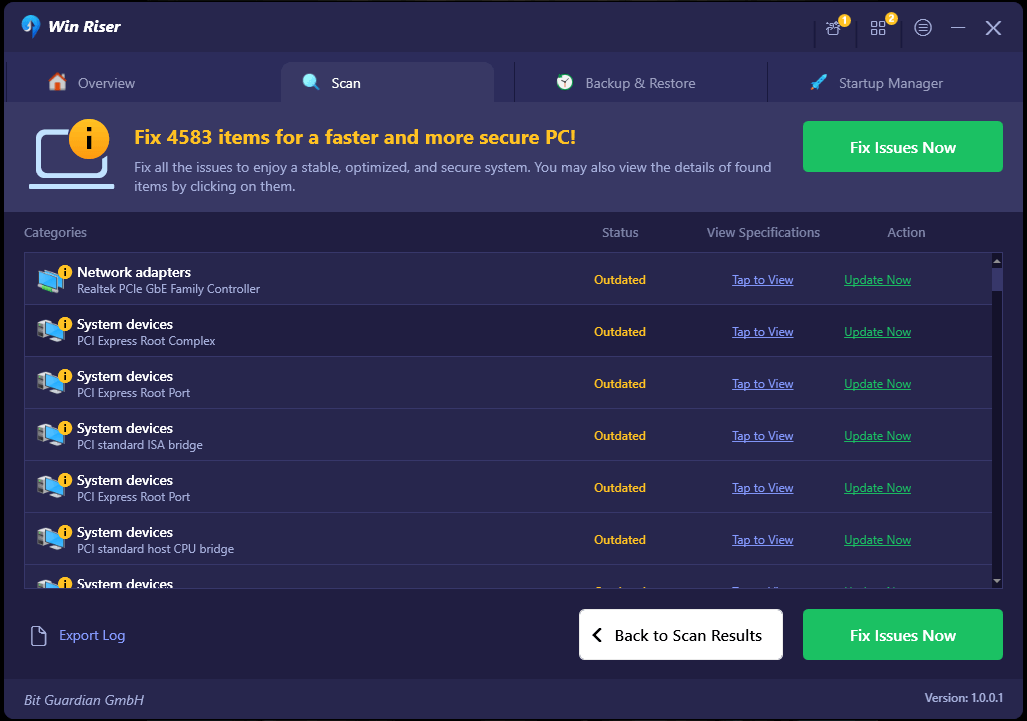
修復 7:嘗試製作 options.ini 文件
如果您在電腦上玩遊戲時遇到 Exception_Access_Violation 錯誤,建立 options.ini 檔案可以解決該問題。 因此,您可以按照這些說明進行操作。
- 首先,使用 Windows 搜尋實用程式找到%appdata% >並開啟appdata資料夾。
- 現在,打開有問題的遊戲。
- 右鍵點選空白桌面區域,然後從螢幕選項中選擇「新建」 。
- 現在您可以從螢幕上的選項中選擇文字文檔。
- 現在,您可以將這些命令貼到螢幕視窗中。
音頻LOD = 低
已看過標誌電影 = 是
IdealStaticGameLOD = 非常低
解析度 = 800 600
靜態遊戲LOD = 非常低
比賽時間 = 1
- 選擇文件,然後選擇另存為。
- 將檔案保存在遊戲資料夾中,名稱為options.ini。
另請閱讀:如何修復 Windows 10 上的 DNS_PROBE_FNIISHED_BAD_CONFIG 錯誤
已修復 Exception_Access_Violation 錯誤
本文重點介紹如何以最佳方式修復 Exception_Access_Violation 錯誤。 您可以開始使用第一個解決方案來解決問題,然後繼續前進,直到問題消失。
但是,如果您對本文有任何困惑、問題或建議,可以給我們留言。
