如何解決 PrtScn 按鈕不工作的問題
已發表: 2023-06-16“Print Screen”鍵是基於 Windows 的計算機鍵盤上的標準選項之一。 Windows 用戶只需按下鍵盤上的“Print Screen”鍵即可截取整個計算機屏幕的屏幕截圖。
您可能無法使用此密鑰。 一些用戶報告了這個問題,因為打印屏幕按鈕並不總是正常工作。 因此,如果您也面臨類似問題,請不要驚慌。 本文將討論八種不同的解決方案,可幫助您解決 prtscn 按鈕在 Windows 10 和 11 中不起作用的問題。因此,不要再拖延了,讓我們開始吧。
解決 Prtsc 按鈕不工作 Windows 11、10 的方法:
下一節將提到最可行的解決方案,以解決“為什麼我的 prtscn 按鈕在您的 Windows 設備上不起作用”錯誤。 無需全部應用它們,只需向下移動列表直到問題得到解決。
方法一:查看Print Screen鍵是否激活
在您嘗試按下 F Mode 鍵或 F Lock 鍵後,檢查 Print Screen 功能是否可用。 這是因為按下此類鍵可能會阻止您使用打印屏幕鍵。
方法 2:重新啟動您的 PC
可能只需重新啟動 Windows 計算機即可解決各種問題和錯誤。 這是一種簡單的方法,但嘗試一下也沒有壞處。
查看下面的簡單說明。
第 1 步:通過在屏幕左下角查找並選擇“開始”菜單。
第二步:在彈出的框中選擇“重啟”後,點擊進入電源圖標。 完成所有打開的應用程序並保存所有尚未保存的數據後,您的計算機將重新啟動。
或者,您可以通過同時按下鍵盤上的“Ctrl”、“Alt”和“Delete”鍵來重新啟動您的個人計算機,然後選擇出現在彈出框中的“重新啟動”按鈕。
另請閱讀:如何修復鍵盤空格鍵在 Windows 10、11 中不起作用
方法 3:更新鍵盤驅動程序
Windows 中的“打印屏幕”按鈕可能無法使用,因為您使用的是舊的或有故障的鍵盤驅動程序。 如果您已經嘗試了上述步驟,仍然無法解決屏幕截圖的問題,您可以嘗試升級您的鍵盤驅動程序。
第 1 步:要啟動設備管理器,請同時按“Win + X”鍵,然後選擇相應選項。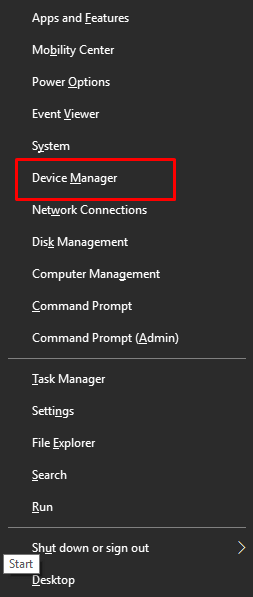
第 2 步:要展開鍵盤部分,請選擇該部分的名稱。之後,從右鍵單擊鍵盤名稱時出現的菜單中選擇“更新驅動程序”。 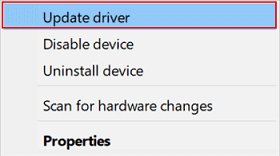
第 3 步:單擊後,使用“自動搜索驅動程序”選項將鍵盤驅動程序更新為最新版本。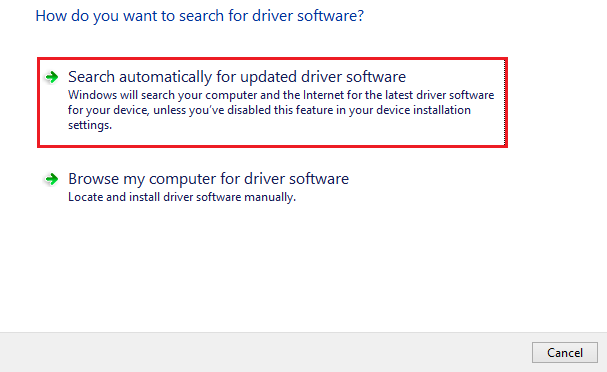
上述方法是手動的,需要一些基本的技術技能。 如果您正在尋找更簡單的選項來更新鍵盤驅動程序以修復 prtscn 按鈕不起作用的問題,請使用自動驅動程序更新程序工具。
使用 Bit Driver Updater 自動更新鍵盤驅動程序
更新鍵盤或其他系統驅動程序的最可行的替代方法之一是使用 Bit Driver Updater 工具。 它使用戶只需單擊一下即可自動下載驅動程序。 除此之外,您還可以根據自己的喜好安排這些下載。 所有驅動程序更新均通過 WHQL 認證且可靠。
它還具有專業版升級,並提供長達 60 天的完整退款保證。 此版本解鎖了其他功能,例如一鍵下載、24*7 客戶支持、備份和恢復等。
下載下面的 Bit Driver 更新程序軟件。 雙擊下載的驅動程序文件並應用屏幕上的說明將其安裝到您的 PC 上。
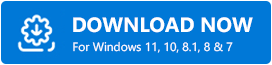

自動更新圖形驅動程序以修復 Prtscn 不工作
第 1 步:在您的 Windows 設備上啟動 Bit Driver Updater 工具,然後單擊“掃描驅動程序”按鈕以識別過時的驅動程序。 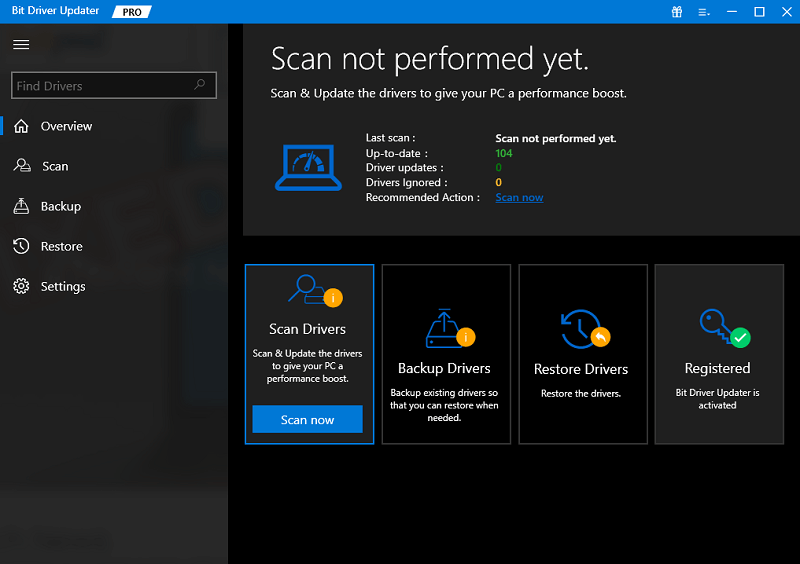
第 2 步:掃描完成後,將顯示系統上待處理驅動程序更新的完整列表。
第 3 步:從列表中識別鍵盤驅動程序並單擊立即更新。但是,專業版用戶可以單擊“全部更新”按鈕來下載整個更新列表。 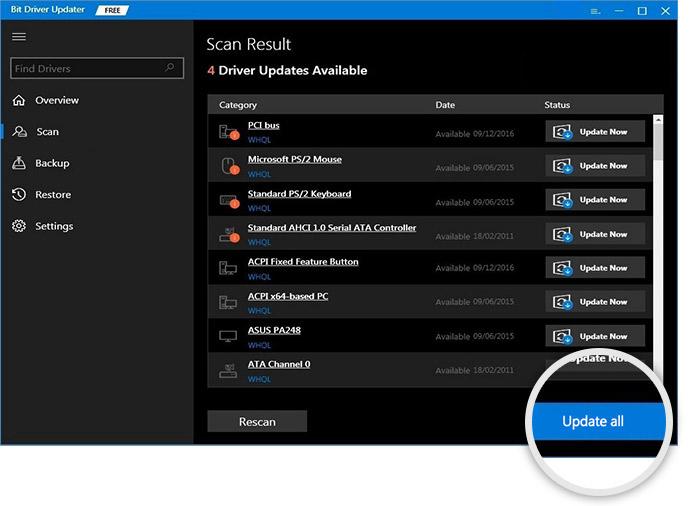
現在安裝最新的鍵盤驅動程序並重新啟動計算機。 應用更新後,檢查 Prtscn 按鈕不起作用問題是否已解決。
如果不知何故問題仍然存在,請不要擔心並嘗試下一組解決方案。
另請閱讀:如何修復 Windows 10、11 中的鍵盤響應緩慢
方法四:強制關閉後台應用
可能是在後台使用某些應用程序(例如 OneDrive 或 Dropbox 或 Snippet 工具)導致 Print Screen 無法正常運行的問題。 例如,只要您這樣做,OneDrive 就可以將您捕獲的任何屏幕截圖直接上傳到它自己的服務器。
因此,要修復屏幕截圖問題,您需要關閉應用程序。 只需按照以下說明繼續操作即可。
第 1 步:要打開任務管理器,請轉到鍵盤並同時按下“Ctrl”鍵、“Alt”鍵和“Delete”鍵。
第 2 步:在此部分,您將看到計算機上當前處於活動狀態的所有應用程序的列表。只需單擊某個程序的圖標並從上下文菜單中選擇“結束任務”即可將其停用。 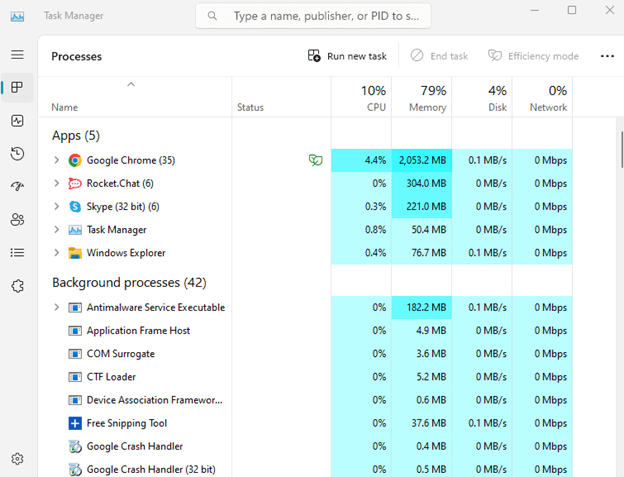
請記住,系統的成功運行可能取決於某些程序的存在; 因此,在關閉任何關鍵應用程序之前,您應該格外小心。
方法 5:更新 Windows
如果上面顯示的解決方案都不適合您,您可以隨時嘗試將 Windows 更新到最新版本。 這可以為您提供新功能,並且可以解決某些問題。
以下部分將向您展示如何升級 Windows。
第 1 步:要啟動“設置”應用程序,請同時按鍵盤上的Windows 鍵和 I 鍵。
第 2 步:導航到“設置”窗口左側部分中的“Windows 更新”選項卡。
第 3 步:單擊屏幕右側的“檢查更新” 。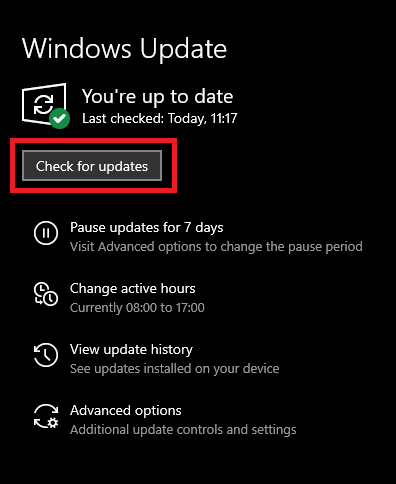
第 4 步:如果有任何可用的更新,將在完成此步驟後立即下載並安裝它們。
為了使更新在您的計算機上生效,您可能需要重新啟動它。 一旦系統重新啟動
常見問題 (FAQ)
在下一節中,我們回答了用戶關於 prtscn 按鈕不工作問題的一些最常見問題。
Q.1 如何讓我的打印屏幕按鈕再次工作?
如果您的設備上出現 prtscn 按鈕不工作問題,請使用我們指南中的上述解決方案。 首先更新您的鍵盤驅動程序。 檢查 Prtscn 按鈕是否啟用。 重新啟動您的設備並強行關閉在後台運行的應用程序。
Q.2 為什麼不能截圖?
根據您的 Windows 版本,您可以使用 Function + Prtscn 或 Windows + Prtscn 快捷方式捕獲屏幕截圖。 但是,如果出現 prtscn 按鈕不工作 Windows 10/11 問題,請使用上述指南中提到的可行方法進行修復。
Q.3 如何設置鍵盤上的打印屏幕按鈕?
根據您使用的 Windows 版本,您可以使用快捷鍵組合來捕獲屏幕。 這些可能與 Windows 10、11 或更早版本(例如 Function + Prtscn 或 Windows + Prtscn)不同。
Q.4 為什麼 PrtScn 在 Windows 11 中不起作用?
如果出現 Prtsnc 按鈕不工作的問題,這可能是由於過時的鍵盤驅動程序、待處理的 Windows 更新或禁用的 prtscn 功能。 但是,使用上述解決方案可以輕鬆修復這些方法。
另請閱讀:如何修復鍵盤數字鍵入符號
Prtscn 按鈕在 Windows 10、11 中不起作用:已修復
我們希望上述解決方案能幫助您解決 prtscn 按鈕在 Windows 11、10 或舊版本設備上不起作用的問題。 確保將鍵盤驅動程序保持在最新狀態以避免這些問題。
但是,如果您對我們有任何問題或建議,請將它們留在下面的評論部分。 如需更多信息性故障排除和列表技術指南,請不要忘記訂閱我們的博客。
