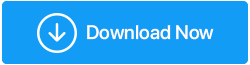如何加速谷歌瀏覽器
已發表: 2020-09-15您計算機的瀏覽器與安裝在其上的操作系統一樣重要。 事實上,您的瀏覽器可以幫助您連接到萬維網。 但是,如果該瀏覽器變得遲緩,那麼它可能會破壞您的整個瀏覽體驗。 現在談到瀏覽器的選擇,谷歌瀏覽器被認為是最快、最安全的瀏覽器之一。 但並不是每個人都會同意這一點,原因是有幾個用戶覺得 Chrome 開始隨著時間變慢。
但是相信我,如果您覺得您的瀏覽器 Chrome 速度變慢,那麼您可以使用本文中提供的方法輕鬆加快速度。 此外,我們在文章中討論的所有步驟甚至可以由新手用戶執行。 因此,事不宜遲,讓我們學習如何加速 Chrome。
加快谷歌瀏覽器速度的方法:
檢查您的網速
在我們開始使用加速 Chrome 的提示之前,首先確保您的互聯網連接已啟動並正在運行。 因為如果罪魁禍首是您的 Internet 連接,那麼以下步驟都無法幫助您。 因此,首先運行速度測試並檢查您的互聯網速度。 如果 Internet 連接沒有問題,那麼您需要進行一些調整以使 chrome 運行得更快。
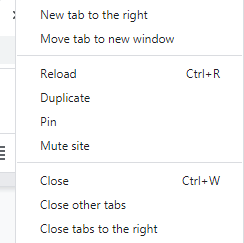
另請閱讀:已解決的錯誤:沒有足夠的內存來打開此頁面(在 Google Chrome 中)
關閉不需要的瀏覽器選項卡
這是加速 Chrome 的快速提示。 如果您打開了多個選項卡,那麼每個選項卡都會消耗一些資源。 因此,如果您感覺瀏覽器速度變慢,那麼首先關閉所有當前不需要的選項卡。 例如,如果您有 20 個打開的選項卡,而目前您只處理 4 個,則關閉其餘 16 個選項卡。 您會發現現在您的瀏覽器響應速度更快。
更新您的 Chrome 瀏覽器
加速 Google Chrome 瀏覽器需要遵循的最基本步驟是保持更新。 是的,如果您使用的是過時版本的谷歌瀏覽器,那麼響應速度會很慢。 此外,由於 Google 不斷推出新的更新以增強功能和安全性,因此沒有必要忽略這些更新。
要更新 Google Chrome,請按照以下步驟操作:
1. 啟動 Google Chrome 並單擊位於瀏覽器屏幕右上角的菜單圖標(三個點)。
2. 現在從下拉菜單中選擇幫助 > 關於 Google Chrome。
3. Chrome 會自動檢查更新並安裝它們。
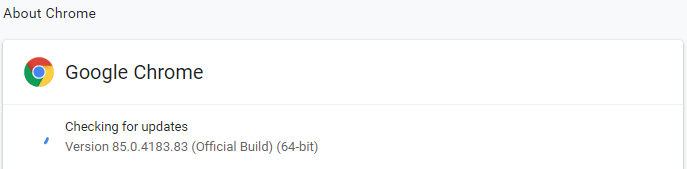
4. 單擊重新啟動按鈕讓 Chrome 完成更新。
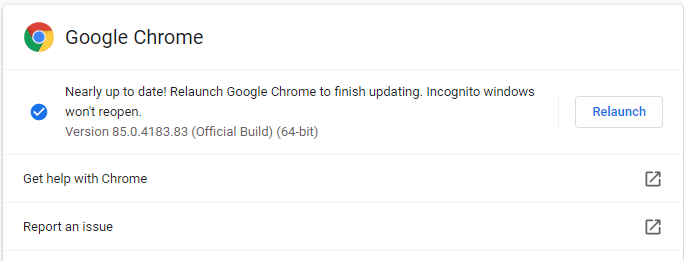
檢查 PC 中的惡意軟件
如果您遇到 Chrome 性能滯後,則可能是由於您的計算機感染了惡意軟件。 您可能知道或不知道,但谷歌瀏覽器有一個內置的清理工具,可以從您的計算機中查找和刪除惡意軟件。
1. 啟動 Google Chrome 並單擊位於瀏覽器屏幕右上角的菜單圖標(三個點)。
2. 現在從下拉菜單中選擇設置。
3. 向下滾動到最後並單擊高級。
4. 現在再次向下滾動到最後,在重置和清理部分下單擊清理計算機。
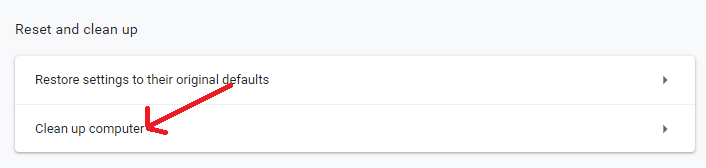
5. 現在單擊查找按鈕以檢查有害軟件。
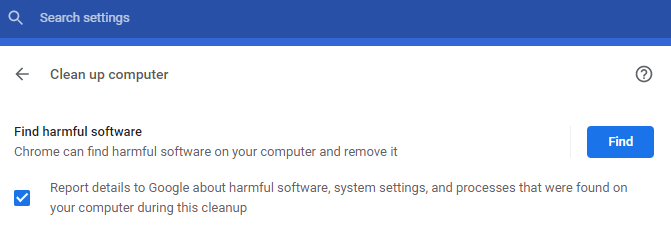
Chrome 會在您的計算機上查找惡意程序。 當您被要求刪除惡意軟件時,單擊“刪除”按鈕。
卸載不需要的 Chrome 擴展程序
許多 Chrome 用戶傾向於安裝各種擴展程序,以增強他們的瀏覽體驗。 然而,他們得到的不是增強的瀏覽體驗,而是緩慢的瀏覽體驗。 是的,因為每個活動的擴展程序都會消耗一小部分系統資源,如果你安裝了很多,那麼它們會共同消耗大量內存,從而導致 Chrome 速度變慢。
因此,我們下一個加速 Chrome 的提示是按照以下步驟卸載所有不需要的 Chrome 擴展:
1. 啟動 Google Chrome 並單擊位於瀏覽器屏幕右上角的菜單圖標(三個點)。
2. 現在從下拉菜單中選擇更多工具 > 擴展。
3. 現在找出所有不再需要的擴展,或者通過關閉切換按鈕禁用它們,或者通過單擊“刪除”按鈕完全刪除它們。
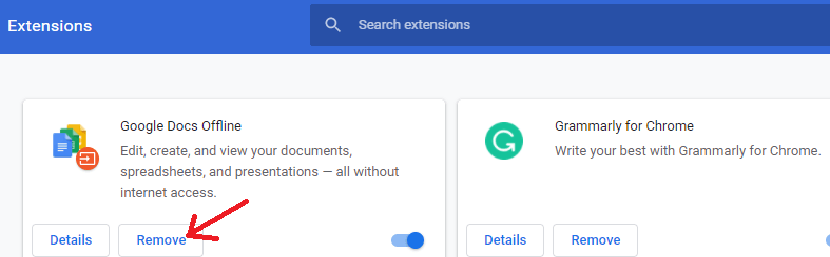
4.重複相同的過程以刪除所有不需要的擴展名。
刪除 Chrome 擴展程序後,您肯定會注意到瀏覽器的速度有所不同
在 Chrome 中打開預測服務
谷歌瀏覽器有一個內置的預測服務,可以從您訪問過的網站以及您未訪問過的網站中獲取信息。 這總體上有助於最大限度地減少頁面加載時間。 如果該功能尚未啟用,請按照以下步驟啟用它:
1. 啟動 Google Chrome 並單擊位於瀏覽器屏幕右上角的菜單圖標(三個點)。

2. 現在從下拉菜單中選擇設置。
3. 從菜單欄的左窗格中單擊隱私和安全。 並在右窗格中單擊選項,Cookies 和其他站點數據。
4. 現在向下滾動,直到找到選項,預加載頁面以便更快地瀏覽和搜索。 將其旁邊的按鈕切換到打開位置。

一旦啟用此設置,它會從已經訪問過的網頁中預先獲取信息,您肯定會感覺到 Chrome 瀏覽器的速度發生了變化。
另請閱讀:如何在 Chrome 上允許或阻止麥克風、位置和攝像頭訪問?
清除您的瀏覽數據
您還記得上次清除瀏覽數據是什麼時候嗎? 如果您不記得併認為它是很久以前的事,那麼請相信我,您的緩存和瀏覽器歷史已經積累到一定程度,它已經開始惡化 Chrome 的性能和速度。 因此,加快 Chrome 速度的另一個技巧是按照以下步驟清除堆積的瀏覽數據和緩存;
但在繼續這些步驟之前,請注意清除瀏覽數據有兩個版本基本和高級。
如果您使用基本功能,它將清除瀏覽歷史記錄、cookie 和其他站點數據、緩存的圖像和文件。 如果您使用高級版,則可以選擇清除下載歷史記錄、密碼和其他登錄數據、自動填充表單數據、站點設置和託管應用程序數據。
因此,我們建議您先嘗試使用基本版,然後在需要時使用高級版。
1. 啟動 Google Chrome 並單擊位於瀏覽器屏幕右上角的菜單圖標(三個點)。
2. 現在從下拉菜單中選擇設置。
3. 從菜單欄的左窗格中單擊隱私和安全。 然後在右窗格中單擊選項,清除瀏覽數據。
4. 在提示框中選擇時間範圍,然後單擊清除數據按鈕。
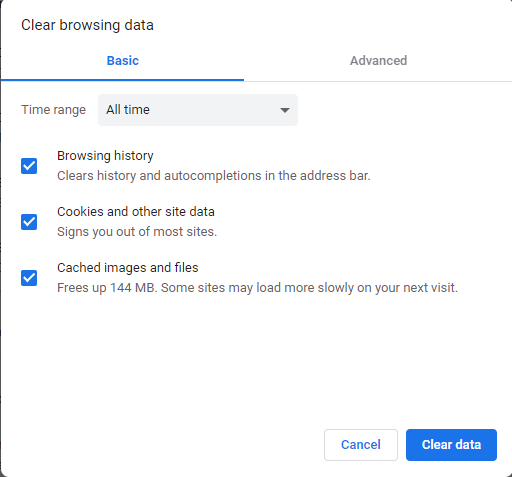
注意:如果您嘗試了高級版本,那麼您現在需要重新輸入所有密碼並在訪問所有網站時重新調整首選項。
將 Chrome 重置為默認設置
如果關閉多個選項卡被認為是加速 Chrome 的第一選擇,那麼將 Chrome 重置為其默認設置可以被認為是最後的選擇。 另請注意,將 Chrome 重置為默認設置將重置啟動頁面、固定標籤和您的首選搜索引擎。 所有擴展都將被禁用,cookie 將被清除。 但是,它不會影響您保存的密碼、書籤和歷史記錄。
要將 Chrome 恢復為其默認設置,請執行以下步驟:
1. 啟動 Google Chrome 並單擊位於瀏覽器屏幕右上角的菜單圖標(三個點)。
2. 現在從下拉菜單中選擇設置。
3. 向下滾動到最後並單擊高級。
4. 現在再次向下滾動到最後,在重置和清理部分下單擊將設置恢復為原始默認值。
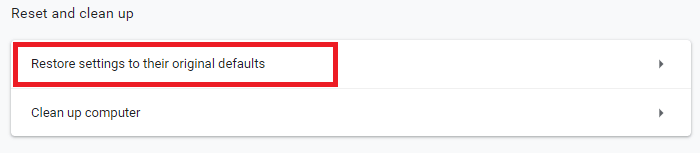
5.在出現的提示上單擊重置設置按鈕
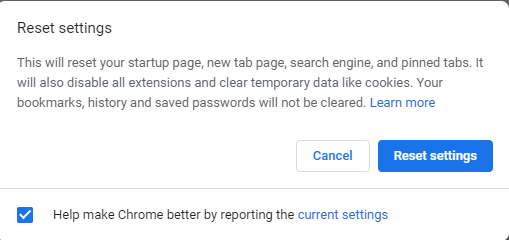
現在重新啟動 Chrome 並檢查您是否感覺到性能和速度有任何改進。
更新計算機的網絡驅動程序
降低 Chrome 性能的另一個最突出的原因是驅動程序過時或丟失。 一旦您更新了該網絡驅動程序,您就可以加速 Chrome。
更新驅動程序是一項乏味的任務,因為沒有可用的驅動程序更新工具,您必須手動更新驅動程序。 但是現在有了各種可用的驅動程序更新工具,只需單擊一下即可更新驅動程序。
但是,如果您精通技術並且有足夠的計算機技能,那麼您仍然可以通過訪問設備製造商網站 > 選擇正確的驅動程序 > 下載 > 將其安裝到您的計算機上手動更新驅動程序。
但是,如果您是一個精通技術的人,那麼使用驅動程序更新工具更新計算機上的驅動程序似乎也沒有什麼壞處。 因為這是一種最快捷、最簡單的方法,可以節省您的時間。
在各種可用的驅動程序更新工具中,我們推薦的是Advanced Driver Updater 。 該工具具有先進的掃描引擎,是十多年來為客戶解決與驅動程序相關的問題的市場領導者之一。
您可以從此處下載高級驅動程序更新程序。
下載產品後,按照屏幕上的說明安裝程序。 安裝高級驅動程序更新程序後,單擊立即開始掃描按鈕開始掃描過時和丟失的驅動程序。 現在,一旦程序列出了所有丟失和過時的驅動程序,您只需單擊一下即可將它們全部更新。
通過閱讀我們對 Advanced Driver Updater 的詳細評論,您可以更好地了解該產品
包起來
所以伙計們,這一切都來自我們的目的。 我們希望您現在可以按照上面列出的步驟輕鬆加速 Chrome。 不要忘記在下面的評論框中告訴我們幫助您加快 Chrome 運行速度的步驟。 此外,如果您喜歡我們的作品,請與您的朋友和家人分享。