如何在 iPad 上分屏並在分屏視圖中使用兩個應用程序
已發表: 2022-02-07在 iPad 上進行多任務處理已經有一段時間了。 然而,當 Apple 發布 iPadOS 15 時,它引入了全新的多任務菜單,使在分屏配置中並排使用兩個應用程序變得比以往更容易。
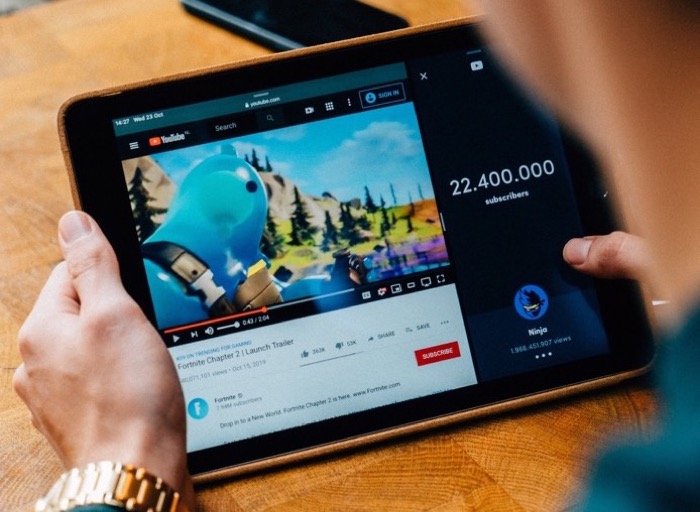
因此,您現在可以在 iPad 上同時使用多個應用程序,前提是這些應用程序支持多任務處理。 本質上,這意味著您可以將 iPad 的屏幕拆分為可調整大小的視圖,並在其中一次打開兩個不同的應用程序或兩個不同的應用程序窗口(同一個應用程序)。
在本指南中,我們將引導您完成在 iPad 上分屏和同時使用兩個應用程序執行多任務的步驟。
目錄
iPad 上的多任務處理
在我們進入這些步驟之前,讓我們首先了解一下新的多任務菜單提供的功能。
在 iPadOS 15 中,當您打開支持多任務功能的應用程序時,您會在屏幕頂部看到三個點。 這是新的多任務菜單。 單擊此菜單會顯示三個多任務處理選項:全屏、拆分視圖和幻燈片,其中:
- 全屏是應用打開時的默認模式。
- 拆分視圖是將 iPad 的屏幕拆分為兩個視圖以並排放置兩個應用程序。 您可以通過在兩個應用程序之間拖動滑塊來調整這些視圖的大小。
- Slide Over是一種應用程序在一個小的浮動窗口中出現在另一個應用程序之上的模式。 在此模式下,您可以將浮動窗口拖動到屏幕的左側或右側,以相應地使用兩個應用程序。
如何在拆分視圖中打開兩個應用程序
拆分視圖是多任務菜單中的第二個選項,以下是在 iPad 上使用拆分視圖和同時處理兩個項目(兩個應用程序或一個應用程序的兩個實例)的多任務的步驟。
- 打開要在拆分視圖配置中使用的兩個應用程序之一。
- 點擊應用頂部的多任務菜單,然後點擊拆分視圖(第二個)選項。 這會將當前應用程序移到一邊並顯示主屏幕和 Dock。
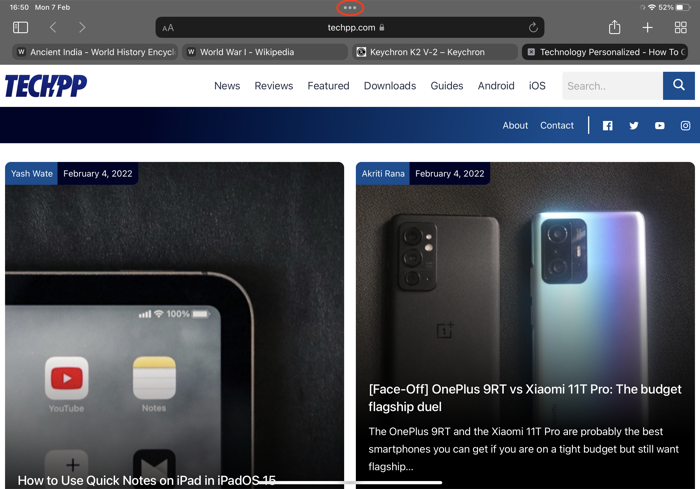
- 在分屏模式下打開您要使用的第二個應用程序,它將並排顯示在您當前的應用程序旁邊。
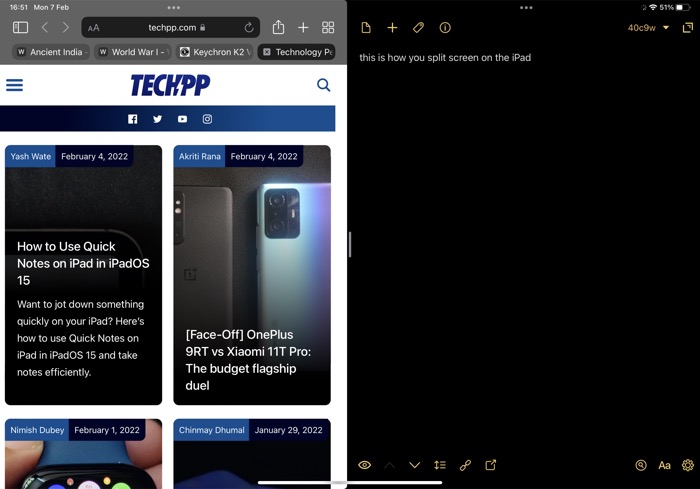
或者,Apple 還允許您使用 Dock 將應用程序放入拆分視圖,如下面的步驟所示。
- 打開您希望在拆分視圖中使用的第一個應用程序。
- 從屏幕邊緣向上滑動,直到看到 Dock 並鬆開它。
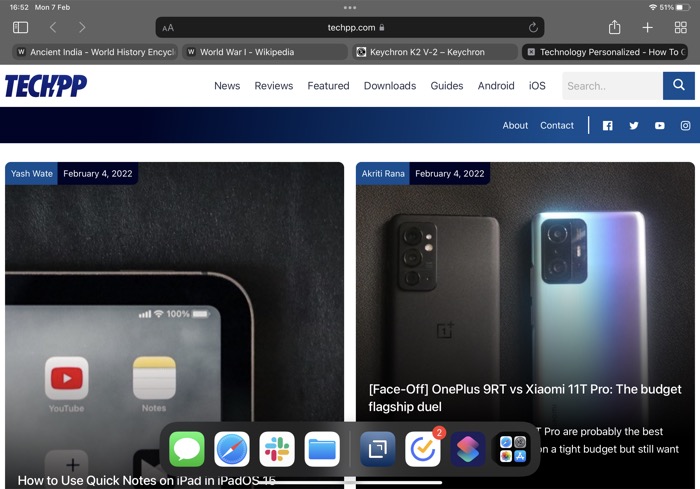
- 單擊並從 Dock 中將要放入拆分視圖的應用程序拖動到屏幕的左側或右側邊緣。 然後,一旦第一個應用程序滑到一邊,放開應用程序以調出拆分視圖。
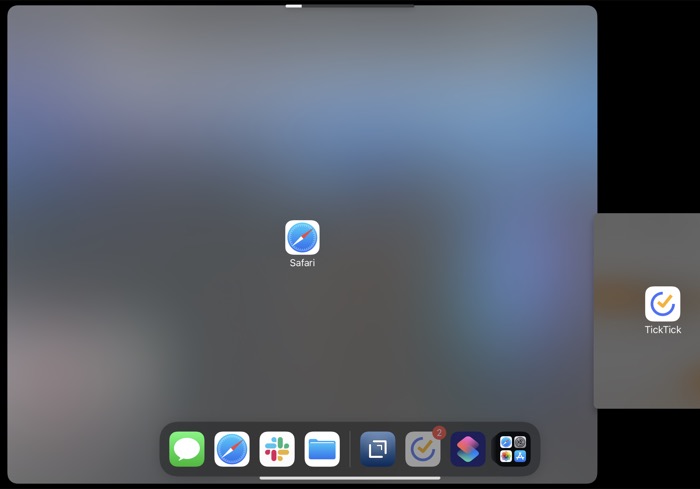
就像在拆分視圖中打開兩個不同的應用程序一樣,您也可以在並排配置中打開同一應用程序的兩個不同實例。 為此,只需選擇您已經打開的同一個應用程序——而不是選擇另一個應用程序——將其放入拆分視圖。 您可以使用上面列出的兩種方法來執行此操作。
如何調整拆分視圖
將兩個應用程序放入拆分視圖後,您可以調整它們使用的屏幕空間大小。 如果說拆分視圖中的兩個應用程序之一需要比另一個應用程序更多的屏幕區域來顯示其內容,這可能會派上用場。
例如,如果您並排使用筆記應用程序和待辦事項應用程序,則與待辦事項應用程序相比,您可能希望筆記應用程序具有更大的屏幕區域以有效地使用它。
要在 iPad 上調整拆分視圖,請將拆分視圖中兩個應用程序之間的應用程序分隔線拖到屏幕的左側或右側。 Apple 目前有預設值,您可以在拆分視圖模式下在兩個應用程序之間拆分多少屏幕空間。
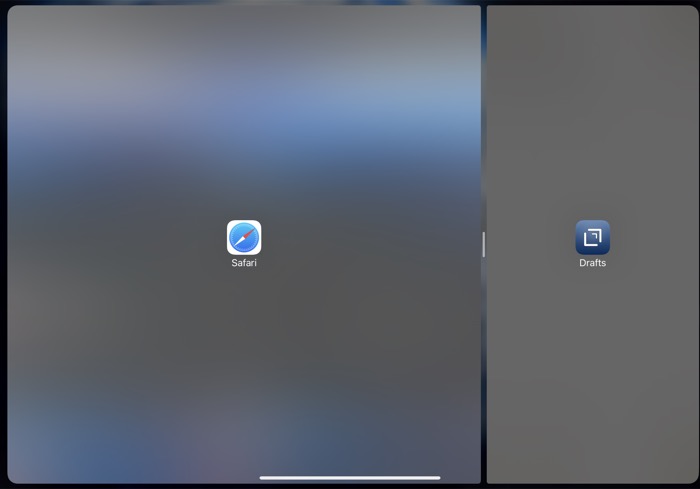
此外,如果需要,您還可以更改應用程序在拆分視圖中的位置。 為此,在拆分視圖中打開兩個應用程序時,單擊並從頂部邊緣向下拖動其中一個應用程序並將其移動到另一側,直到它卡入拆分視圖配置。
如何在拆分視圖中替換應用程序
在任何時候,當您使用兩個應用程序進行多任務處理時,如果您想用另一個應用程序替換拆分視圖中的應用程序,您可以使用以下步驟進行操作。
- 單擊並拖動要在拆分視圖中替換的應用程序頂部的多任務處理按鈕到屏幕底部。 這會將其他應用程序放在一邊並顯示主屏幕和 Dock。
- 在拆分視圖中找到您要使用的其他應用程序並單擊它。
拆分視圖現在應該讓兩個應用程序並排運行,新應用程序替換您從拆分視圖中刪除的應用程序。

如何返回全屏
完成多任務處理後,您可以使用以下任一步驟返回全屏視圖:
- 將中心分隔線(或應用程序分隔線)拖到屏幕的左邊緣或右邊緣。
- 點擊多任務按鈕並選擇全屏(第二個)選項。
- 單擊並拖動要以全屏模式打開的應用程序到屏幕中央,直到出現其名稱和應用程序圖標(同時使其與屏幕頂部邊緣對齊),然後抬起手指。
如何將拆分視圖變成幻燈片
與 Split View 模式類似,iPadOS 15 還提供 Slide Over 多任務模式,該模式將應用程序置於一個小的浮動窗口中,以便您可以在其他應用程序之上使用它。 根據您使用的 iPad 型號,有兩種使用 Slide Over 的方法:
- 將 Slide Over 中的應用程序與全屏模式下的其他應用程序一起使用。
- 將 Slide Over 中的一個應用程序與分屏視圖模式下的其他兩個應用程序一起使用。 它僅適用於少數 iPad 型號:
- iPad mini(第 5 代及更新機型)
- iPad(第 6 代及更新機型)
- iPad Air(第 3 代及更新機型)
- iPad Pro(10.5 英寸)
- iPad Pro 11 英寸(所有世代)
- iPad Pro 12.9 英寸(第 2 代及更新機型)
如果您想在全屏模式下使用一個應用程序並在側拉模式下使用另一個應用程序,請確保這兩個應用程序都在拆分視圖中打開。 然後,在 Slide Over 模式下點擊所需應用程序頂部的 Multitasking 按鈕,然後點擊 Slide Over(第三個)選項。 應用程序處於滑過模式後,您可以使用“多任務處理”按鈕單擊並拖動它,將其移動到屏幕上的任何位置。
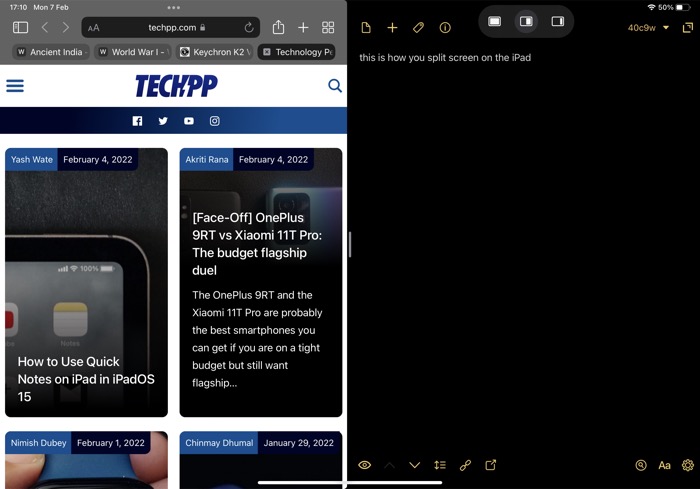
或者,如果您擁有同時支持拆分視圖和側拉的 iPad 型號,您可以在拆分視圖中使用兩個應用程序,在側拉模式下使用第三個應用程序。 為此,請在拆分視圖中使用您要使用的兩個應用程序,然後從屏幕邊緣向上滑動,直到看到 Dock。 單擊並拖動第三個應用程序到拆分視圖屏幕的中心,使其進入滑過模式。
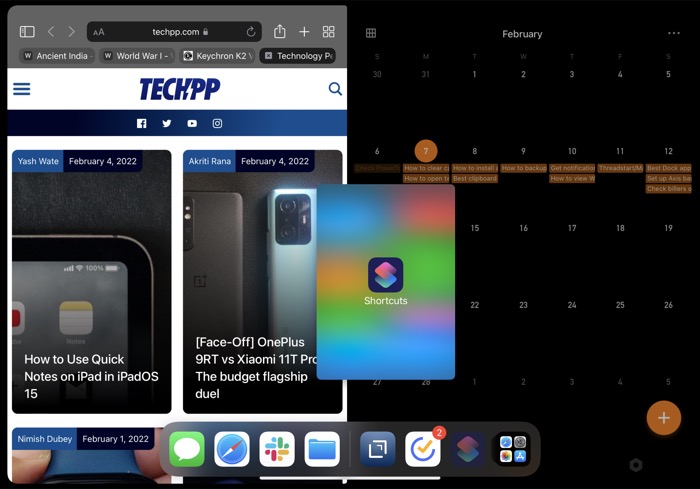
應用程序處於滑過模式後,您可以使用“多任務處理”按鈕將其拖動到屏幕上的任意位置。 此外,您還可以將其停靠在其中一個邊緣以查看屏幕內容,並在需要時使用滑入手勢將其拉回。
此外,如果您希望將應用程序從幻燈片視圖中移出並與其他兩個應用程序一起進入全屏模式或拆分視圖,請單擊此應用程序頂部的多任務按鈕並選擇:
- 全屏(第一個)選項將應用程序放入全屏視圖。
- 分屏(第二個)選項將其放入分屏視圖中,而其他兩個應用程序之一已經在分屏視圖配置中。 當您點擊此按鈕時,您會看到另外兩個選項。 其中之一可讓您將應用程序放在拆分視圖的左側位置,而另一個將其放在右側。 根據您要替換的當前在拆分視圖配置中的應用程序選擇其中之一。
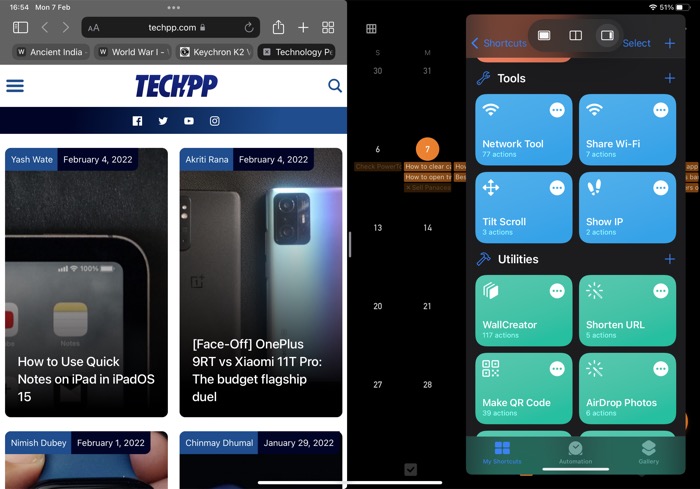
通過分屏充分利用 iPad 多任務處理
分屏是迄今為止 iPadOS 15 的最佳功能,它允許您在 iPad 上同時運行多個應用程序,以充分利用其有限的屏幕空間並最大限度地提高工作效率。
如果您將 iPad 用於娛樂之外,此功能會非常方便。 從現在開始,您可以同時執行多項任務,而無需在多個應用程序之間來回切換。
關於在 iPad 上使用分屏的常見問題解答
2. iMovie 可以分屏嗎?
不,不幸的是,Apple 沒有在某些應用程序上提供多任務處理功能,而 iMovie 恰好是其中之一。 所以你不能在 iMovie 應用程序中分屏。
您可以在 iPad 上使用 Zoom 分屏嗎?
在撰寫本文時,iPad 的 Zoom 應用程序僅支持全屏視圖,因此您無法將其與 iPad 上的任何其他應用程序進行分屏配置。
你可以在 iPad 上用 YouTube 分屏嗎?
是的,適用於 iPad 的 YouTube 應用程序支持所有三種多任務處理選項:全屏、拆分視圖和側拉。 因此,使用上面列出的這些選項的步驟,您可以輕鬆地將 YouTube 應用程序放在 iPad 上的分屏配置中,而不會遇到任何麻煩。
為什麼我不能在我的 iPad 上進行分屏?
如果您無法在 iPad 上分屏,可能是因為您嘗試進入分屏配置的應用程序不支持多任務處理功能。 因此,它沒有全屏、拆分視圖或滑過功能。
