如何在 Chromebook 上截屏 [3 種方式]
已發表: 2022-09-29Chromebook 是面向大眾的簡單易用的計算機,可幫助您更快地完成工作。 它們在 ChromeOS 上運行,這是一個直觀且易於使用的操作系統,並提供大量功能,同時試圖彌合計算機和平板電腦之間的差距。

如果您剛剛開始使用 ChromeOS,那麼學習如何在 Chromebook 上截屏會非常有用。 與其他操作系統非常相似,在 ChromeOS 中捕獲屏幕截圖的方法也不同。
讓我們回顧一下 Chromebook 上的這些屏幕截圖方法。
目錄
方法一:使用截屏工具在 Chromebook 上截屏
使用 Screen Capture 工具截取屏幕截圖非常簡單。 它適用於觸摸屏和常規 Chromebook,您可以使用此工具訪問所有不同的屏幕截圖選項。
請按照以下步驟使用屏幕截圖工具截取屏幕:
- 單擊右下角的時鐘以打開“快速設置”面板。
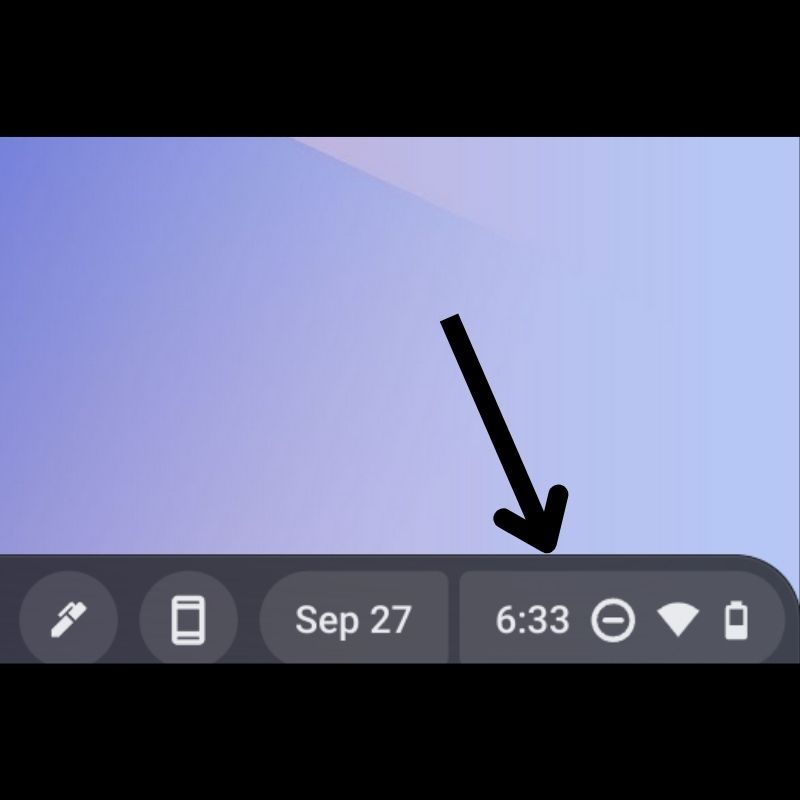
- 點擊右上角的箭頭以展開菜單。
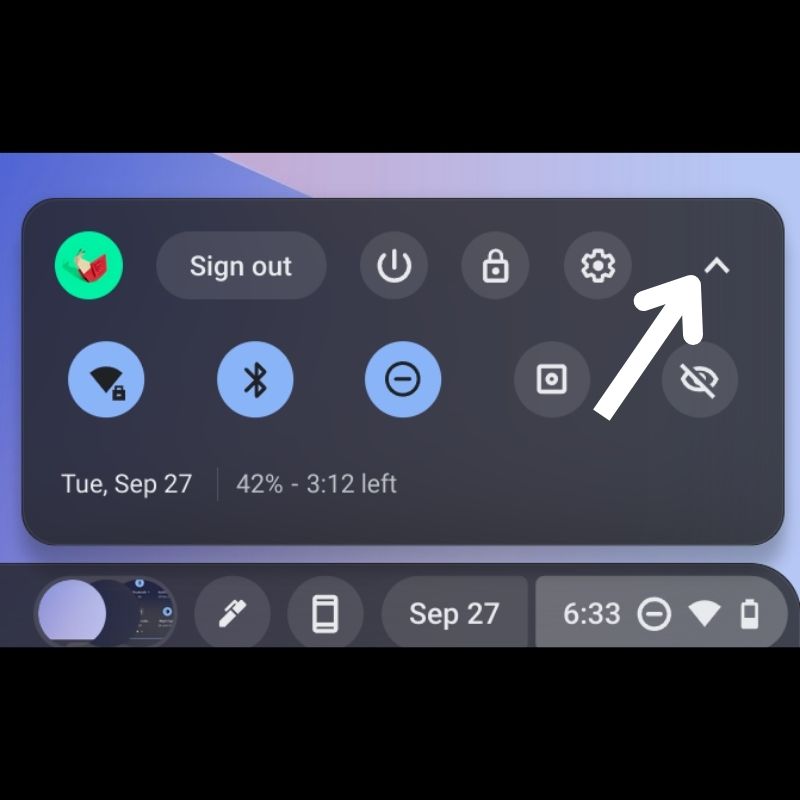
- 從可用選項中選擇屏幕截圖。
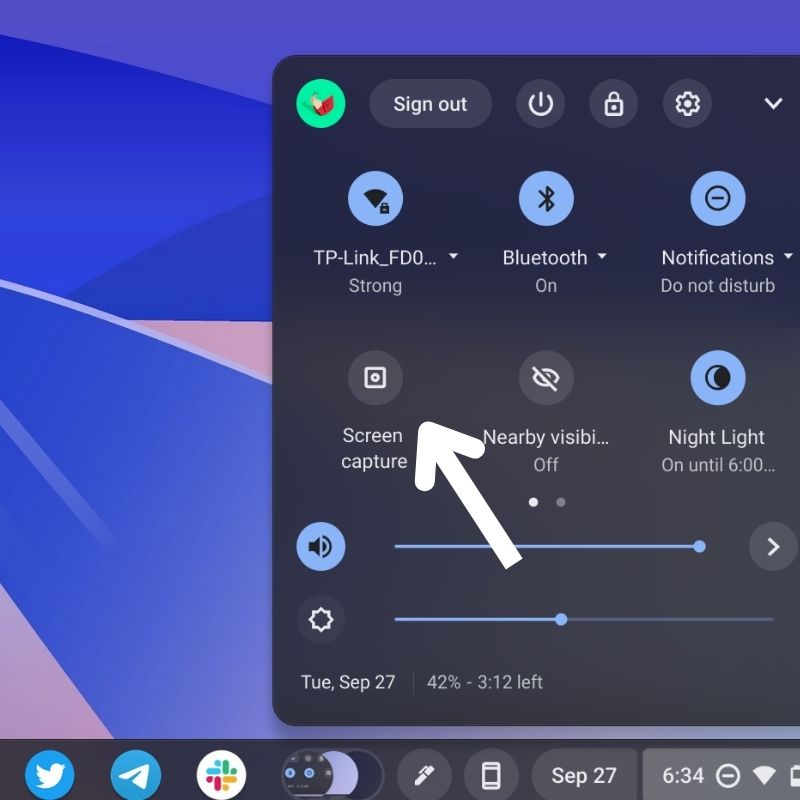
- 當您在底部看到一個浮動底座時,請確保此處選擇了相機圖標。

- 現在,屏幕截圖工具將為您提供三個屏幕截圖選項,即全屏、部分和窗口。 以下是它們各自的作用:
- 全屏截圖:它可以讓您截取整個屏幕的截圖。 點擊屏幕上的任意位置以捕獲整個屏幕。
- 部分屏幕截圖:它允許您選擇要截屏的屏幕的特定部分。 使用鼠標/觸控板選擇您要捕捉的區域,然後點擊屏幕中間的捕捉。
- 窗口截圖:它可以讓您截取 Chromebook 上活動窗口的屏幕截圖。
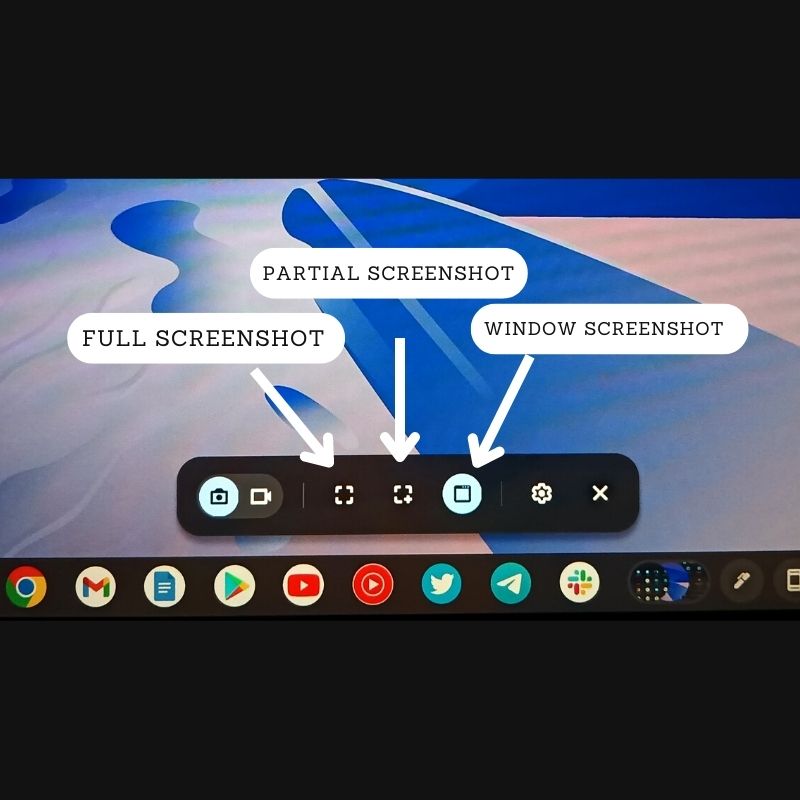
截取屏幕截圖後,它將顯示在屏幕的右下角並自動複製到剪貼板。 您可以通過在通知窗口中選擇適當的選項直接編輯或刪除屏幕截圖。
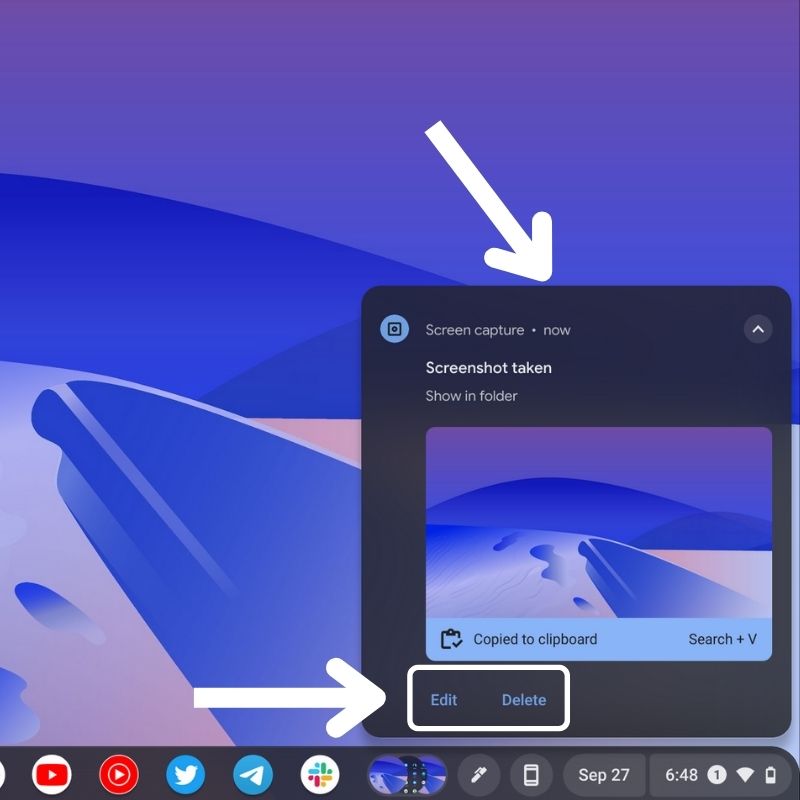
方法 2:使用鍵盤快捷鍵在 Chromebook 上截圖
鍵盤快捷鍵提供了一種在 ChromeOS 上捕獲屏幕的簡單方法。 如果您不想使用截屏工具,則可以使用截屏鍵盤快捷鍵截屏。
- 全屏截圖:點擊CTRL + Window鍵,它會截取您的屏幕。

- 部分屏幕截圖:同時按CTRL + SHIFT + Window鍵。 工具打開後,使用光標或觸控筆指針選擇要捕獲的區域。

- 窗口截圖:點擊CTRL + ALT + Window鍵盤組合。 當這彈出選擇工具時,選擇要截屏的窗口以捕獲它。 選擇窗口後,它將捕獲並保存屏幕截圖。

捕獲屏幕截圖後,它將立即復製到您的剪貼板,您將在屏幕的右下角看到它。 點擊編輯或刪除分別編輯或刪除屏幕截圖。

方法三:使用手寫筆在 Chromebook 上截圖
手寫筆可用於在 Chromebook 上做很多事情。 它還簡化了截屏,最好的部分是您可以在截屏後在編輯菜單中的截屏上塗鴉。
- 將觸控筆與 Chromebook 配對後,只需點擊任務欄右側的鋼筆圖標即可。
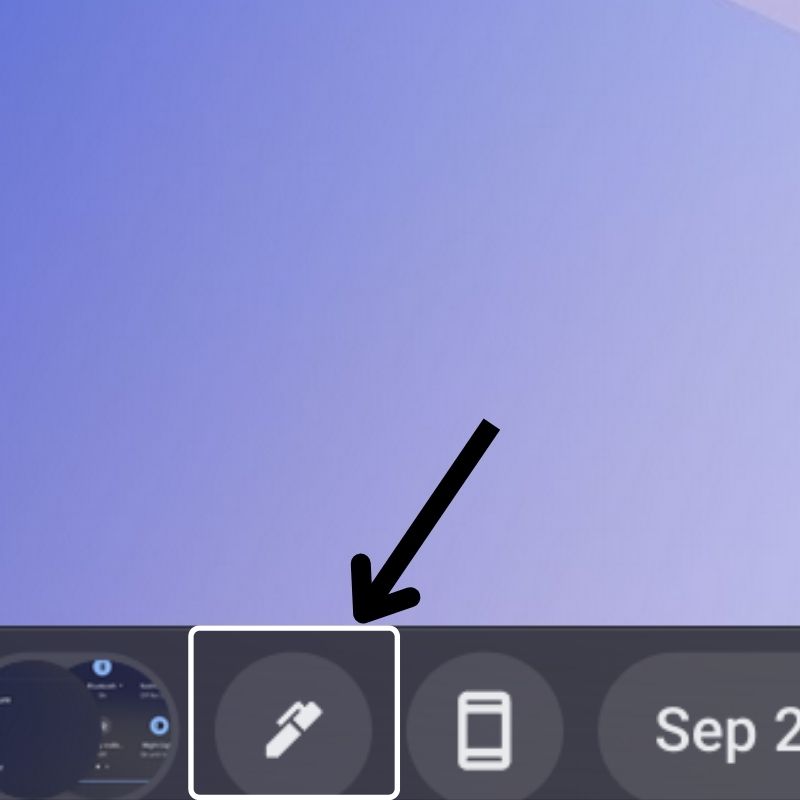
- 在打開的菜單中,選擇Screen Capture以打開屏幕截圖工具。
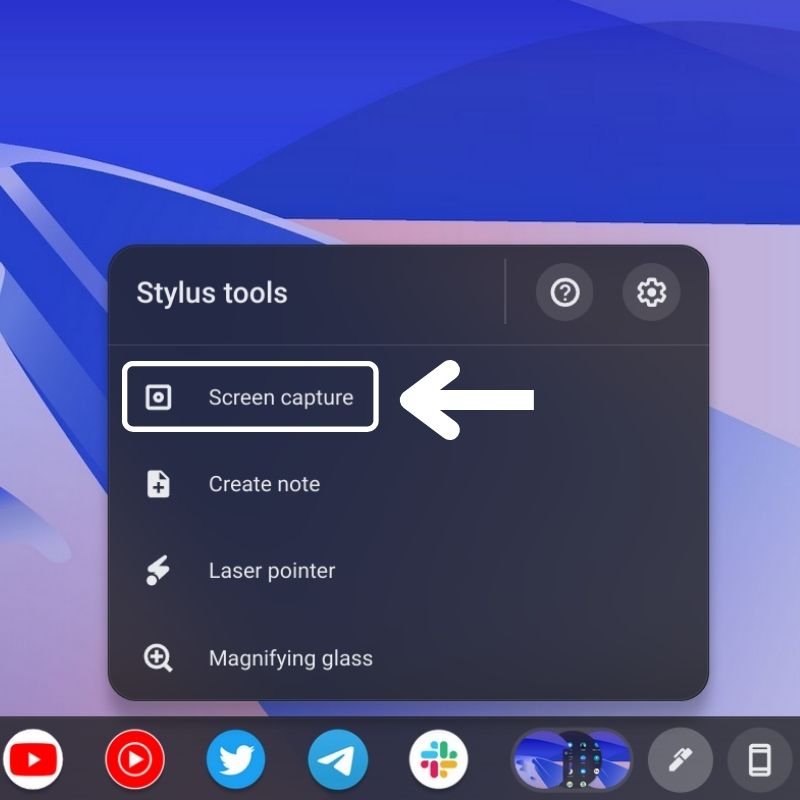
- 接下來,您將在底部看到一個帶有多個選項的浮動碼頭。 這是ChromeOS中的截圖工具。 確保在此處選擇相機圖標。

- 現在,根據您的要求,從三個可用選項中選擇一個屏幕截圖選項:全屏、部分和窗口。
- 接下來,用觸控筆點擊突出顯示的區域以截取屏幕截圖。
捕獲屏幕截圖後,它會顯示在右側,並且還會自動複製到剪貼板。 您可以直接編輯或刪除此通知中存在的選項中的屏幕截圖。
在哪裡可以找到 ChromeOS 上保存的屏幕截圖
您捕獲的所有屏幕截圖都會自動保存到 Chromebook 上的“下載”文件夾中。 這是保存屏幕截圖的默認位置。
要訪問下載文件夾,請點擊任務欄左下角的應用啟動器圖標。 然後點擊文件應用程序圖標將其打開。 在這裡,您將在左側菜單中找到“下載”選項卡。 在此文件夾中,您可以找到您捕獲的所有屏幕截圖。
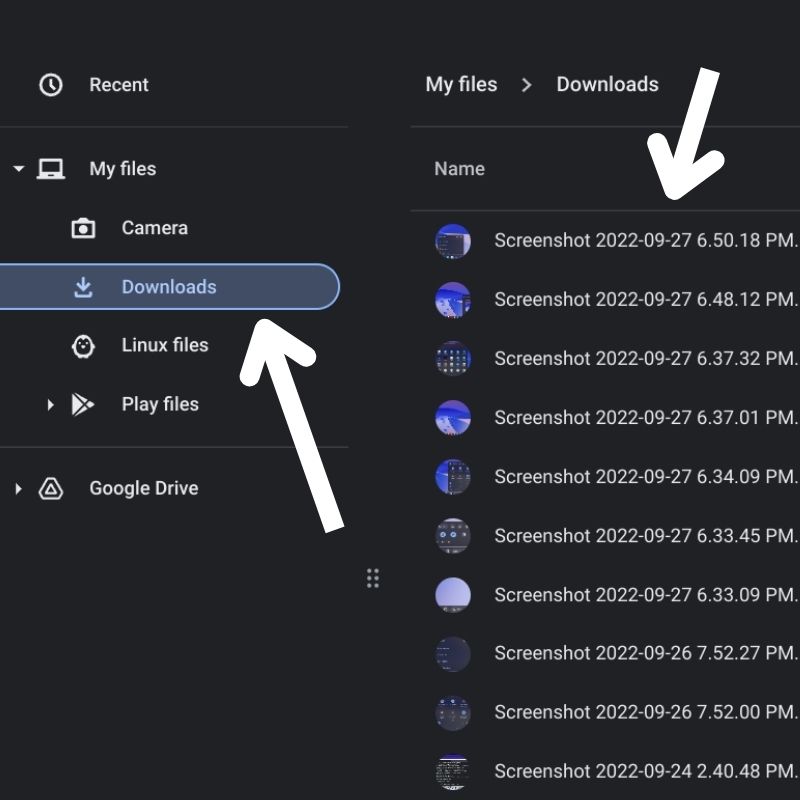
如果出於某種原因,您想將屏幕截圖保存到另一個位置,請點擊屏幕截圖工具中的設置圖標,選擇選擇文件夾,然後選擇您喜歡的文件夾。
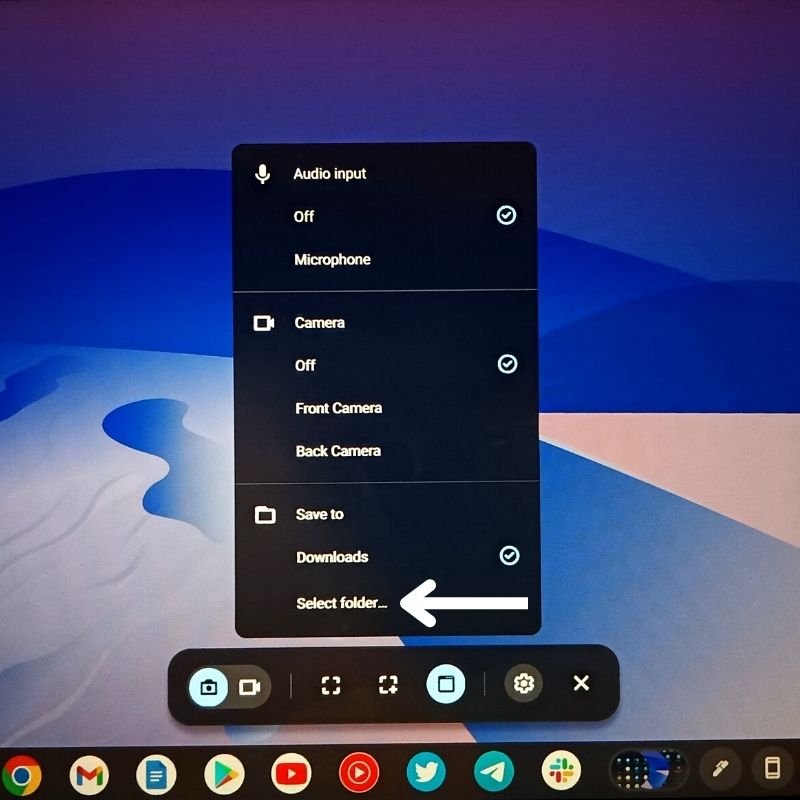
或者,您也可以通過單擊可以看到的小圓形縮略圖從任務欄訪問屏幕截圖。 這些只是您最後幾個屏幕截圖的預覽,因此您可以在需要時快速訪問它們。
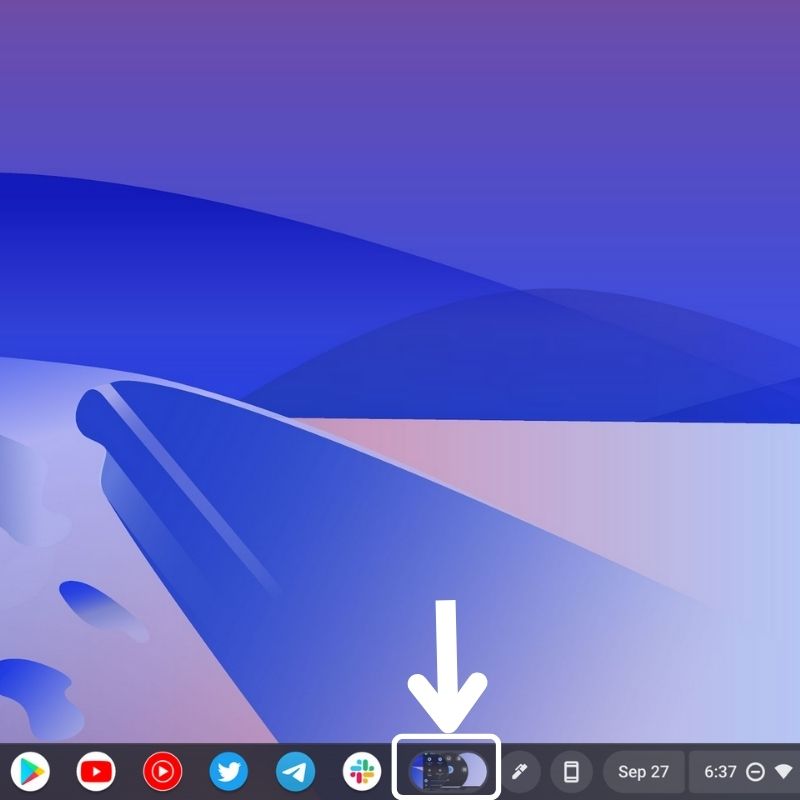
在 Chromebook 上截屏的最簡單方法
當您想要捕獲屏幕內容時,屏幕截圖很有用。 如您所見,在 Chromebook 上執行此操作有多種不同的方法,因此請選擇適合您要求的方法並按照適當的步驟在 Chromebook 上截取屏幕截圖。
關於在 Chromebook 上截屏的常見問題解答
我們可以在將屏幕截圖保存到 ChromeOS 之前對其進行編輯嗎?
截屏後會自動保存。 您可以稍後從文件應用程序或圖庫中對其進行編輯。 或者,您可以在捕獲屏幕截圖後立即單擊屏幕右下角彈出窗口中顯示的“編輯”按鈕來編輯屏幕截圖。
如何在 Chromebook 上截取完整的屏幕截圖?
在 Chromebook 上截取完整的屏幕截圖非常簡單。 以下是步驟:
- 轉到快速設置,然後選擇“屏幕捕獲”。
- 在截屏工具上,您可以選擇截取全屏。 您甚至可以選擇錄製屏幕。
- 查找中間帶有加號 (+) 的屏幕截圖圖標。 單擊該按鈕將幫助您截取完整的屏幕截圖。
延伸閱讀:
- 如何在 PC 上安裝 Chrome 操作系統(英特爾和 AMD)
- Firefox for Chromebook:[如何] 在 Chromebook 上安裝 Firefox
- 在 Chromebook 上使用 Office 的 4 種最佳方式
