如何將舊手機中的所有內容轉移到 iPhone 14
已發表: 2022-10-04如果您擁有最近發布的 iPhone 14,那麼您最大的優先事項之一可能是如何將所有現有數據傳輸到新 iPhone。
這可以是來自舊 Android 手機或 iPhone 的數據。
在本文中,您將了解如何跨設備傳輸數據。 首先,我們將向您展示如何將數據從 Android 手機移動到 iPhone 14。
您還將學習如何將數據從舊 iPhone 移動到新 iPhone。
如何將數據從 Android 手機移動到 iPhone 14
將數據從 Android 手機移動或傳輸到 iPhone 14 有兩種基本方法。
方法 1. 使用“移動到 iOS”
遷移至iOS,顧名思義,是一款遷移工具,可幫助您從Android遷移或遷移至iOS平台。
例如,它將您的聯繫人、消息、相機照片和視頻、郵件帳戶和日曆從舊的 Android 手機移動到新 iPhone,這樣您就可以從中斷的地方繼續。
因此,它支持運行 Android 4 或更高版本的 Android 手機。 此外,以下是使用 Move iOS 將數據從 Android 移動到 iPhone 14 的方法。
對於您已經設置好的 iPhone 14
首先,在您的 Android 手機上下載並安裝Move to iOS 。
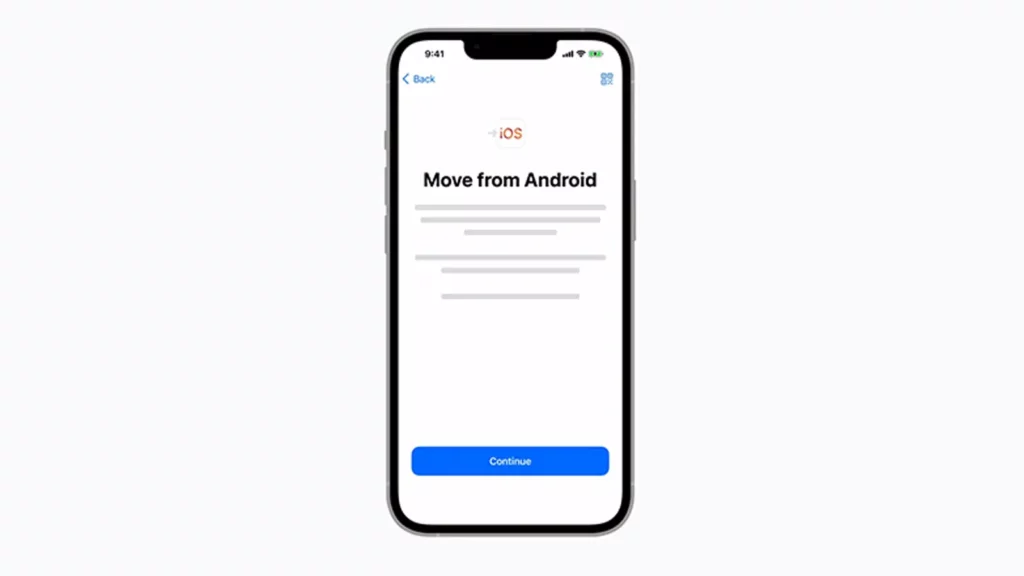
- 接下來,打開你的 iPhone 14 並轉到Settings 。
- 點擊常規。
- 現在向下滾動到頁面底部,然後點擊Reset 。
- 點擊刪除所有內容和設置。
- 查看警告消息,然後點擊立即擦除。
- 如果您已經設置了密碼,請輸入您的密碼。
- 點擊擦除 iPhone,然後稍等片刻。
- 在應用程序和數據屏幕上,選擇從 Android 移動數據。
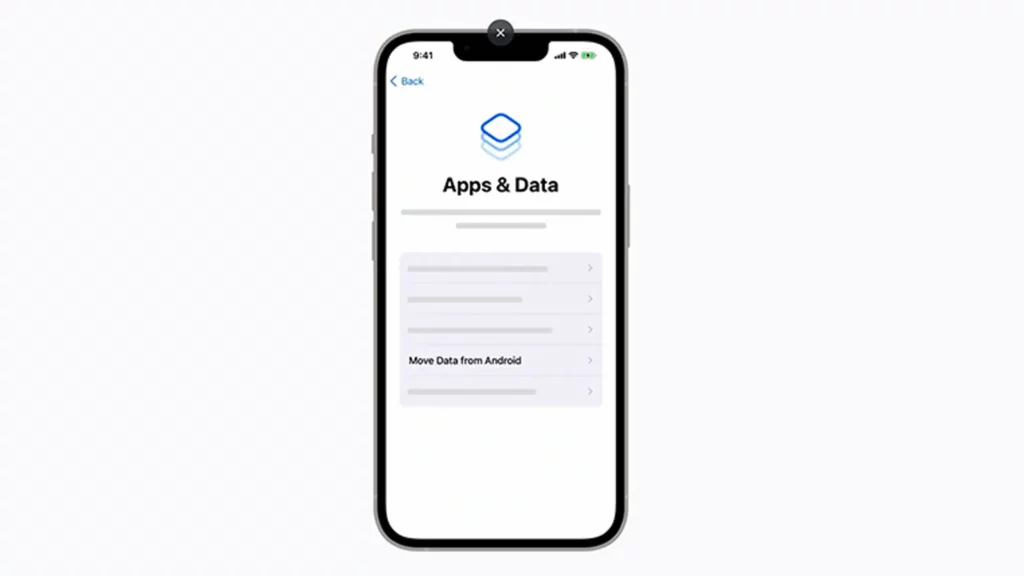
現在,在您的 Android 手機上打開Move iOS應用程序。
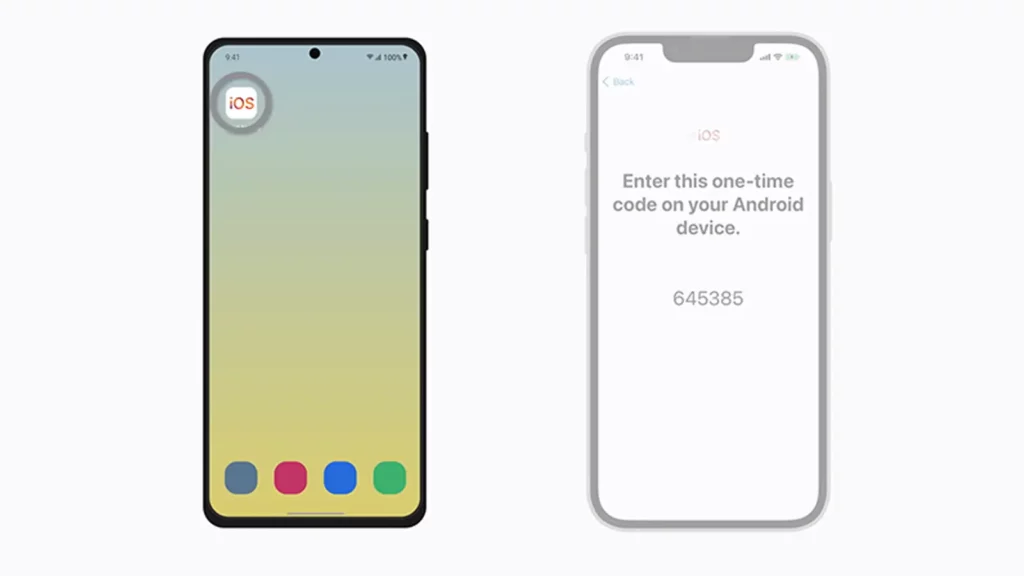
在兩部手機上點擊繼續,然後在您的 Android 手機上點擊同意。
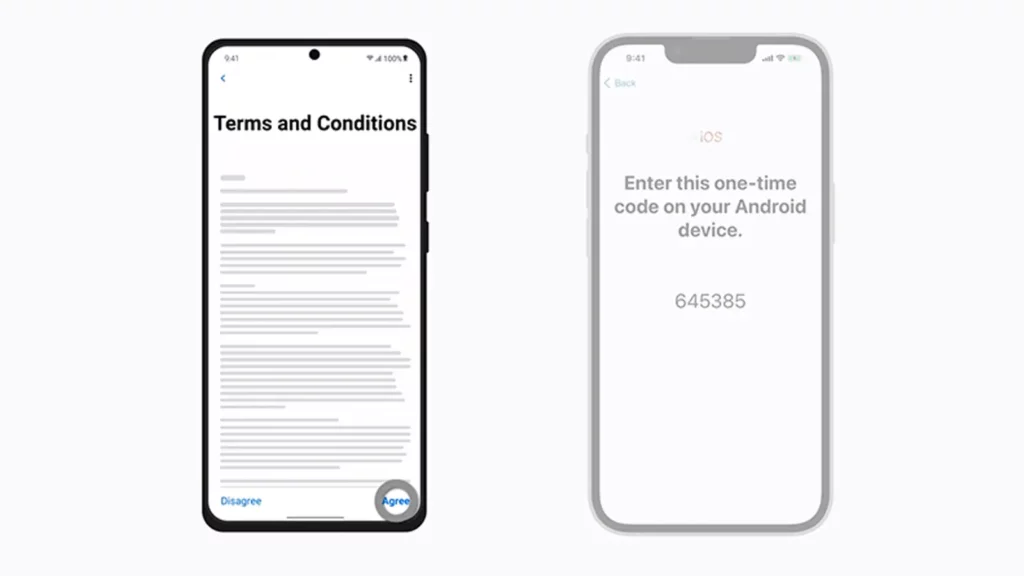
將 iPhone 上的代碼輸入 Android 手機以授權切換。 將建立私人 Wi-Fi 連接。
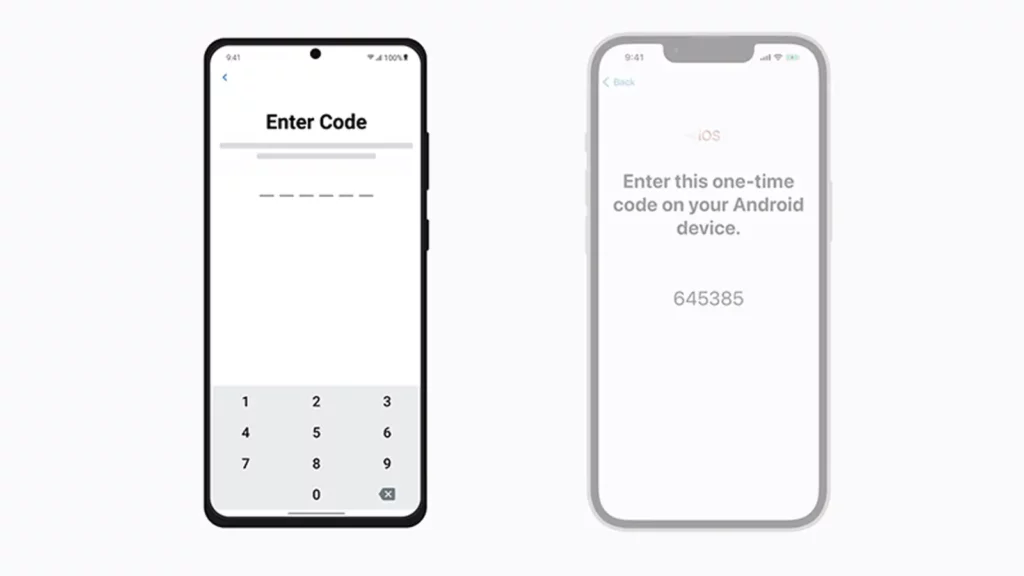
在您的 Android 手機上,點擊連接。
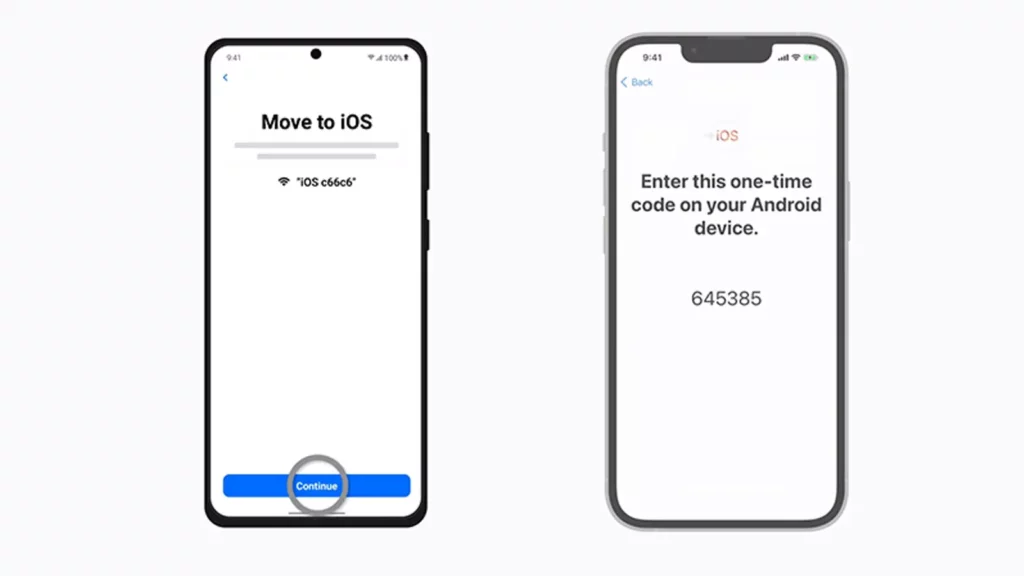
從 Android 上的傳輸數據屏幕中,選擇您要傳輸的所有數據類型。
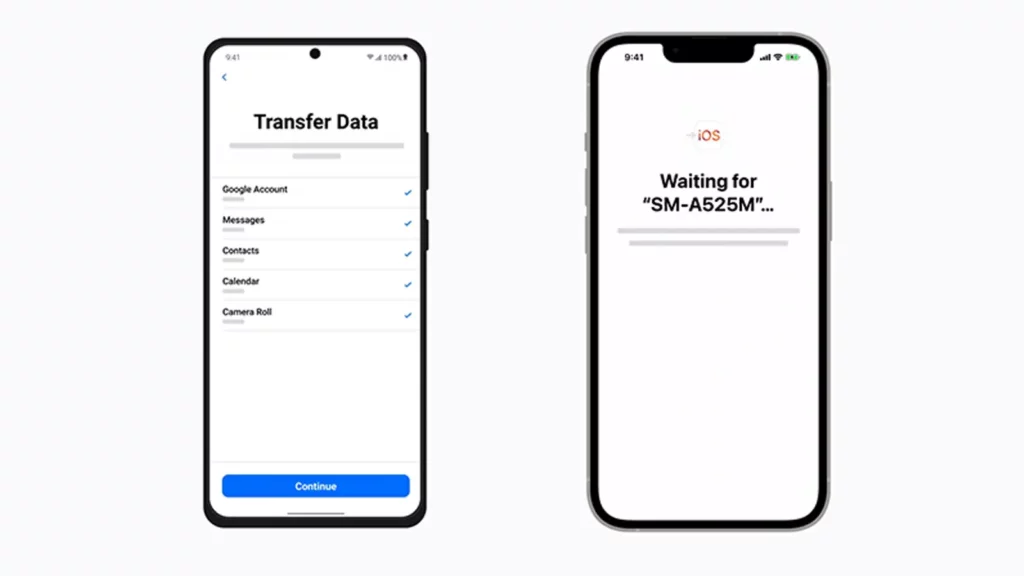
點擊下一步並等待傳輸到 iPhone 14 完成。
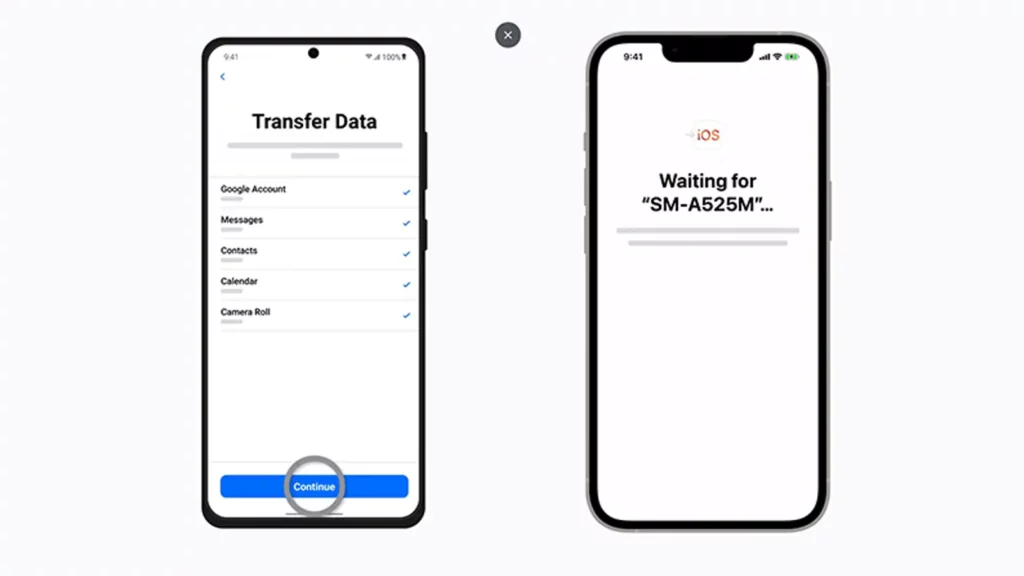
在您的 Android 手機上點擊完成並在您的 iPhone 14 上點擊繼續,然後繼續設置您的 iPhone。
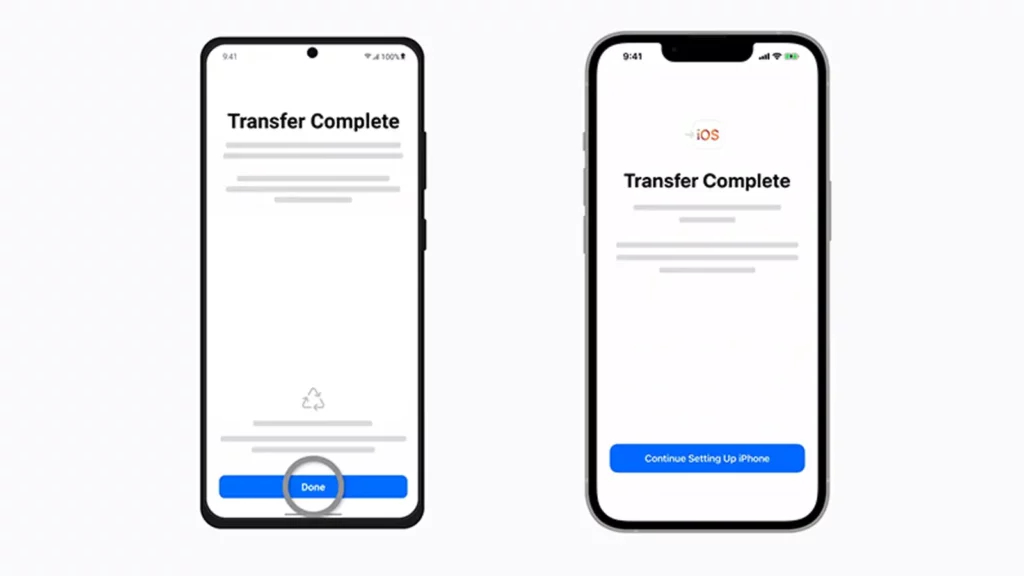
但是,使用 Move to iOS 有一些缺點。
首先,它適用於尚未設置的新 iPhone。 如果您已經設置了 iPhone 14,則需要重置它,如我們上面演示的那樣。 這意味著您將在重置之前丟失所有未保存的數據。
其次,Move iOS 不會將所有內容從 Android 手機傳輸到 iPhone 14,尤其是手機內存、鈴聲和通話記錄中保存的歌曲。
第三,傳輸速度可能會有些慢,並且傳輸可能會由於未知原因偶爾中斷。 值得慶幸的是,一個解決方案解決了所有這些問題,然後解決了一些問題。
方法 2. 使用 AnyTrans
AnyTrans 是將 Android 數據轉移到 iPhone 14 的最智能選項。它允許您快速將所有數據從任何 Android 手機轉移到 iPhone 14,而不受任何限制。
AnyTrans 還將在您的 Android 手機上保留您的相冊文件夾的副本,同時自動跳過重複的內容。
此外,無論您的 iPhone 14 是原始設備還是已設置,它都可以正常工作,這意味著無需重置或丟失數據。
AnyTrans 可以幫助將數據從 Android 手機傳輸到 iPhone 14。以下是如何去做。
首先,在您的 Windows 或 Mac PC 上下載並安裝 AnyTrans。
打開 AnyTrans,通過 USB 連接您的 Android 手機和 iPhone 14,並批准它們為可信設備。
點擊Phone Switcher ,選擇您的源設備和目標設備,然後點擊Phone to iPhone下的Migrate Now 。

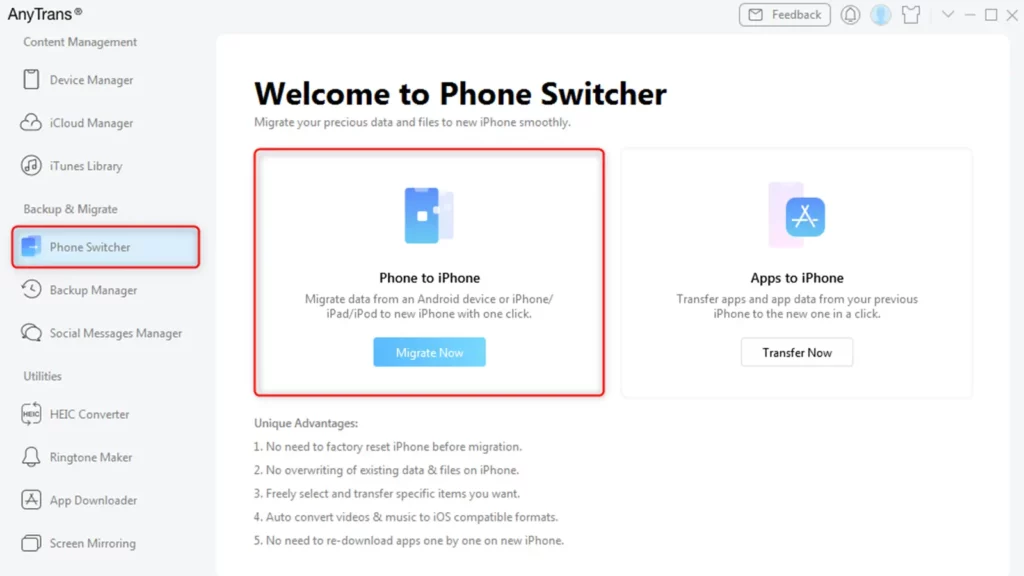
單擊下一步。
選擇您要傳輸的所有數據,然後單擊下一步。 然後等待傳輸完成。 請注意,這可能需要一些時間,具體取決於傳輸文件的大小。
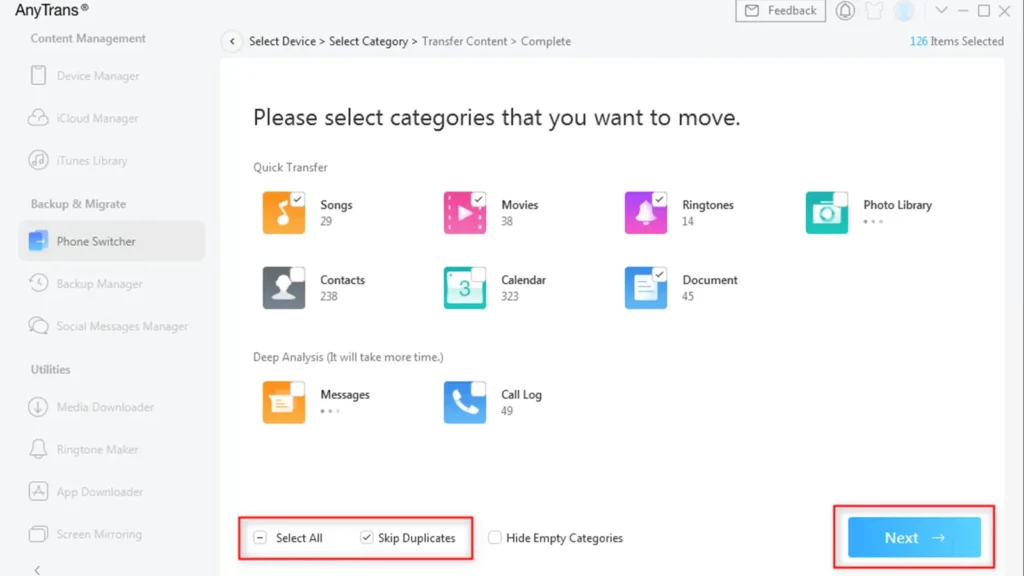
傳輸完成後單擊確定。
將數據從舊 iPhone 轉移到 iPhone 14
如果您想將數據從舊 iPhone 移動到 iPhone 14 怎麼辦? 您可以通過兩種方式完成此操作:Apple Quick Start 或 AnyTrans。
方法一、使用“蘋果快速啟動”
以下是將數據從舊 iPhone 傳輸到 iPhone 14 的方法。請注意,兩部 iPhone 需要具有相同的 iOS 版本,或者 iPhone 14 應該具有更高的 iOS 版本。
如果您已經設置了 iPhone 14,請將其打開並轉到“設置” 。
- 點擊常規。
- 向下滾動到底部,然後點擊Reset 。
- 點擊刪除所有內容和設置。
- 查看警告消息並點擊立即擦除。
- 如果您設置了密碼,請輸入您的密碼。
- 點擊擦除 iPhone,然後稍等片刻。
同時,您可能希望使用 iCloud Backup 備份舊 iPhone 上的數據,這不是必需的,而是以防萬一出現問題。
- 喚醒 iPhone 14 並向上滑動。
- 鎖定和解鎖舊 iPhone。
- 在設置新 iPhone提示上,點擊解鎖以繼續。
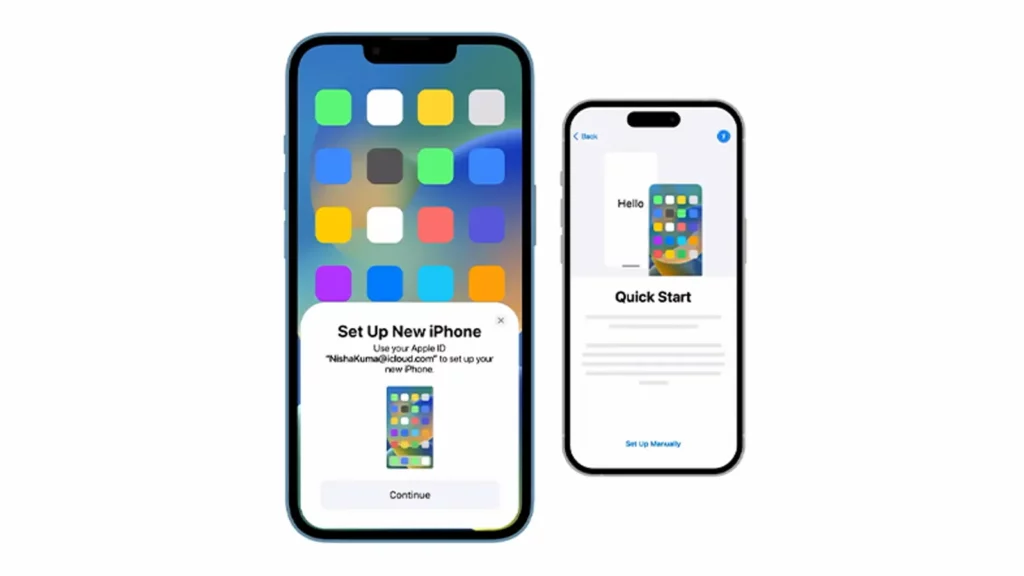
現在,使用舊 iPhone 掃描您的 iPhone 14。
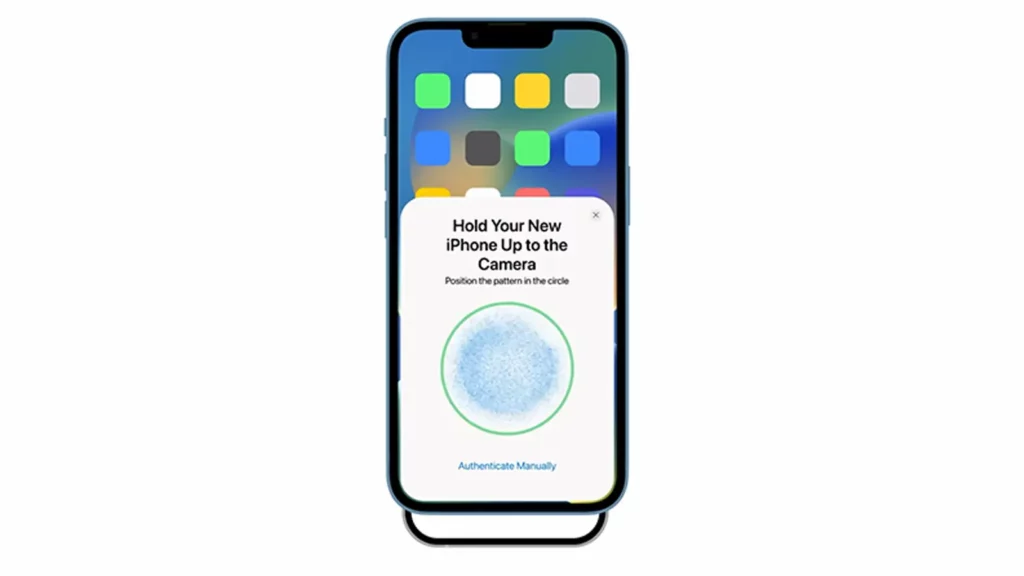
接下來,將舊手機中的密碼輸入 iPhone 14 以批准轉移。

- 在面容 ID 設置頁面上,輕點“設置”中的“稍後設置” ,然後輕點“繼續”。
- 在傳輸您的數據頁面上,點擊從 iPhone 傳輸。
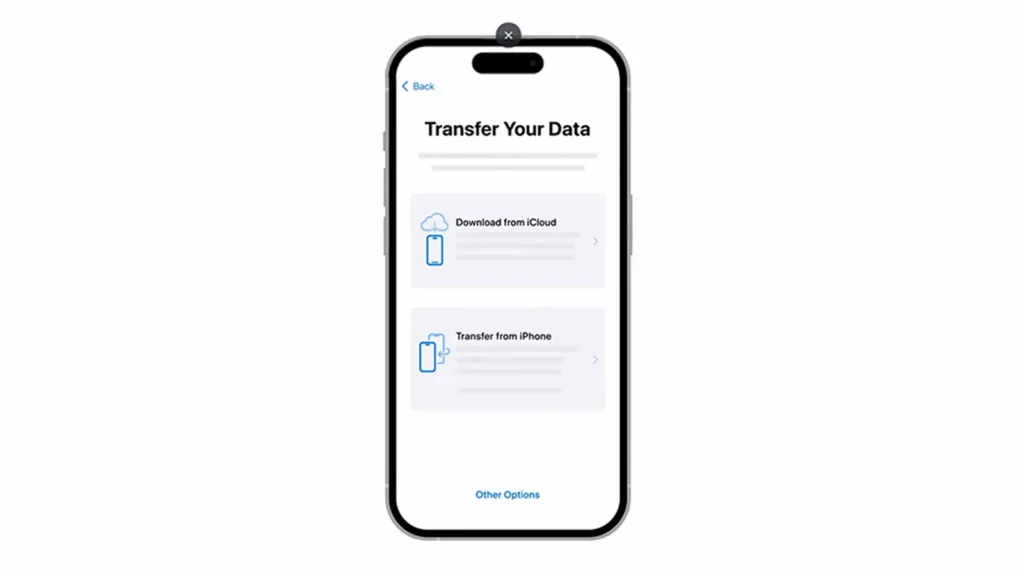
同樣,與 Move to iOS 一樣,Apple Quick Start 對您可以傳輸的內容類型也有其限制。 它也僅在首次設置 iPhone 14 時有效。
否則,您將需要重置它並冒丟失未保存數據的風險。
您將無法傳輸尚未購買的音樂。 因此,您也可能無法轉移某些應用程序或使用 App Store 上不再提供的應用程序。
事實上,更好的解決方案是使用 AnyTrans 將數據從舊 iPhone 傳輸到 iPhone 14。
方法 2. 使用 AnyTrans
使用 AnyTrans,您可以輕鬆地將所有數據從舊 iPhone 傳輸到 iPhone 14 應用程序,因此您無需重新下載它們。
例如,這包括您尚未購買的音樂。 有趣的是,您只需單擊一下即可完成所有這些操作。
此外,它會自動跳過重複的內容,您無需擦除 iPhone 14 上的現有數據。這意味著您可以隨時移動數據,無論您的新手機是否已設置。
以下是使用 AnyTrans 將數據從舊 iPhone 移動到 iPhone 14 的方法。
- 在您的 Windows 或 Mac PC 上啟動 AnyTrans。
- 通過 USB 連接兩個設備並批准它們。
- 單擊電話切換器並選擇您的源設備和目標設備。
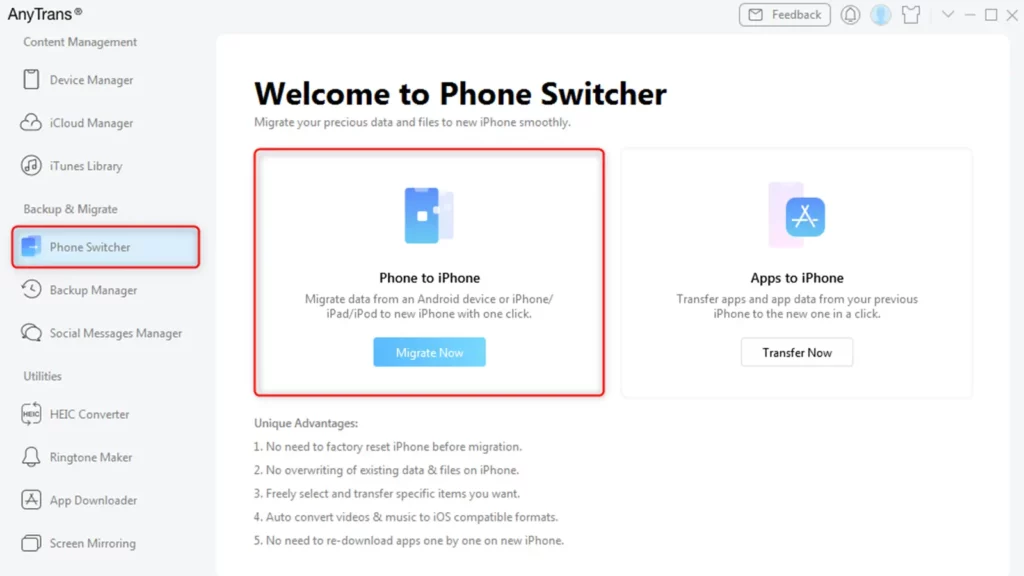
- 單擊立即遷移,然後單擊下一步。
- 選擇您要遷移的所有數據,然後單擊下一步。
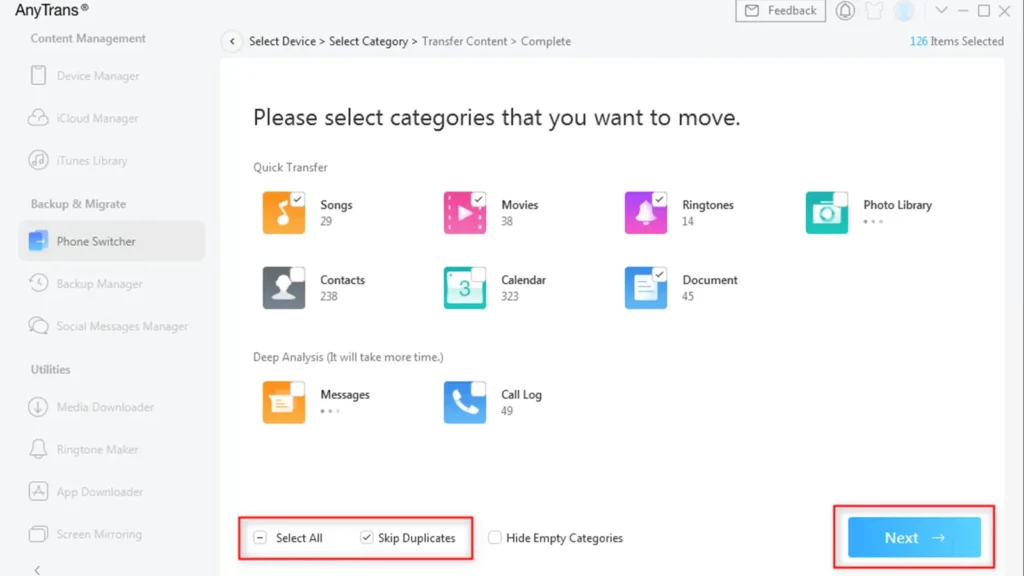
傳輸完成後點擊確定,即可返回設置面容ID等設置。
AnyTrans 不僅是一次性數據遷移工具,它還兼作 iPhone 管理器,用於數據備份、自定義鈴聲、備份/升級/管理 iPhone 應用程序以及將 iPhone 屏幕鏡像到計算機等。
對此有什麼想法嗎? 將討論轉移到我們的 Twitter 或 Facebook。
編輯推薦:
- ApowerMirror 是一種將手機鏡像到 PC 的簡單方法
- 如何使用 Dr.Fone 解鎖 iPhone 屏幕
- Wondershare 的 MobileTrans 應用程序可讓您將消息從 Android 傳輸到 iOS
- 如何在 iPhone、Android、Windows 等設備上隱藏您的 IP 地址。
披露:這是一個贊助的帖子。 KnowTechie 的意見、評論和其他編輯內容保持客觀,不受讚助影響。
