如何在 iPhone 和 Mac 之間傳輸文件
已發表: 2022-03-15在日常生活中,我們在設備之間傳輸文件是很正常的。 在這些數據傳輸要求中,了解如何將文件從 Mac 傳輸到 iPhone 或從 iPhone 傳輸到 Mac 的必要性似乎佔了上風。 這很可能是因為它鮮為人知,因此更具挑戰性。 因此,我們編制了一份在 iPhone 和 Mac 之間傳輸數據的七種方法的列表。 這些方法將幫助您將文件從 Mac 傳輸到 iPhone 或將文件從 iPhone 發送到 Mac。
如何在 iPhone 和 Mac 之間傳輸文件
通過將文件從 Mac 同步到 iPhone 進行傳輸
如果您希望將圖像、電影或音樂等材料從 Mac 傳輸到 iPhone 或從 iPhone 傳輸到 Mac,您可以使用 EaseUS MobiMover。 它允許您在 Mac 和 iOS 設備(運行 iOS 8 或更高版本的 iPhone/iPad)之間交換文件,以及在 iPhone 之間傳輸數據。 例如,您可以在 iPhone 和 Mac 之間同時傳輸單個文件、多個文件或所有這些文件。
除了在 Mac 和 iPhone/iPad 之間交換文件外,EaseUS MobiMover 還可以在以下情況下為您提供幫助:
- 文件可以在 PC 和 iPhone 之間傳輸。
- 數據可能會從一部 iPhone 複製到另一部。
- 來自 YouTube 和各種其他網站的視頻可以下載到 PC 或 iPhone/iPad。
- 在計算機上,您可能會看到 iPhone 資料。
使用 EaseUS MobiMover 將文件從 Mac 傳輸到 iPhone 的步驟
- 下載並安裝 EaseUS MobiMover
- 通過 USB 連接將您的新 iPhone 連接到您的 Mac,然後在您的設備上點擊“信任這台計算機”。 啟動 EaseUS MobiMover 並從主菜單中選擇“Mac to Phone”,如下面的屏幕截圖所示。 要開始將文件從 Mac 傳輸到 iOS 設備,請單擊“選擇文件”。
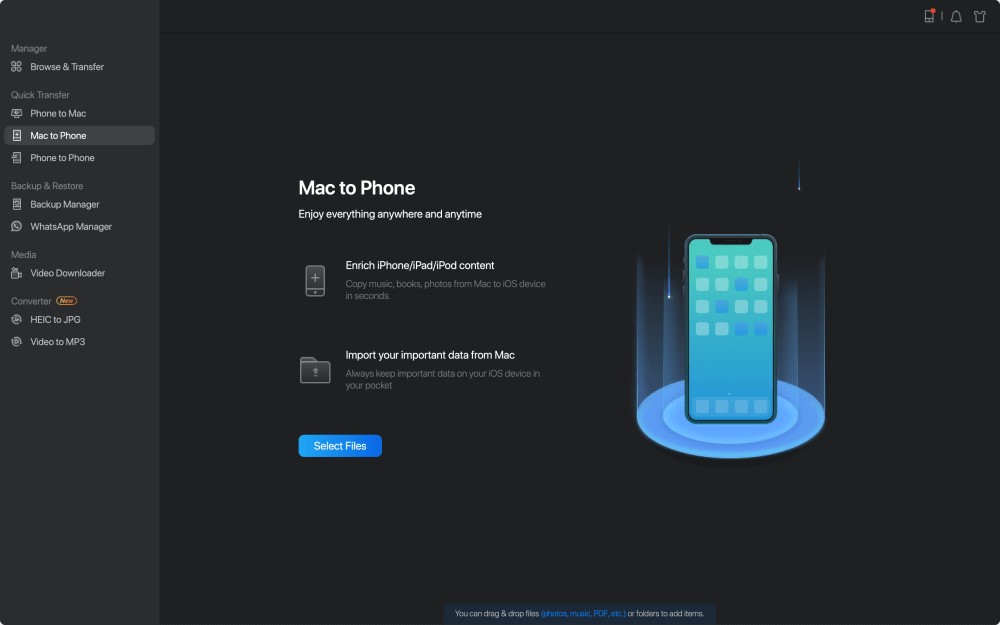
- 您可以瀏覽 Mac 的文件並選擇要傳輸的文件。 之後點擊“打開”。
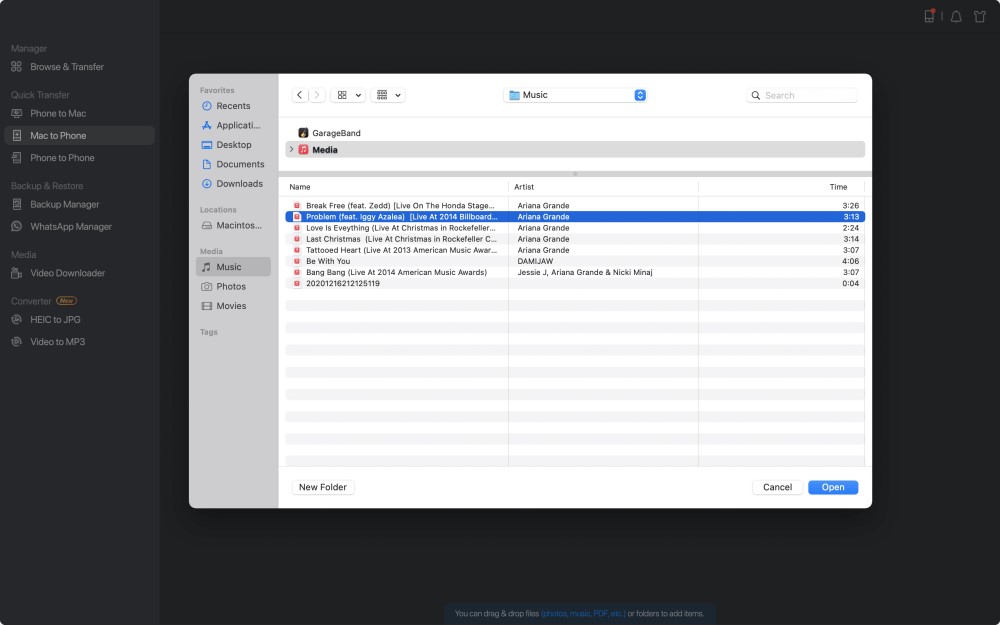
- 在右側面板上,您可以預覽您選擇的文件。 如果您希望在此階段添加要傳輸的新項目,請單擊“添加文件”或將文件拖放到指定區域。 最後,選擇“傳輸”開始同時將數據從 Mac 傳輸到 iPhone。 傳輸時,請保持 iPhone 連接。 程序完成後,轉到 iPhone 上的相應位置並啟動相應的應用程序以查看同步數據。
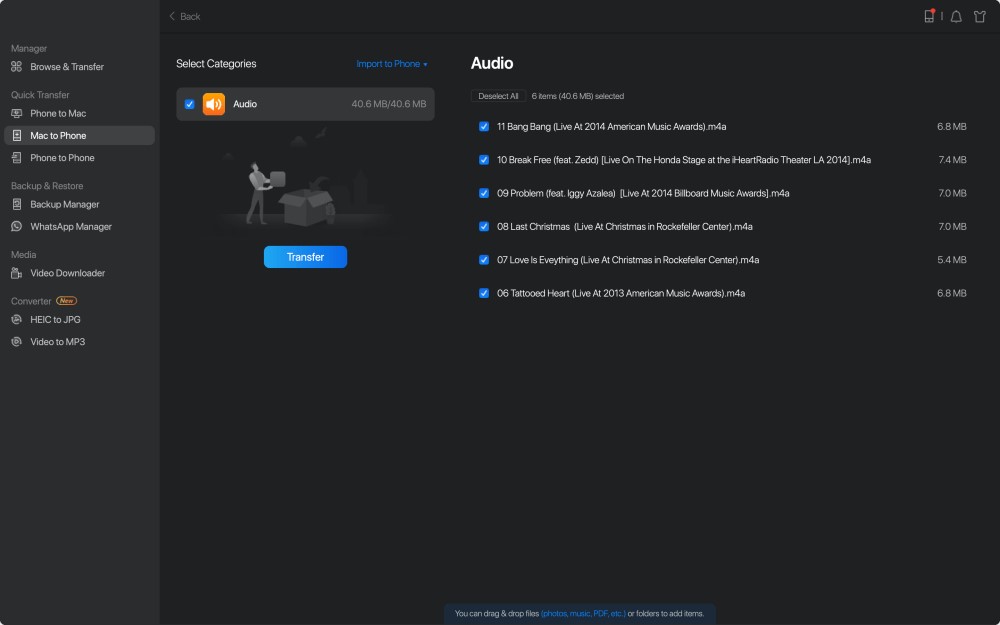
注意:-照片、視頻、音頻文件(音樂、鈴聲、語音備忘錄、有聲讀物)、書籍、聯繫人(HTML 格式)和消息都是支持的文件(從 iPhone 到 Mac)
AirDrop 允許您將文件從 Mac 傳輸到 iPhone 或反之亦然
在 iOS 設備和 Mac 上,AirDrop 是內置的文件共享軟件。 開啟 AirDrop 後,您可以通過藍牙或 Wi-Fi 在兩台 iOS 設備之間或在 iOS 設備和 Mac 之間共享文件。 聯繫人可以使用 AirDrop 從 iPhone 傳輸到 iPhone,照片可以通過 AirDrop 從 Mac 發送到 iPhone,等等。 因此,利用 AirDrop 在 iPhone 和 Mac 之間傳輸文件非常方便。
要使用 AirDrop 在 iPhone 和 Mac 之間傳輸文件,請執行以下步驟:
- 在 iPhone 或 iPad 上,啟用 AirDrop。
在您的 iOS 設備上,轉到“控制中心”。
- 確保“藍牙”和“Wi-Fi”都已打開,然後點擊“AirDrop”並選擇“僅限聯繫人”或“所有人”是否應該能夠找到您的 iPhone。
- 在 Mac 上,啟用 AirDrop。
- 要在 Mac 上啟用 AirDrop,請轉到“Finder”>“Go”>“AirDrop”並打開“Bluetooth”和“WiFi”。
- “允許被發現”應設置為“所有人”或“僅限聯繫人”。
要在 Mac 和 iPhone/iPad 之間交換文件,請使用 AirDrop。
您現在可以使用 AirDrop 輕鬆地將文件從 Mac 共享到 iPhone 或 iPad。 借助 AirDrop,您可以通過兩種方式將文件從 Mac 發送到 iPhone。
- 將您希望從 Mac 傳輸到 iPhone 的照片拖放到收件人的圖像上,然後單擊“發送”。
- 或者,您可以使用應用程序的“共享”按鈕,選擇“AirDrop”,選擇收件人,然後單擊“完成”。
iCloud Drive 允許您在 iPhone 和 Mac 之間同步文件
用戶可以利用 iCloud Drive 將文件保存在雲中,並從這裡、Mac、PC 和 iOS 設備訪問它們。 您可以完全控制 iCloud Drive 中保存的文件夾和文件。 如果啟用 iCloud Drive,您可以使用相同的 Apple ID 訪問所有設備上的文件。

要使用 iCloud Drive 在 iPhone 和 Mac 之間同步文件,請按照以下步驟操作:-
- 在 iPhone 和 Mac 上,啟用 iCloud Drive。
- 在 iPhone 上,轉到“設置”> [您的姓名]>“iCloud”,然後打開底部的“iCloud Drive”。
- 在 Mac 上,轉到 Apple 菜單 >“系統偏好設置”>“iCloud”>“iCloud Drive”,然後選擇它。
- 從源設備上傳您想要傳輸到 iCloud Drive 的文件。
- 在目標設備上,將文件下載到 iCloud Drive。
使用 iTunes 文件共享,您可以將文件從 Mac 傳輸到 iPhone。
文件共享程序允許您在 Mac 和 iPhone 之間傳輸文件。 檢查應用程序的文檔以查看它是否支持此功能。
- 第一步將您的 iPhone 連接到您的計算機。
- 在您的 Mac 上,單擊 iTunes 軟件中 iTunes 窗口側邊欄上方的“設備”按鈕。
- 從下拉菜單中選擇“文件共享”。
- 從左側的列表中,選擇您要將文件傳輸到的應用程序。
- 開始將文件從 iPhone 傳輸到 Mac。
要將文件從 Mac 傳輸到 iPhone,請轉到“添加”,選擇要傳輸的文件,然後單擊“添加”。
要將文件從 iPhone 傳輸到 Mac,請轉到右側列表並選擇要發送的文件,然後單擊“存儲到”並選擇要保存的位置。 之後,再次單擊“保存到”。
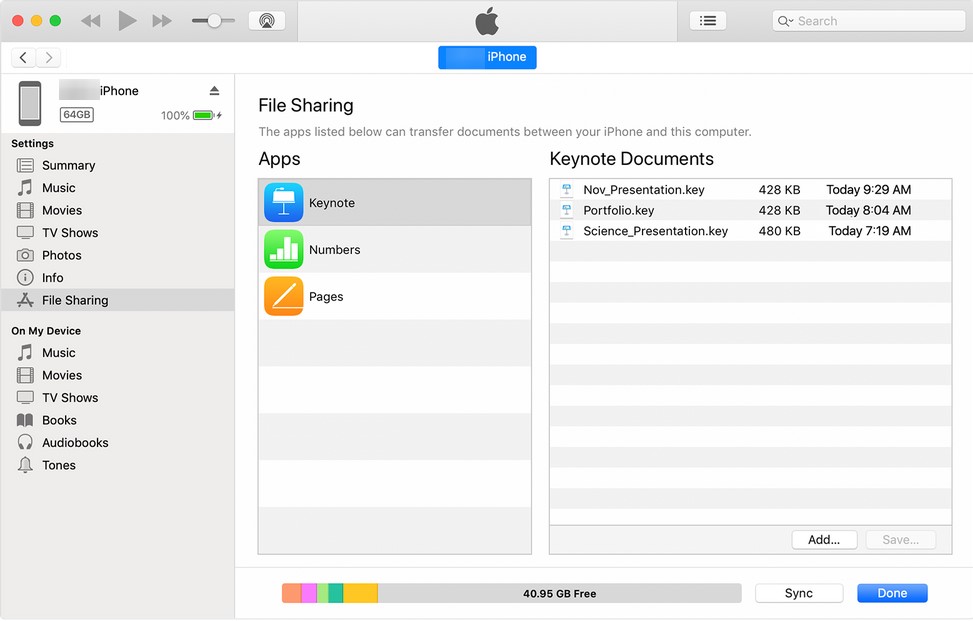
通過電子郵件將文件從 Mac 發送到 iPhone 或將 iPhone 發送到 Mac
任何可以附加到電子郵件的文件都可以從您的 Mac 移動到您的 iPhone。
如果您希望將文件從 Mac 傳輸到 iPhone,請在您的計算機上新建一封電子郵件,附加您要發送的文件,然後將電子郵件發送到您的帳戶。 之後在您的 iPhone 上查看您的電子郵件,然後將內容下載到您的 iOS 設備。 如果您希望將文件從 iPhone 發送到 Mac,請創建一封電子郵件並通過電子郵件應用程序將其發送到 Mac。
根據文件的大小和網絡連接的強度,AirDrop 或電子郵件等方法可能需要很長時間來傳輸數據。 如果您只需要傳輸一些大小適中的文件,建議使用這些解決方案。 如果沒有,請尋找可以節省大量時間的替代方案。
Dropbox 允許您將文件從您的 Mac 傳輸到您的 iPhone 或反之亦然
除了 iCloud,其他雲存儲服務,包括 Dropbox 和 Google Drive,還允許您在 iPhone 和 Mac 之間傳輸數據。 例如,考慮 Dropbox。
要使用 Dropbox 在 iPhone 和 Mac 之間交換文件,請執行以下步驟:
- Dropbox 可以下載並安裝在您的 Mac 和 iPhone 上。 並使用相同的 Dropbox 帳戶登錄應用程序。
- 將文件從您的 Mac 上傳到 Dropbox 以將它們傳輸到您的 iPhone。 將 iPhone 中的數據上傳到 Dropbox,以便將文件從 iPhone 傳輸到 Mac。
- 要檢查和下載文件,請使用目標設備上的 Dropbox 應用。 (確保設備穩定連接到網絡。)
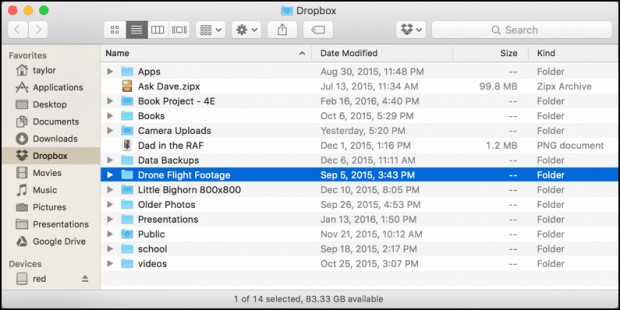
通過同步將文件從 Mac 傳輸到 iPhone
如果您的 Mac 上安裝了最新版本的 macOS Catalina,您可以通過 USB 數據線或通過同一 Wi-Fi 連接直接在 Mac 和 iPhone 之間同步數據。
要使用 USB 線將文件從 iPhone 傳輸到 Mac,請執行以下步驟:
- 使用 USB 線連接設備。
- 在“Finder”中選擇您的 iDevice。
- 選擇您希望共享的內容類別,例如音樂、電影、文件等,然後會出現應用程序列表。
- 要開始將文件從 Mac 傳輸到 iPhone,請將一個或多個文件從 Finder 窗口拖到應用程序中。
要通過 Wi-Fi 連接在 Mac 和 iPhone 之間交換文件,請執行以下步驟:
- 設置 Wi-Fi 同步
- 使用 USB 線將 iPhone 連接到 Mac。
- 在 Finder 的邊欄中選擇您的 iDevice。
- 選中“常規”頁面下的“在 Wi-Fi 上顯示此 [設備]”選項。
- 設置同步選項以滿足您的需求,然後單擊“應用”。
- 在邊欄中選擇 iPhone 並在您的 iPhone 和 Mac 通過 Wi-Fi 連接後進行同步。
結論:-
七個選項中必須有一個選項可以正確滿足您在 Mac 和 iPhone 之間傳輸文件的願望。 請務必注意,如果您選擇同步文件,同步的數據可能會覆蓋目標設備上的現有文件。 此外,如果您使用雲存儲服務共享數據,您從一台設備上刪除的任何文件都將從您的所有其他設備上銷毀。 如果您不想這樣做,還有其他選擇。
在決定如何將文件從 Mac 發送到 iPhone 或從 iPhone 發送到 Mac 時,請記住您希望傳輸的準確文件類型,因為以下每種技術都支持不同的文件類型。 考慮到這一點,選擇最合適的方法在幾分鐘內在 Mac 和 iPhone 之間傳輸文檔、圖像和其他數據。
