如何將照片從 iPhone 傳輸到外部硬盤
已發表: 2023-08-22照片總能帶你回想起難忘的幸福時刻。 而對於那些
喜歡記錄日常生活、圖片和視頻的人會佔用iPhone的大部分存儲空間。 遇到這種情況,尤其是可用空間不足時,最好將 iPhone 備份到外部硬盤,並從響應的應用程序中刪除文件。 在本完整指南中,您可以找到將照片從 iPhone 傳輸到外部硬盤的各種方法:使用 Windows、使用 Mac 或不使用計算機。
| 設備 | 工具 | 效力 |
| 蘋果電腦和Windows | iPhone 數據傳輸軟件 | 將您的多媒體文件從 iPhone 移動到 Seagate/LaCie/SanDisk 外置驅動器,而不會降低質量。 |
| 僅限 Windows | Windows 照片 | 一個用戶友好的平台,用於從移動設備導入和管理照片和視頻。 |
| 文件管理器 | 將照片從 iPhone 移動到外部硬盤的手動方法。 | |
| 僅限蘋果電腦 | 照片應用程序 | Mac 電腦上的內置應用程序,旨在促進從 iPhone 到 Mac 的數據傳輸。 |
| 圖像捕捉 | macOS 上的內置實用程序,可對照片傳輸過程提供更多手動控制。 | |
| 不帶電腦 | 閃電電纜 | 將照片從 iPhone 直接保存到外部硬盤,無需任何中間設備。 |
將 iPhone 照片導入外部硬盤的一體化解決方案
無論您使用什麼電腦,Windows還是Macbook,您都可以應用專業的數據傳輸軟件EaseUS MobiMover,幫助您將圖片轉移到Seagate/LaCie/SanDisk外置硬盤,而不會降低質量。
MobiMover 用途廣泛,同時專門用於 iPhone 數據傳輸:
- 傳輸音樂、相機膠卷、聯繫人、消息和其他文件。
- 它支持 iPhone/iPad/iPad,並兼容 Windows 和 macOS。
- 在最新版本的MobiMover中,它添加了WhatsApp的備份包自定義功能。
- 只需點擊幾下,它就可以備份您設備上的所有內容,而不會損壞您的數據。
讓我們看看如何使用這個數據傳輸應用程序:
步驟 1.將您的 iPhone 和外部硬盤驅動器連接到 Windows/Mac 並確保它可以識別您的設備。在計算機上運行 EaseUS MobiMover,選擇“電話到 PC”模式,然後單擊“下一步”。
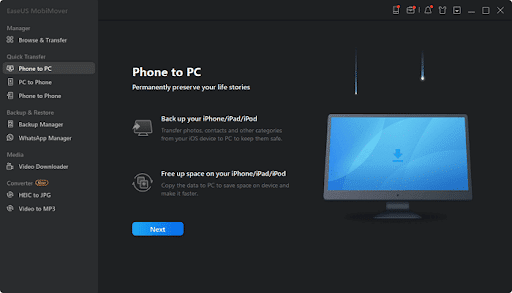
步驟 2.選擇圖片類別。由於桌面是存儲傳輸的照片的默認目的地,因此您需要將位置更改為外部硬盤驅動器上的文件夾。
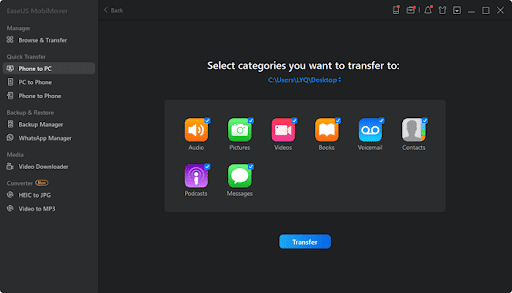
步驟 3.單擊“傳輸”開始傳輸過程。完成後,您可以轉到所選文件夾來檢查項目。
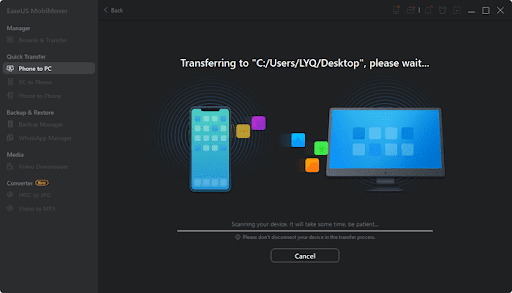
第 1 部分:在 Windows 上將照片從 iPhone 備份到外部硬盤
您可以通過兩種方法將照片從 iPhone 移動到 Windows 上的外部硬盤驅動器。 一種是 Windows 本機應用程序圖像“照片”,另一種是通過文件資源管理器的手動方法。 下面詳細介紹了這兩種方法。
方法 1.Windows 照片
Windows Photos 是 Windows 系統上的本機應用程序。 它提供了一個用戶友好的平台,用於從 iPhone 等設備導入和管理照片和視頻。 儘管它可能沒有高級功能,但它非常適合基本的照片傳輸。 要了解如何使用 Windows 照片將 iPhone 照片傳輸到外部硬盤驅動器,您可以使用以下步驟:
步驟 1.您需要做的第一件事是將 iPhone 連接到 PC。確保也通過 USB 端口將外部硬盤連接到計算機。 連接 iPhone 後,Windows 將自動檢測它並顯示一個彈出窗口
有多種選擇。
步驟 2.現在,您將找到處理已連接 iPhone 的選項列表。從提供的選項中找到“導入照片和視頻”並單擊它。 它將打開一個新窗口,顯示 iPhone 上所有可用的照片和視頻。
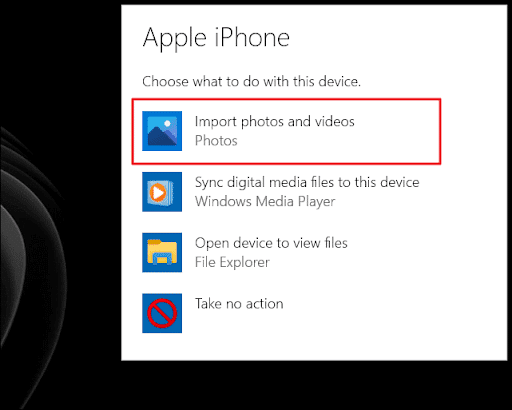
步驟3.在這裡,您需要選擇要傳輸的照片。選擇圖像後,單擊“導入”按鈕開始傳輸過程。 將出現一個新窗口,提示您選擇照片的目的地。 現在選擇外部硬盤驅動器作為目標。
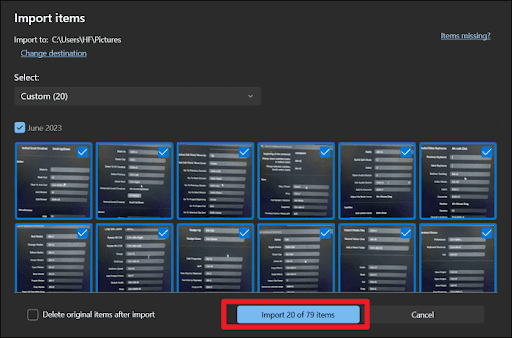
方法2.文件資源管理器
使用文件資源管理器提供了一種將照片從 iPhone 移動到外部硬盤驅動器的實用傳輸方法。 這種方法使用戶能夠更好地控製文件組織,滿足那些喜歡手動方法的用戶的需求。 要了解通過文件資源管理器將照片從 iPhone 傳輸到外部硬盤驅動器的知識,請遵循以下順序說明:
步驟 1.使用 USB 數據線將 iPhone 連接到計算機。現在,解鎖您的 iPhone 並授予數據訪問所需的權限。 接下來,按“Win + E”打開文件資源管理器,然後在“此電腦”下找到您的 iPhone。
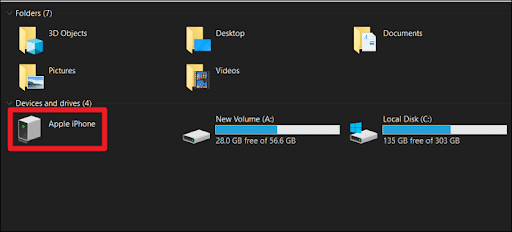
步驟 2.雙擊 iPhone 訪問手機內容。在 iPhone 存儲空間中找到“DCIM”文件夾。 一般來說,這是所有 iPhone 照片所在的文件夾。 現在是選擇要傳輸的圖像的時候了。
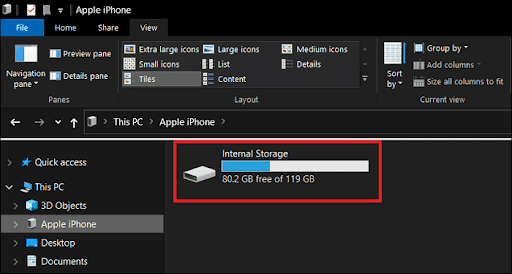
步驟 3.您可以將圖像文件直接拖放到外部硬盤驅動器的文件夾中,或使用“複製”和“粘貼”選項。將復制的照片從 iPhone 粘貼到外部硬盤驅動器上的選定文件夾中。
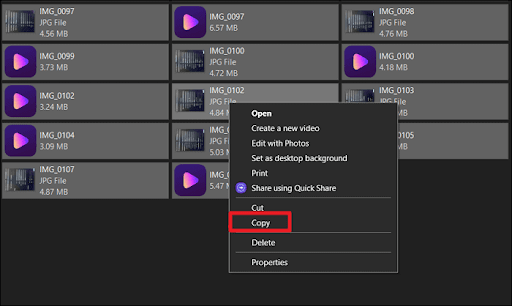

第 2 部分:將 iPhone 照片從 iPhone 導入到 Mac 上的外部硬盤
對於想要將照片從 iPhone 移動到外部硬盤驅動器的 Mac 用戶,有多種選項可供選擇。 在本部分中,我們將探索兩種不同的方法:使用照片應用程序和圖像捕獲。 照片應用程序提供了一個用戶友好的內置應用程序,可促進簡單的傳輸,而圖像捕獲提供更多的手動控制,使其成為批量照片傳輸的理想選擇。
方法1.照片應用程序
照片是 Mac 電腦上的內置應用程序,旨在促進將視頻和圖像從 iPhone 傳輸到 Mac。 其簡單直觀的界面使其從其他此類應用程序中脫穎而出。 為了進一步幫助您,我們概述了將 iPhone 照片備份到外部硬盤的步驟如下:
步驟 1.通過 Mac 上的“啟動板”啟動“照片”應用程序,並將 iPhone 連接到該應用程序。此外,您還需要將外部硬盤連接到Mac。
步驟 2.在照片應用程序中,單擊邊欄中“設備”部分下的 iPhone。然後,選擇要傳輸到外部驅動器的圖像。 如果您要移動所有照片,請單擊“導入所有新項目”選項。
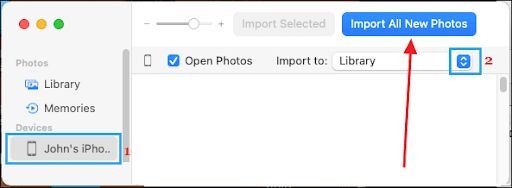
步驟 3.選擇照片後,從“導入到”選項中選擇外部硬盤驅動器位置。然後,單擊照片應用程序窗口右上角的“導入”按鈕,啟動將圖像從 iPhone 傳輸到外部硬盤的過程。
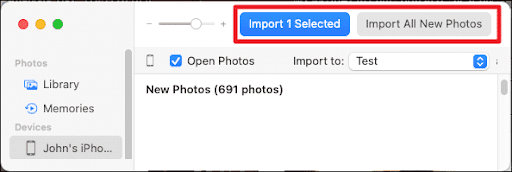
方法2.圖像捕捉
圖像捕捉是 macOS 上的另一個內置實用程序,可對照片傳輸過程提供更多手動控制。 此方法非常適合想要執行批量傳輸並手動整理照片的用戶。 使用圖像捕捉的詳細步驟如下:
步驟 1.通過 USB 電纜將 iPhone 和外部硬盤驅動器連接到 Mac。現在,從應用程序文件夾或啟動板打開圖像捕捉。 連接的 iPhone 應出現在左側邊欄中。
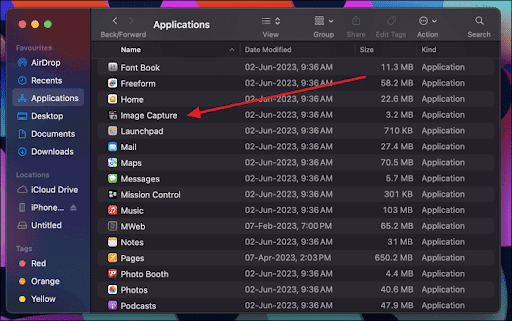
步驟 2.在“圖像捕捉”中選擇您的 iPhone,然後使用“導入到”選項選擇要將照片保存到外部硬盤驅動器的文件夾。現在是選擇要傳輸的圖像的時候了。
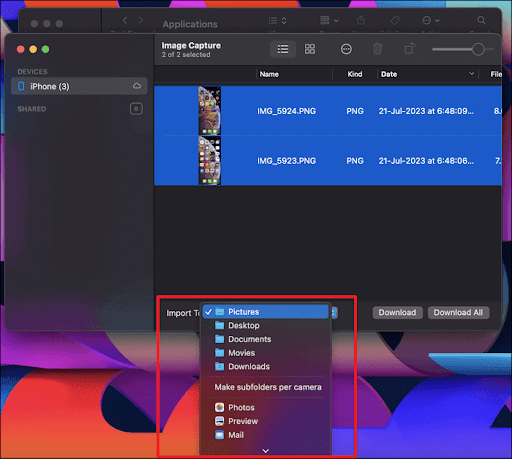
步驟 3.單擊 Image Capture 右下角的“下載”或“全部下載”按鈕開始傳輸過程。確保您的 iPhone 和外部硬盤在此過程中不受干擾。
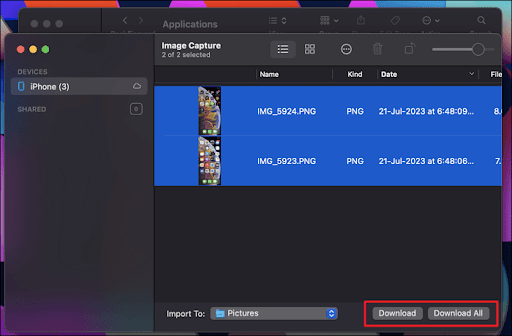
第 3 部分:在沒有計算機的情況下將照片從 iPhone 移動到硬盤驅動器
無法使用計算機還是喜歡更直接的方法? 不用擔心! 您可以將 iPhone 中的照片直接保存到外部硬盤,無需任何中間設備。 在以下步驟中,我們將指導您完成將 iPhone 直接連接到外部硬盤並無縫執行傳輸的過程,為您提供便捷的解決方案。
此方法可讓您將 iPhone 直接連接到外部硬盤,無需使用計算機。 為此,您需要一個支持與 iPhone 直接連接的兼容外置硬盤,例如配備 Lightning 或 USB-C 端口的硬盤。 請遵循此簡化指南:
步驟 1.使用兼容電纜將外部硬盤連接到您的 iPhone。連接後,您的 iPhone 應該能夠識別外部存儲設備。 iPhone 上的內置文件應用程序將是您管理傳輸的主要工具。
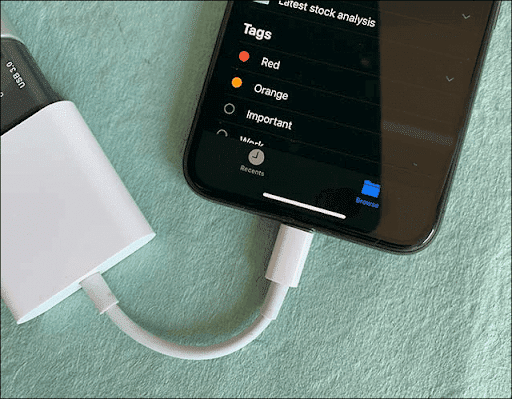
步驟 2.現在是啟動“文件”應用程序的時候了。在這裡,您應該看到“位置”部分下列出的外部硬盤驅動器。 點擊外部硬盤驅動器的名稱即可訪問其內容。 導航到 iPhone 上存儲照片的文件夾。
步驟 3.選擇要傳輸到外部硬盤驅動器的照片。選擇圖像後,點擊“共享”按鈕。 從共享選項中,選擇“保存到文件”。 之後,點擊“ThumbDrive”選擇外部硬盤。
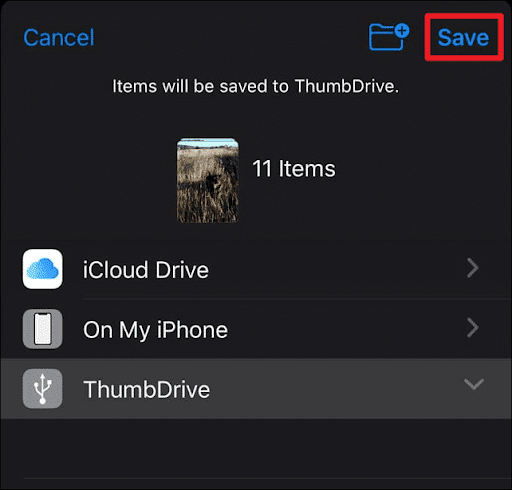
結論
總之,學習如何將照片從 iPhone 傳輸到外部硬盤是確保安全存儲您珍貴回憶的關鍵一步。 在本指南中,我們探索了適合不同偏好和技術資源的各種方法。
- iPhone 數據傳輸工具與 Windows 和 macOS 兼容,並支持 iPhone、iPad 和 iPod。 它適合大多數想要選擇性或批量從 iDevice 傳輸照片的用戶。 此外,憑藉其多功能的功能,您可以高效、輕鬆地管理您的 iPhone 數據。
- Windows 照片應用程序為 Windows 用戶提供了一種用戶友好且簡單的方法。 同時,文件資源管理器為那些喜歡動手方法的人提供了對文件組織的更多控制。
- 另一方面,Mac 用戶可以依靠本機照片應用程序來輕鬆傳輸過程,儘管控制有限。 另外,圖像捕捉提供了更好的手動控制,使其適合批量照片傳輸和細緻的組織。
- 對於尋求直接、無需計算機的方法的個人來說,將 iPhone 直接連接到外部硬盤是一個可行的選擇。
如何將照片從 iPhone 傳輸到外部硬盤常見問題解答
在我們介紹了將照片從 iPhone 傳輸到外部硬盤的各種方法之後,讓我們解決一些常見問題。
- 如何從 iPhone 傳輸照片?
有多種方法可以從 iPhone 傳輸照片。 為了獲得最佳結果,您可能需要考慮使用 EaseUS MobiMover。 它有助於將照片和數據從 iPhone 無縫傳輸到 PC、Mac 或 iPad。 憑藉其用戶友好的界面和對各種文件類型的支持,EaseUS MobiMover 被證明是滿足您所有數據傳輸需求的多功能且高效的解決方案。
- 如何將外部 SSD 連接到 iPhone?
將外部 SSD(固態硬盤)連接到 iPhone 的過程取決於 SSD 與您的設備之間的兼容性。
iPhone 的端口。 如果您的 SSD 配備 USB-C 端口,並且您的 iPhone(例如 iPhone 11 或更早型號)具有 USB-C 端口
Lightning 連接器,您需要一個適配器將 USB-C 轉換為 Lightning。
- 在哪裡可以存儲 iPhone 的舊照片?
根據您的喜好和需求,您可以將舊 iPhone 照片存儲在不同位置。 常見的選項包括外部硬盤、雲存儲服務、計算機、智能手機和其他設備。 對於更傳統的方法,可以考慮打印您最喜歡的老照片並創建實體相冊,以有形的形式珍惜這些記憶。
