如何在 Windows 11 上關閉自動更新
已發表: 2022-11-23快速回答:
– 轉到控制面板,然後打開 Windows 更新。
– 單擊“自動更新”部分下的“更改設置”。
– 取消選中“自動安裝更新(推薦)”旁邊的複選框
– 轉到控制面板,然後打開 Windows 更新。
– 單擊“自動更新”部分下的“更改設置”。
- 如何在 Windows 11 上暫停自動更新
- 使用服務命令禁用 Windows 更新
- 如何使用註冊表禁用 Windows 11 更新
- 通過組策略禁用 Windows 更新
- 使用第三方應用程序禁用 Windows 更新
- 禁用 Windows 更新並不總是解決辦法
Windows 11 是 Microsoft 的最新操作系統,該公司不斷為用戶推出更新。
雖然這些通常很有用,但有時您可能不想更新。 為此,您需要知道如何在 Windows 11 上停止自動更新
通常,您應該避免在 Windows 上暫停自動更新,但在某些情況下,這可能是明智之舉。
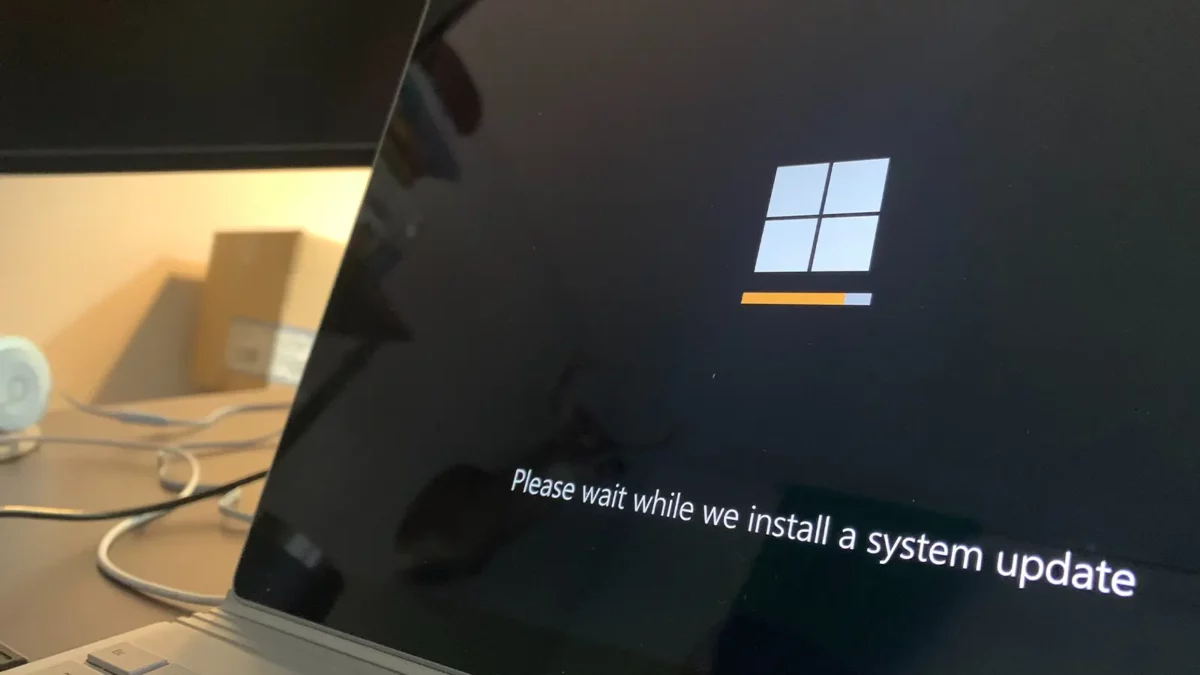
也許您有一個大型演示並且擔心更新會在您演示之前開始。
也有可能您的某些程序在更新後可能會出現問題,您需要這些程序用於工作或學校。 老實說,原因有很多。
閱讀更多:如何在 Windows 11 中更改用戶名
也就是說,Microsoft 的更新仍然很重要,可以幫助保護您的數據,因此只有在您確定需要做的事情時才暫停更新。
如果您屬於此類,請繼續閱讀下文,因為我們將回顧關閉自動 Windows 11 更新的多種方法。
如何在 Windows 11 上暫停自動更新
我們將通過的第一種方法將讓您暫停 Windows 11 上即將到來的更新。
這是我們推薦的方法,因為它可以讓您在準備就緒時更輕鬆地更新您的電腦。 跟隨以下:
- 依次轉到“開始”和“設置”,或者右鍵單擊“開始”菜單並選擇“設置”
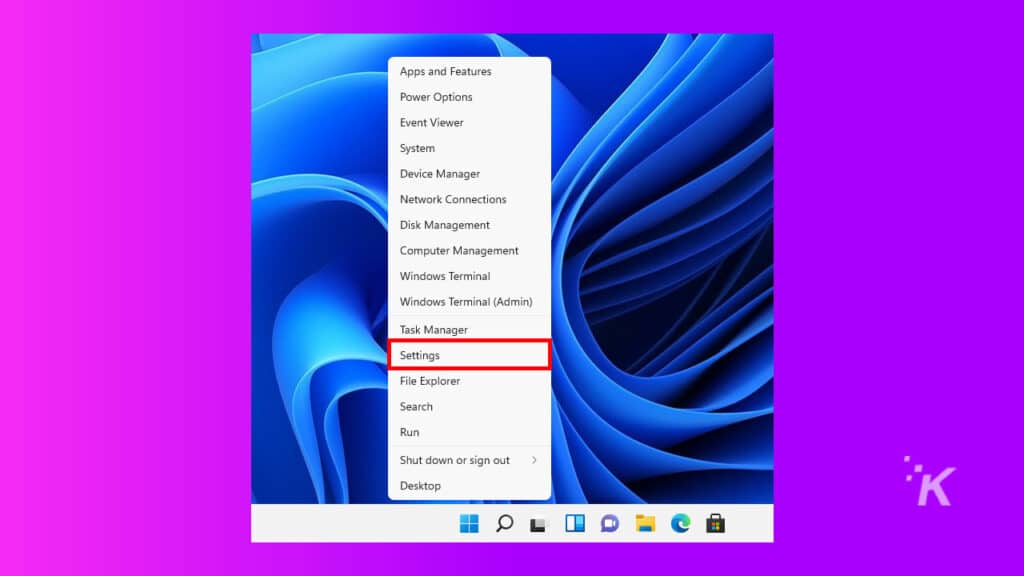
- 接下來,單擊Windows 更新
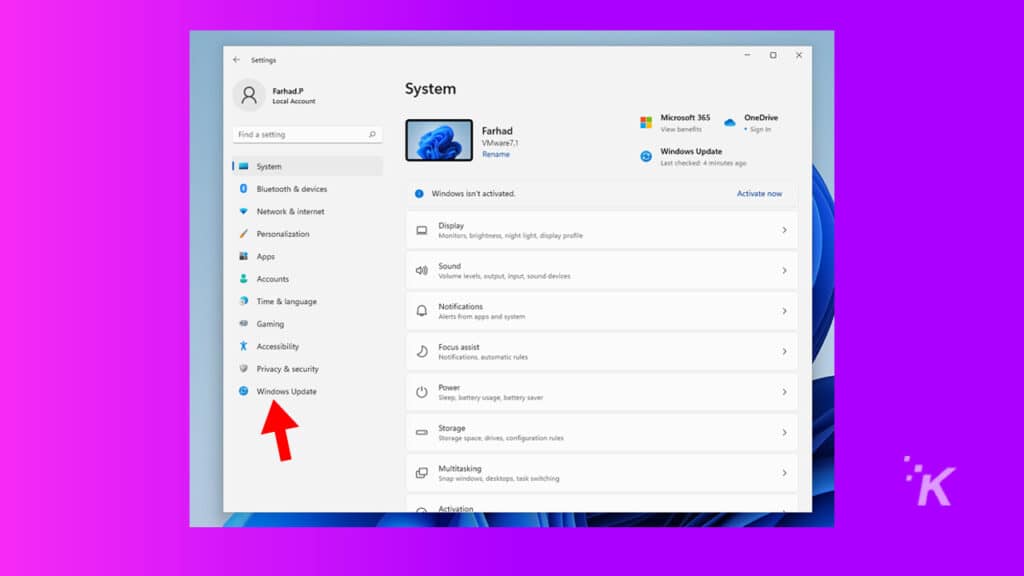
- 要暫停更新,請單擊暫停更新下拉菜單並指定暫停的持續時間
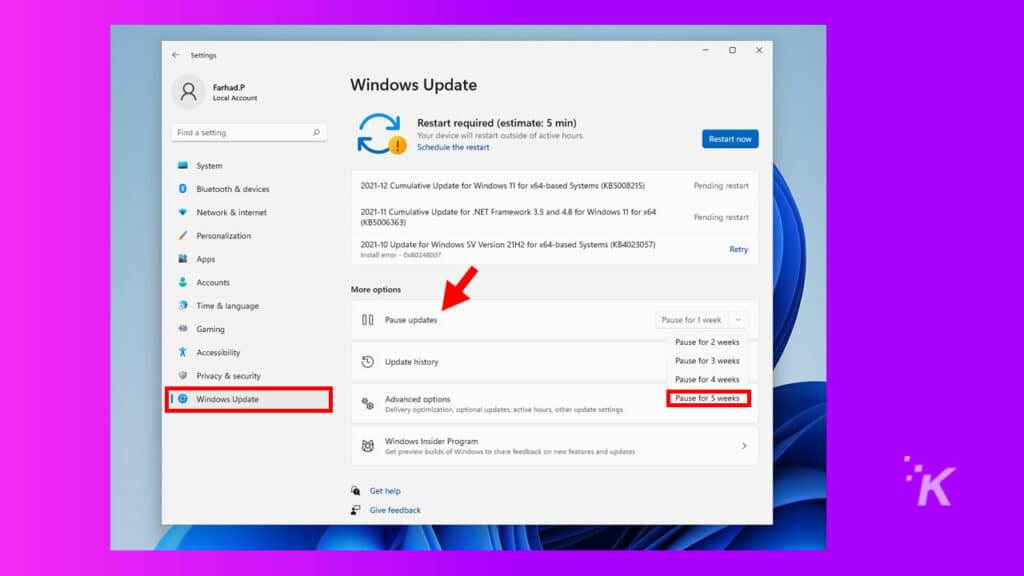
暫停期結束後,Windows 將自動安裝新的更新。 因此,如果您覺得有必要,請不要忘記再次暫停更新。
閱讀更多:Windows 12 發布日期——什麼時候發布?
但同樣,更新通常很重要,所以我們不建議等待太久。
使用服務命令禁用 Windows 更新
如果您想永久禁用 Windows 11 自動更新,您可以停止整個 Windows 更新服務。 去做這個:
- 轉到“開始”菜單,鍵入“運行”,然後按 Enter
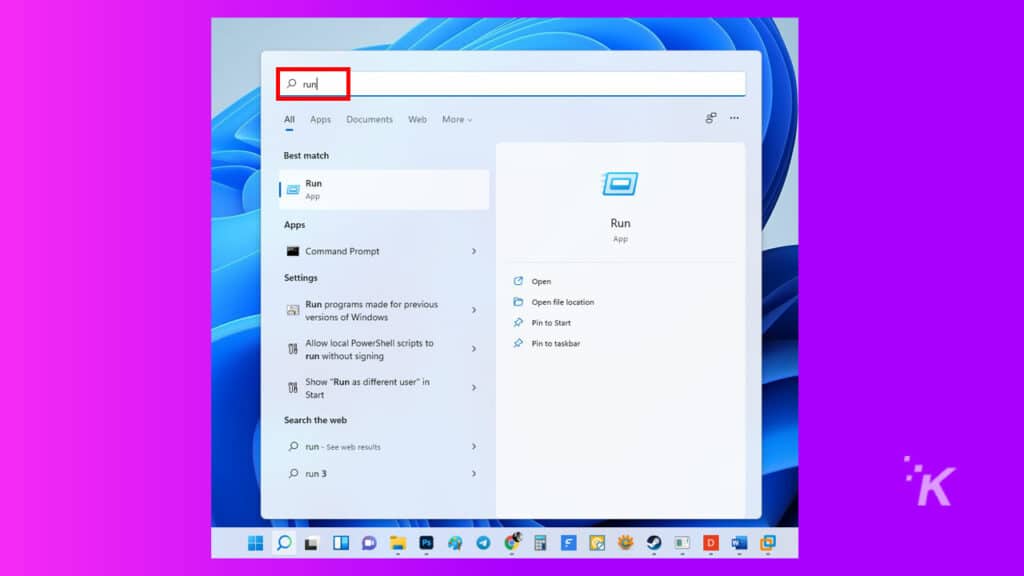
2. 接下來,在“運行”應用中,鍵入services.msc並按 Enter
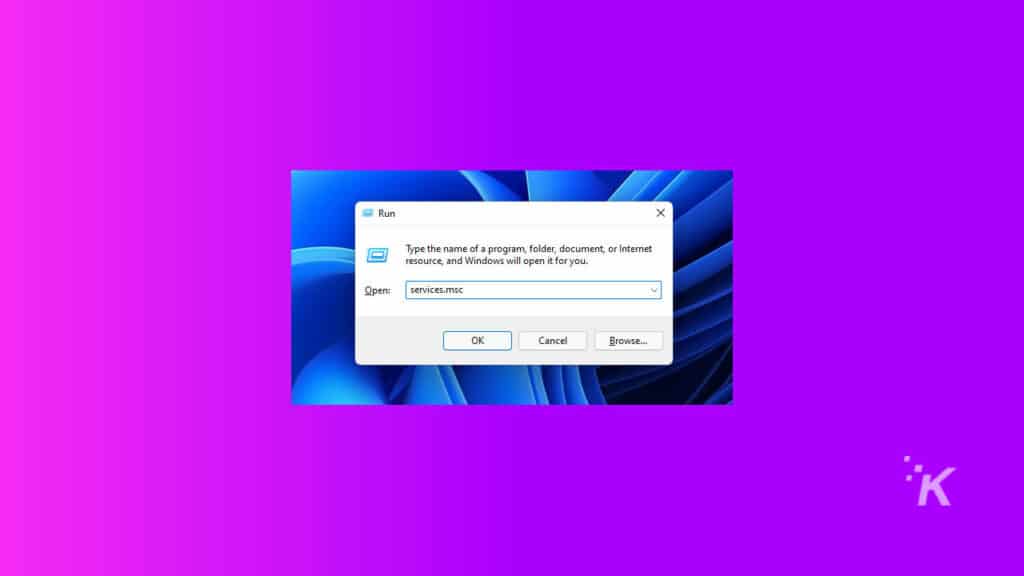
3. 在服務窗口中,找到Windows Update並雙擊它
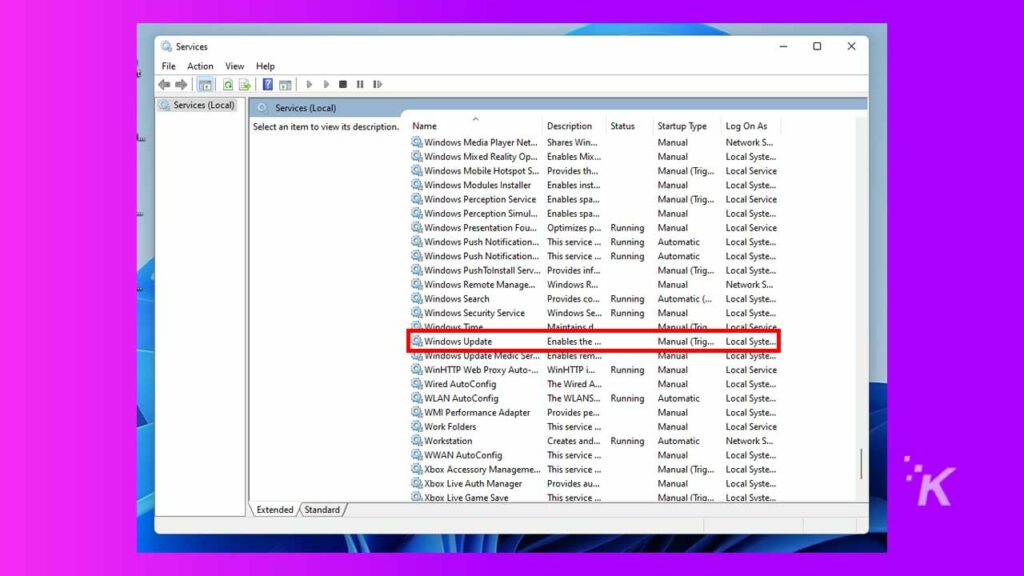
4. 在 Windows 更新設置中,從啟動類型旁邊的下拉菜單中選擇禁用
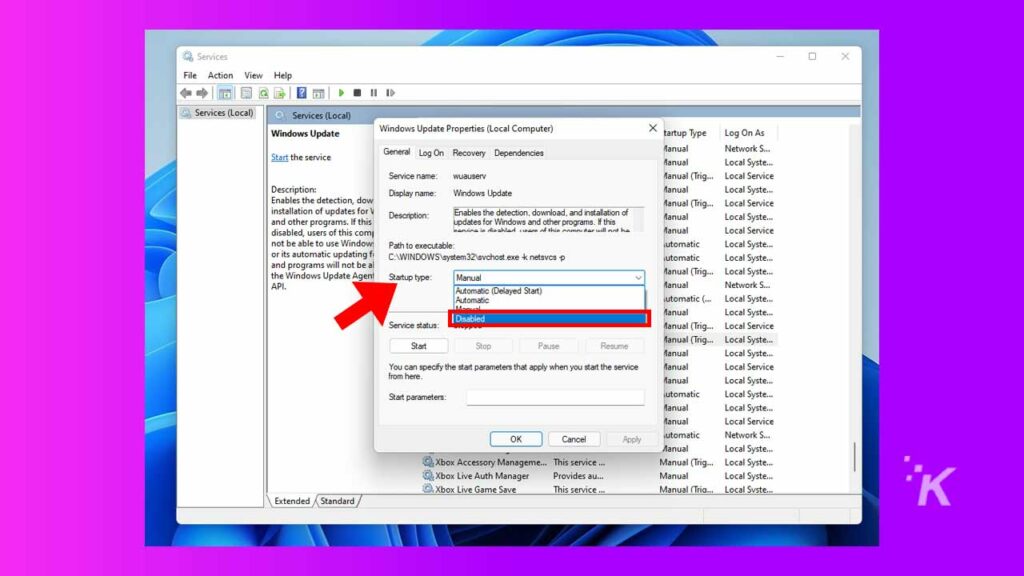
5. 之後,單擊確定並重新啟動您的 PC 以使更改生效
閱讀更多:如何在 Windows 11 中創建虛擬桌面
可以按照上面列出的相同過程再次啟用 Windows 更新。 只需將Startup type改回Automatic 。
如何使用註冊表禁用 Windows 11 更新
也可以通過更改註冊表來禁用 Windows 11 中的自動更新。
⚠️ 這是一種更深入的方法,只有在您願意對操作系統進行較大更改時才應使用。
如果您更喜歡這種方法,請按照以下步驟操作:
- 轉到“開始”菜單並鍵入 regedit ,然後按 Enter
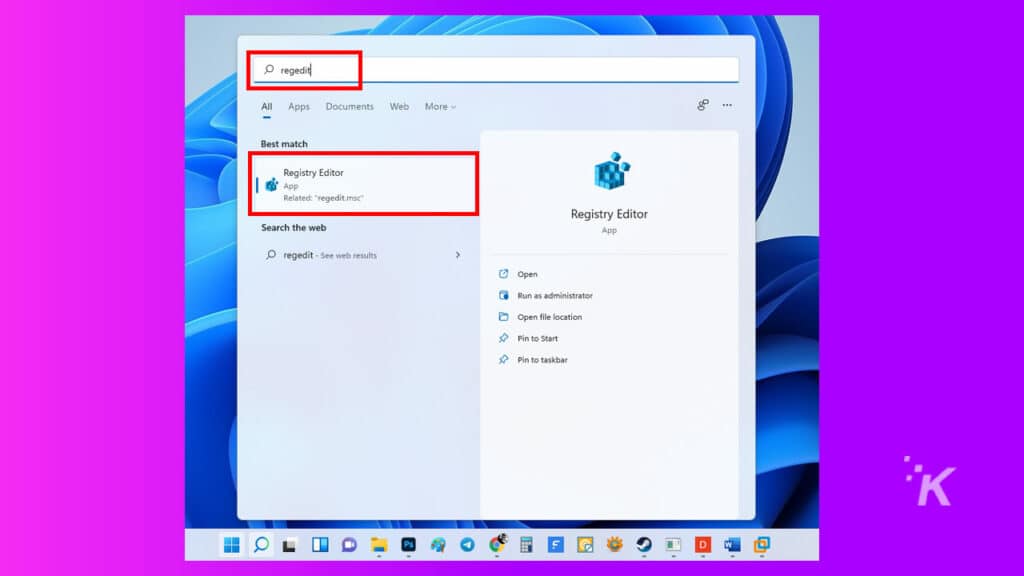
2. 沿著這條路走下去: HKEY_LOCAL_MACHINE\SOFTWARE\Policies\Microsoft\Windows 。 或者,將路徑複製並粘貼到註冊表搜索欄中
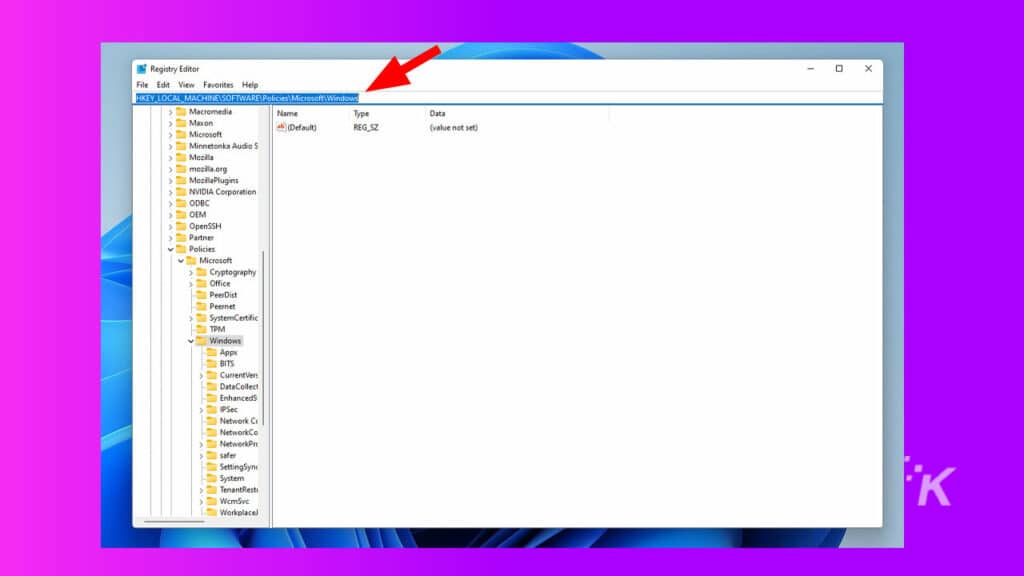
3.右鍵單擊側邊欄中的 Windows 文件夾,然後選擇新建 > 密鑰
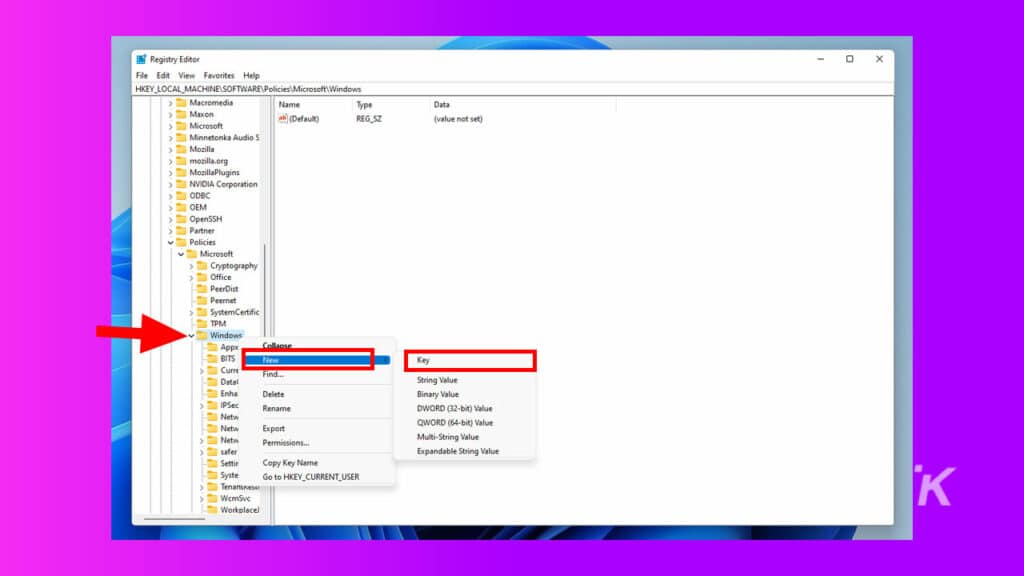
4. 將密鑰命名為WindowsUpdate ,然後按 Enter

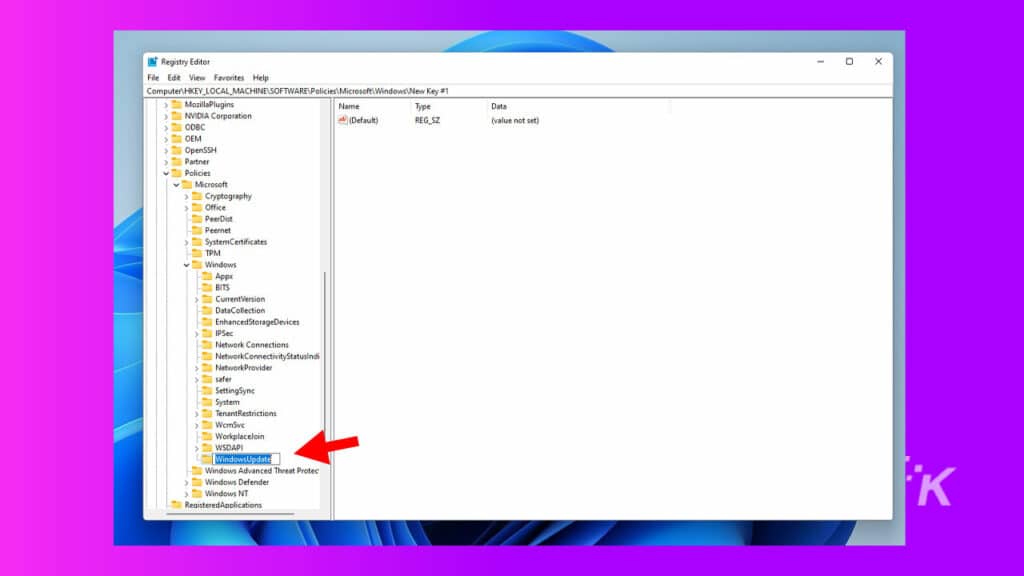
5. 現在,右鍵單擊WindowsUpdate並再次創建一個新密鑰。 將其命名為AU ,然後按Enter
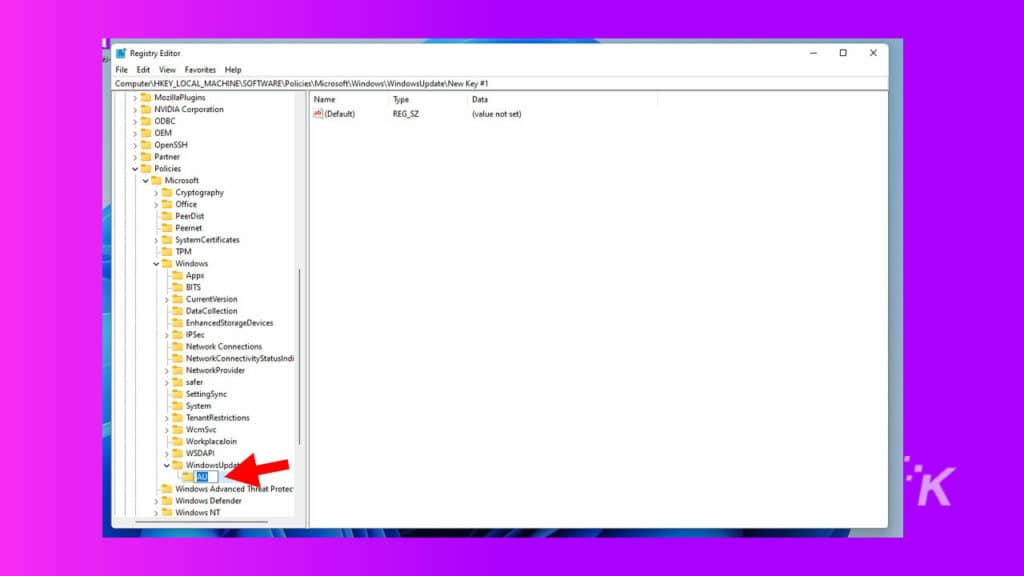
6. 右鍵單擊右側面板上的任意位置並選擇新建 > DWORD(32 位)值
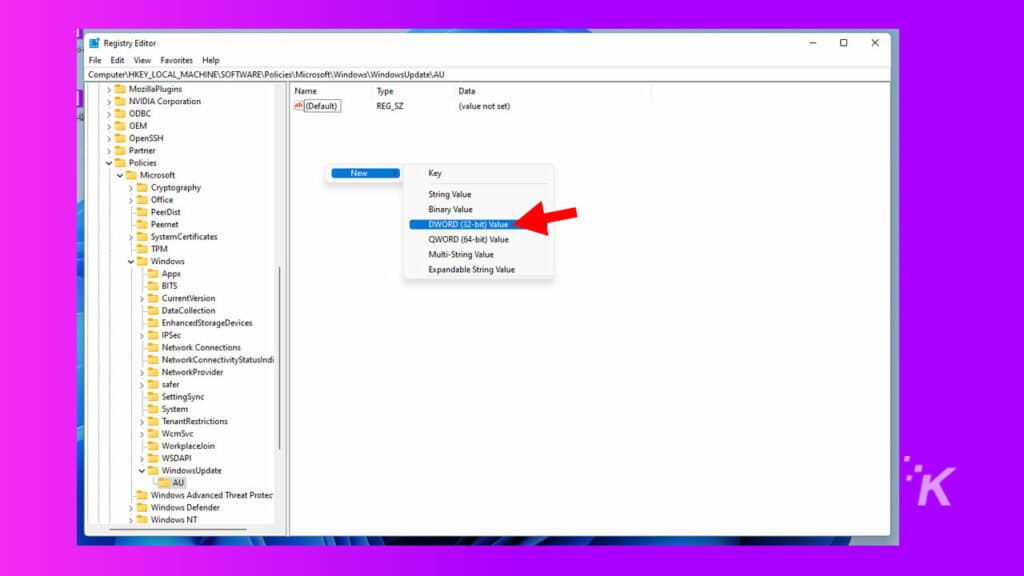
7. 將密鑰命名為NoAutoUpdate並按 Enter
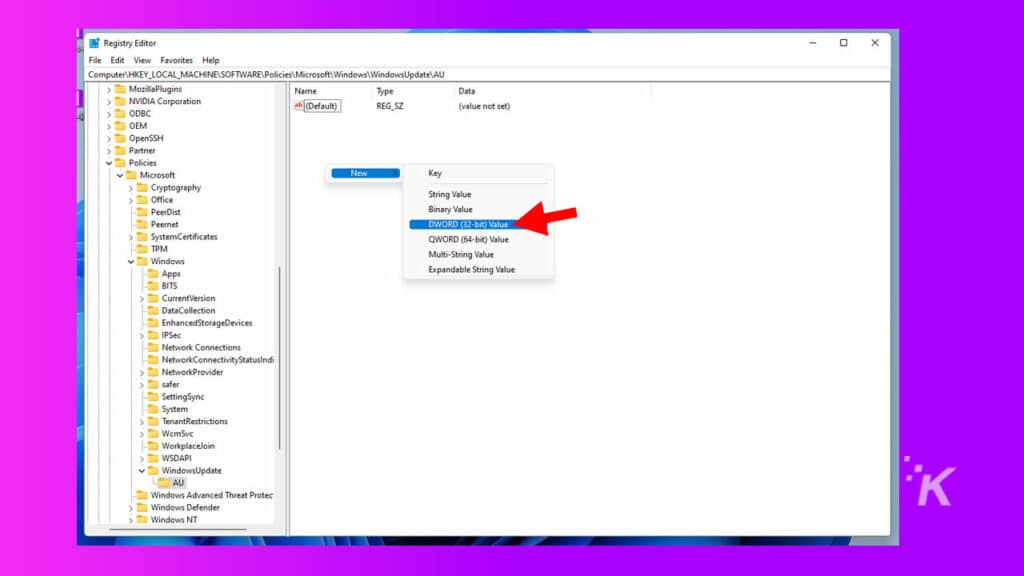
8.雙擊它並將值從 0 更改為 1
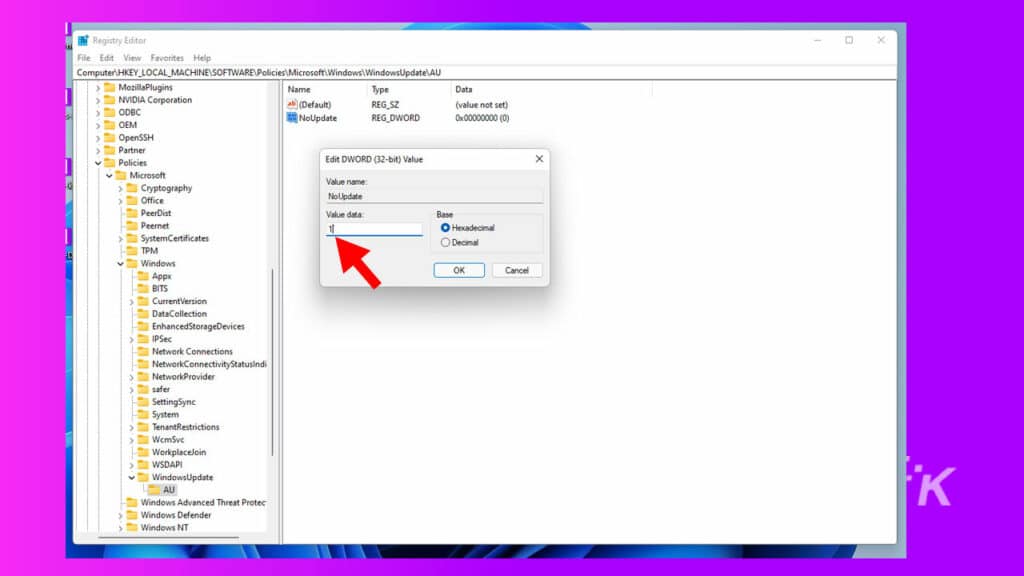
9.關閉註冊表編輯器並重新啟動您的電腦
此方法將完全禁用 Windows 更新,但同樣,除非您對更改 Windows 感到非常自在,否則不推薦使用此方法。
通過組策略禁用 Windows 更新
這是在 Windows 11 中禁用自動更新的另一種深入方法。僅當您願意深入系統文件夾並進行更改時才使用此方法。
閱讀更多:如何在 Windows 11 中更改滾動方向
在本指南中,我們將使用組策略來完成任務。 就是這樣:
- 轉到“開始”菜單,鍵入gpedit.msc ,然後在搜索結果中單擊“組策略編輯器”
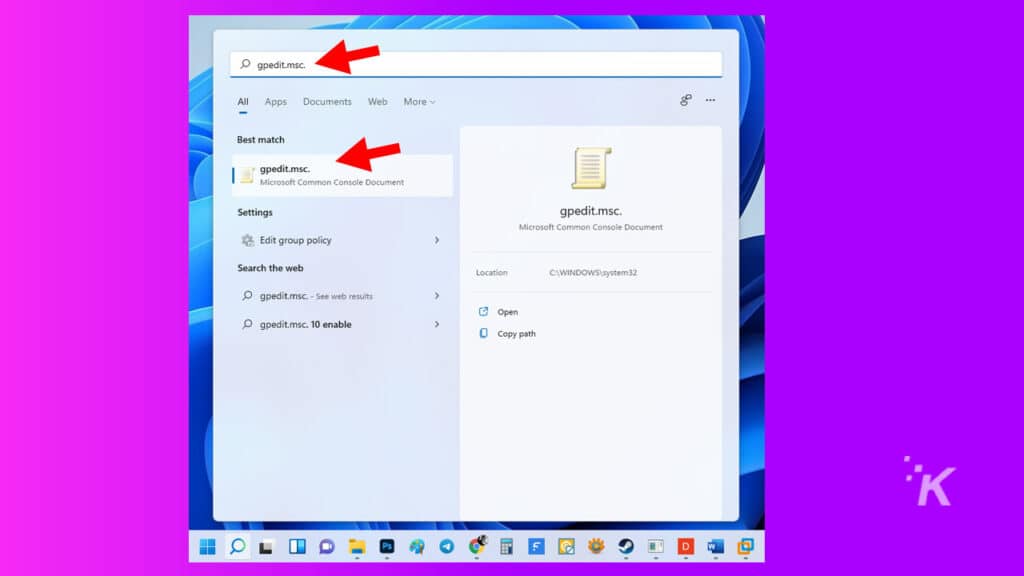
2. 導航到以下路徑:計算機配置 > 管理模板 > Windows 組件 > Windows 更新 > 管理從 Windows 更新提供的更新
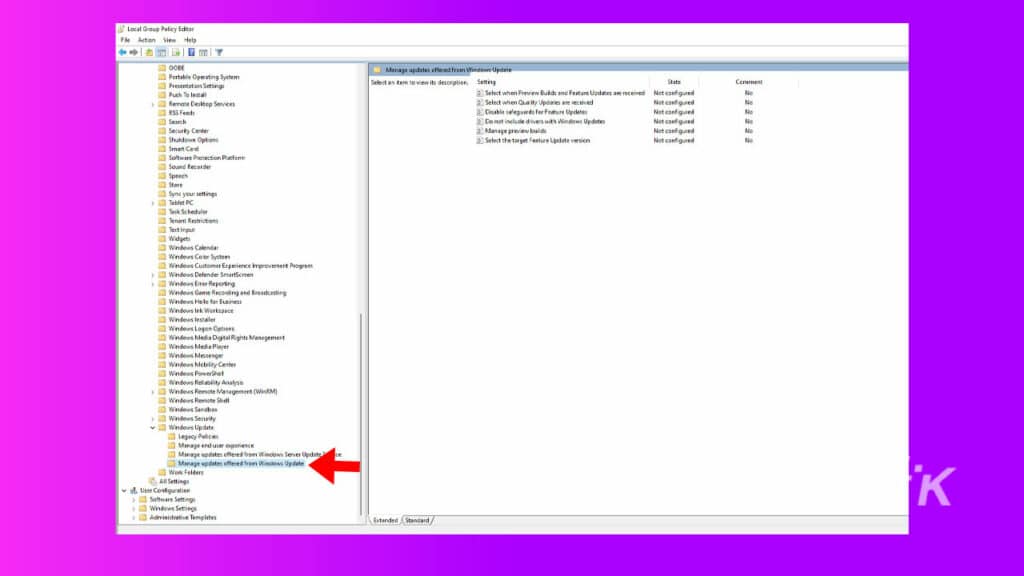
3.雙擊選擇目標功能更新版本和 選擇徑向啟用按鈕
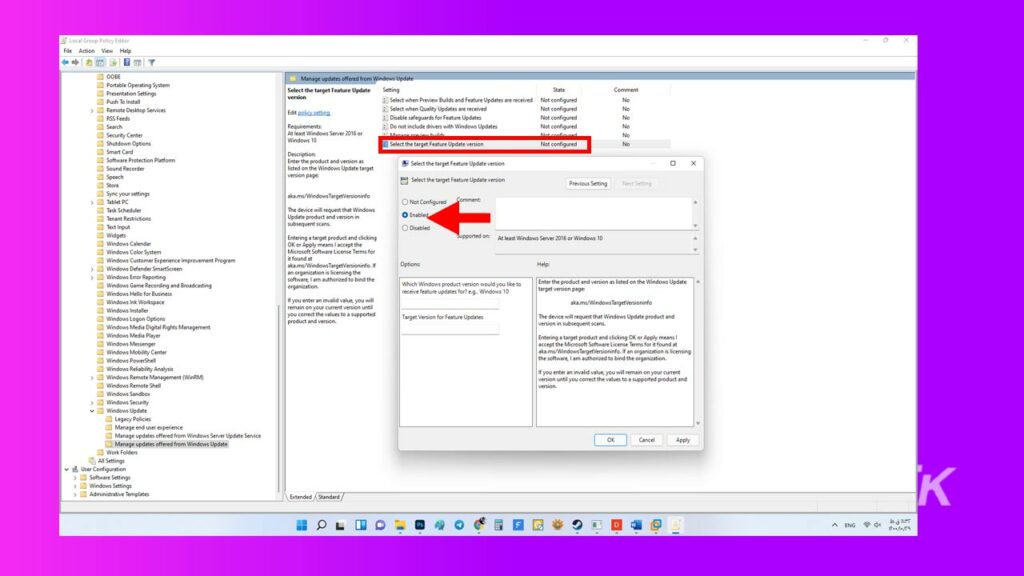
4. 接下來,在功能更新的目標版本中鍵入21H1 ,然後單擊確定
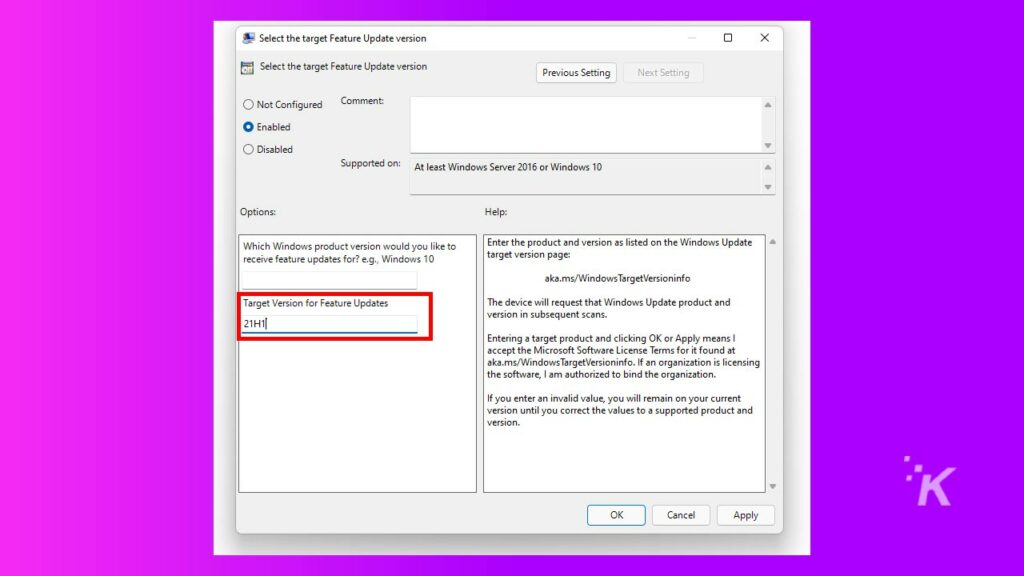
這樣做將阻止將更新推送到 Windows。
通常,此方法僅適用於無法承擔破壞其敏感程序的更新的機會的公司。
對於臨時用戶,不建議使用此方法。
使用第三方應用程序禁用 Windows 更新
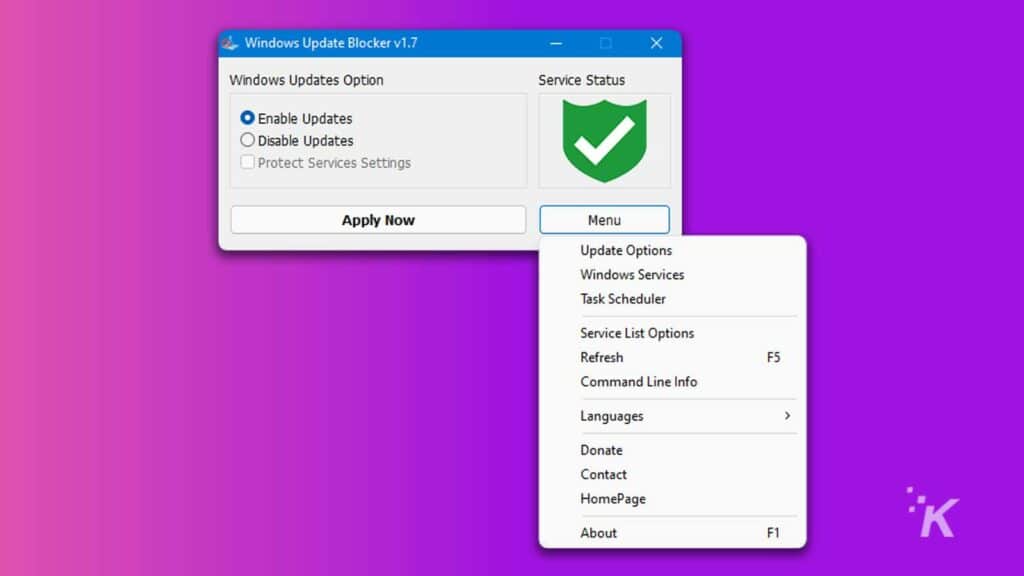
我們將用來停止 Windows 11 更新的應用程序是 Windows Update Blocker,其唯一目的是阻止安裝更新。
如果您的計算機知識不多,並且想通過某個應用程序禁用 Windows 更新,則此方法適合您。
- 首先,下載 Windows Update Blocker
- 接下來,提取Windows Update Blocker文件
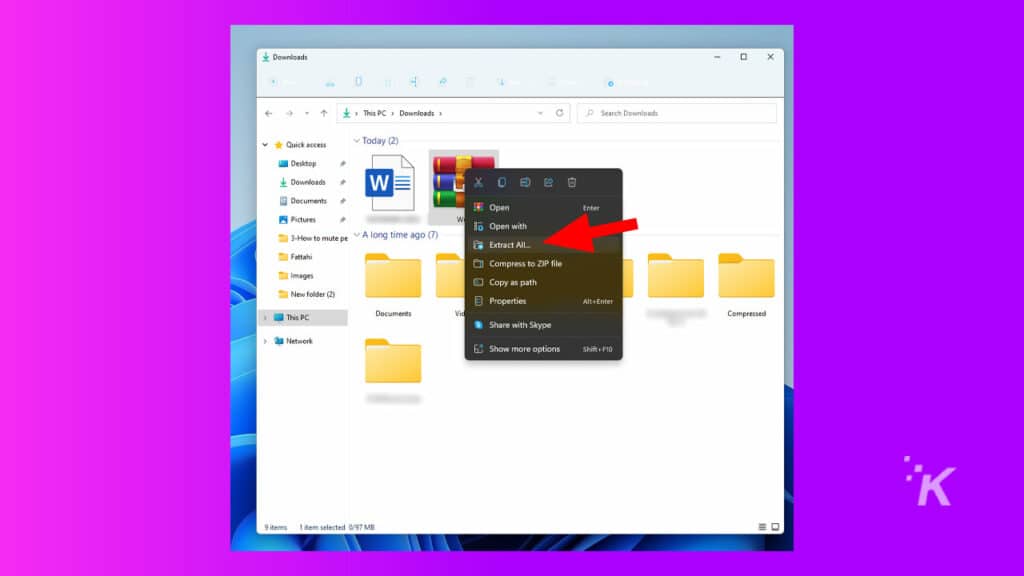
- 運行 .exe 文件,選擇禁用更新並檢查保護服務設置
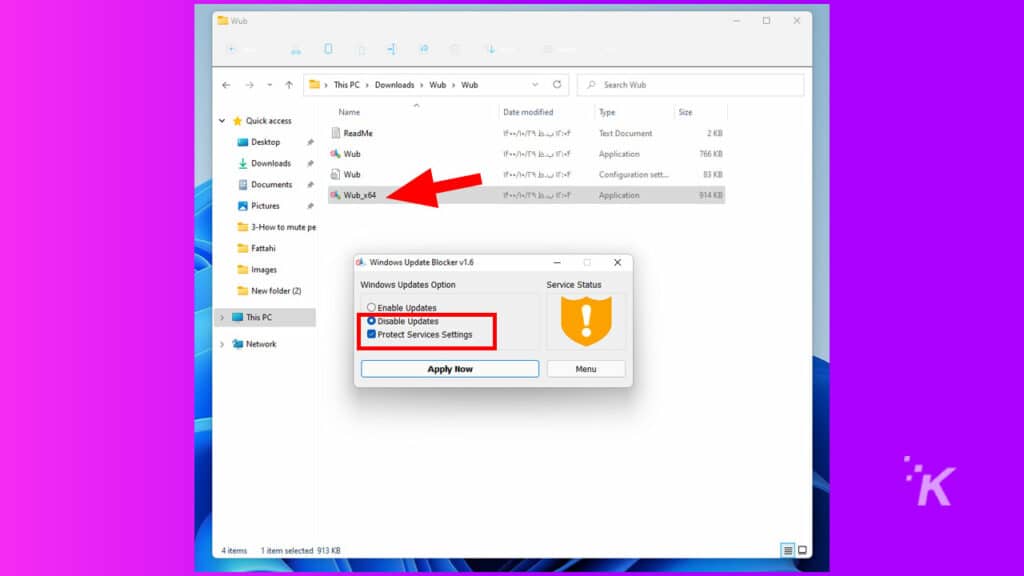
- 點擊立即申請
您已成功關閉 Windows 11 上的自動更新。
此外,如果您改變主意,可以通過在 Windows Update Blocker 中選擇“啟用更新”選項來重新激活更新。
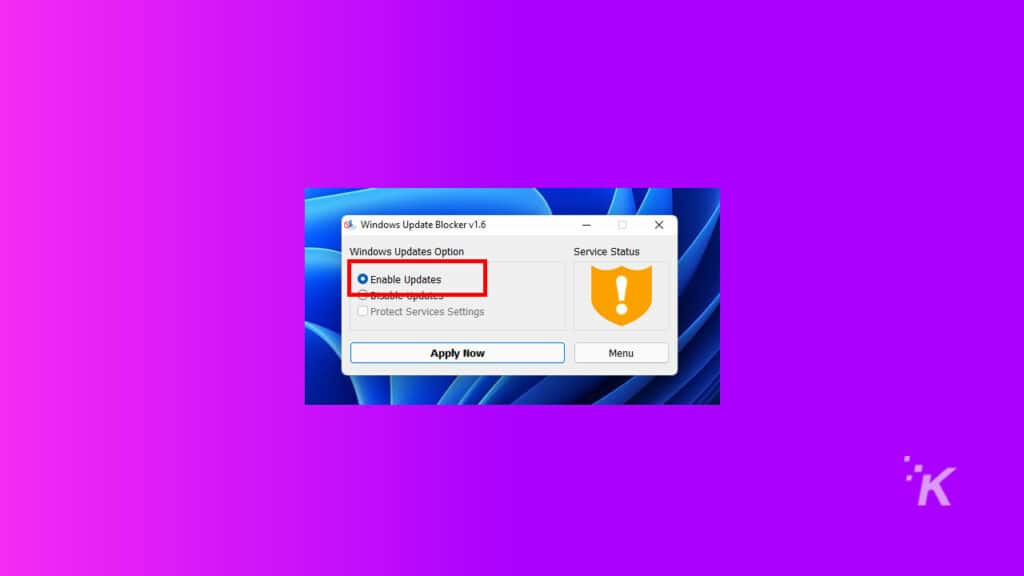
禁用 Windows 更新並不總是解決辦法
應謹慎使用註冊表和組策略編輯器禁用 Windows 11 更新。 如果您弄亂了任何步驟,您的操作系統可能會出現嚴重問題。
此外,更新通常是為了您自己的安全,因為它們通常包含保護您免受漏洞侵害的補丁。
如果您不想冒對操作系統造成損害的風險,或者只是需要暫停更新一段時間,建議使用 Windows Update Blocker 應用程序之類的東西。
對此有什麼想法嗎? 在下面的評論中讓我們知道,或者將討論轉移到我們的 Twitter 或 Facebook。
編輯推薦:
- 存儲空間不足時如何在 Windows 11 中自動釋放磁盤空間
- 如何創建、自定義和刪除 Google Chrome 配置文件
- 這是在 Windows 11 中使用快捷方式打開多個網站的方法
- 如何卸載 Windows 11 更新
- Windows 11 出現了(又一個)問題
