如何開啟或關閉 Windows 功能(Windows 10,11 指南)
已發表: 2023-12-06您可以閱讀本文,以了解如何輕鬆啟用或停用 Windows 功能。
Windows 是一個功能豐富的作業系統。 它提供了大量您可能需要也可能不需要的功能。 然而,這些可選工具中只有部分工具是所有使用者所必需的。 您可以根據需要開啟或關閉這些 Windows 功能。
關閉不需要的功能有助於節省資源並提高電腦的效能。 但是,停用 Windows 功能並不會卸載它,您可以隨時重新啟用它。
但是,許多用戶需要了解如何啟用或停用 Windows 功能。 如果您也是這些使用者之一,您可能會發現本文很有幫助。
本文將引導您透過快速、簡單的方法來開啟/關閉 Windows 功能。 讓我們從它們開始吧,不要浪費您的寶貴時間。
開啟或關閉 Windows 功能的簡單方法
您可以按照這些方法中的任何一種方式根據您的需求開啟/關閉 Windows 功能。
方法 1:使用控制台開啟或關閉 Windows 功能
Windows 中的控制台可讓您變更電腦上的各種設置,包括新增或移除選購功能。 因此,您可以按照下列步驟使用控制台開啟/關閉 Windows。
- 首先,搜尋並開啟電腦的控制面板。

- 打開控制台後,將視圖變更為小圖標,然後從可用選項中選擇程式和功能。
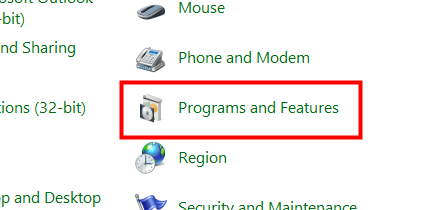
- 現在,從「程式和功能」視窗的左側窗格中選擇「開啟或關閉 Windows 功能」選項。
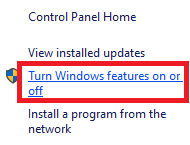
- 螢幕上會出現功能清單。 您可以選擇功能旁邊的“+”號來展開它。
- 現在,選擇您想要啟用的功能並取消選擇您想要停用的功能。
- 選擇要啟用的功能並取消選擇要關閉的功能後,按一下「確定」。
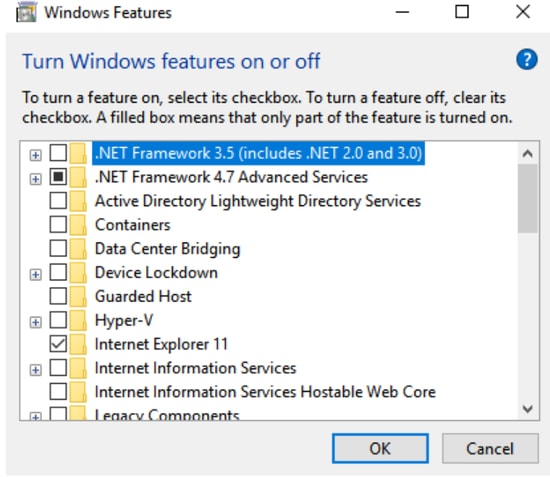
- 最後,等到 Windows 應用程式變更並根據要求重新啟動電腦。
另請閱讀:如何在 Windows 10 中取得協助
方法2:使用Powershell開啟/關閉Windows功能
Powershell 是 Windows 中非常有用的工具,可用於執行各種任務,例如啟用 Windows 功能(如果尚未安裝)或停用它。 您可以按照以下步驟取得 Windows 功能的所需資訊以啟用或停用它。
- 首先,右鍵單擊Windows 圖標,然後從螢幕選項中選擇Windows PowerShell(管理員)。
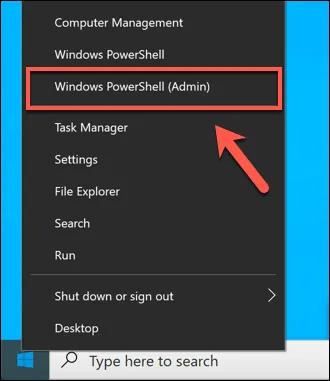
- 現在,在螢幕視窗中輸入命令Get-WindowsOptionalFeature -Online並按Enter鍵即可取得各種功能的資訊。
- 如果您想了解特定功能,請輸入命令Get-WindowsOptionalFeature -Online -FeatureName *鍵入功能名稱*。
- 若要啟用 Windows 功能,請輸入指令Enable-WindowsOptionalFeature -Online -FeatureName “Type feature name” -all。
- 若要停用 Windows 功能,請輸入指令Disable-WindowsOptionalFeature -Online -FeatureName “Type feature name”。
方法 3:使用命令提示字元開啟或關閉 Windows 功能
命令提示字元是另一個命令列實用程序,可讓您執行新增或刪除 Windows 功能等任務。 命令提示字元和 Windows Powershell 之間的差異在於,如果該功能已在您的電腦上處於活動狀態,則後者不會執行功能安裝,從而節省系統資源。 因此,Powershell 優於命令提示字元。 不過,您可以透過以下方式透過 Windows 命令提示字元開啟/關閉功能。

- 首先,在Windows搜尋中輸入cmd 。
- 現在,右鍵單擊命令提示字元並選擇以管理員身份執行選項。

- 選擇是以管理員身分開啟命令提示字元。
- 開啟命令提示字元後,輸入命令DISM /online /get-features /format:table |更多以獲得可用 Windows 功能的清單。
- 現在,複製您要啟用的功能的名稱。
- 輸入指令DISM /online /enable-feature /featurename:[在此輸入功能的名稱] -All以啟用所需的功能。
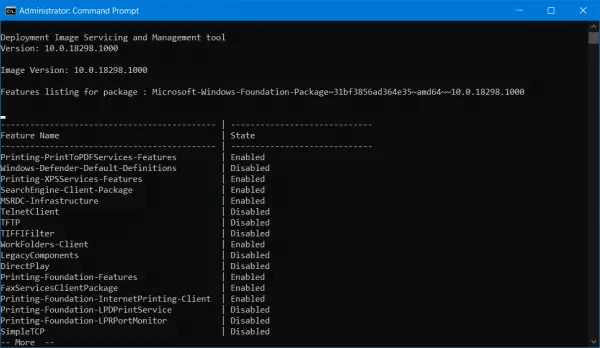
注意:以上是透過命令提示字元啟用 Windows 功能的步驟。停用 Windows 功能的步驟與啟用功能的步驟略有不同。 我們在下面分享它們。
- 以管理員身分開啟命令提示字元後,輸入命令DISM /online /get-features /format:table |找到“已啟用” |更多以獲得已啟用功能的清單。
- 現在,複製您要停用的功能的名稱。
- 輸入指令DISM /online /disable-feature /featurename:[在此輸入功能的名稱] -All並按下Enter鍵。
另請閱讀:Windows 11 22h2 更新:您應該使用的 10 個新功能
方法 4:使用 Windows 設定啟用/停用 Windows 功能
您可以透過設定管理計算機的功能。 以下是如何透過 Windows 10 和 11 上的設定開啟或關閉 Windows 功能。
透過 Windows 10 上的設定啟用/停用 Windows 功能
- 首先,使用Windows+I鍵盤快速鍵存取設定面板。
- 現在,從可用選項中選擇系統。
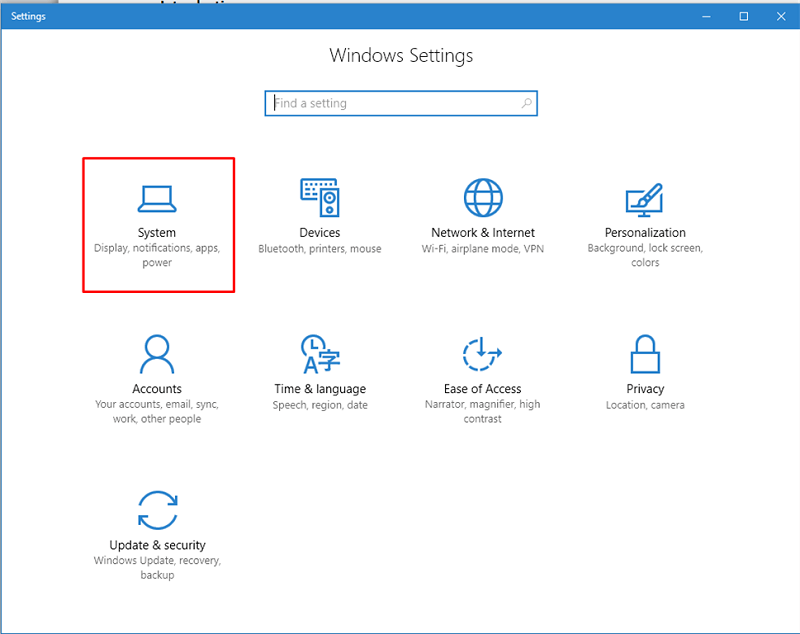
- 從左側窗格中選擇應用程式和功能。
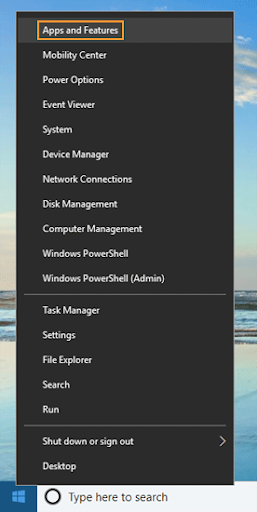
- 現在,點擊管理選用功能的連結。

- 選擇要刪除的應用程式或功能,然後選擇“卸載”選項。
- 如果您希望新增或啟用某個功能,請從「管理選用功能」視窗中選擇「新增功能」選項。

- 現在,選擇您要啟用的功能並按一下「安裝」。
透過 Windows 11 上的設定新增/刪除 Windows 功能
- 首先,使用Windows+I捷徑啟動設定應用程式。
- 現在,從左側窗格中選擇“應用程式” ,並從螢幕視窗的右側部分中選擇“可選功能” 。

- 現在,您可以透過點擊旁邊的箭頭並選擇「卸載」選項來刪除不需要的功能。
- 如果您想要啟用某個選用功能,可以依照路徑「應用程式>選用功能>檢視功能>選擇需要啟用的功能>下一步>安裝」。
加起來
本文討論了可用於開啟或關閉 Windows 功能的各種方法。 您可以根據自己的方便嘗試這些方法中的任何一種。 如果您對本文有任何困惑、疑問或建議,請給我們留言。
另請閱讀:Windows 10「新聞與興趣」任務欄功能推出
我們希望您覺得這篇文章有幫助。 如果您確實發現它有用,請與可能對開啟/關閉 Windows 功能感興趣的同行分享。 我們稍後會透過另一篇有趣的文章與您見面。 同時,您可以透過我們的其他貼文來獲得更多的技術知識。
