如何在 Mac 上完全卸載應用程序(手動和自動)
已發表: 2022-02-13想知道如何完全卸載 Mac 上的應用程序嗎? 這樣一來,Mac 的硬盤驅動器上就不會殘留任何已卸載應用程序的剩餘部分,這些剩餘部分將佔用千兆字節的空間。 本文幫助您使用 CleanMyMac 手動和自動卸載 Mac 上的應用程序。
假設您將應用程序發送到垃圾箱。 然後,與該應用程序關聯的所有數據都不會從您的 Mac 中刪除。 該應用程序的剩餘部分和相關文件仍然佔據 Mac 硬盤的千兆字節。 因此,要完全卸載 Mac 上的應用程序,我在這裡解釋了兩種方法。 手動和自動方法。
提示:這裡,手動方法很麻煩。 但是使用 CleanMymac X 的自動方法是最簡單的方法。 所以,我建議你按照這個方法。
目錄
為什麼要完全卸載應用程序?
我們生活在應用程序的黃金時代。 我們肯定需要在 Mac 上更新它們並為它們添加擴展。 有時,由於新的高效應用程序進入市場,我們也需要卸載它們。
這裡主要是在 Mac 上卸載應用程序。 因為我們大多數人,只需將應用程序拖到垃圾箱即可刪除它們。 但是這樣做,他們的許多剩余文件和相關文件仍將保留在您的 Mac 上。 因此,Mac 硬盤驅動器上的千兆字節空間將被這種混亂填滿。 因此,您需要一個應用程序卸載程序來完全刪除您的應用程序數據,包括剩餘數據。
注意: Adobe 等應用程序通常在軟件包本身中附帶一個卸載程序。 通過點擊啟動卸載文件將自動完全刪除應用程序數據。
- 您可能會喜歡:CleanMyMac x 評論:Mac 上最好的清潔劑
- 在 Mac 上強制退出的 5 種免費方法
如何在 Mac 上完全卸載應用程序
如今,我們在 Mac 上使用了很多應用程序來滿足我們的需求。 但是我們大多數人都沒有完全或正確地刪除 Mac 上的應用程序。 而要刪除應用程序,我們大多數人只會將它們拖到垃圾箱中。 我們認為應用程序已從我們的 Mac 中完全刪除。 但是這樣一來,Mac 硬盤驅動器上留下的許多應用程序背後的部件和碎片將佔用千兆字節的空間。 因此,我們需要專注於如何完全卸載 Mac 上的應用程序。
在這裡,我解釋了 2 種簡單的方法,手動和自動(使用 CleanMyMac X)在 Mac 上完全卸載應用程序。 只需通過它們一次。
1. 如何在 Mac 上手動卸載應用程序
現在是一個偉大而重大的揭示的時候了。 在這裡,我將向您展示在哪裡可以找到所有關聯的應用程序文件,這些文件即使在您將應用程序發送到垃圾箱後仍被困在您的 Mac 上。 然後,我將指導您如何從 Mac 中完全刪除所有關聯的文件應用程序。
但在開始之前,請小心。 如果您選擇了手動方式卸載 Mac 上的程序,我很佩服您的決心。 但我還必須警告您要密切注意您要刪除的內容。 您不想最終刪除重要文件。 因此,在您開始在 Mac 上卸載軟件之前,請仔細驗證所有文件名,並確保它們屬於您要刪除的應用程序。
將應用程序發送到垃圾箱:
- 前往查找和搜索應用程序。
- 然後將顯示所有應用程序的列表。
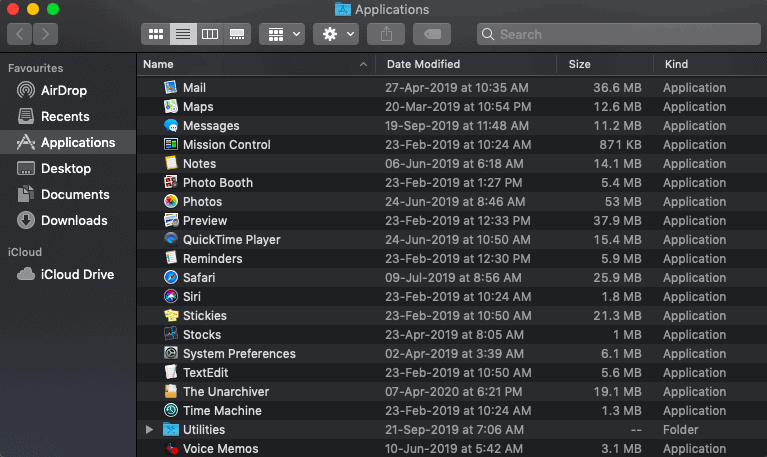
- 點擊您要刪除的應用程序。
- 只需將其拖到底部的垃圾桶圖標上即可。
- 不要忘記清空垃圾箱。
如果不起作用怎麼辦?
有時,您的 Mac 會拒絕刪除某些文件。 在這種情況下,只需重新啟動您的 Mac 並重試。
此外,按Command-Option-Esc並確保該應用程序不在列表中。 如果是,請單擊強制退出並重試。
關於剩菜的可靠真相
即使您已將應用程序發送到垃圾箱,應用程序的關聯文件仍然存在於您的 Mac 上。 因此,Mac 硬盤驅動器上的千兆字節空間將被這種混亂填滿。 為了說明這一點,我簡單地將 XCode 軟件拖到垃圾箱中刪除了它。 然後它最終留下了 1.9 GB 的剩余文件。 通常,佔用空間可能取決於您已卸載的應用程序。
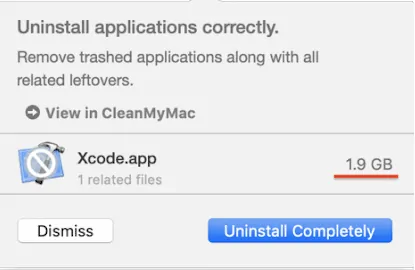
處理和清除剩餘零件(剩菜)
現在是我們集結所有力量並開始手動尋找應用程序剩餘部分的時候了。 讓我們按照以下步驟刪除您已發送到垃圾箱的應用程序的所有剩餘部分。
第 1步:只需寫下您已發送到垃圾箱的應用程序的名稱。 在這裡寫下任何地方的名字。 這只是為了計數和紀念。 然後轉到下一步開始查找應用程序的剩余文件和相關文件。
Step2:現在去以下位置。 如果您找到與您編寫的任何應用程序名稱相關聯的任何文件夾。 然後刪除該文件夾以完全卸載程序。
打開 Finder 以查找和刪除 LeftOvers

前往尋找並檢查以下位置是否有剩菜:
- 所有庫文件的庫,
- 緩存支持緩存,
- 檢查所有首選項文件的首選項,
- 申請所有應用程序支持文件。
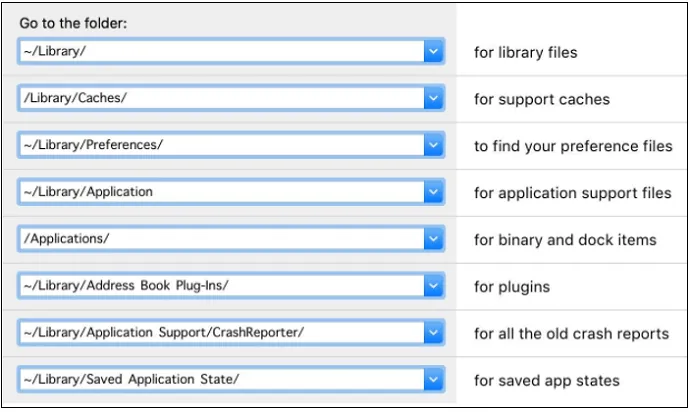
這種手動的方式,絕對是你刪除東西的繁瑣方式。 不過不用擔心,按照第二種方法。 也就是說,使用 CleanMyMac X 在 Mac 上卸載應用程序。
- 另請閱讀:在 Mac 上顯示隱藏文件的 5 種方法
- 如何使用 CleanMyMac 清理 Mac 硬盤
2. 使用 CleanMyMac X
CleanMyMac 是最受推薦且最高效的應用程序卸載程序,只需單擊一下即可完全卸載所有應用程序數據。
為什麼選擇 CleanMyMac X?
市場上有大量適用於 Mac 用戶的應用程序卸載程序。 但其中,大部分 Mac 專家都推薦 CleanMyMac X。因為:
- 它可以免費使用。
- 您只需在列表中選中即可一次刪除多個應用程序。
- 刪除應用程序後,Mac 硬盤上不會留下任何剩余文件和相關文件。 換句話說,所有已卸載應用程序的文件都會從您的 Mac 中根除。
- 您也可以清理大部分垃圾。
- 它會檢測 Mac 上看不見的應用程序(如果有)。
- 它是最易於使用的。
- 並且經過蘋果公證。
如何在 Mac 上完全自動卸載應用程序
在本節中,您可以查看如何通過單擊完全卸載所有應用程序,包括剩余文件和相關文件。
總時間: 2分鐘
第 1 步:下載 CleanMyMac X
訪問 CleanMyMac 網站並下載其免費版本。
然後啟動它。
Step2:進入卸載程序模塊
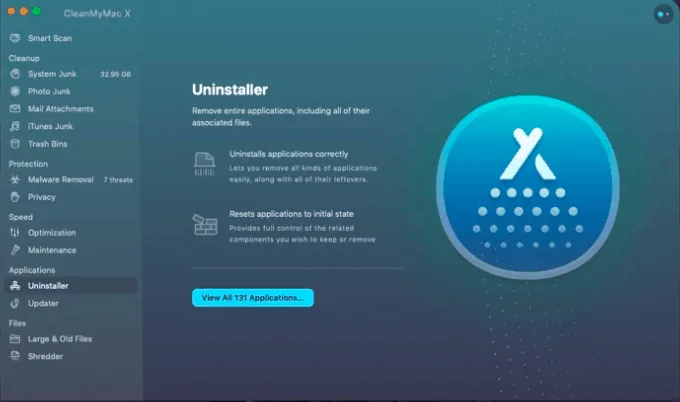
點擊“卸載程序”選項卡。
單擊查看所有應用程序。
然後您可以查看模塊找到的應用程序列表。
Step3: 選擇你想要的應用程序並刪除它
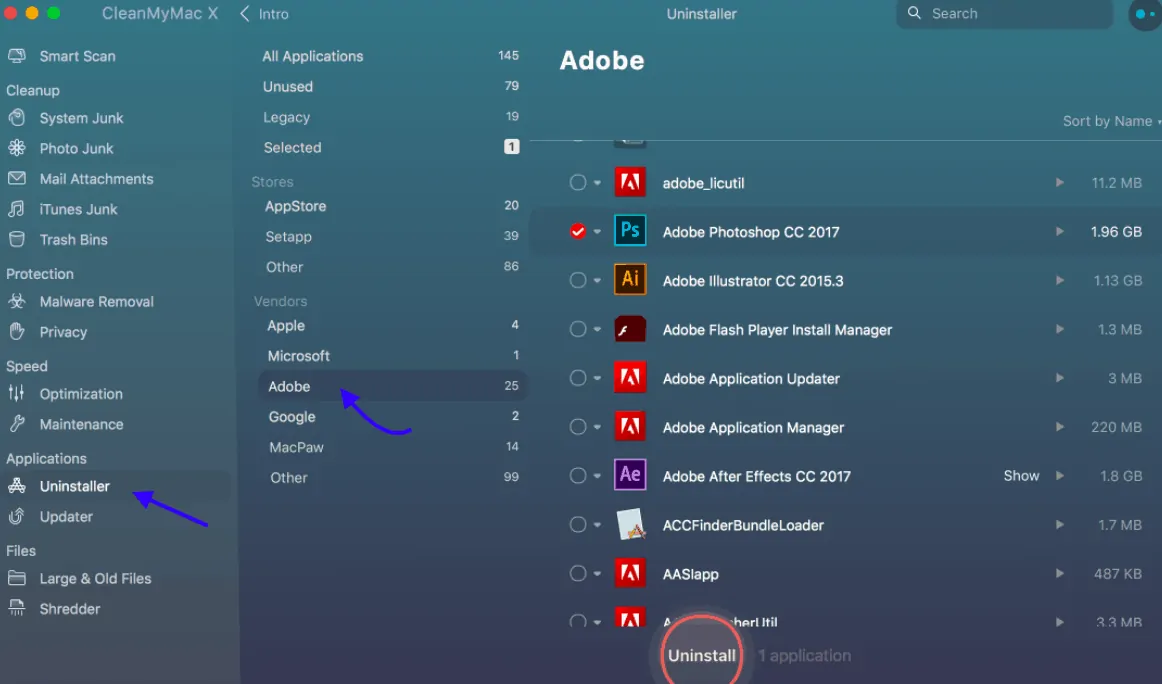
從應用程序列表中選擇一個應用程序,然後單擊卸載。 這一次單擊不僅會刪除應用程序,還會從 Mac 的硬盤驅動器中刪除其相關文件。 而已。
希望這份完整的指南一定會改變您在 Mac 上丟棄應用程序的方式。
結論
在閱讀本文之前,大多數人可能認為將應用程序發送到垃圾箱會刪除應用程序及其相關數據。 但是現在您可以知道將應用程序發送到垃圾箱並不是最終的。 儘管如此,您仍需要使用前面討論的手動方法刪除應用程序的剩余文件和相關文件。 但是手動方法很麻煩。 因此,我建議您使用第二種方法,它是自動且最簡單的方法。 您可以一鍵刪除多個應用程序。 此外,它也可以免費使用。
所以我建議 Mac 用戶使用 CleanMyMac 從他們的 Mac 卸載應用程序,而不是直接將它們發送到垃圾箱。
此外,為了完全保護您的 Mac 免受惡意軟件和病毒的侵害,我建議 Mac 用戶使用 Intego Mac Internet Security(50% 折扣鏈接)。
- 閱讀下一篇:如何在 Mac 上清除緩存
我希望本教程,如何在 Mac 上卸載應用程序,可以幫助您從 Mac 中完全刪除您的應用程序。 如果你喜歡這篇文章,請分享它並在 Facebook、Twitter 和 YouTube 上關注 WhatVwant 以獲取更多技術提示。
常見問題解答 – 如何在 Mac 上卸載應用程序
CleanMyMac X 的卸載程序是付費工具嗎?
不,它包含在其免費版本本身中。
當我卸載應用程序時會發生什麼?
如果您只是將一個應用程序拖到廢紙簍,那麼許多與該應用程序相關的不同位置的垃圾文件仍然保留在 Mac 的硬盤驅動器上。
為什麼我無法刪除 Mac 上的某些應用程序?
因為這些應用程序可能已打開或仍在運行。 你需要強制退出他們。
