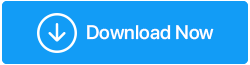如何輕鬆卸載 Steam 遊戲 - Windows 10
已發表: 2021-08-05與過去不同,現在獲取和存儲遊戲變得很容易。 現在,無需離開您的椅子或舒適的家,您就可以隨時購買新遊戲。 因此,我們大多數人最終都會填滿硬盤空間。 對於那些知道如何管理遊戲的人來說,這是一種祝福。 但對於那些為磁盤空間不足而苦苦掙扎的人來說,這是一個詛咒,尤其是當它開始影響 PC 的性能並且事情失控時。
了解這一點以及不需要的數據如何產生問題。 我們在這裡發布了解釋如何刪除 Steam 遊戲和優化 PC 的帖子。
提示:刪除 Steam 遊戲後,若要稍後玩遊戲,您必須通過 Steam 重新下載。 如果您有數據上限,這可能是一個問題。 因此,我們還將解釋其他方法來回收千兆字節的空間。
閱讀更多:- 什麼是 Steam 磁盤寫入錯誤? 如何解決?
如何快速有效地卸載 Steam 遊戲
如果您主要關心的是如何刪除 Steam 遊戲而不留下任何剩餘內容,那麼您來對地方了。 在這裡,我們將幫助學習如何卸載 Steam 遊戲並恢復硬盤空間。 除此之外,我們還將分享一些經過驗證的技巧來恢復存儲空間、清理垃圾文件和優化 PC 性能。
清理和調整 PC 的最佳方法是使用像 Advanced System Optimizer 這樣的優化工具。 正如您將閱讀這篇文章,我們將詳細解釋所有相關內容。
卸載 Steam 遊戲的主要方法
方法 1 – 通過 Steam 客戶端卸載遊戲
如果你還沒有從 Steam 上卸載過遊戲,你一定認為卸載就像安裝一樣簡單,對吧? 但我討厭打破泡沫,因為它不是那麼簡單。 當你進一步閱讀時,你就會明白我為什麼這麼說。
注意:卸載遊戲前如果想保持遊戲進度,可以先備份一下。 所有保存的遊戲都可以通過庫下載。
一旦本地保存的遊戲內容被刪除,您將被可以回收的存儲空間所震撼。 因此,如果您準備就緒,讓我們學習如何卸載 Steam 遊戲並恢復您 PC 上的空間。
1. 啟動 Steam 客戶端
2. 前往圖書館 > 找出您不常玩或只想移除的遊戲。
3. 單擊已安裝的遊戲以啟動 Steam 頁面 > 單擊右側的齒輪圖標 > 管理 > 卸載 > 確認操作。
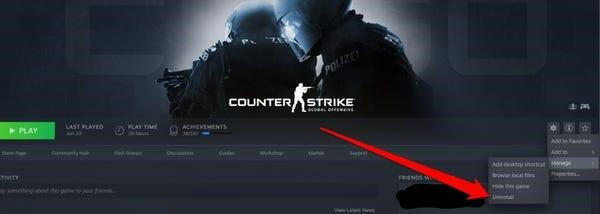
4. 或者,前往您的 Steam 瀏覽器庫 < 右鍵單擊您不想要的遊戲 > 管理 > 卸載。
就這樣,遊戲就結束了。
方法 2 – 通過高級系統優化器卸載遊戲
1. 下載並安裝高級系統優化器
2.啟動最好的PC優化器
3.單擊左窗格中的定期維護>卸載管理器
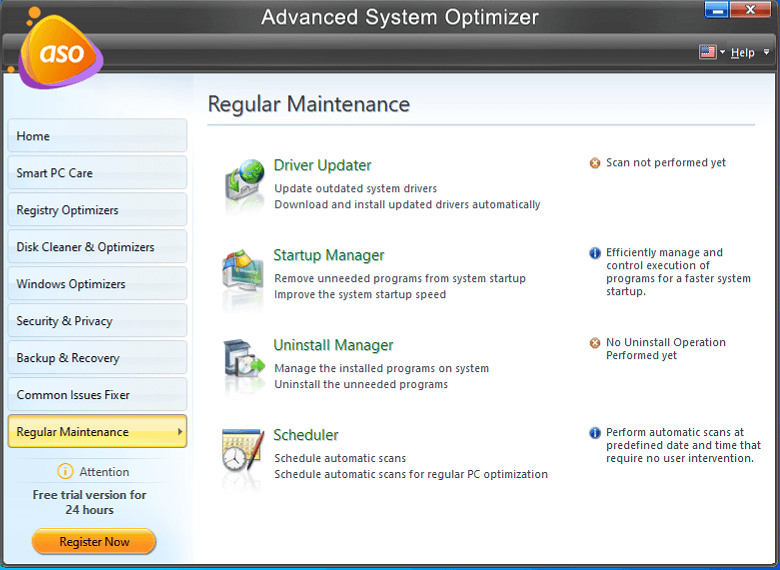
在此處下載高級系統優化器
對 Advanced System Optimizer 的完整評論
4. 尋找您要移除的遊戲並點擊卸載
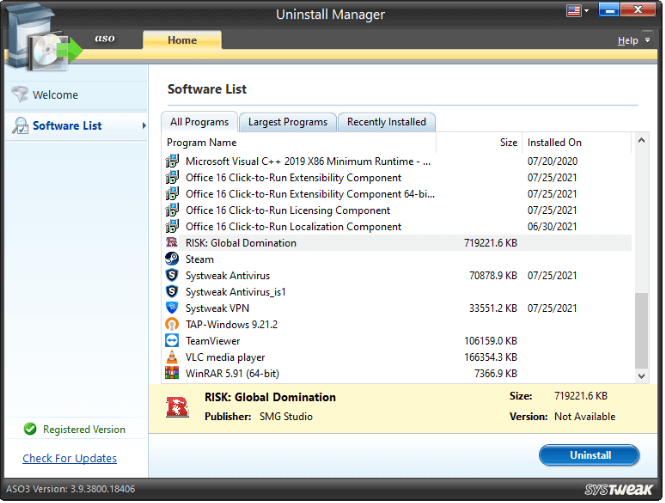

5.確認操作,就是這樣
方法 3 – 手動卸載 Steam 遊戲
但是,如果您不想使用 Advanced System Optimizer 來卸載 Steam 遊戲,您可以手動進行。 為此,請按照下列步驟操作:
1. 退出遊戲和 Steam。
2.打開安裝操作系統的驅動器(一般為C盤)
3.前往程序文件>雙擊Steam文件夾>打開steamapps和Common。
4. 搜索你要卸載的遊戲名稱並刪除。
5. 這樣你就可以手動卸載 Steam 遊戲了。
額外提示:恢復 Steam 佔用的空間
為了輕鬆下載和玩遊戲,Steam 提供了一項名為 Steam Play 的服務。 在這項服務的幫助下,遊戲玩家可以從他們離開的地方繼續玩遊戲。 除此之外,Steam 還提供聊天服務和遊戲天梯。 所有這些都佔用了用戶不需要的空間,甚至用戶都不知道。
我們建議刪除這些數據(對於您玩得更久的遊戲)並回收存儲空間。 為此,請按照下列步驟操作:
1. 在 Windows 搜索欄中輸入 Steam
2. 轉到庫選項卡,查看遊戲列表。 最近添加的將在左側窗格中以白色粗體文本顯示。
3.要刪除不再使用的遊戲的本地內容,請按住Ctrl鍵>選擇遊戲並刪除本地內容。
4.您將收到一條警告消息,繼續單擊刪除。
提示:要了解遊戲佔用了多少空間,請按住 Ctrl 鍵 > 單擊遊戲名稱 > 屬性 > 本地文件選項卡 > 您將看到磁盤使用情況。
按照上述步驟操作後,您將能夠回收由於未使用的標題而失去的 GB 存儲空間。
使用這些步驟,您可以輕鬆卸載 Steam 遊戲並恢復硬盤空間。 這樣您就可以為其他重要數據騰出空間。
您還可以做些什麼來釋放空間和優化 PC
除了使用上述步驟外,您還可以使用 Advanced System Optimizer,這是一款出色的應用程序來清理您的 PC。 使用這款專業的 PC 優化工具,您可以清理垃圾文件、更新過時的驅動程序(大多數 Windows 錯誤的常見原因)、安全地清理已刪除的項目、撤消刪除、清理重複文件等等。 最重要的是,您可以掃描您的 PC 以查找惡意軟件威脅。
要使用這個最好的 PC 優化器,請按照以下步驟操作:(對於本教程,我們正在執行快速掃描)
1. 下載並安裝高級系統優化器
2.啟動垃圾文件清理器
3. 選擇掃描類型——快速掃描、深度掃描或自定義掃描。
如果您是第一次或長時間優化系統,請使用深度掃描。 儘管它很耗時,但它仍然有助於解決很多問題。 如果您正在執行深度掃描,請在系統處於空閒狀態時執行此操作。
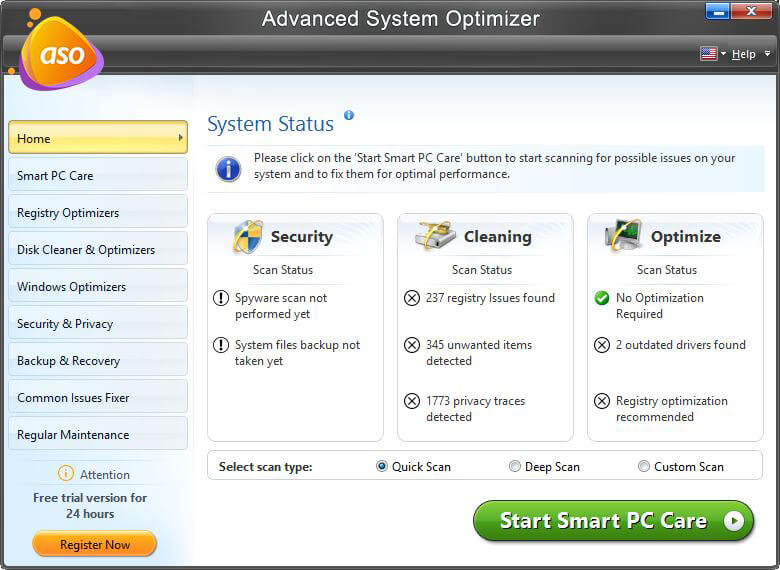
4. 等待掃描完成。
5. 完成後,查看掃描結果並單擊優化以修復所有檢測到的問題。
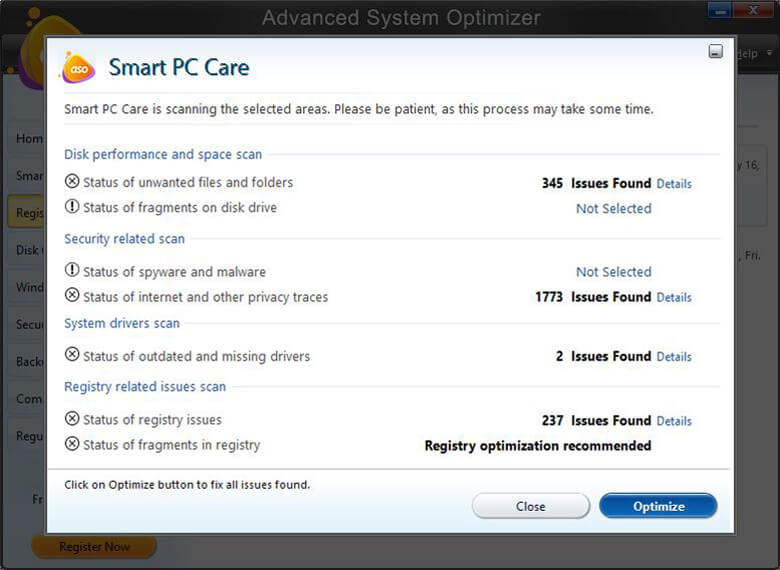
6. 重新啟動 PC 以應用更改。 您現在將體驗到系統速度的變化。
包起來
這些是一些行之有效的釋放空間和提高系統性能的方法。 除此之外,還有其他技巧可以了解更多信息,您可以閱讀我們關於如何提高系統速度的帖子。 此外,您還可以查看最佳 PC 優化工具和最佳重複文件查找器的列表。 我們希望您喜歡閱讀這篇文章並發現它很有幫助。 請在下面的部分中分享您的評論。 我們喜歡收到您的來信。