如何更新 Disney Plus 家長控制
已發表: 2022-12-19Disney Plus 包含一系列適合家庭的內容。 但它確實包含一些可能不適合兒童的內容。 幸運的是,內置的家長控制可以讓您進行一些控制。
當 Disney Plus 添加了一堆漫威節目時,該平台更新了其家長控制以考慮更成熟的內容。
現在,該公司允許家長為附加到帳戶的某些配置文件設置內容級別。
用戶還可以設置密碼以保護他們的個人資料不被窺視。 這是您需要知道的。
- 如何在 Disney Plus 上設置內容分級限制
- 在網站上設置內容評級限制
- 在移動應用程序上設置內容分級限制
- 如何在 Disney Plus 中使用孩子的個人資料家長控制
- 如何在網站上設置兒童資料
- 如何在移動應用程序上設置孩子的個人資料
- 如何將 PIN 添加到您的 Disney Plus 個人資料
- 如何在網站上將 PIN 添加到您的 Disney Plus 個人資料
- 如何在移動應用程序上為您的 Disney Plus 個人資料設置 PIN
- 使用家長控制保護您的 Disney Plus 個人資料
如何在 Disney Plus 上設置內容分級限制
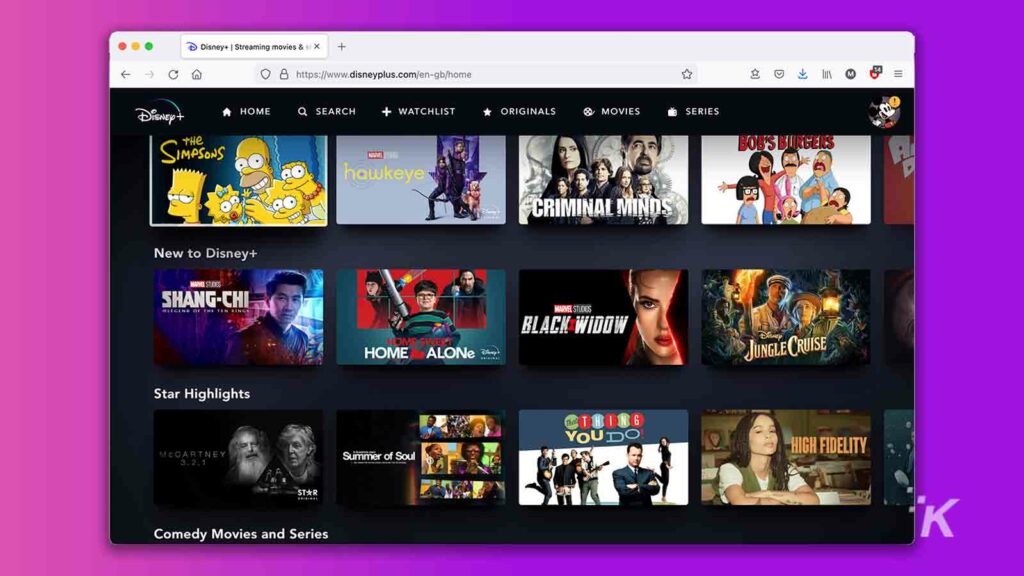
父母在 Disney Plus 上可以使用的主要資源是能夠對個人資料設置內容評級限制。 您可以為您的孩子設置不同級別的限制,從 TV-Y 到 TV-MA。
事實上,設置這些內容評級限制將阻止用戶觀看個人資料上限制評級或以上的內容。
您可以在 Disney Plus 網站和移動應用程序上設置評級限制。
在網站上設置內容評級限制
首先,我們將了解如何通過 Disney Plus 網站在個人資料上設置內容評級限制。 兩個平台上的過程非常相似,但菜單可能看起來有些不同。
首先前往 Disney Plus 網站並登錄您的帳戶:
- 單擊右上角的個人資料圖片
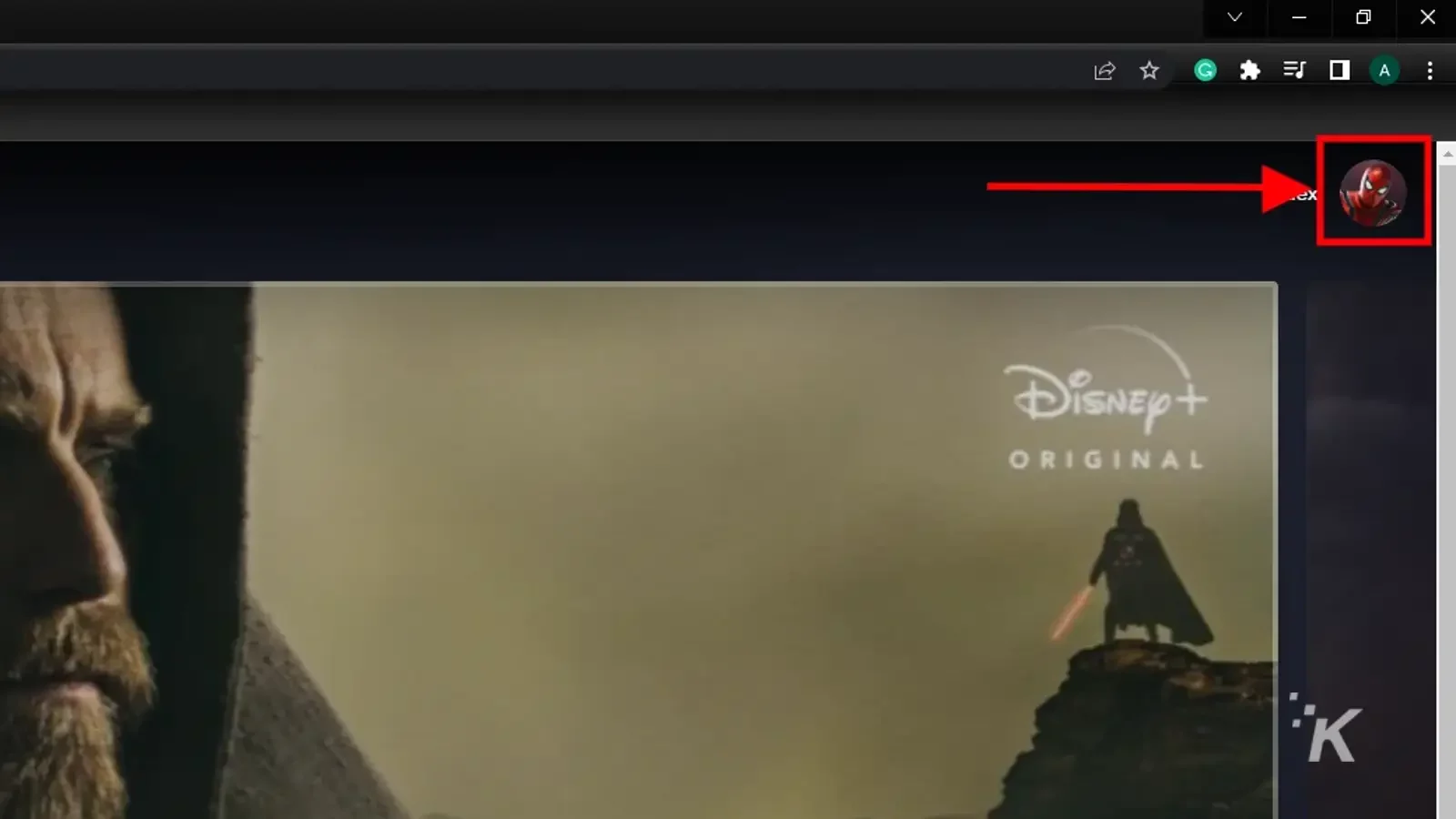
- 選擇編輯配置文件
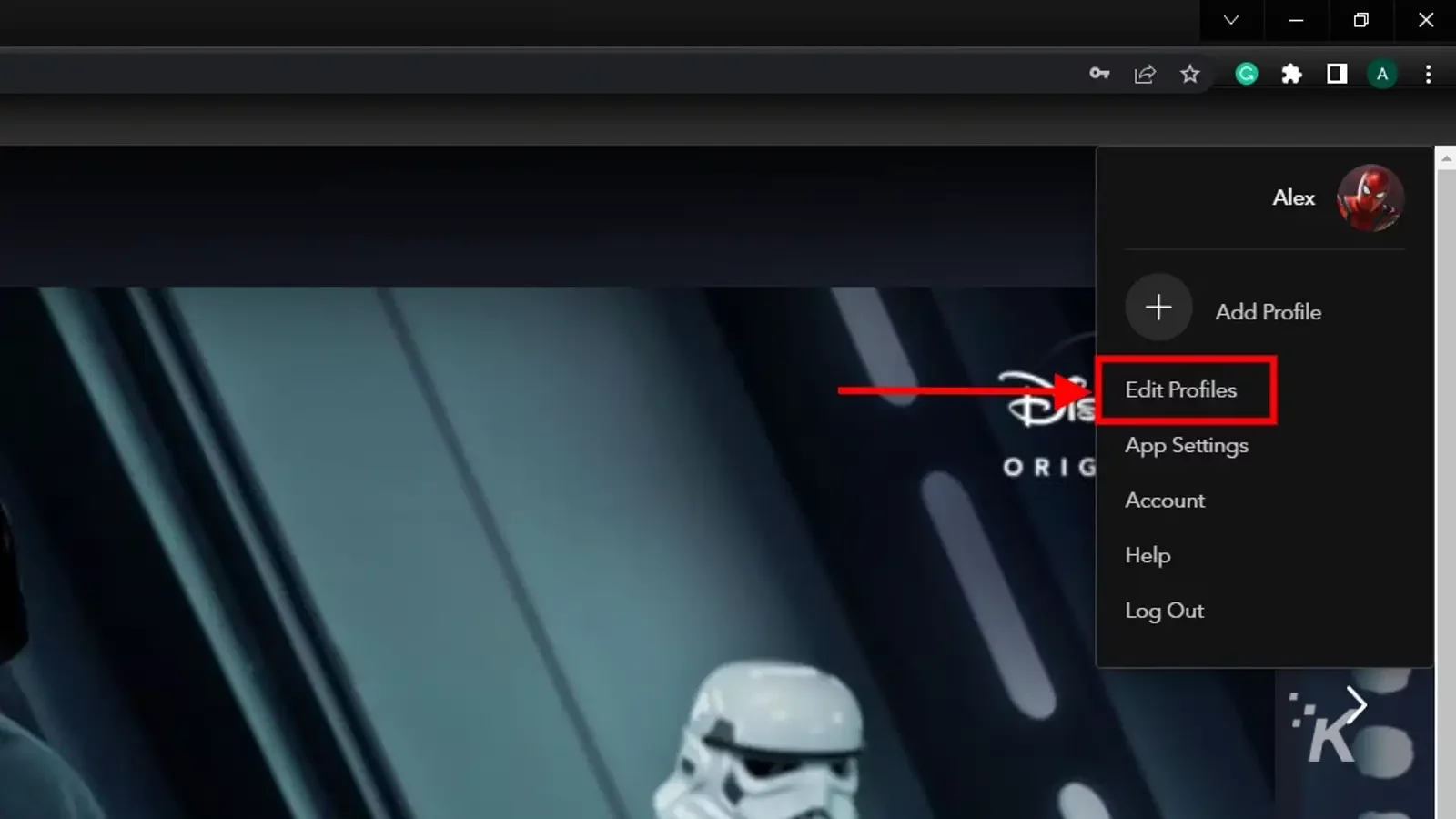
- 選擇您希望添加控件的配置文件(如果需要,您可以在此處創建新的配置文件)
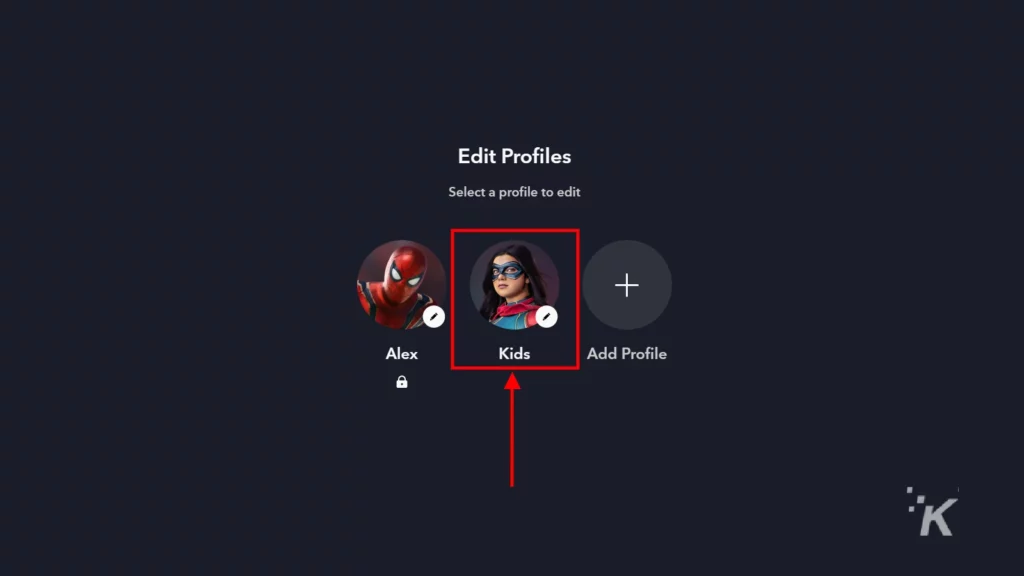
- 在底部,選擇內容評級
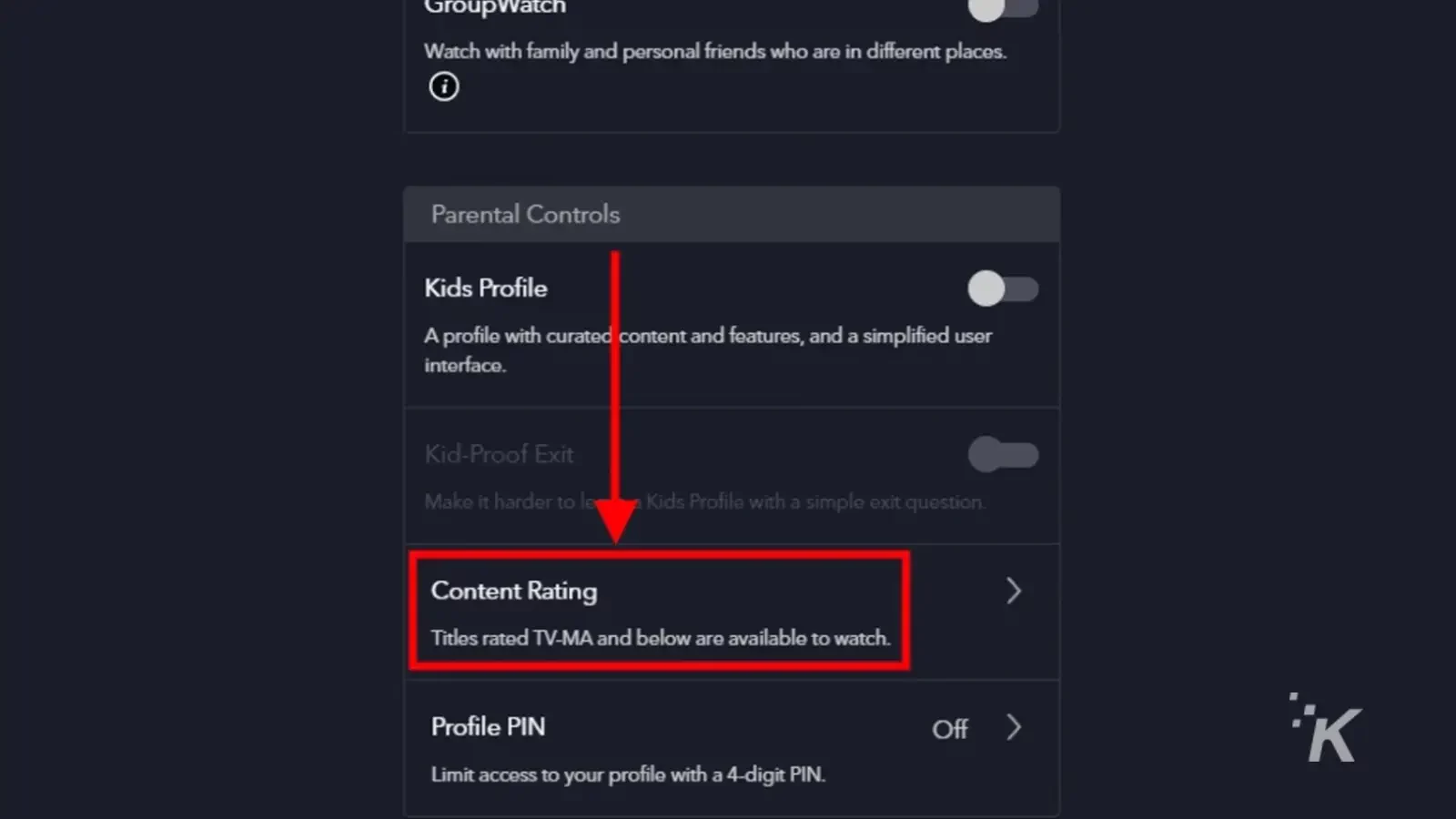
- 輸入您的密碼,然後繼續
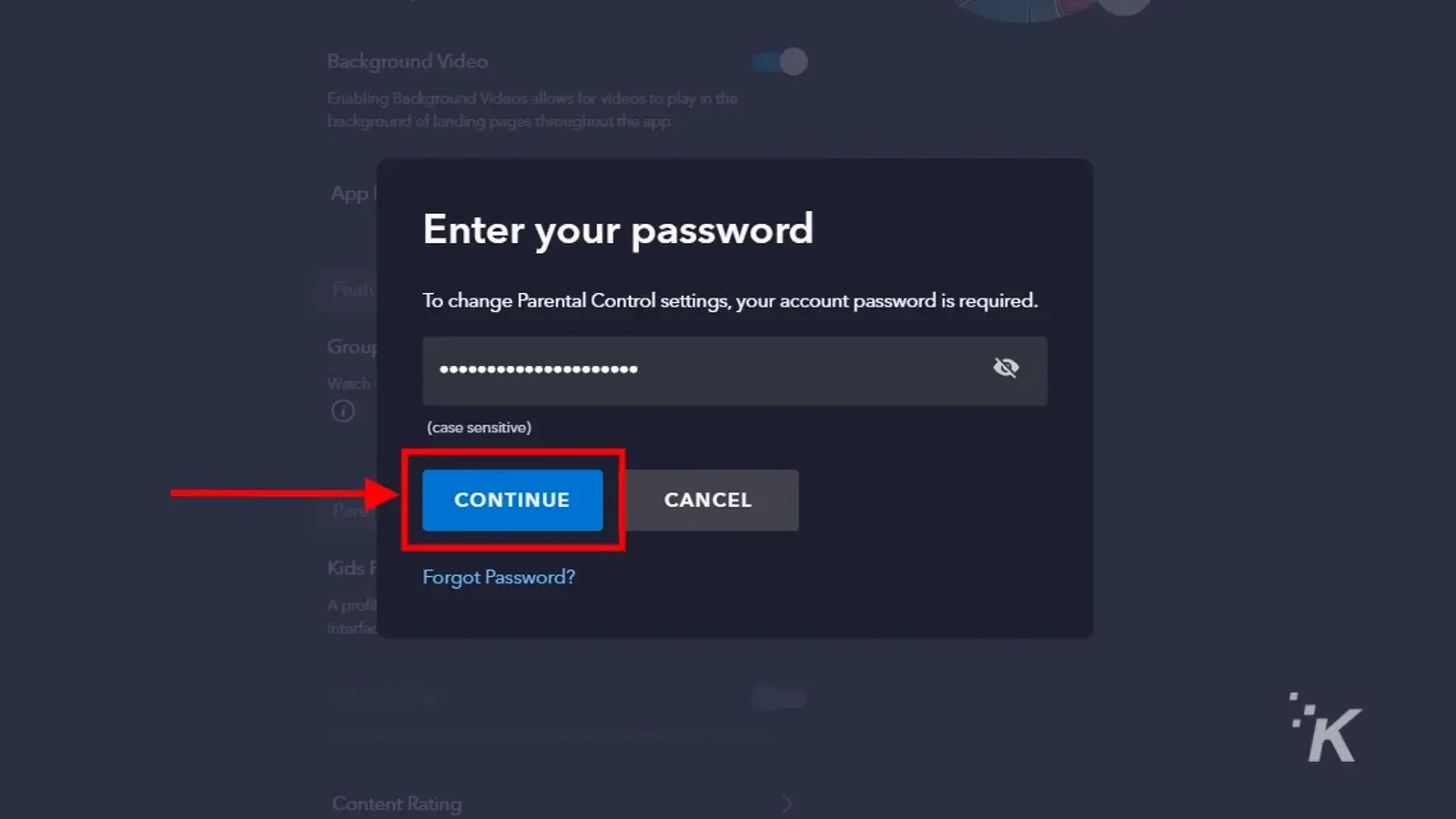
- 選擇您想要的內容分級,然後單擊保存
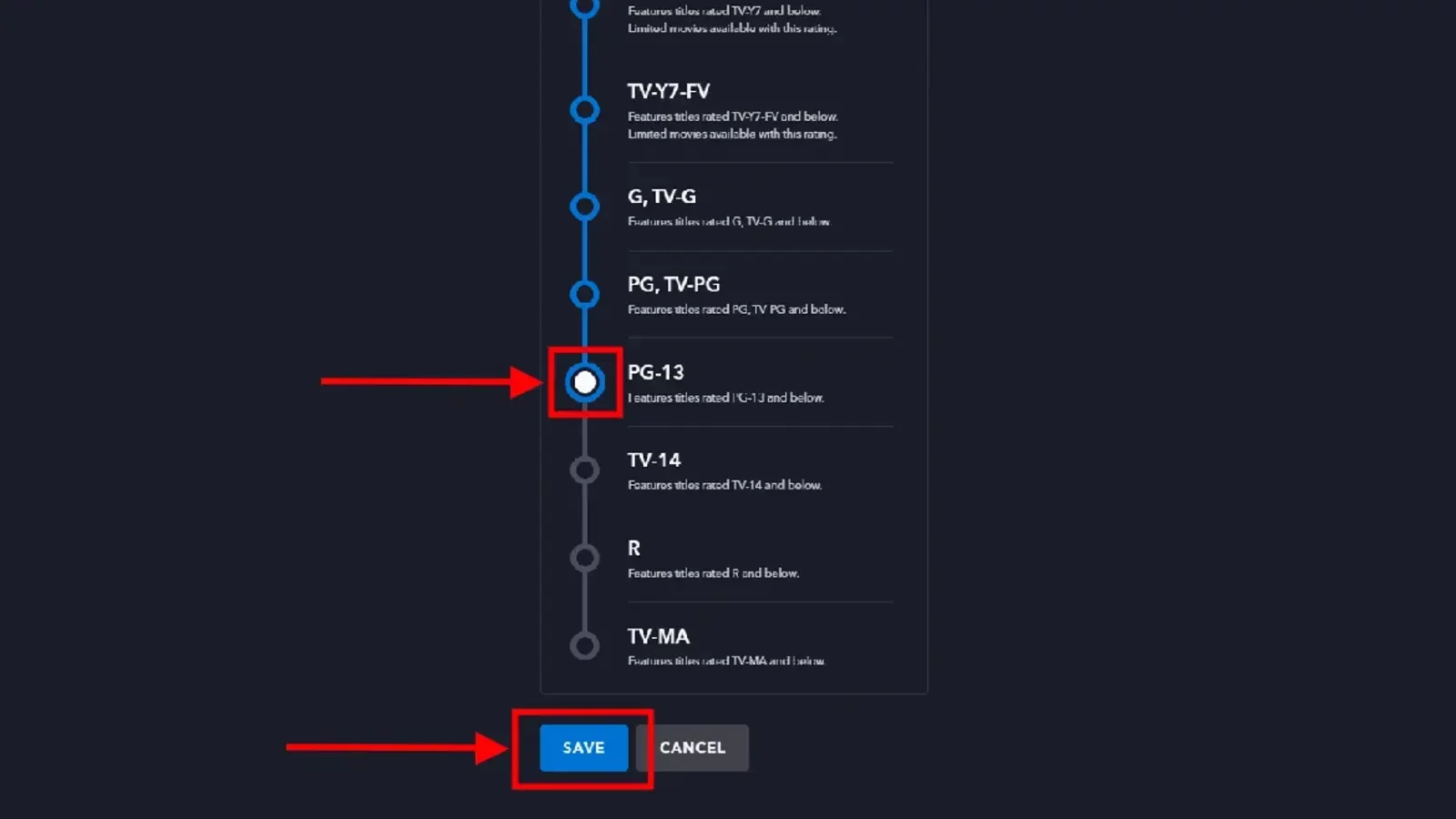
給你。 如您所見,您將能夠設置不同級別的內容分級限制,具體取決於您希望孩子能夠看到的內容類型。
在移動應用程序上設置內容分級限制
如果您主要在移動設備上使用 Disney Plus 應用程序,請不要擔心。 您還可以通過移動應用程序設置內容分級限制,但菜單看起來可能會略有不同。
首先在您的 iOS 或安卓設備上下載 Disney Plus 應用程序並登錄您的帳戶:
- 點按右下角的個人資料照片
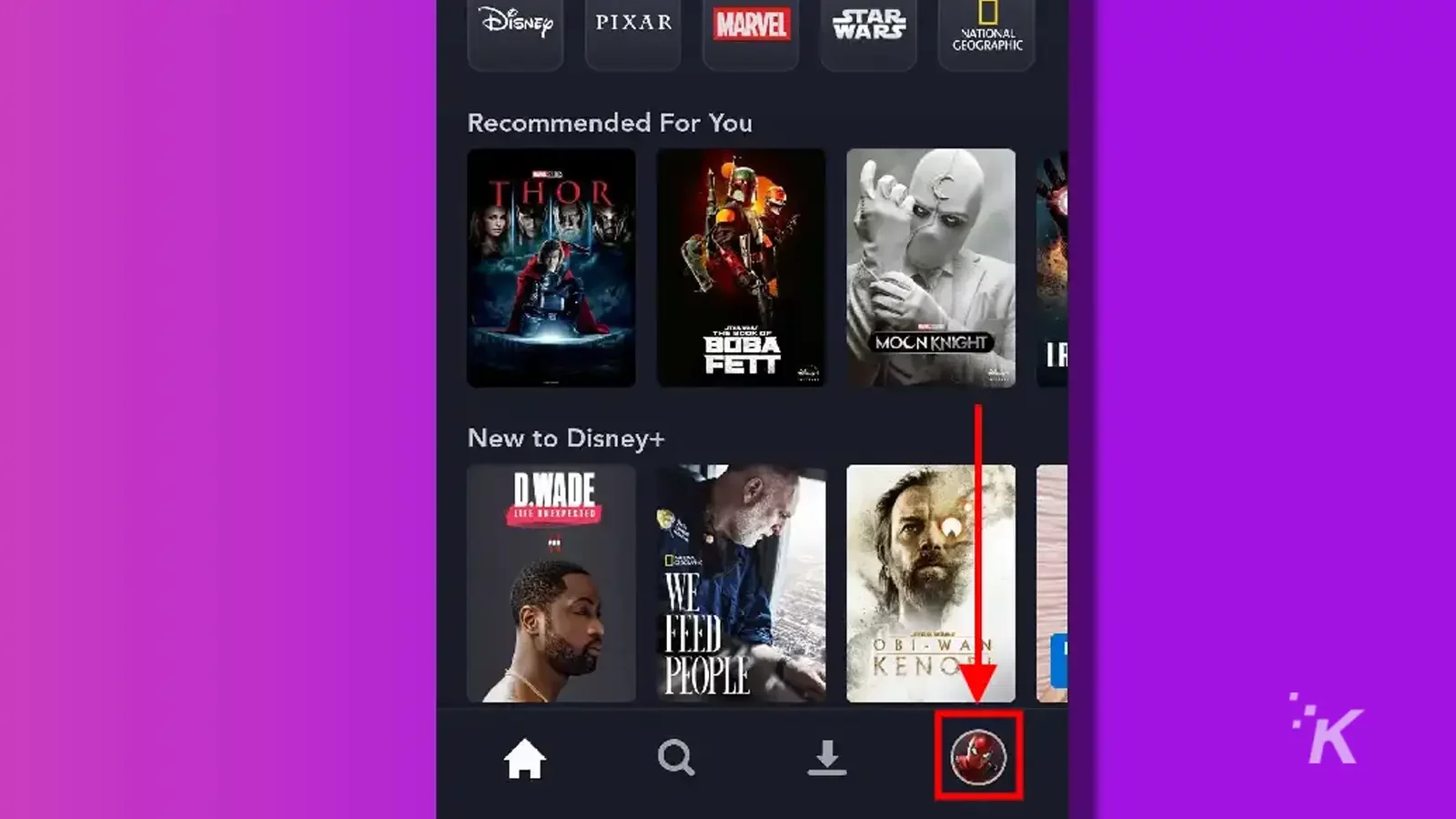
- 點擊編輯配置文件
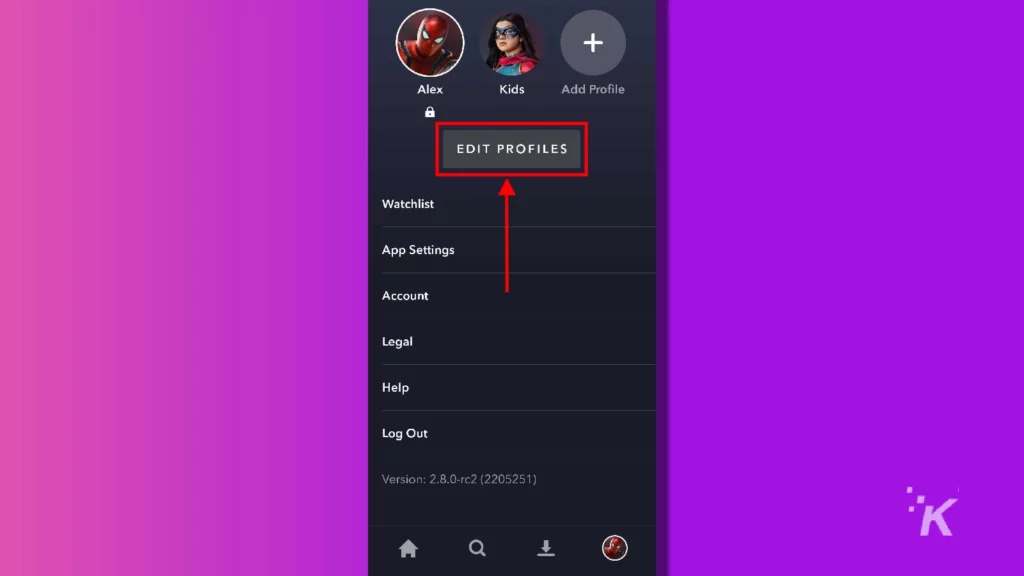
- 選擇您希望添加家長控制的個人資料(如果需要,您可以在此處創建新的個人資料)
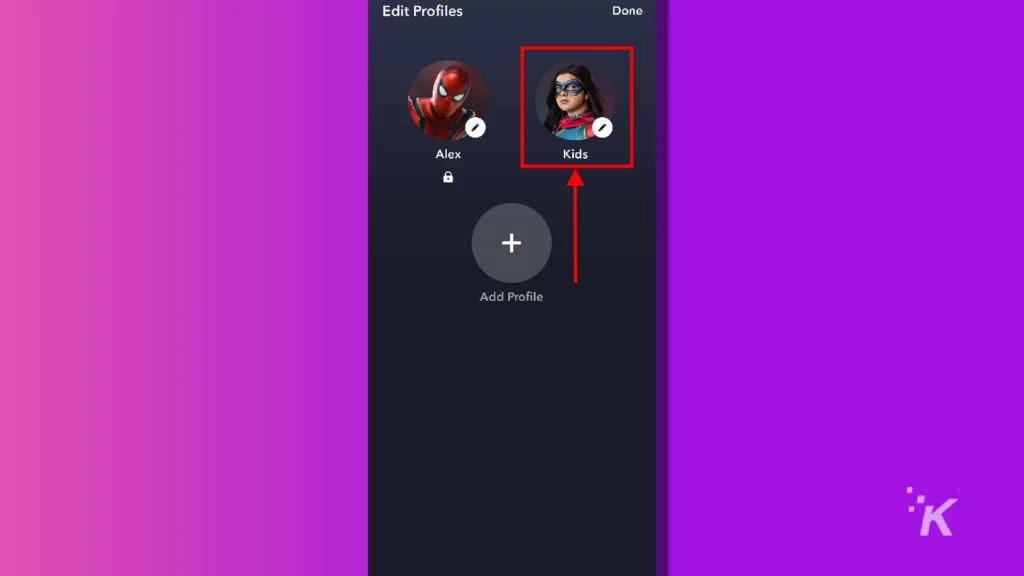
- 在底部,選擇內容分級
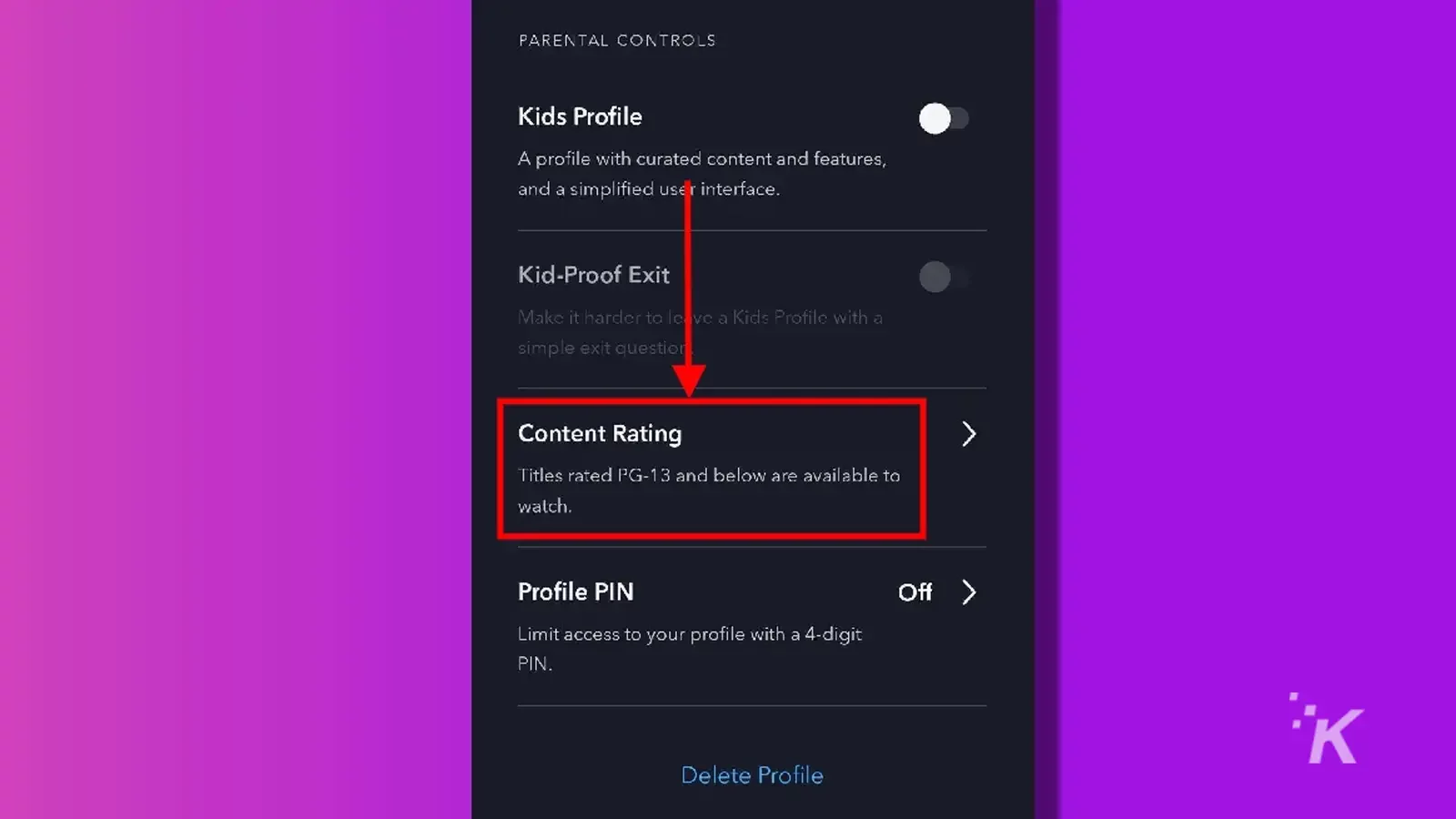
- 輸入您的密碼並選擇確認
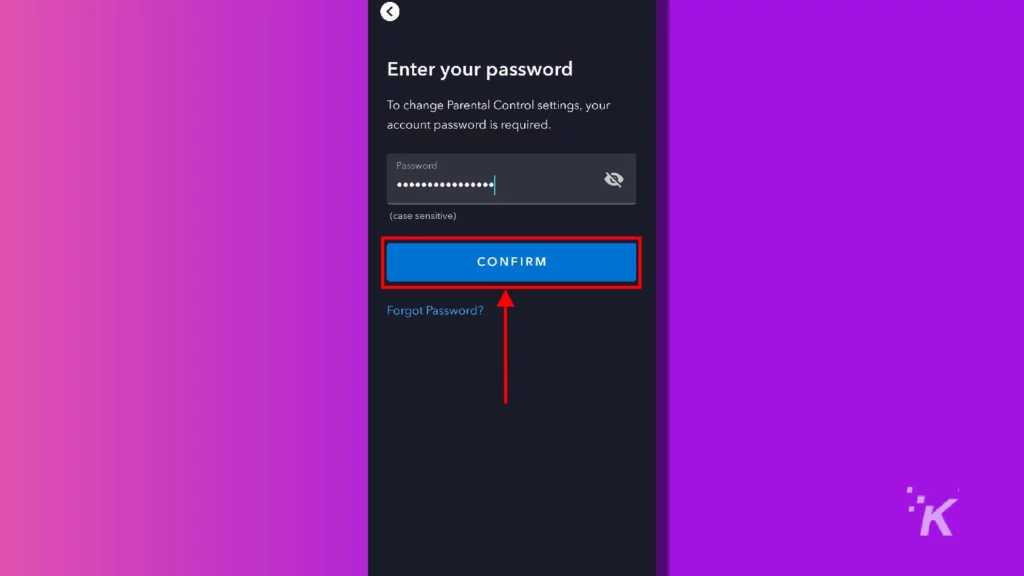
- 選擇您喜歡的內容分級,然後點擊右上角的保存
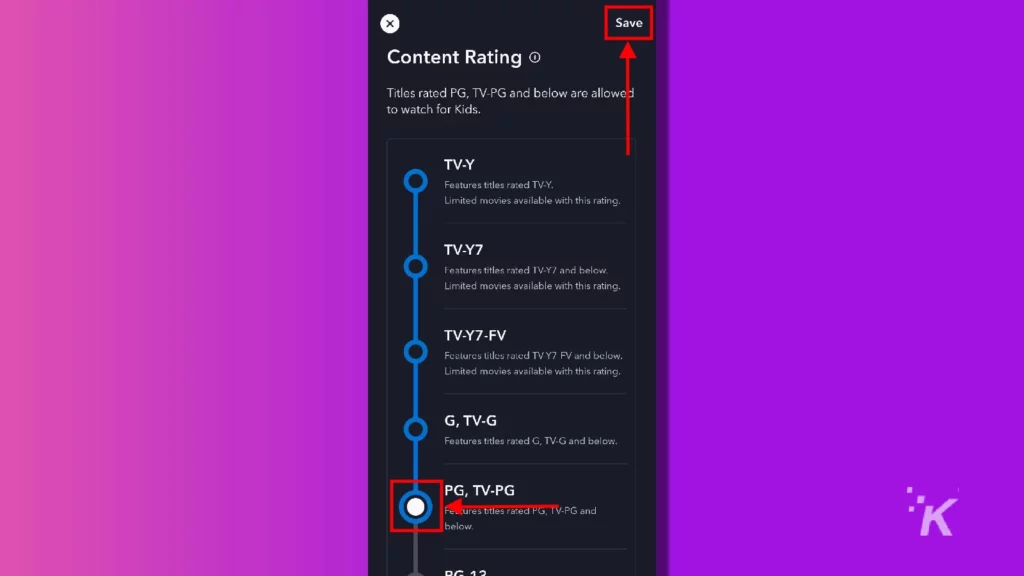
這就是你所要做的。 現在,每當有人去觀看該個人資料上的內容時,家長控制就會啟動並相應地限制可用內容。
如何在 Disney Plus 中使用孩子的個人資料家長控制

Disney Plus 的另一項功能是能夠創建“兒童資料”。 當您將個人資料標記為兒童個人資料時,平台會自動將其內容限制為適合所有觀眾的任何內容。
此外,兒童資料功能將平台的界面更改為更適合兒童使用且易於導航的界面。
還有一個選項要求觀看者在退出孩子的個人資料之前完成驗證碼,以幫助確保您的孩子不會在不被注意的情況下退出並跳入其他個人資料。
同樣,您可以在網站上或通過平台的移動應用程序設置 Kid's Disney Plus 個人資料。
如何在網站上設置兒童資料
首先,我們將檢查 Disney Plus 網站上的兒童資料功能。 設置兒童個人資料非常簡單,可以對任何個人資料(除了主要個人資料)進行,即使在創建之後也是如此。
首先在 Disney Plus 網站上登錄您的帳戶:
- 單擊右上角的個人資料圖片
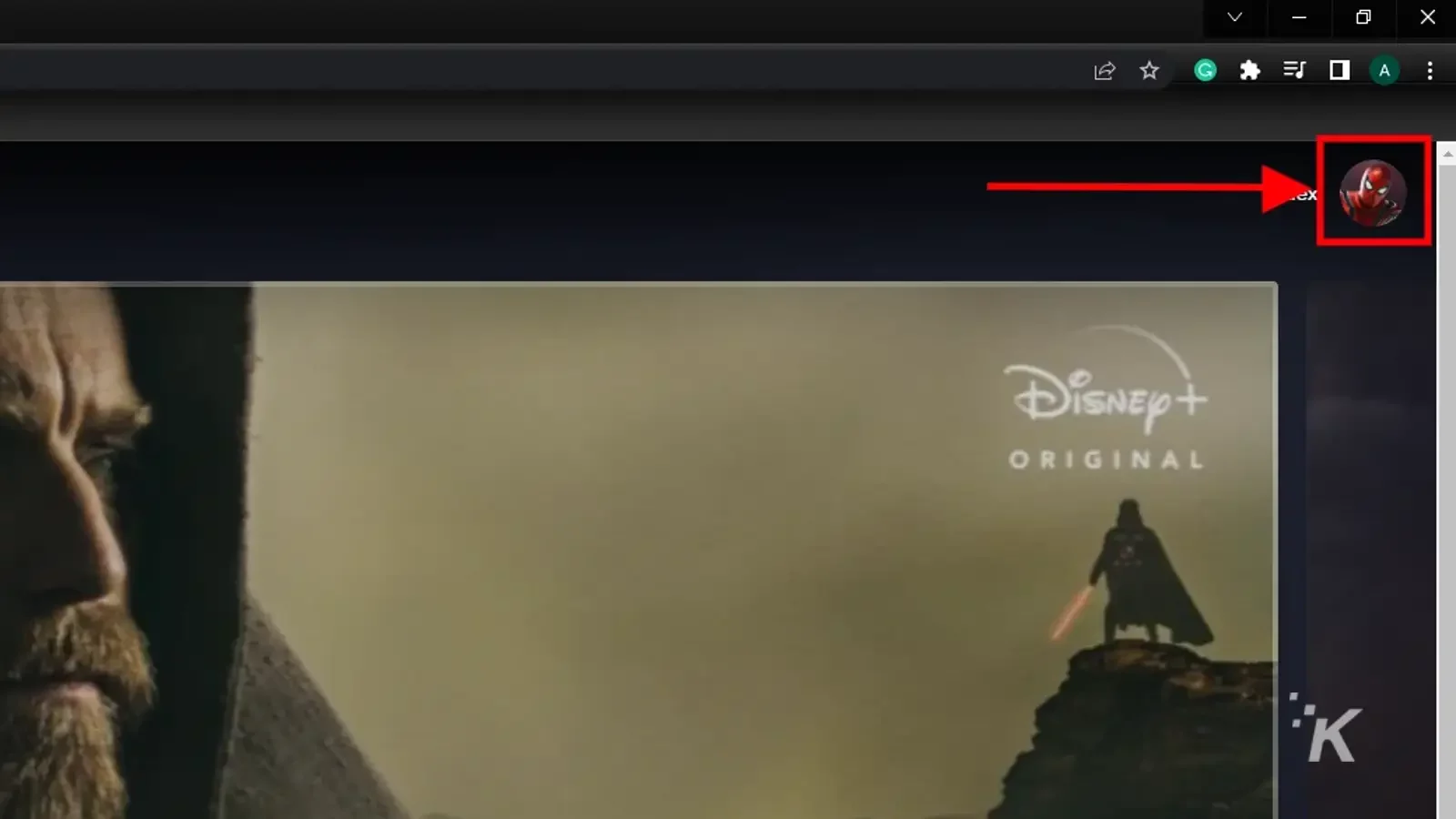
- 選擇編輯配置文件
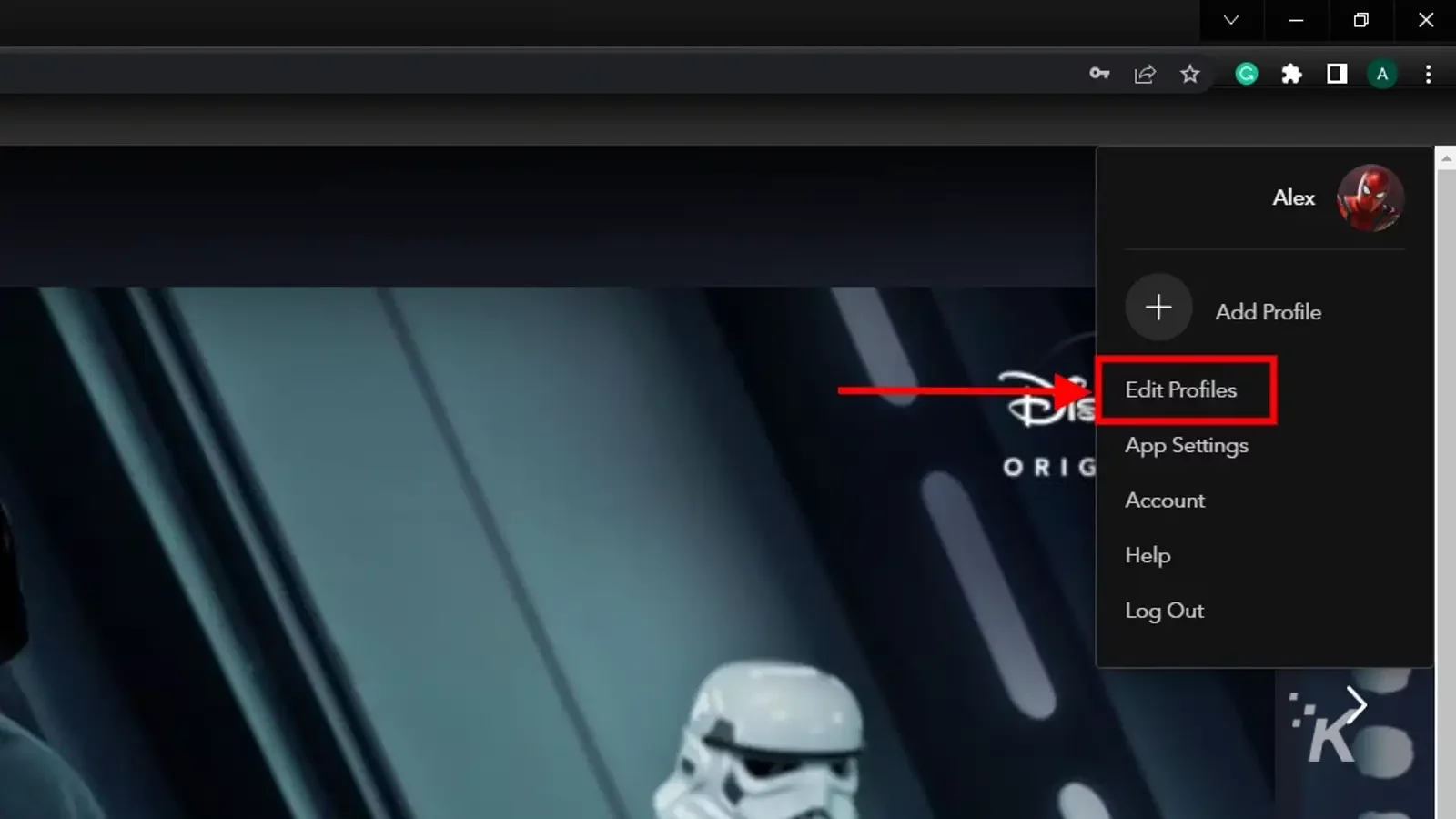
- 選擇您希望更改為兒童個人資料的個人資料
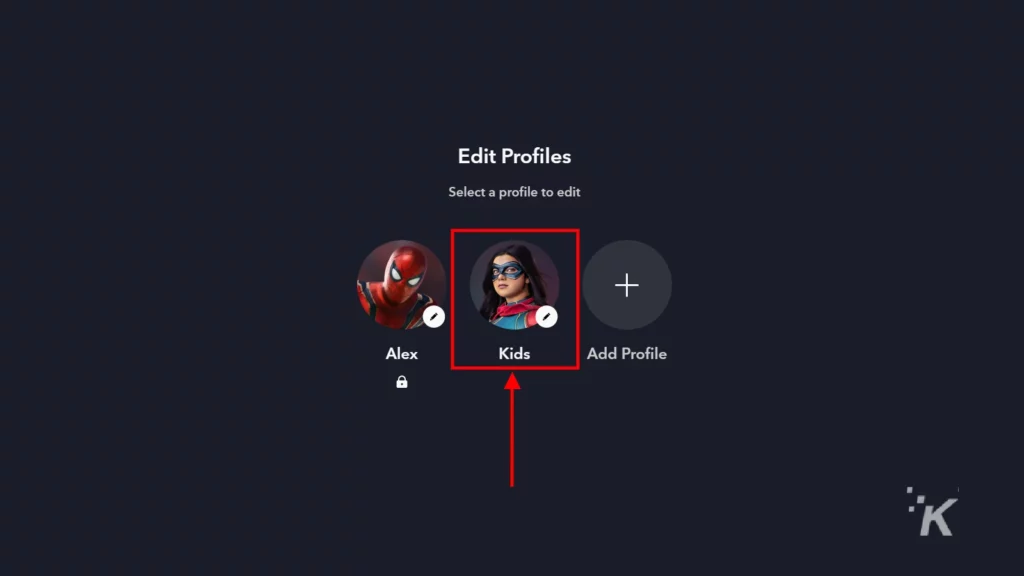
- 在底部附近,打開“孩子的個人資料”選項
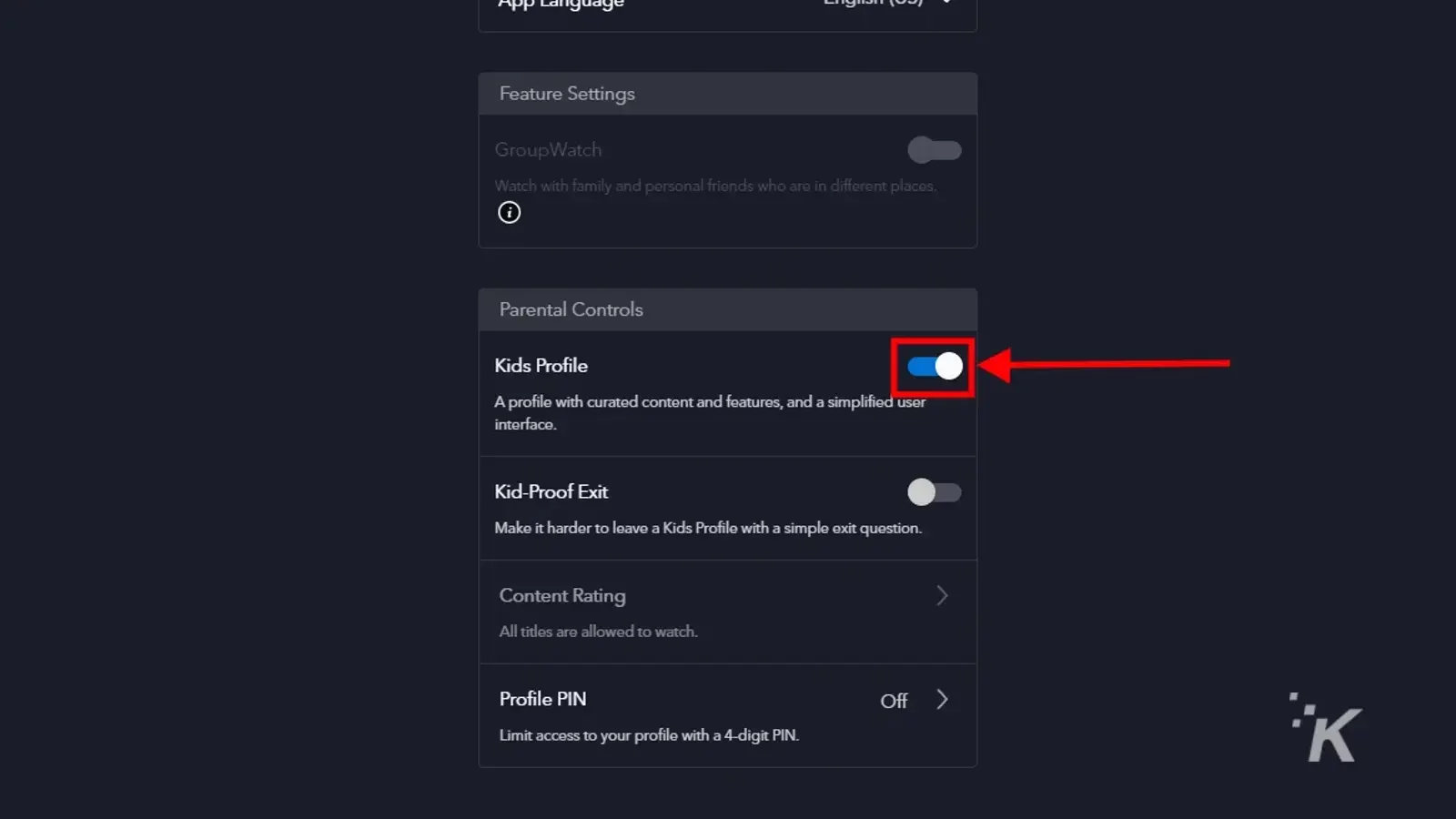
僅此而已。 切換兒童配置文件選項後,您可以切換兒童安全退出。

在您切換到另一個配置文件之前,這將需要一個類似驗證碼的簡單輸入。 如果您想打開此選項,則必須使用密碼確認更改。
如何在移動應用程序上設置孩子的個人資料
現在我們可以查看如何在 Disney Plus 移動應用程序上設置孩子的個人資料家長控制選項。 幸運的是,過程是相似的,儘管菜單看起來可能略有不同。
首先下載適用於 iOS 或 Android 的 Disney Plus 應用程序並登錄您的帳戶:
- 點按右下角的個人資料照片
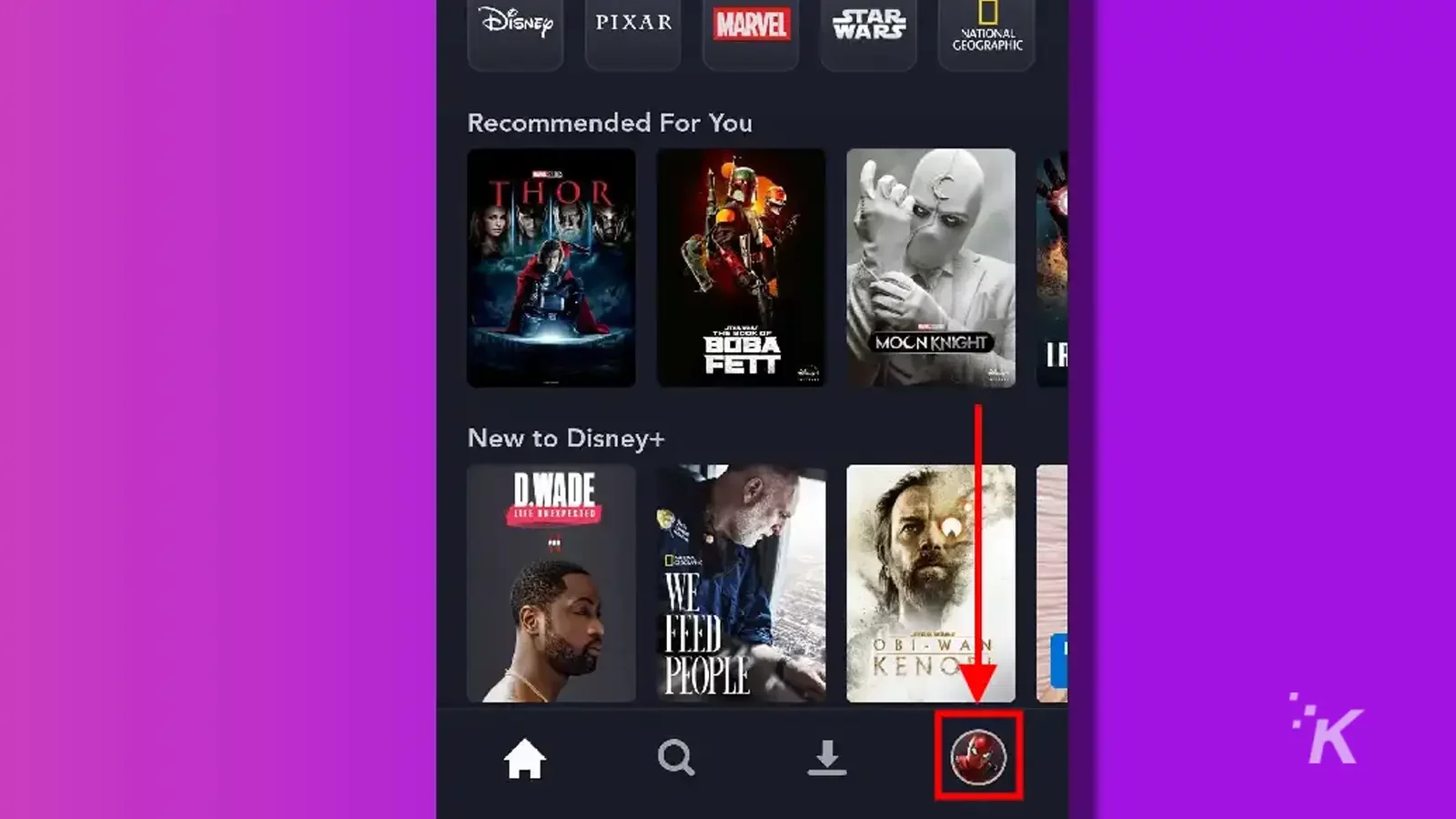
- 選擇編輯配置文件
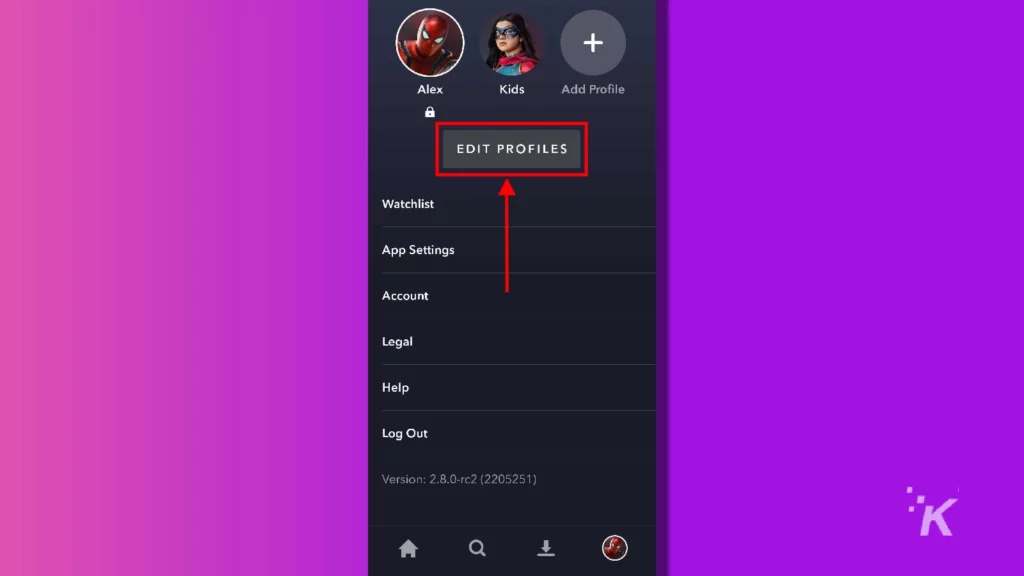
- 選擇您要添加兒童模式的個人資料(如果需要,您可以在此處創建新的個人資料)
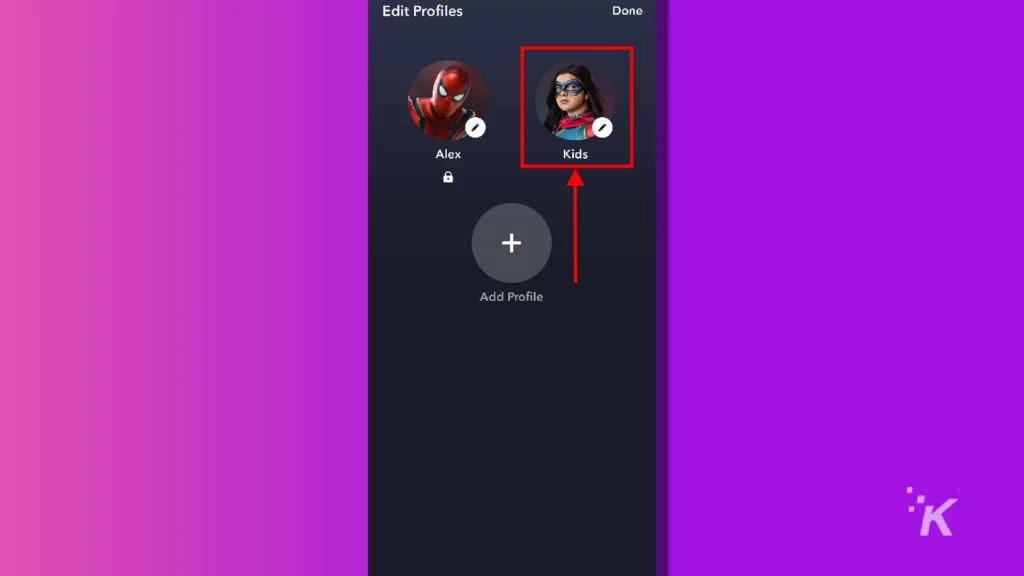
- 向下滑動並打開“兒童個人資料”選項
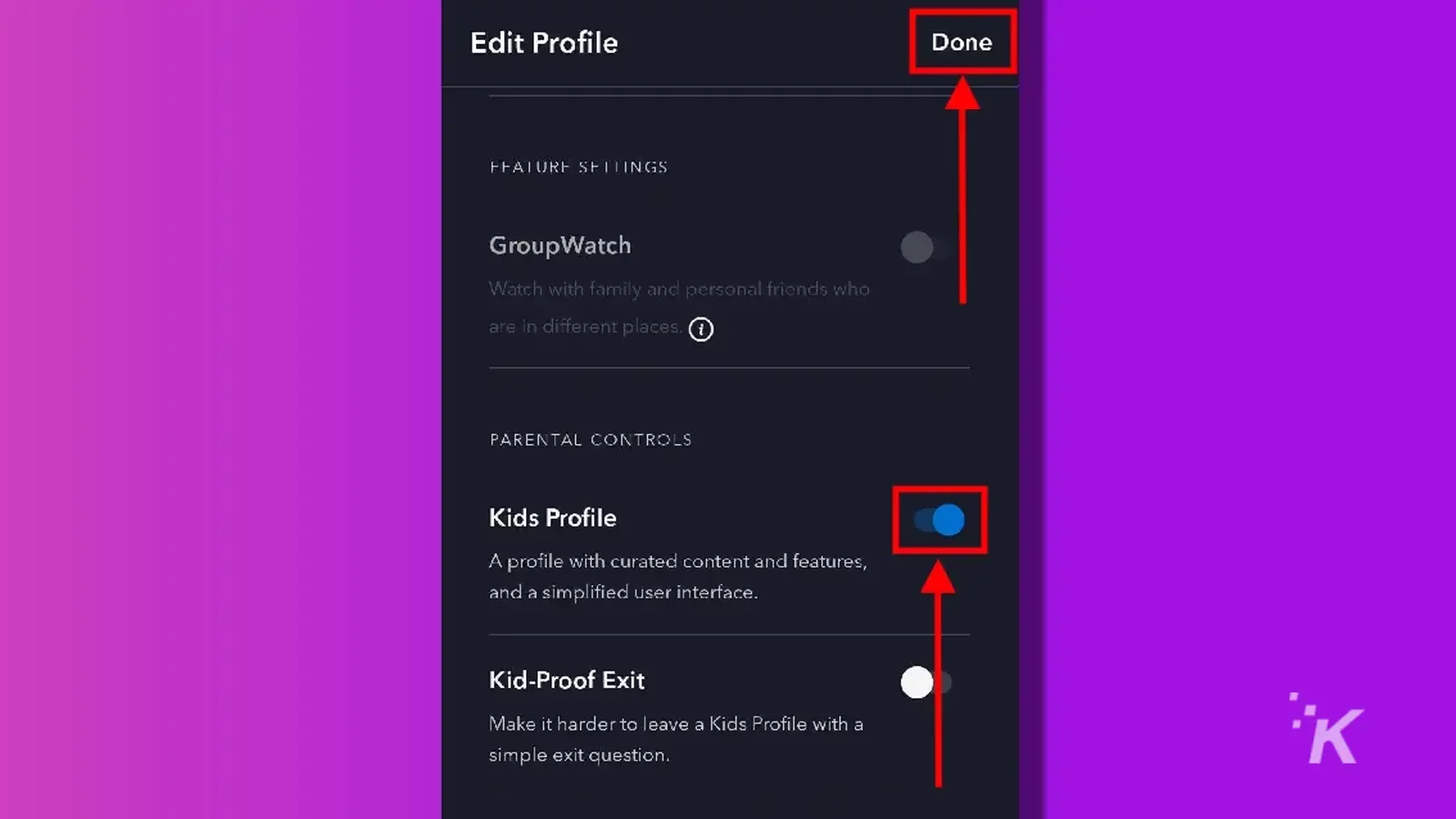
您無需確認密碼即可更改為兒童個人資料,但如果您希望改回普通個人資料,則可能需要確認密碼。
同樣,您可以添加 Kid-Proof Exit 選項,以在用戶從孩子的配置文件切換到帳戶上的另一個配置文件之前需要一個類似驗證碼的小輸入。
如何將 PIN 添加到您的 Disney Plus 個人資料
Disney Plus 上最後一個可用的家長控制選項是能夠將 PIN 添加到您的個人資料中。 流媒體服務可讓您將 4 位 PIN 添加到 Disney Plus 帳戶中的個人資料中。
雖然這在監控孩子對配置文件的使用方面不一定是家長控制,但如果其他人沒有 PIN,它會將他們拒之門外。
否則,他們將需要使用其他配置文件,否則他們將根本無法使用該帳戶。
這個過程與上面提到的其他家長控製過程非常相似。 而且,與其他人一樣,您可以通過 Disney Plus 網站或通過 iOS 或 Android 移動應用程序進行操作。
如何在網站上將 PIN 添加到您的 Disney Plus 個人資料
首先,我們將了解如何通過網站添加 Disney Plus PIN。 前幾個步驟與上面的其他家長控制選項完全相同。
與往常一樣,首先前往 Disney Plus 網站並登錄您的帳戶:
- 點擊右上角你的頭像
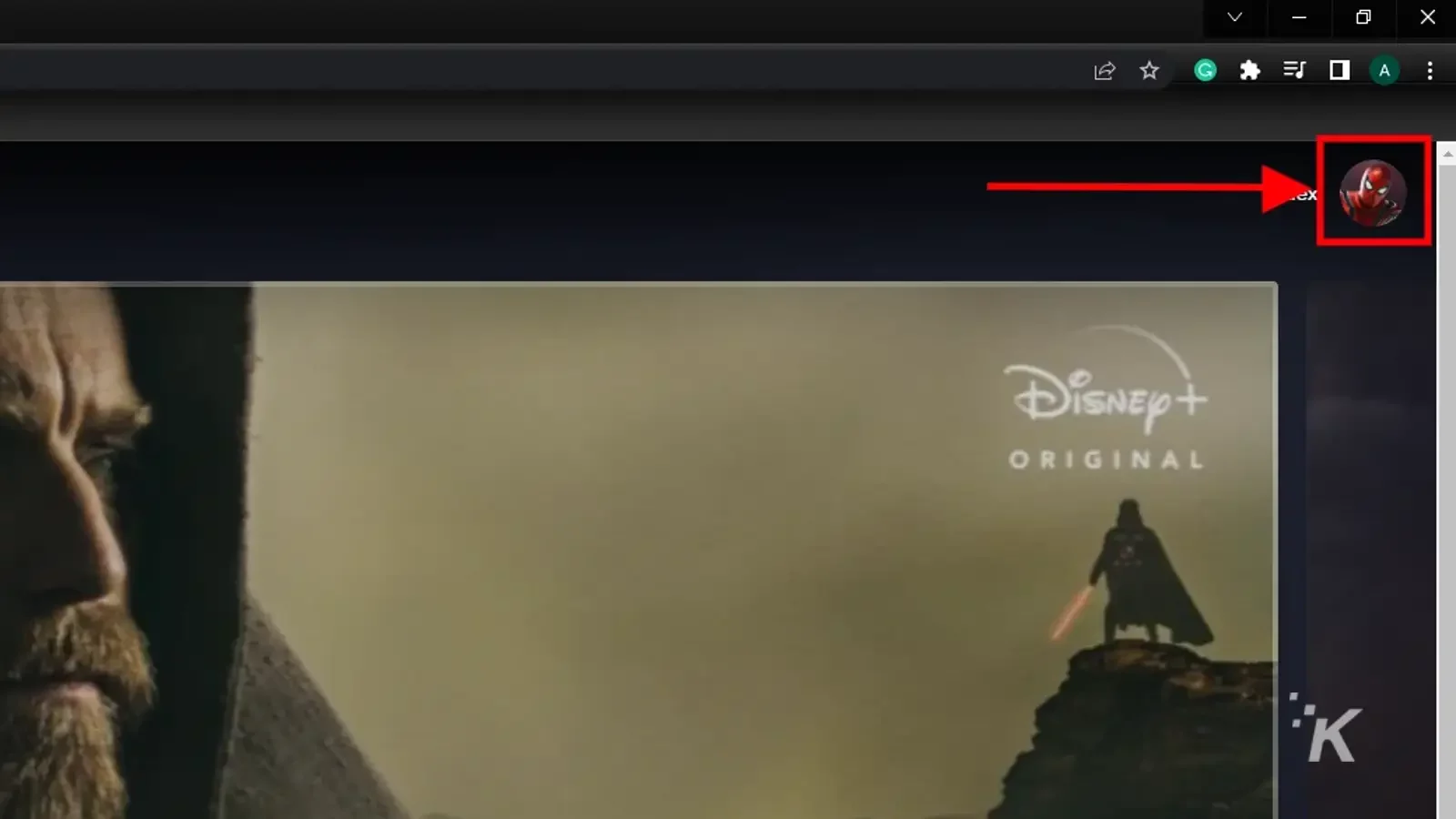
- 選擇編輯配置文件
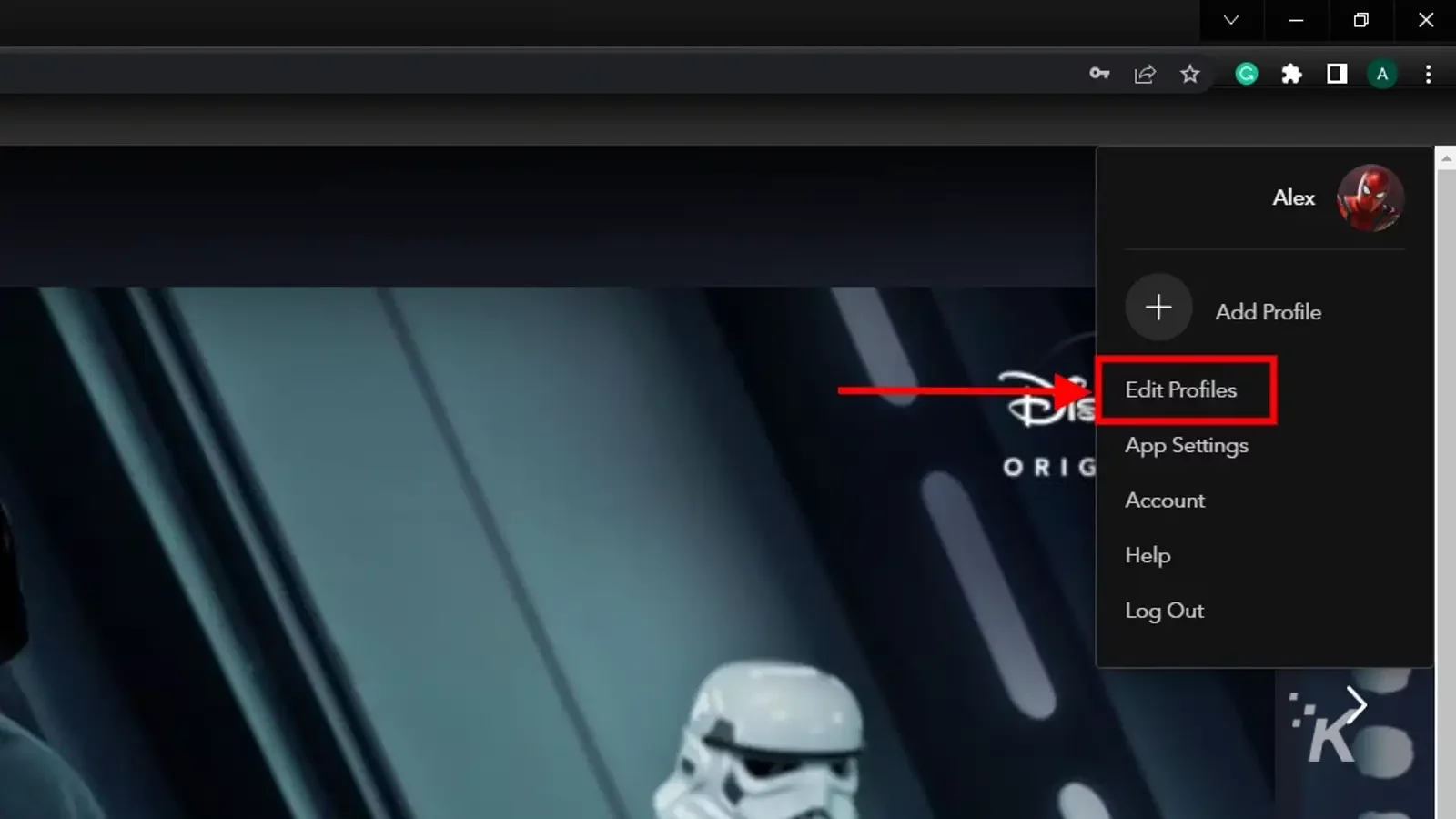
- 選擇您要添加PIN 碼的個人資料
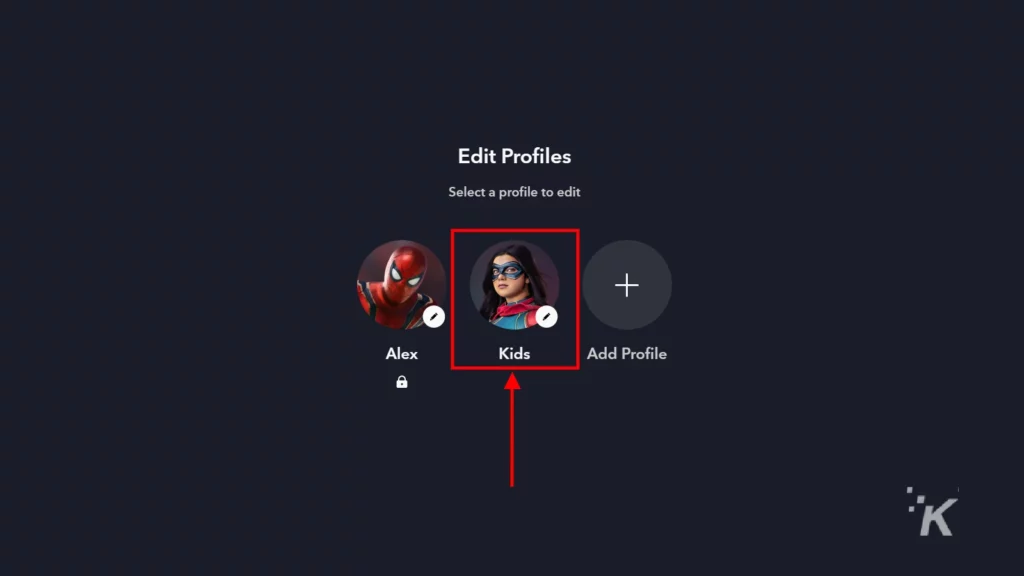
- 向下滾動並單擊個人資料 PIN
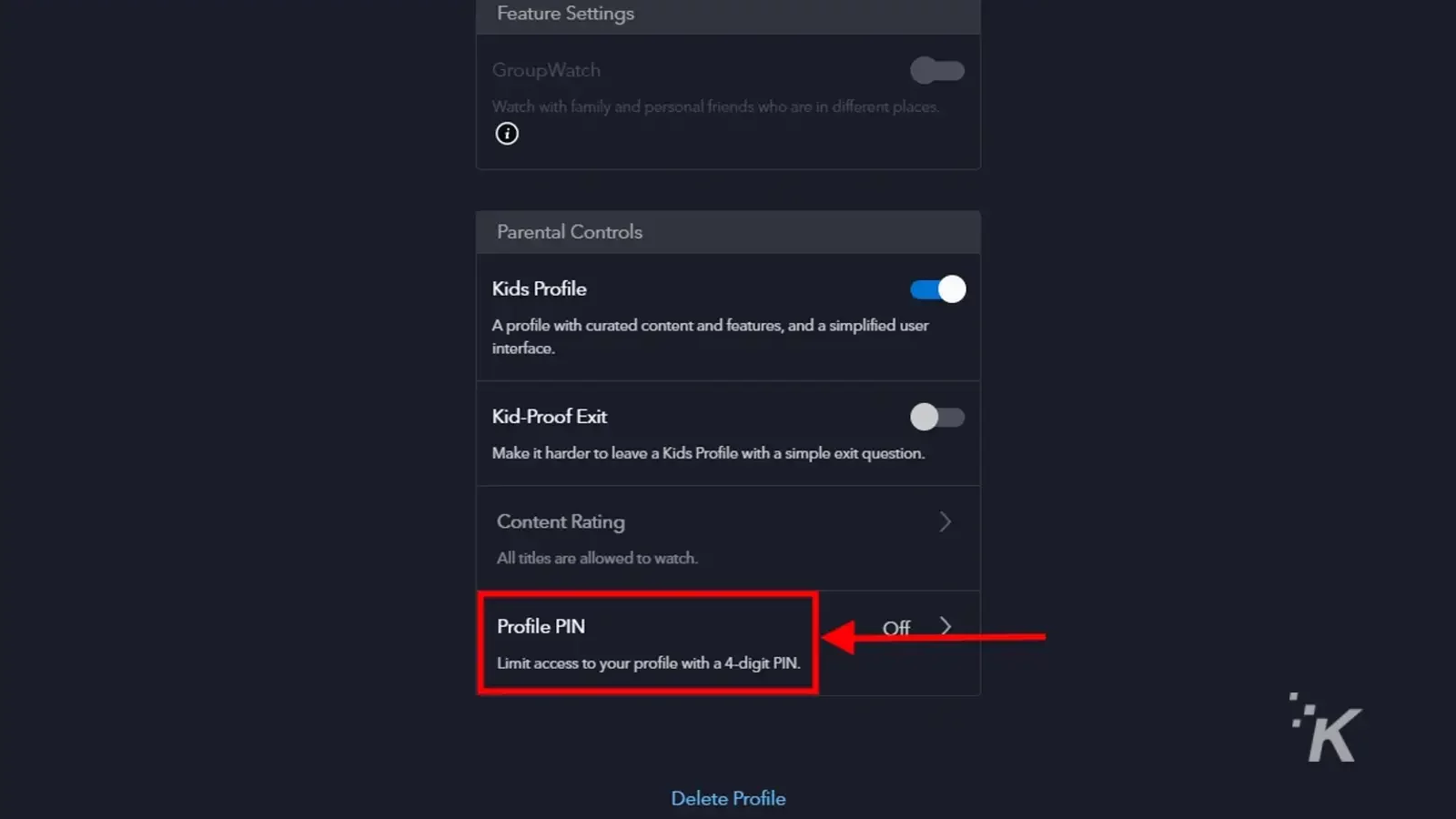
- 輸入您的密碼並選擇繼續
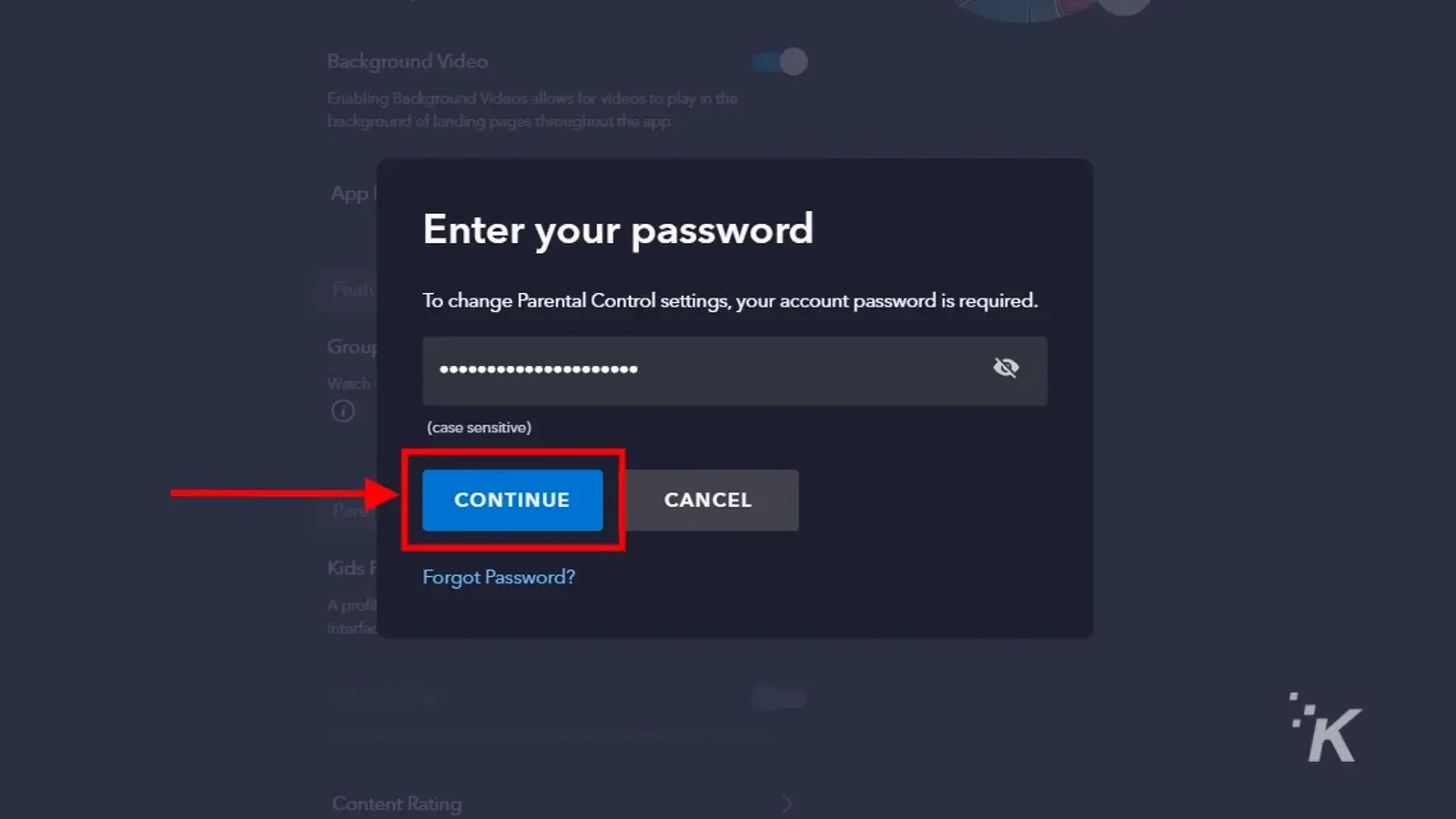
- 選中此框並輸入PIN 。 完成後點擊保存
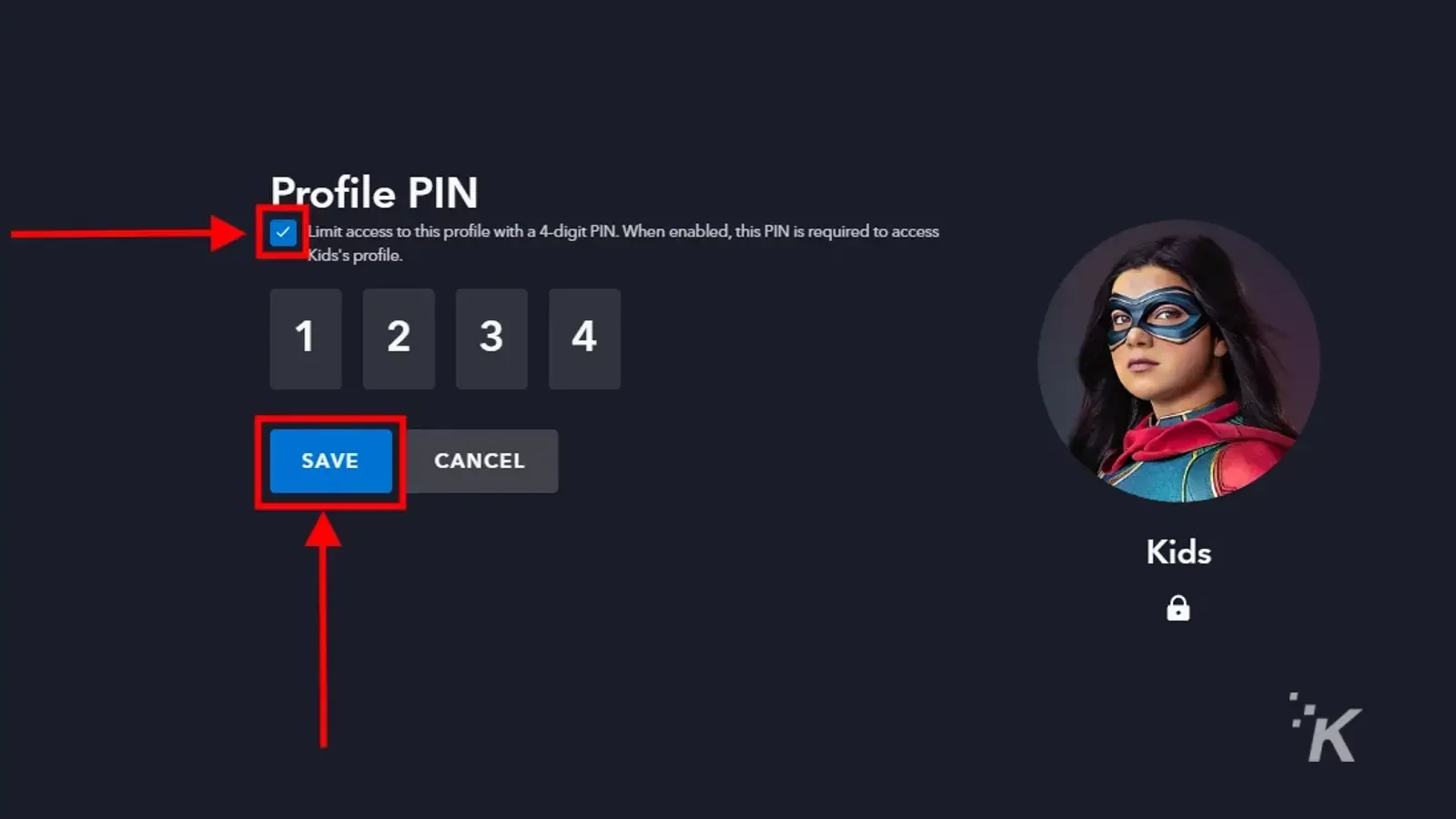
你去吧。 將 Disney Plus PIN 添加到您的個人資料後,您必須隨時輸入該 4 位數號碼才能觀看該帳戶中的內容。
您隨時可以返回同一位置來編輯您的 Disney Plus 個人資料 PIN。
同樣,這是您可以添加的另一層安全措施,以防止愛管閒事的孩子看到他們不應該看到的內容。
如何在移動應用程序上為您的 Disney Plus 個人資料設置 PIN
最後,您可以使用移動 iOS 或 Android 應用程序為您的 Disney Plus 個人資料設置 PIN。 如果您一直按照本指南進行操作,那麼您將會非常熟悉此過程的步驟。
首先下載適用於 iOS 或 Android 的 Disney Plus 應用程序並登錄您的帳戶:
- 在右下角選擇您的個人資料圖片
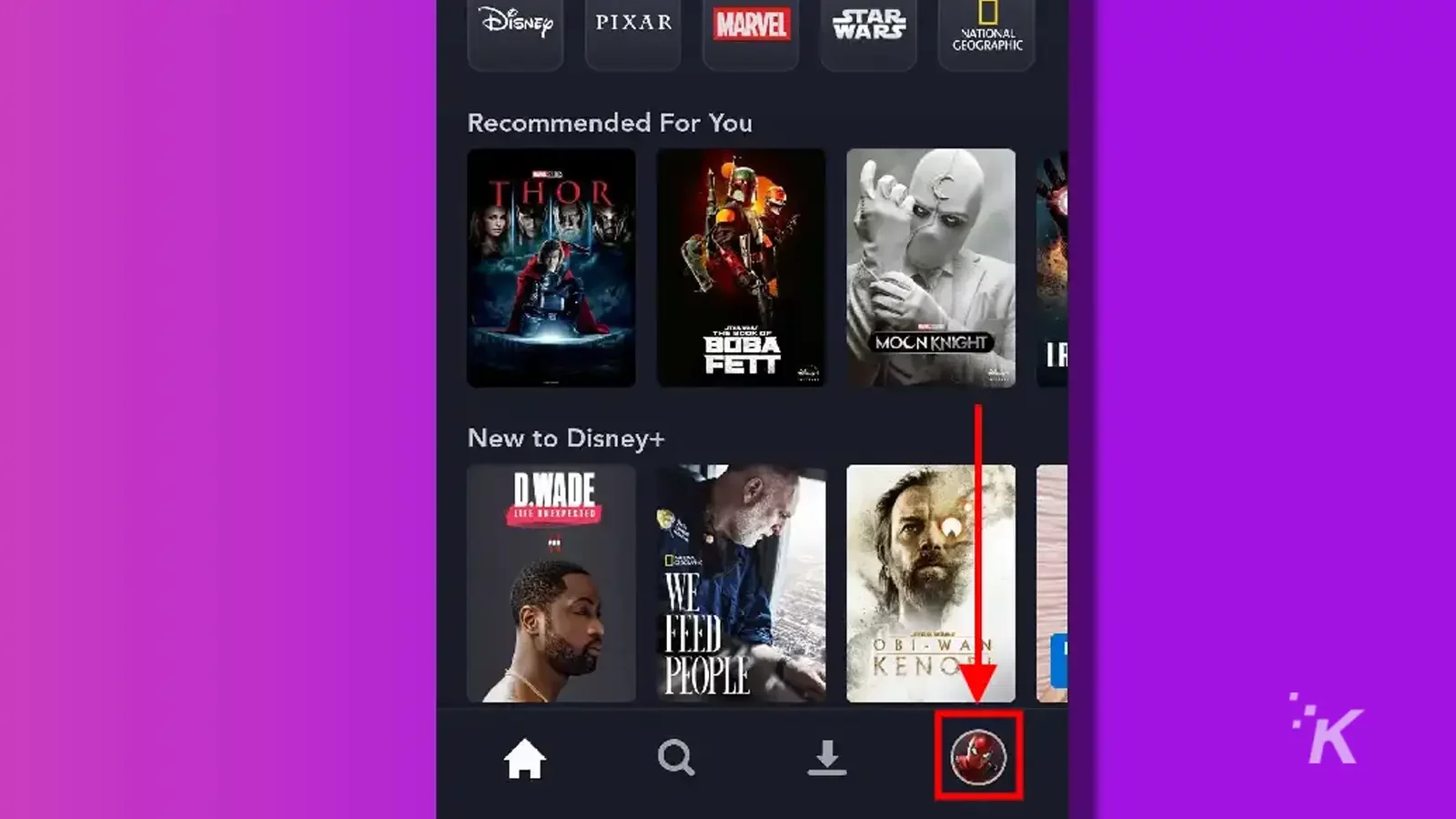
- 選擇編輯配置文件
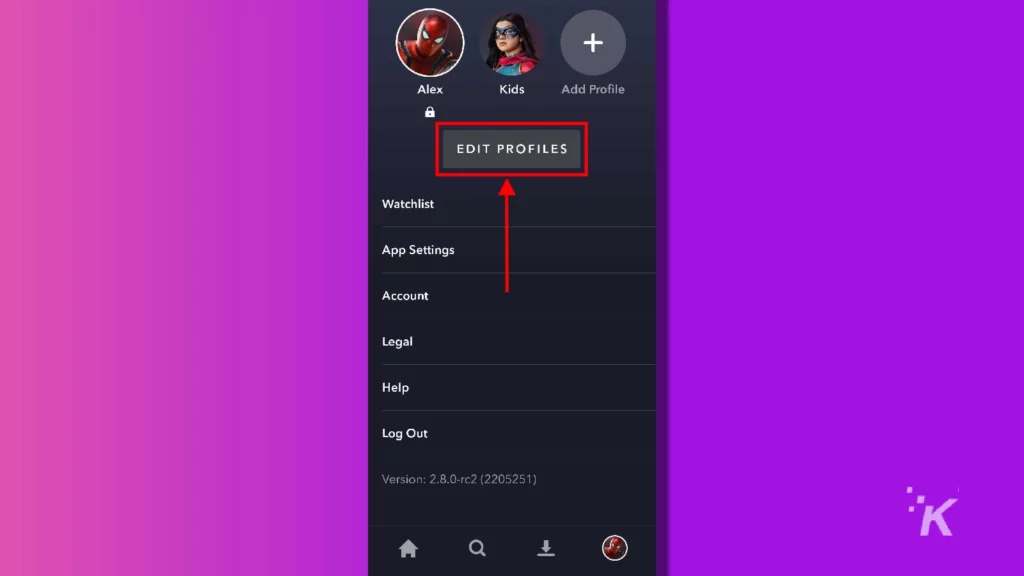
- 選擇您要添加PIN 碼的個人資料
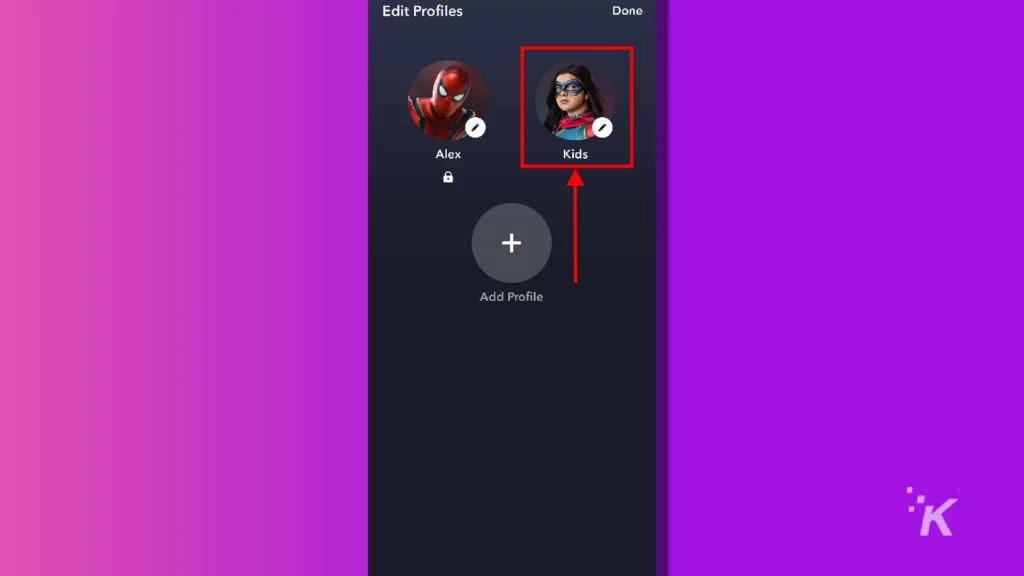
- 滾動到底部並選擇個人資料 PIN
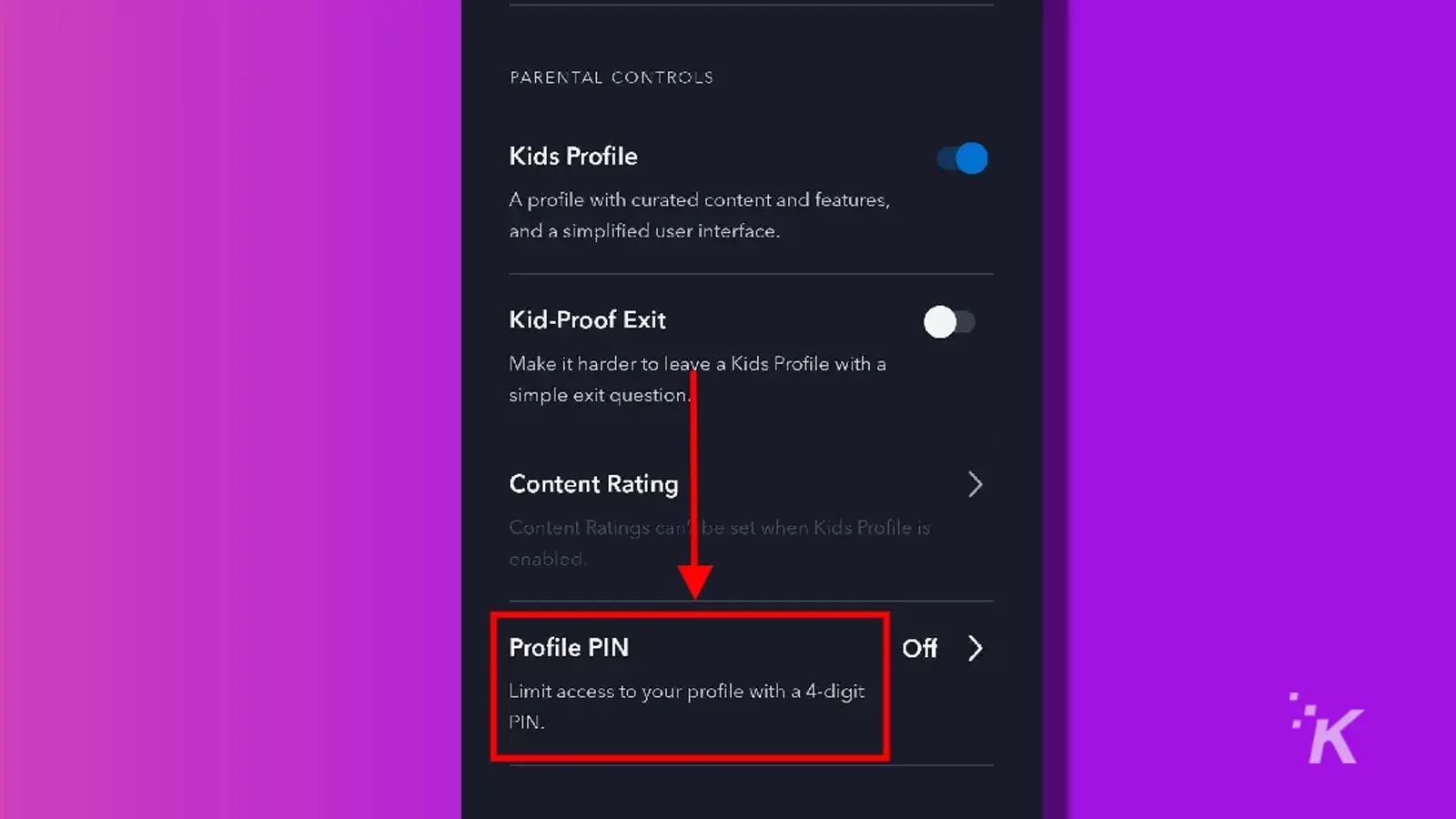
- 輸入您的密碼並點擊確認
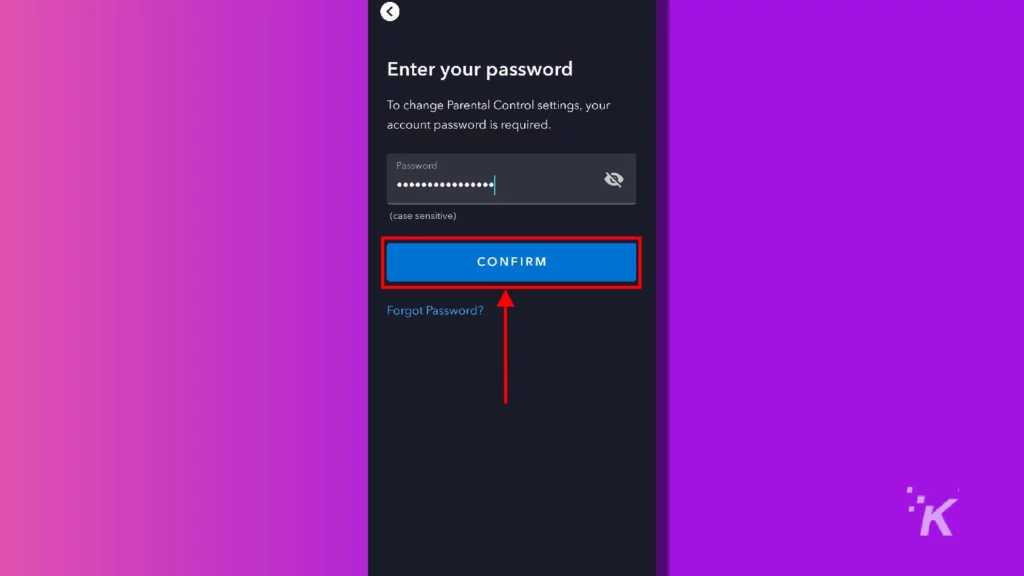
- 打開配置文件 PIN選項並輸入 PIN。 點擊右上角的保存以確認
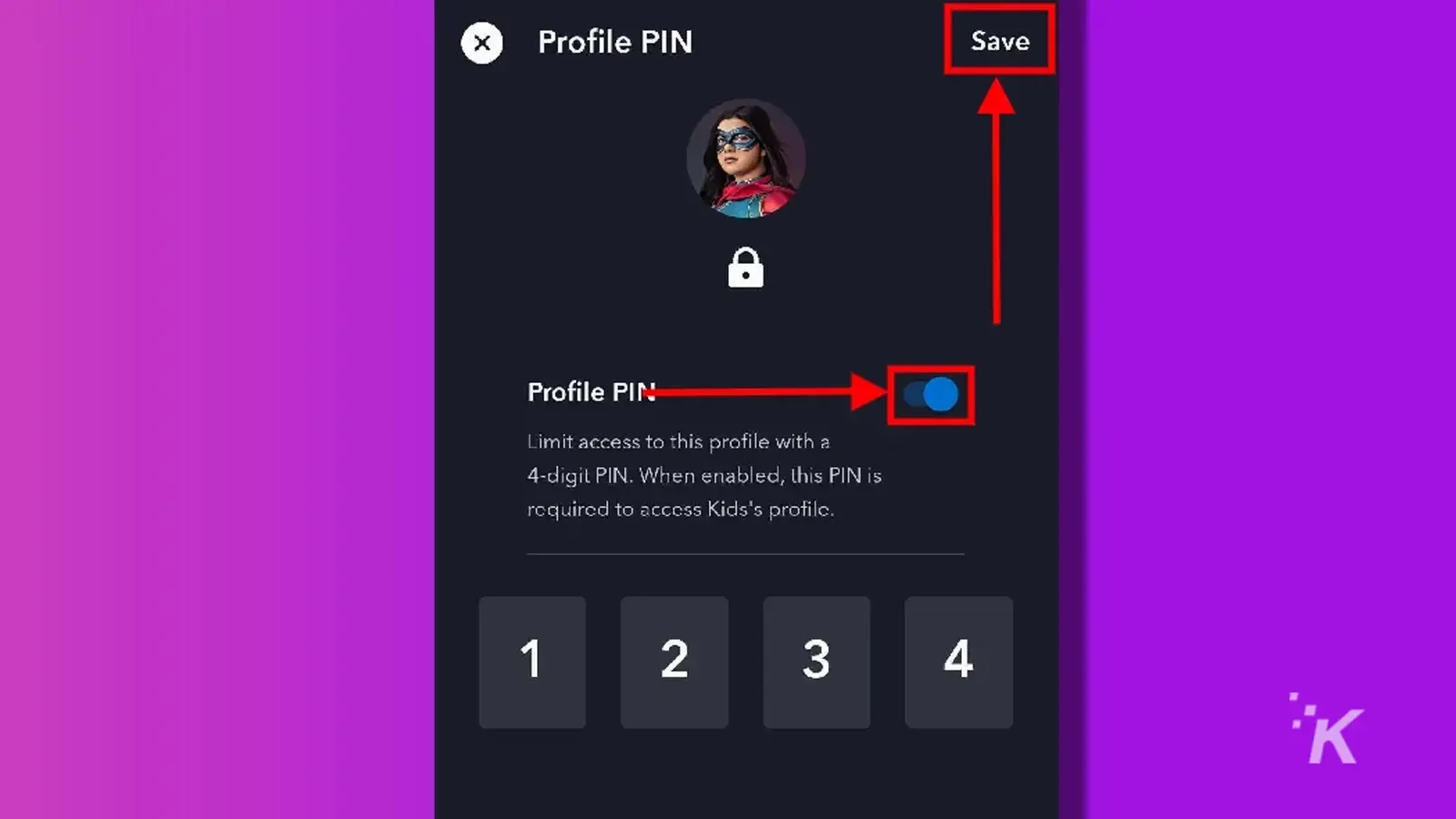
現在,由於 4 位密碼,您的帳戶將擁有額外的安全層。
每次您想觀看該個人資料中的內容時,您都必須輸入 PIN,但沒有它,其他人無法訪問您的個人資料。
使用家長控制保護您的 Disney Plus 個人資料
所以你有它。 如您所知,Disney Plus 提供了多種家長控制和安全選項。
無論你是想限制孩子的內容評級,還是創建專門為年輕人量身定制的兒童資料,Disney Plus 都能讓你做到。
您還可以為帳戶中的每個個人資料添加一個 4 位數的 PIN。 因此,您將獲得額外的保護層,幫助您的孩子遠離您不希望他們看到的內容。
幸運的是,在 Disney Plus 上設置家長控制相對簡單,只要您知道在哪裡查看即可。
對此有什麼想法嗎? 在下面的評論中讓我們知道,或者將討論轉移到我們的 Twitter 或 Facebook。
編輯推薦:
- 如何在 Disney Plus 上更改您的電子郵件和密碼
- 這是更改您的 Disney Plus 計劃的方法
- 如何在 Netflix 上使用雙贊功能
- 你還能在 Netflix 上使用 VPN 嗎?
請注意,如果您通過我們的鏈接購買商品,我們可能會獲得一小部分銷售額。 這是我們在這裡保持燈火通明的方式之一。 點擊這裡了解更多。
