如何在 Mac 或 PC 上使用 PS5 控制器
已發表: 2022-07-20PS Remote Play 讓您可以使用 PS5 控制器在 PC 上玩 PlayStation 遊戲。 每天都有更多的 PC 遊戲和遊戲平台支持 DualSense 控制器。 PS5 控制器也適用於 iPhone、iPad 和 Android 設備。
本教程介紹如何在 Mac 或 PC 上使用 PS5 控制器。 在將控制器連接到計算機之前,請關閉 PS5 控制器。 按住PlayStation (PS) 按鈕,直到控制器的指示燈或狀態燈熄滅。 完成後,您可以使用 USB 電纜或無線方式將控制器連接到計算機。

USB 有線連接
對於有線 USB 連接,請使用 PS5 包裝中的 Type-A 轉 Type-C 電纜。 如果找不到隨附的數據線,請使用支持電力傳輸和數據同步的第三方 USB 數據線。 如果您使用“僅充電”電纜,Windows 或 macOS 將無法檢測到您的 PS5 DualSense 控制器。
要使其正常工作,您只需將電纜的 USB-A 連接器插入 PC,然後將 USB-C 連接器插入 DualSense 控制器的 USB-C 端口。

注意:對於沒有 USB Type-A 端口的 PC 和 MacBook,請使用 USB-C 轉 USB-C 電纜。 將電纜的一端插入您的 Mac 或 PC,另一端插入控制器。
無線連接 PS5 DualSense 控制器
在將控制器與計算機配對之前,請記住關閉或斷開控制器與其他設備的連接。 按住控制器上的PS 按鈕,直到指示燈熄滅。 這會將控制器與其他藍牙設備斷開連接,並使其可用於與新設備配對。
將 PS5 控制器連接到 Windows PC
要將 PS5 DualSense 控制器與 Windows 10 或 Windows 11 計算機配對,請按照以下步驟操作。
- 在 Windows 11 上,打開 PC 的設置應用程序(按Windows 鍵+ I )。 選擇側邊欄的藍牙和設備,然後選擇右側的添加設備。
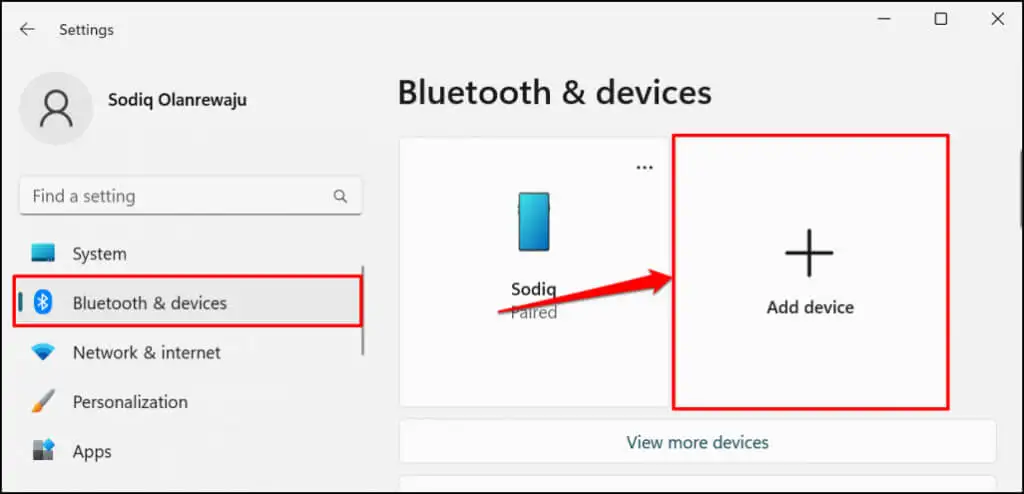
在 Windows 10 上,轉到設置>設備>藍牙和其他設備,然後選擇添加藍牙或其他設備。
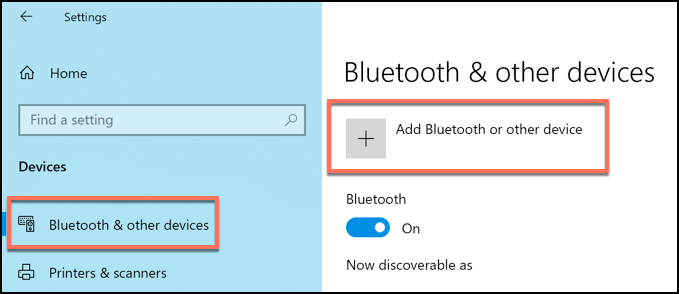
- 選擇藍牙。
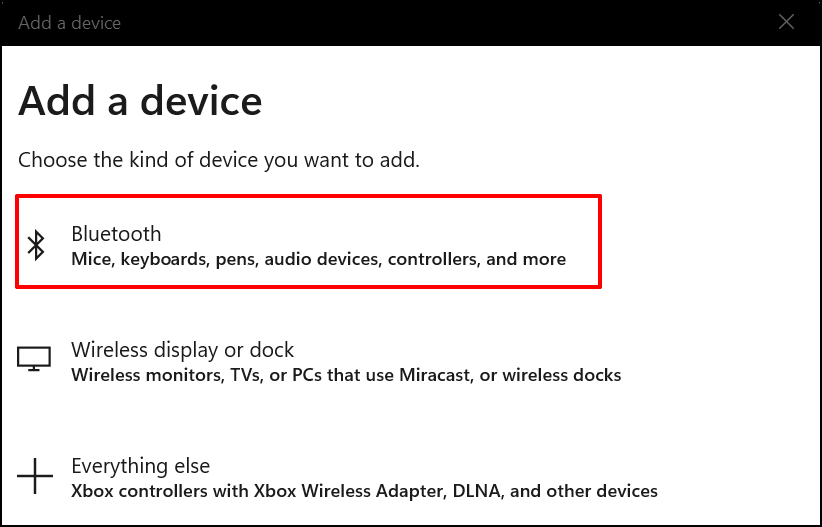
- 下一步是將控制器置於配對模式。 按住Playstation 按鈕和Create 按鈕約 5 秒鐘。 當控制器的指示燈閃爍兩次時鬆開兩個按鈕。

- 在您的 PC 上,選擇無線控制器。
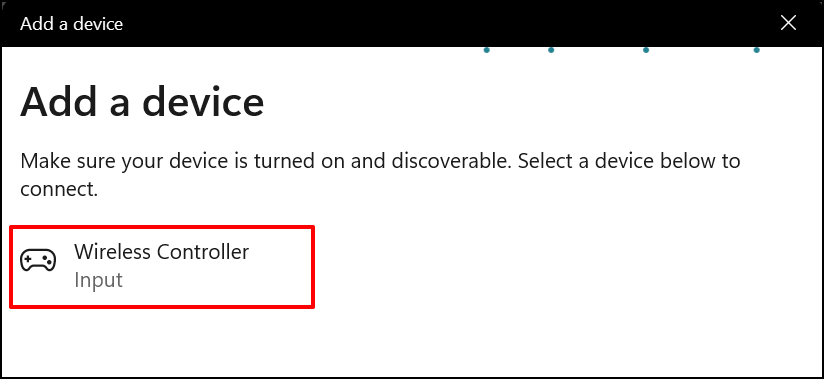
- 等待您的 PC 連接到控制器。 當您看到“您的設備已準備就緒”消息時,選擇完成以關閉窗口。
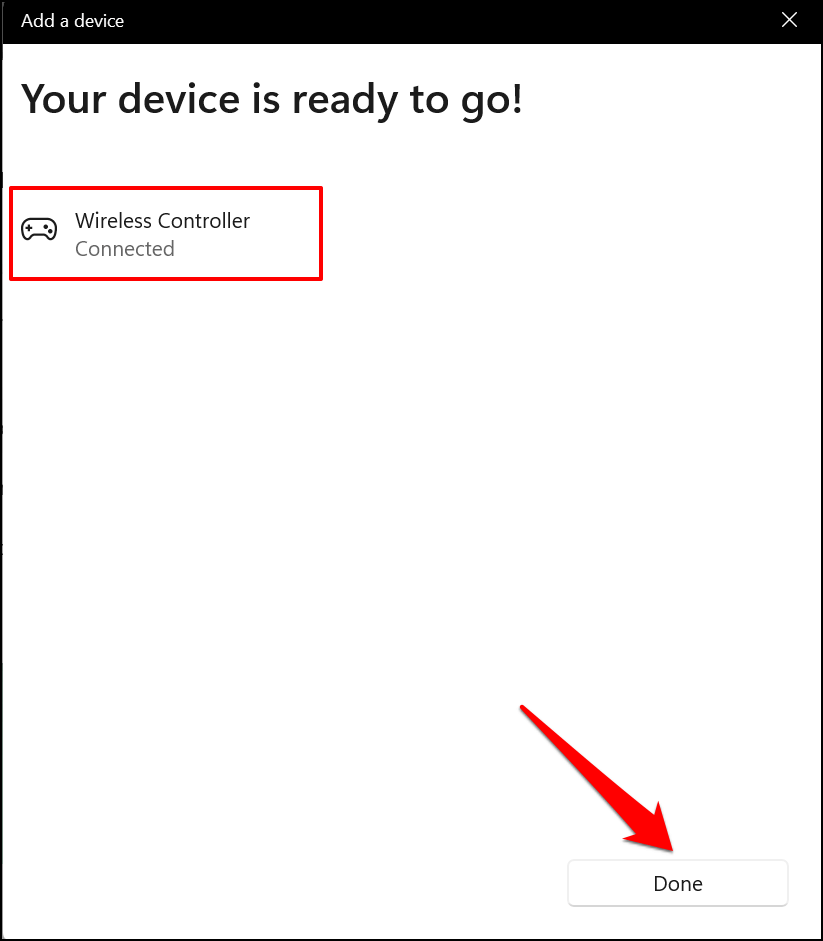
您的控制器應在藍牙設置菜單中顯示為“已連接”。 現在您可以在 Steam 遊戲和其他兼容程序中使用控制器。
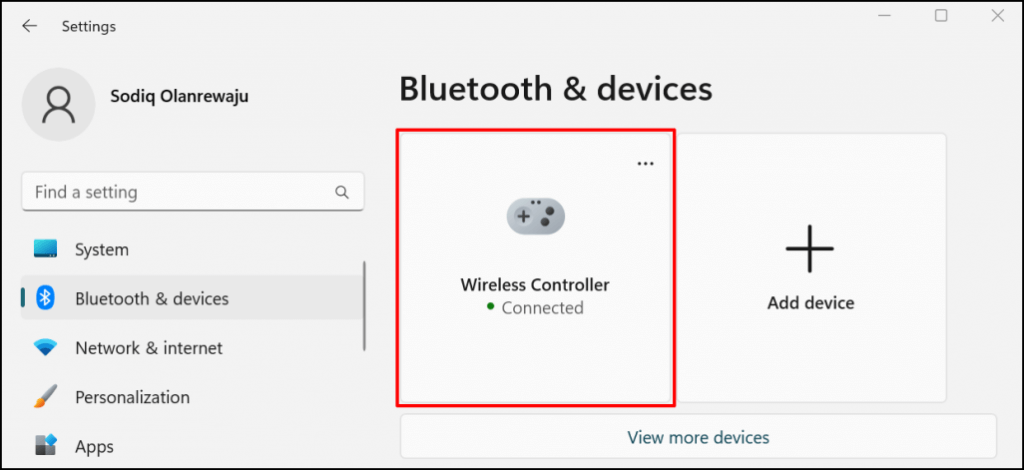
將 PS5 控制器連接到 Mac
- 轉到系統偏好設置>藍牙並確保藍牙已打開。 選擇打開藍牙按鈕以啟用 Mac 的藍牙。
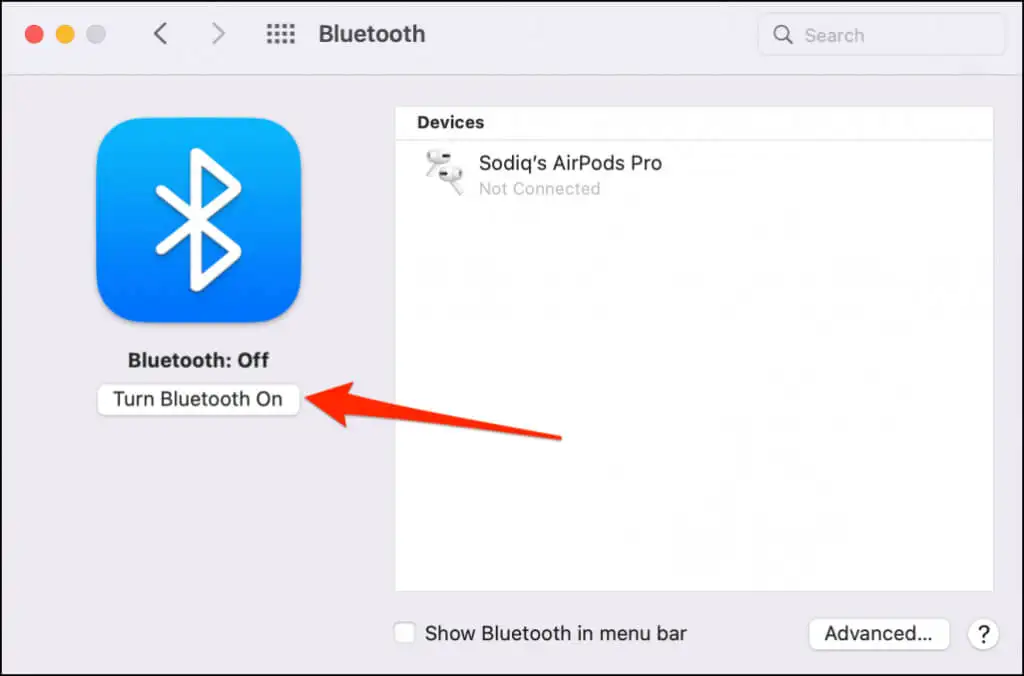
- 按住 PS5 控制器上的PS 按鈕和Create 按鈕,直到指示燈間歇性閃爍兩次。 這會將控制器置於配對模式。

- 您的 Mac 應該會在藍牙設置菜單中檢測到“DualSense 無線控制器”。 選擇連接按鈕繼續。
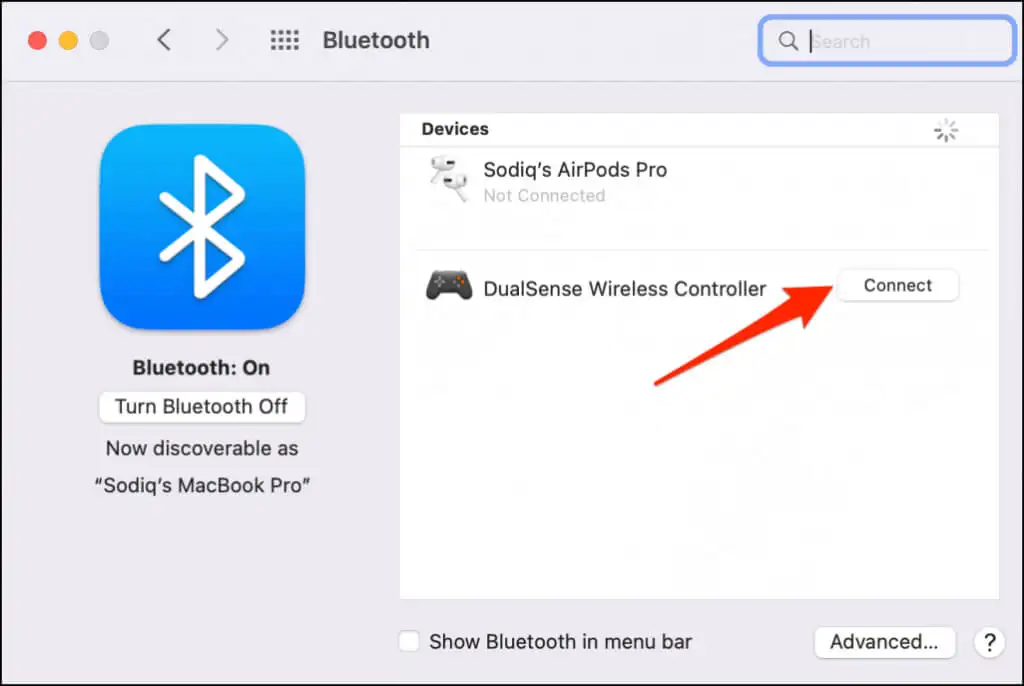
與 Windows 不同,macOS 可以正確識別 PS5 控制器並將其標記為“DualSense 無線控制器”。
- 選擇選項以自定義 DualSense 控制器上某些按鈕的功能。
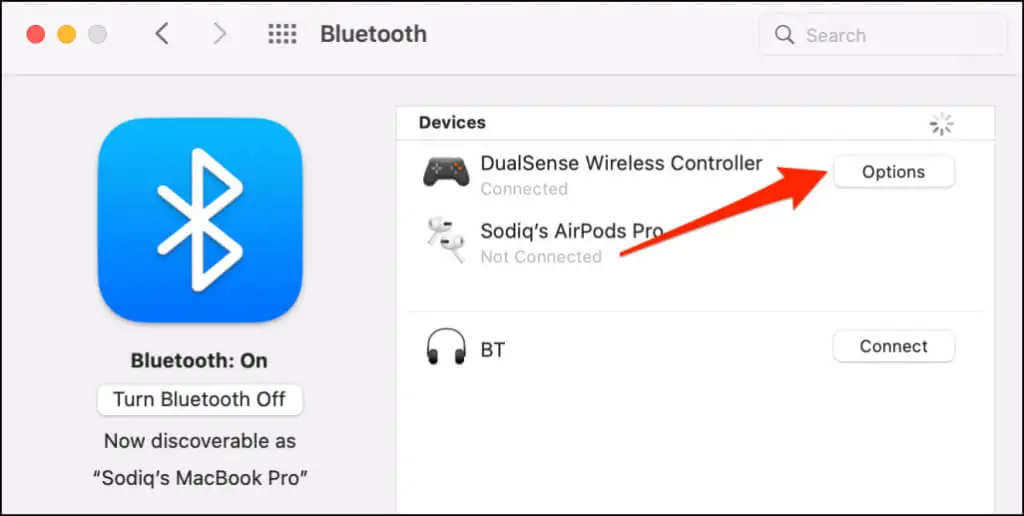
默認情況下,按下控制器上的主頁 (PS) 按鈕會打開 Mac 的 Launchpad。

- 您可以將 macOS 配置為在長按控制器的主頁 (PS) 按鈕時打開浮動應用程序切換器。 為此,請打開“主頁長按”下拉菜單並選擇LaunchPad 。
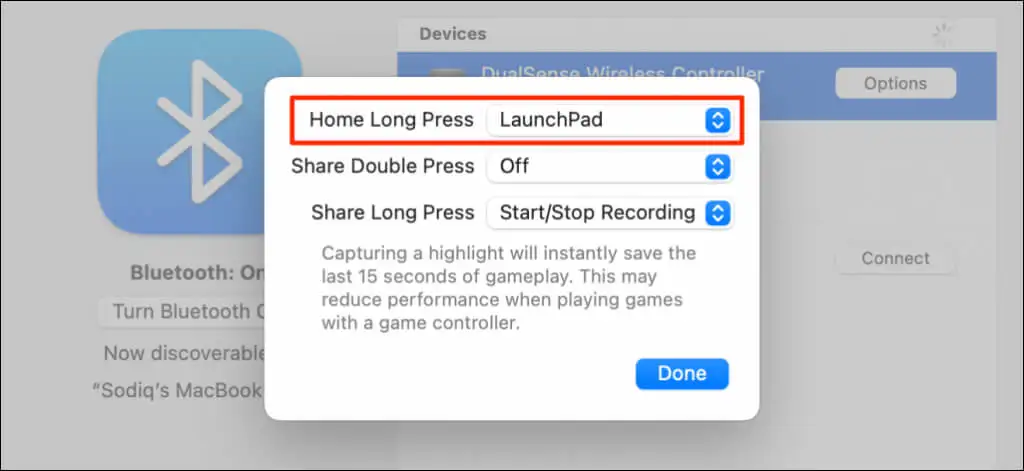
“分享”或“創建”按鈕也是可自定義的。 您可以通過雙擊或長按“分享”按鈕開始錄製屏幕或在遊戲過程中捕捉“亮點”。 捕捉精彩片段可保存遊戲的最後 15 秒。
- 展開“共享雙擊”或“共享長按”菜單,然後選擇開始/停止錄製或捕捉精彩片段。
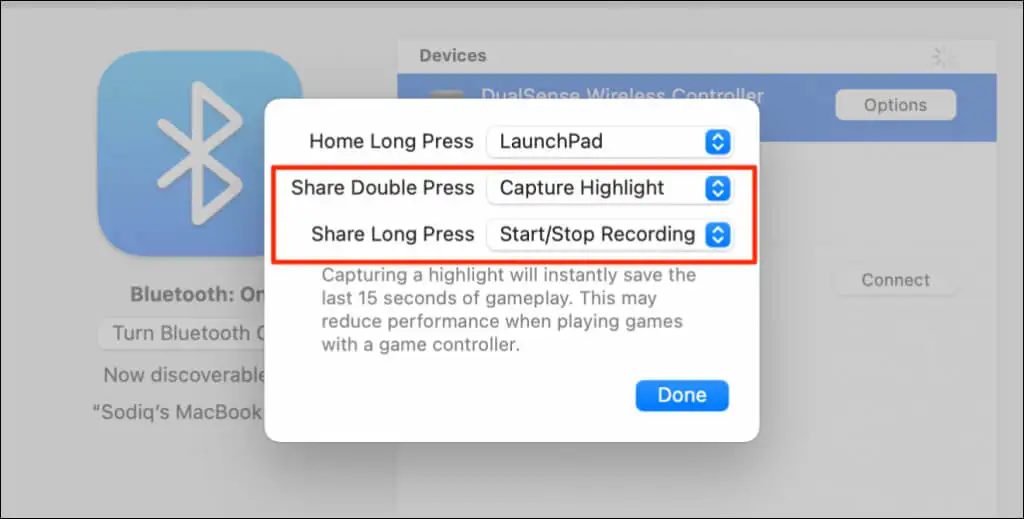
- 在確認提示中選擇錄製屏幕。
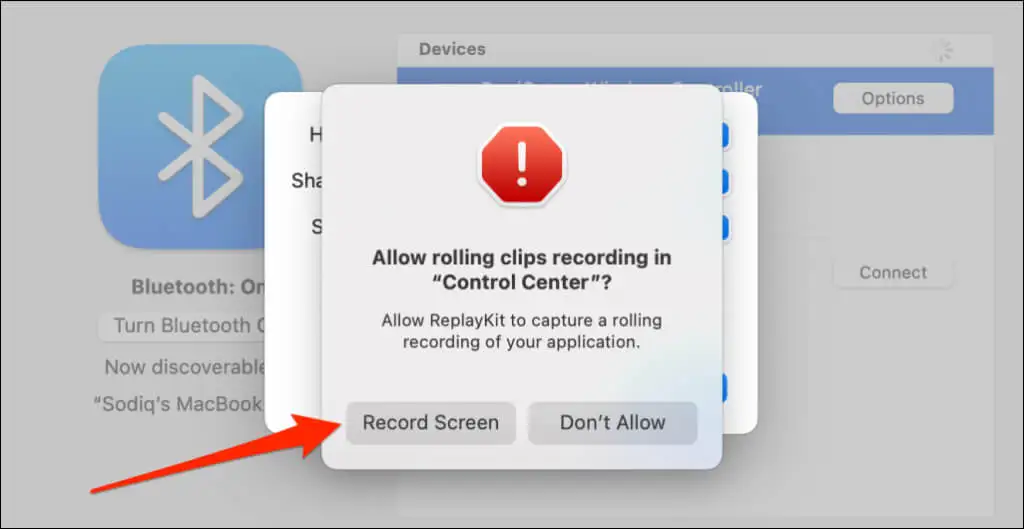
注意:使用 DualSense 控制器捕捉亮點可能會降低遊戲速度和性能。
- 選擇完成以保存自定義。
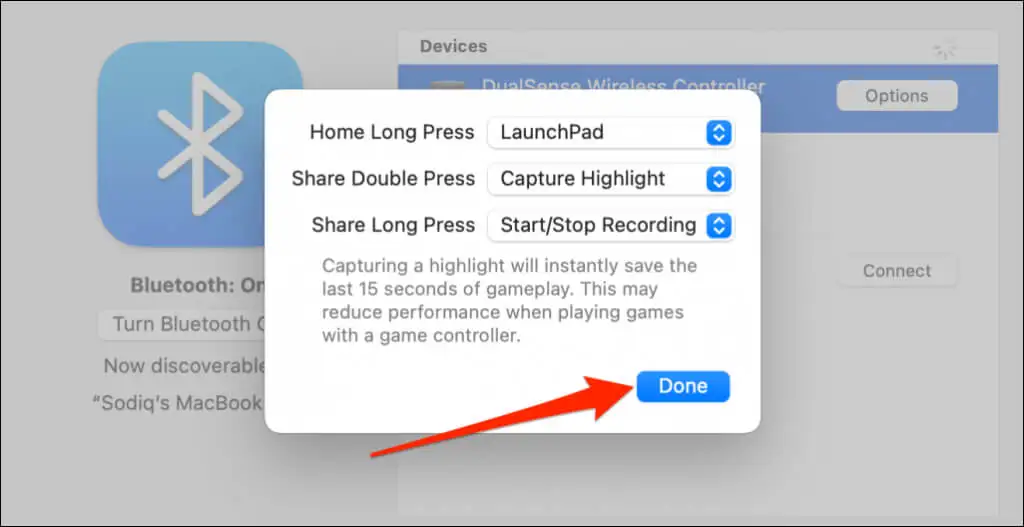
在您的計算機上設置和使用 PS5 控制器
您的計算機和兼容應用程序應立即檢測到通過電纜或無線連接的 PS5 DualSense 控制器。 根據您正在玩的應用程序或 PC 遊戲,您可能需要啟用特定於應用程序的設置。
例如,在 Steam 中,啟用“PlayStation 配置支持”可讓您享受 DualSense 控制器的所有功能。
- 將控制器連接到您的計算機並打開 Steam 的設置。
- 前往左側邊欄上的“控制器”選項卡,然後選擇常規控制器設置。
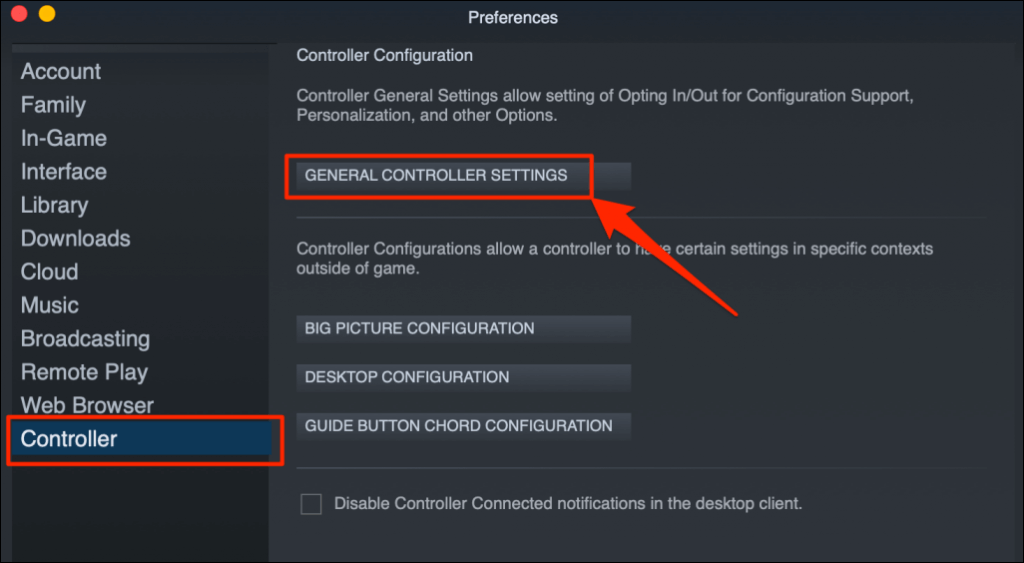
- 確保您的 PlayStation 5 控制器出現在“檢測到的控制器”部分。 選中PlayStation 配置支持複選框並關閉控制器設置窗口。
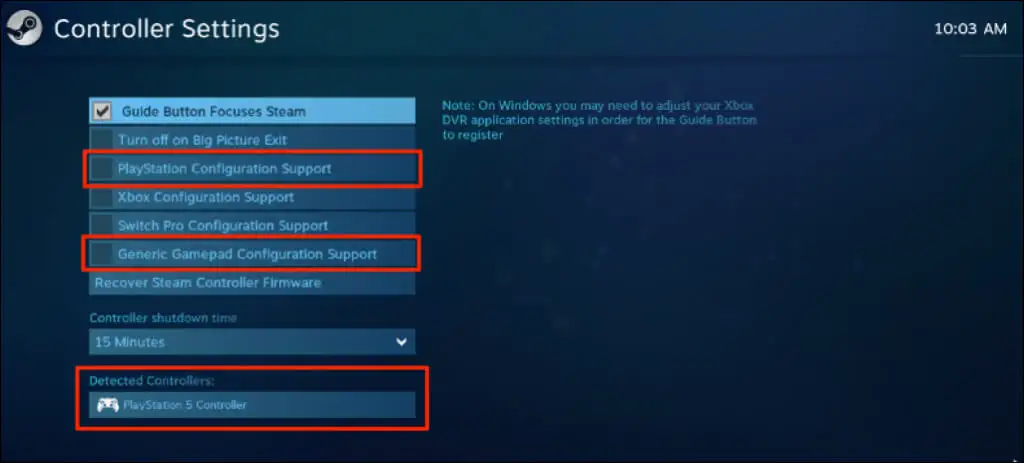
您還應該選中Generic Gamepad Configuration Support複選框。 如果 Steam 的 PlayStation 配置支持出現故障,這可以幫助您的 PS5 控制器正常工作。
在 Remote Play 中,您會在屏幕的右下角看到控制器的電池電量。
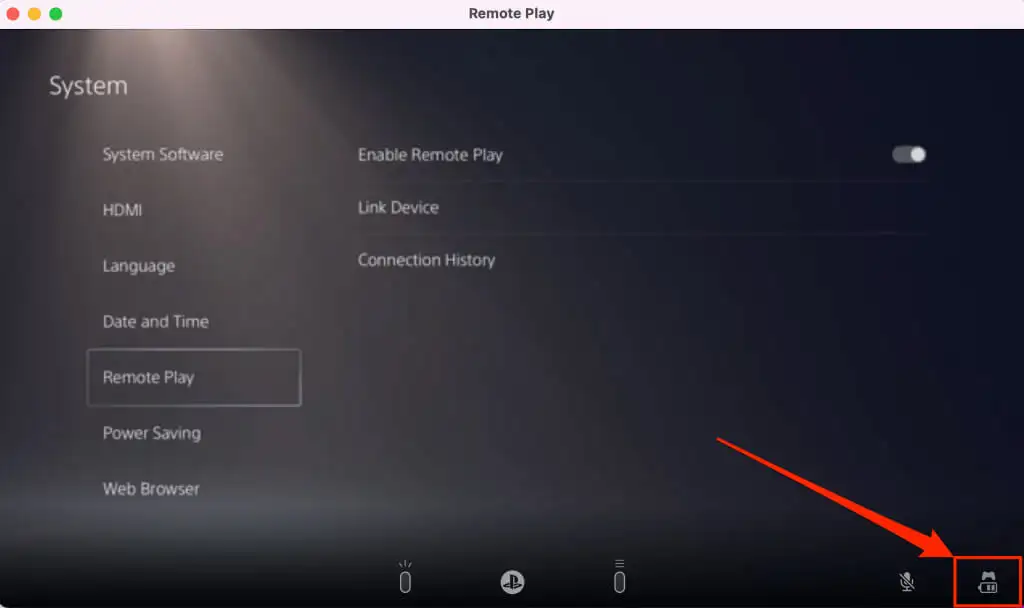
如果您的 PS5 控制器無法在特定遊戲中運行,請聯繫遊戲開發商尋求支持。
PS5 控制器無法連接或無法在 PC 或 Mac 上運行? 嘗試這些修復
由於多種原因,您的計算機可能無法識別 PS5 控制器。 下面的故障排除建議應該可以解決問題。
1. 嘗試不同的端口或電纜
如果您使用線纜連接控制器,請確保它是 PS5 包裝中隨附的原裝線纜。 如果您使用仿冒或仿冒電纜,您的計算機可能無法檢測到 DualSense 控制器。 使用支持數據同步和電力傳輸的正品電纜。

USB 端口問題也會阻止 PS5 控制器連接到您的計算機。 如果控制器在特定端口上不起作用,請嘗試在您的計算機上使用不同的端口。 我們還建議將控制器直接插入您的計算機。 使用 USB 適配器時,確保配件支持數據同步和電力傳輸。
2.更新控制器
將控制器更新到最新固件可以解決連接和性能問題。
如果您使用的是 Windows PC,請使用DualSense 無線控制器應用程序的固件更新程序更新 PS5 控制器。 在您的計算機上安裝應用程序並使用電纜插入控制器。
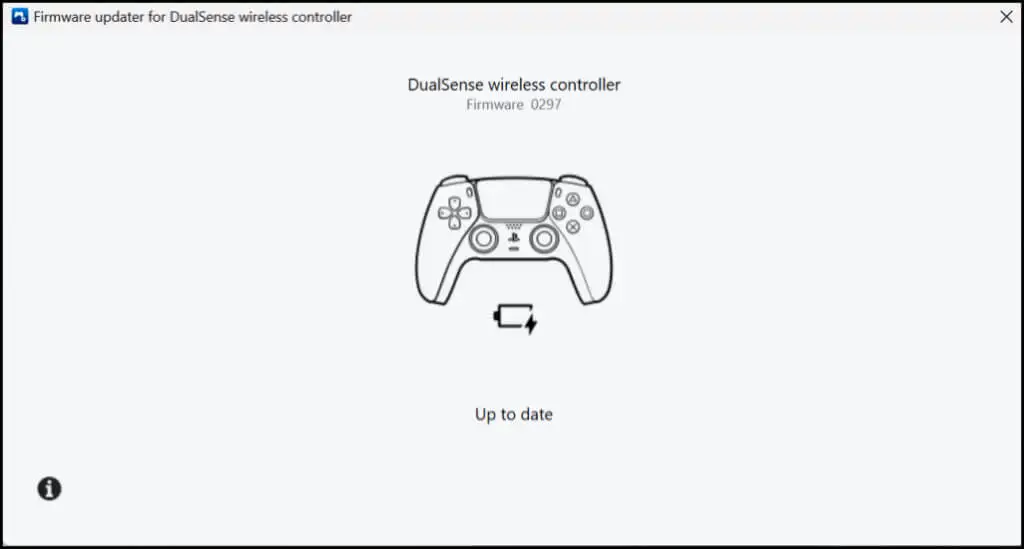
該應用程序將自動下載並安裝適用於您的控制器的任何固件更新。 確保您的計算機具有 Internet 連接。
您還可以從 PS5 控制台更新您的控制器。 打開 PS5 的設置菜單,進入附件>控制器,然後選擇無線控制器設備軟件。
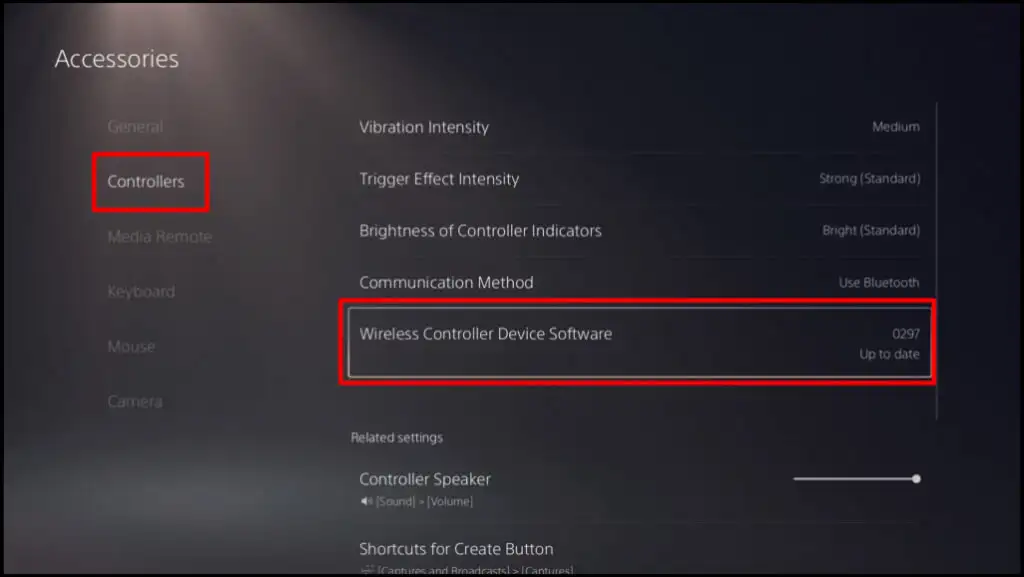
3.重啟你的電腦
如果您的控制器固件是最新的,請重新啟動您的計算機,但在玩兼容遊戲時它將無法連接或工作。
4.將控制器重置為出廠設置
如果問題仍然存在,請將 PS5 DualSense 控制器的設置恢復為出廠默認設置。 在執行出廠重置之前,請從控制台或其他設備上斷開或拔下控制器。 您還應該關閉控制台。
在控制器背面找到一個小圓形孔。 孔內是 DualSense 控制器的重置按鈕。 將大頭針或回形針插入孔中,然後按下重置按鈕 3-5 秒。
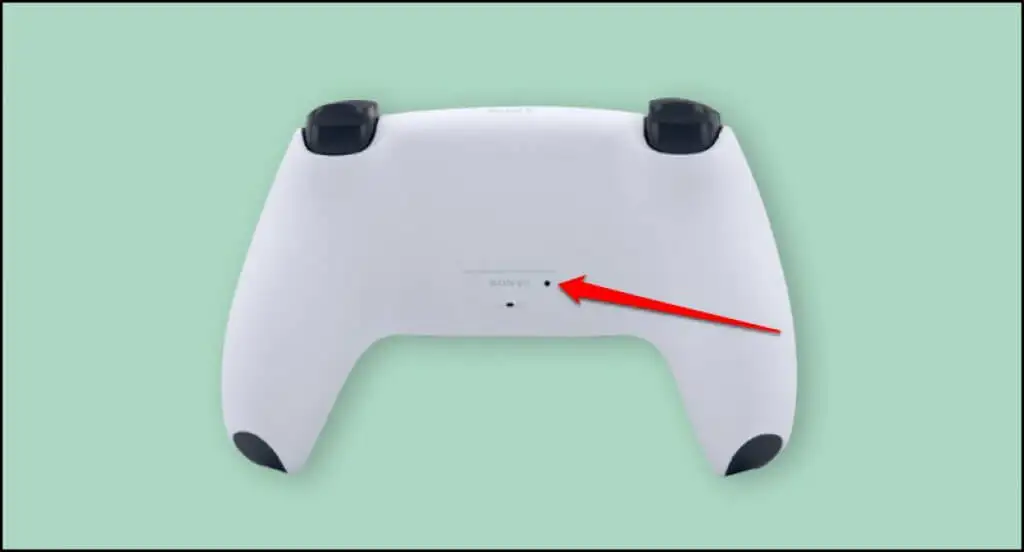
打開控制器,將其連接到您的計算機,然後檢查它現在是否可以正常工作。
在您的計算機上享受類似控制台的遊戲
將 PS5 DualSense 控制器連接到 Windows 或 Mac 計算機很容易。 如果您在使用控制器時仍有問題,請更新您的計算機操作系統。 如果您的 DualSense 控制器無法連接或無法在其控制台或計算機上工作,請訪問 PlayStation 服務維修中心。
