如何使用 Canva Docs 在線建立文檔
已發表: 2023-09-29如果您喜歡使用線上工具建立文件(例如 Google Docs 或 Microsoft Word 的網頁版本),那麼您應該查看另一個應用程式。 Canva Docs 將您喜歡的圖形設計和演示功能帶到其視覺化文件創建器中。
您可以使用 Canva Docs 作為獨立應用程式來建立報告、提案、時間表或新聞稿等內容。 更好的是,將其與您的其他創作結合使用,以在文件、簡報、橫幅、資訊圖表和您設計的任何其他內容中保持一致的風格。
以下是您建立第一個 Canva 文件所需了解的所有資訊。

Canva 文件入門
Canva Docs 可以免費使用,就像 Canva 的其他設計工具一樣。 有; 但是,某些功能僅適用於 Canva Pro,例如高級模板、照片、影片和類似元素。
您可以直接造訪 Canva Docs 網站並選擇「建立文件」開始。
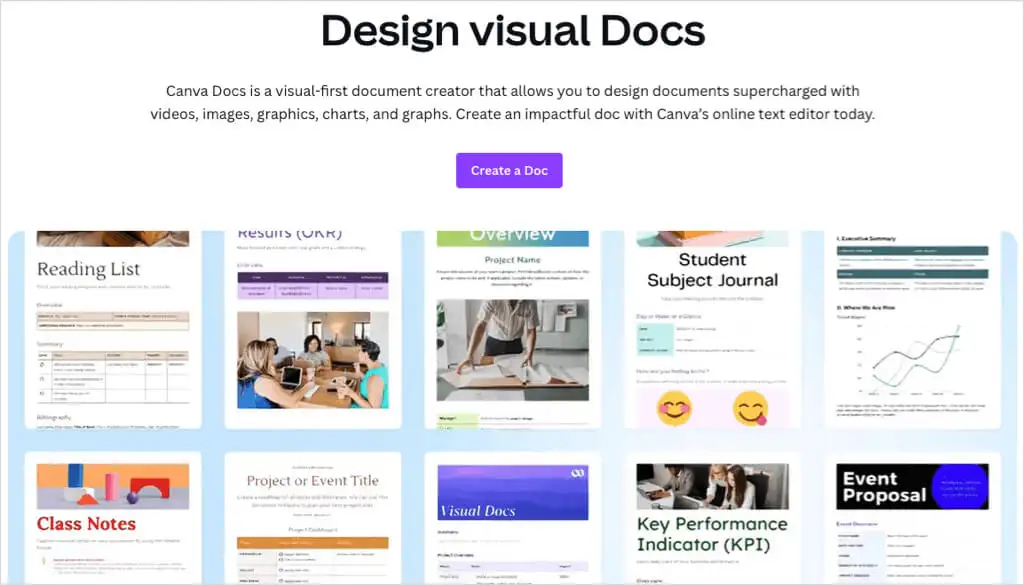
或者,造訪 Canva 主頁並選擇搜尋框下方頂部的文檔,然後選擇開始寫作下方的文檔。 請注意,您也可以選擇“Docs to Decks” ,它允許您建立文件內容並將其轉換為簡報。
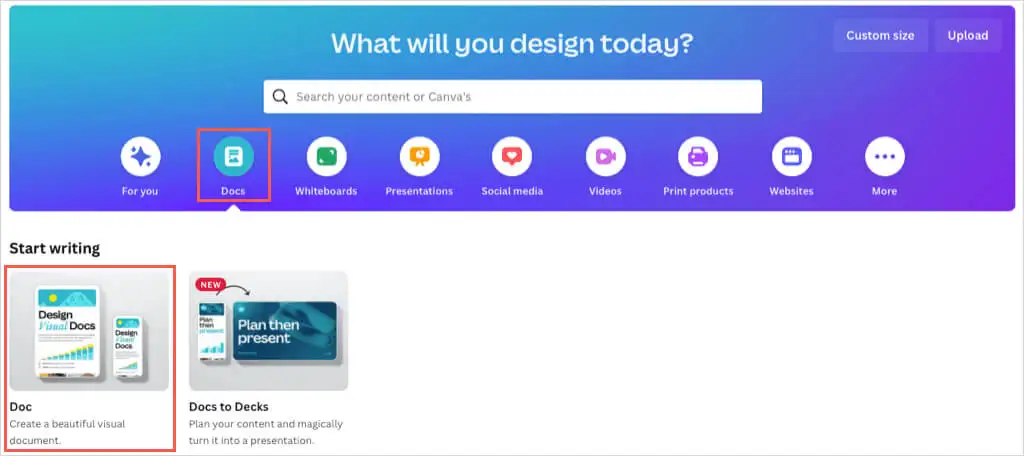
出現提示時登入您的 Canva 帳戶,然後開始處理您的文件。
使用 Canva 文件模板
就像 Google Docs 和 Microsoft Word 一樣,您可以使用範本快速啟動您的專案。 Canva Docs 為許多個人和商業文件提供了大量選項。
選擇左側的範本。 然後,您可以選擇「文件範本」旁邊的「查看全部」來查看整個庫或瀏覽下面的單頁主題標題。 您也可以使用頂部的類別或特定模板的搜尋框。
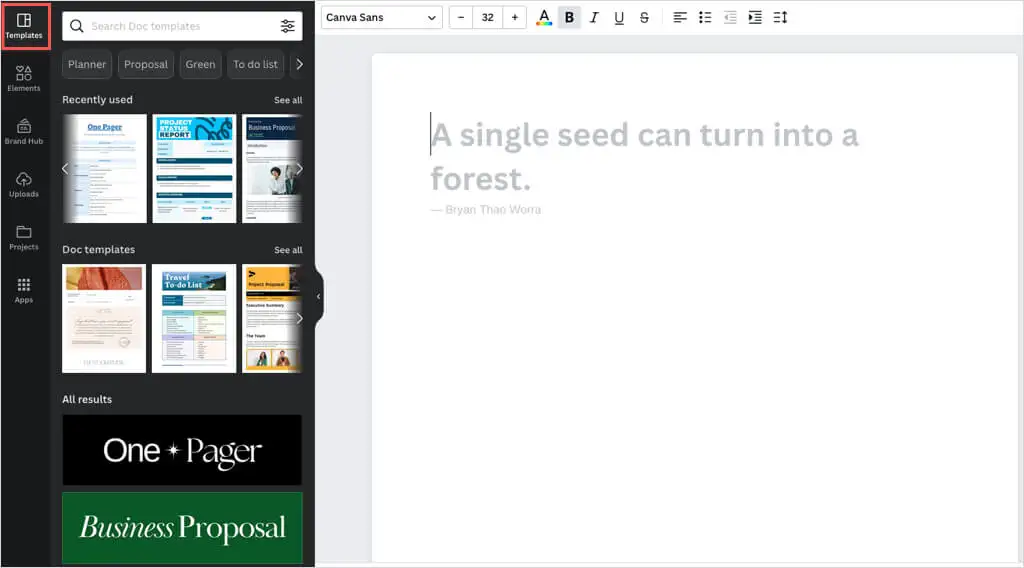
如果您看到要使用的範本或標題,只需選擇它即可將其套用到右側的文件中。
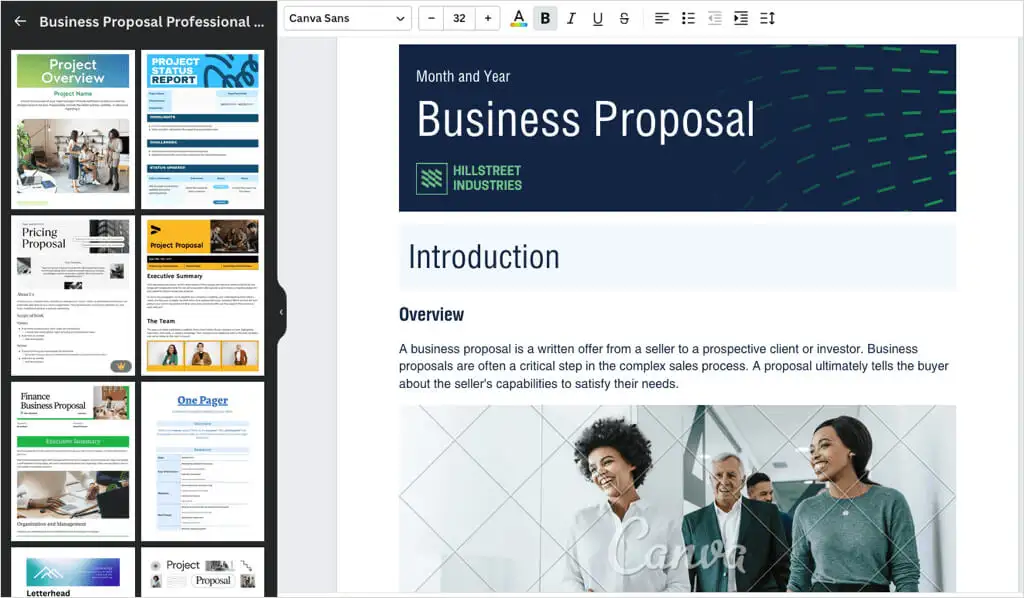
無論您是從範本開始還是從頭開始,您都可以對 Canva 文件使用相同的自訂選項。 插入表格、圖表或圖形等元素,上傳您自己的圖像或視頻,並使用樣式、顏色、格式或清單自訂文字。
插入文檔元素
您可以透過兩種方式在文件中插入項目。
一種方法是使用左側的側邊欄。 選擇「元素」以新增表格、圖表、圖形、照片或視頻,或選擇「上傳」以使用裝置或社交媒體帳戶中的圖像或影片。 選擇該項目或使用拖放將其放置在文件中。
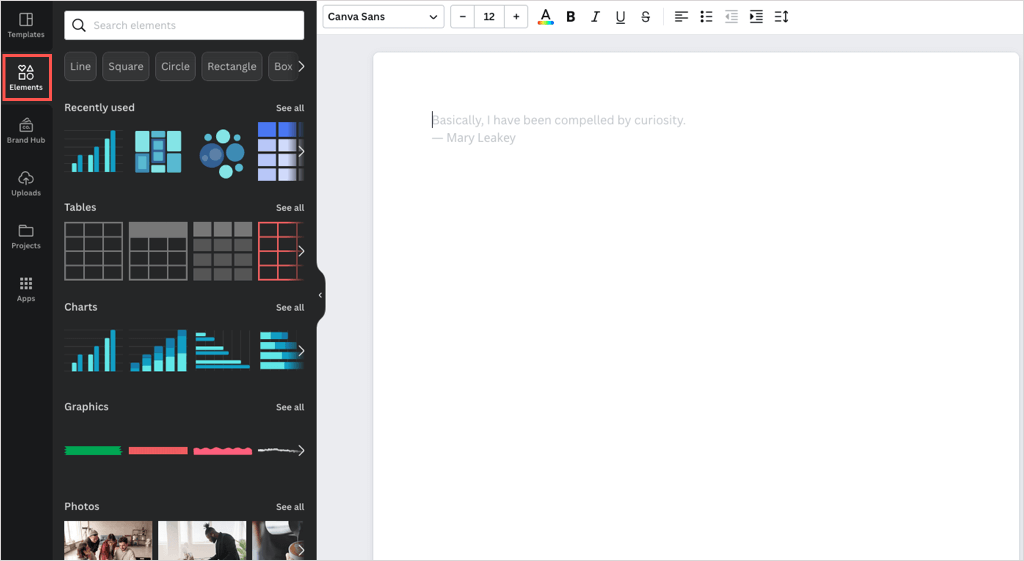
新增元素的第二種方法是直接在文件上使用「新增魔法」圖示(加號)。
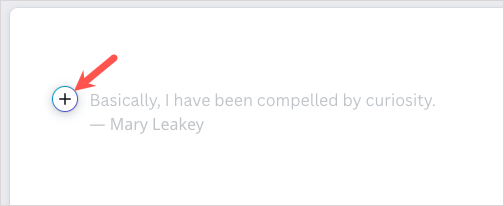
當您選擇該圖示時,您將看到可以使用的元素和文字格式化工具的清單。 如果您有 Canva Pro,則可以利用 Canva 的 AI 書寫工具 Magic Write。
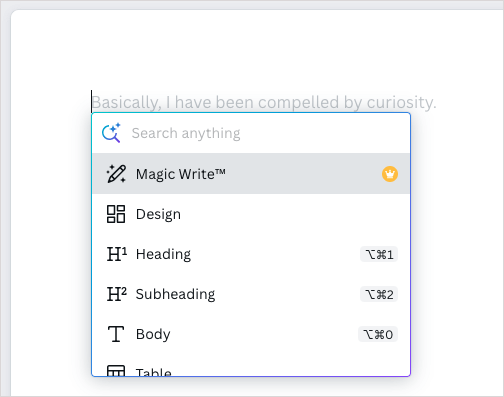
插入所需的項目後,您可以對其進行自訂。 根據您使用的元素,您有不同的選擇。
新增和自訂文本
若要插入文本,請選擇「新增魔法」圖標,然後選擇標題、副標題或正文文字。 您也可以插入清單、項目符號清單或編號清單。
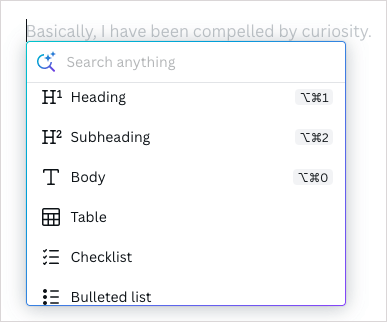
要自訂文本,請選擇它並使用頂部工具列中的選項來設定字體樣式、大小、顏色、格式、間距和對齊方式。
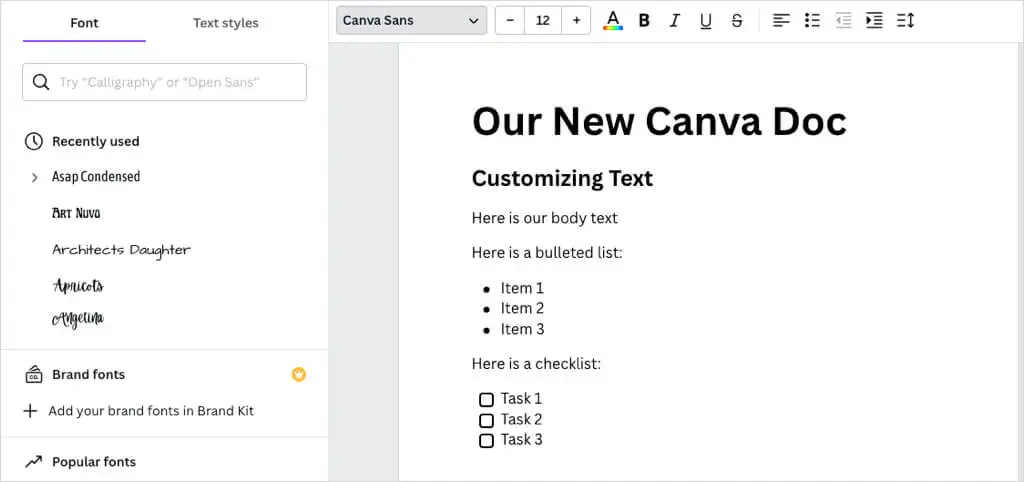
新增和自訂表格
若要插入具有特定列數和行數的基本表,請選擇「新增魔法」圖標,選擇「表」 ,然後使用網格建立表。
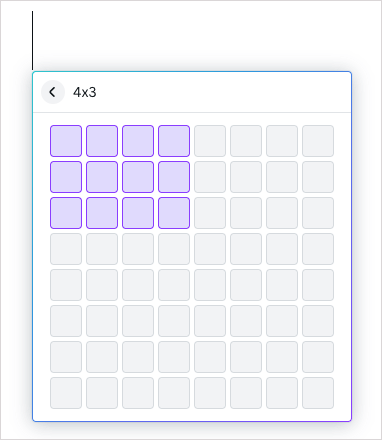
若要插入預先格式化的表格,請在側邊欄中選擇「元素」 > “表格” > “查看全部” 。 然後,選擇其中一個選項。
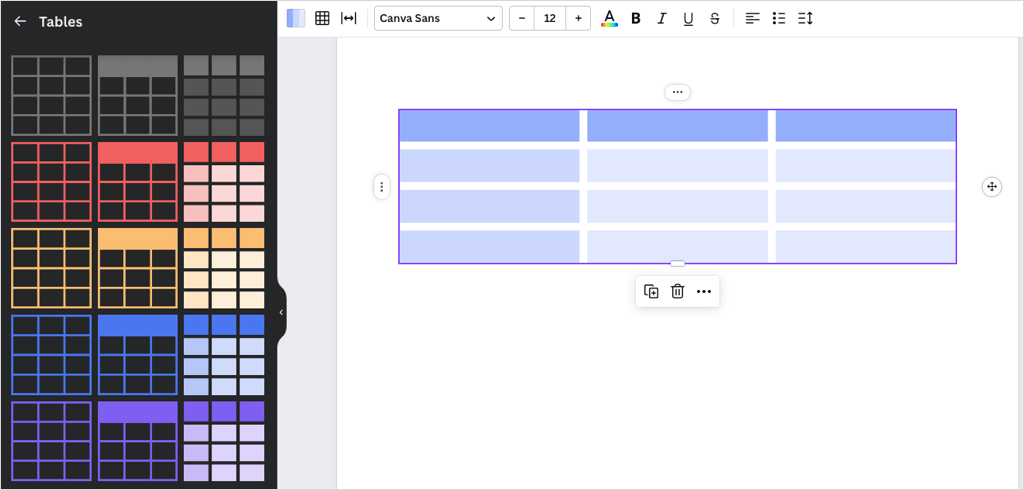
插入表格後,您可以將項目新增至儲存格中,就像使用 Google Docs 或 Microsoft Word 中的表格一樣。 您也可以新增或刪除行和列、合併儲存格以及移動行和列。

- 選擇行或列中的一個儲存格,然後使用三個點選擇操作。
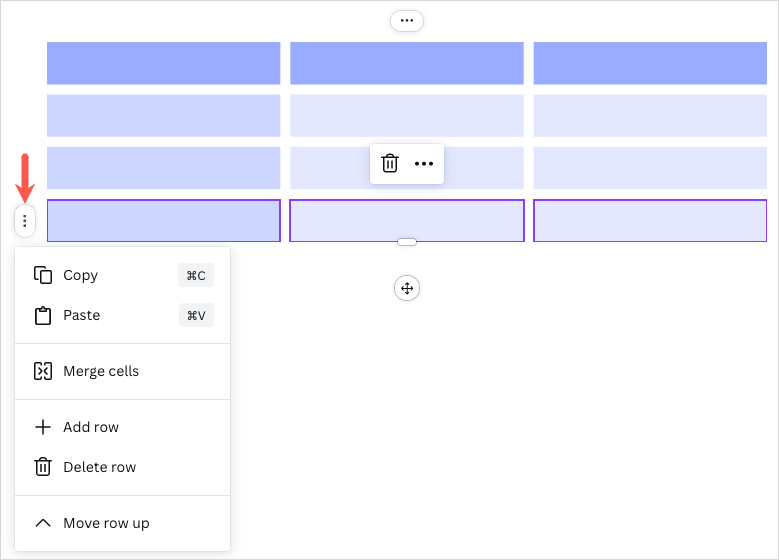
- 您可以透過選擇表格頂部或左側的加號來快速新增行或列。
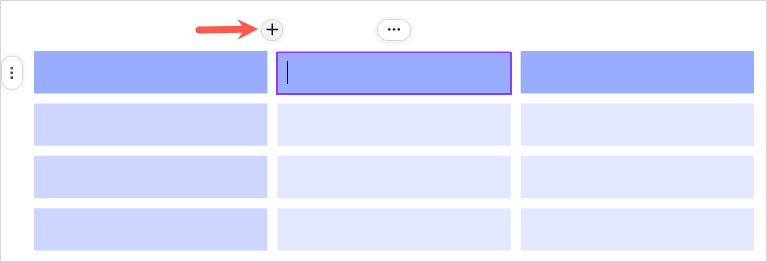
- 最後,您可以透過拖曳行或列之間出現的雙向箭頭來調整行或列的大小。
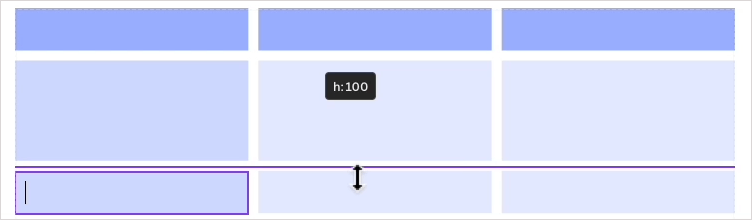
- 對於適用於整個表格的操作,請選擇該表格,然後使用浮動工具列中的三個點。
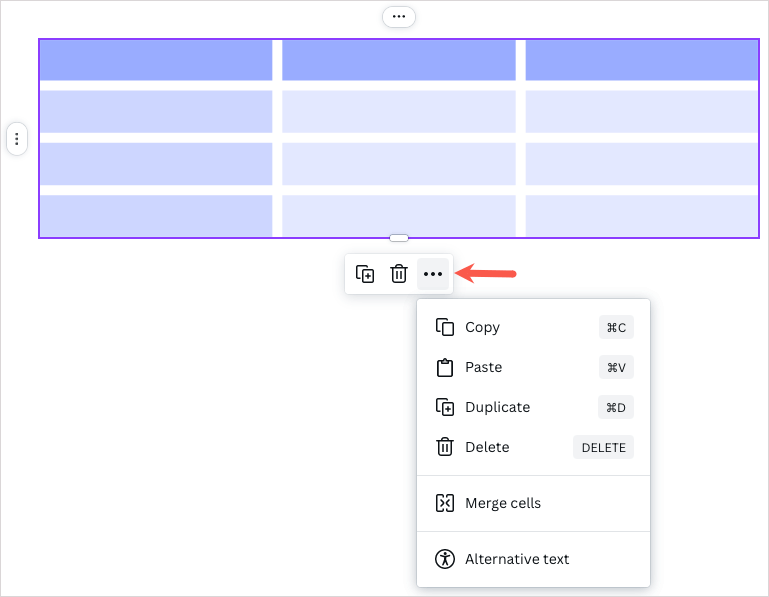
新增和自訂圖表
如果您正在建立公司報告或商業提案,您可能需要在文件中新增圖表。 您可以插入長條圖、長條圖、折線圖、線條和點圖、互動式圖或圓餅圖。
若要插入基本圓餅圖、長條圖或折線圖,請選擇「新增魔法」圖示並選擇所需的圖表。
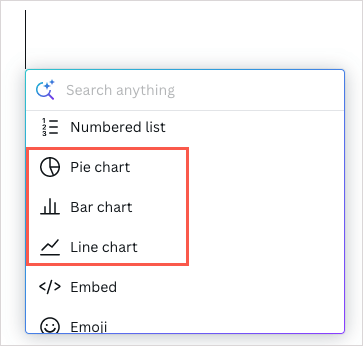
若要插入不同的圖表或樣式,請在側邊欄中選擇「元素」 > “圖表” > “查看全部” 。 然後,選擇其中一個選項。
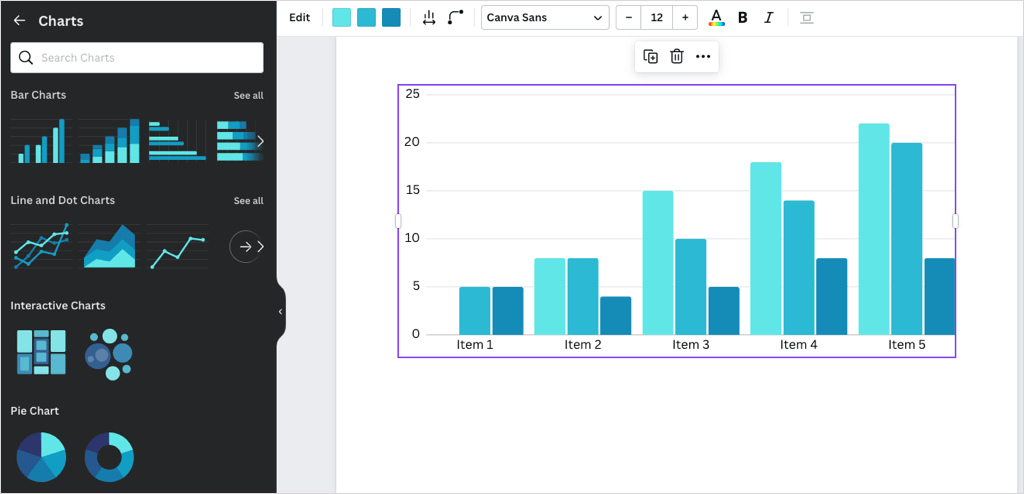
插入圖表後,您可以新增資料、調整設定並進行自訂。
- 選擇圖表並使用側邊欄中的“資料”標籤將範例資料替換為您自己的資料。 您也可以展開底部的「新增資料」以上傳 CSV 檔案或從 Google 試算表匯入圖表。
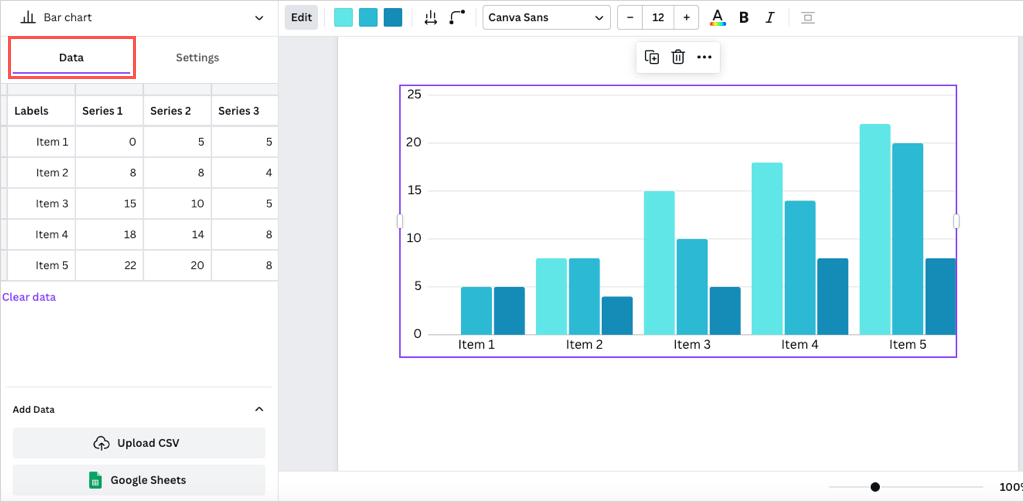
- 然後,使用側邊欄中的「設定」標籤顯示或隱藏圖例、標籤和網格線。
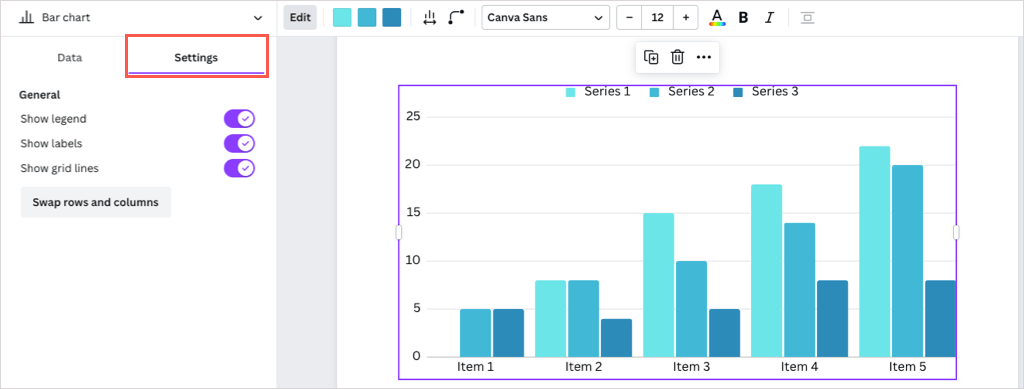
- 若要調整圖表顏色、間距、標記或某些圖表元素,請使用頂部的工具列。
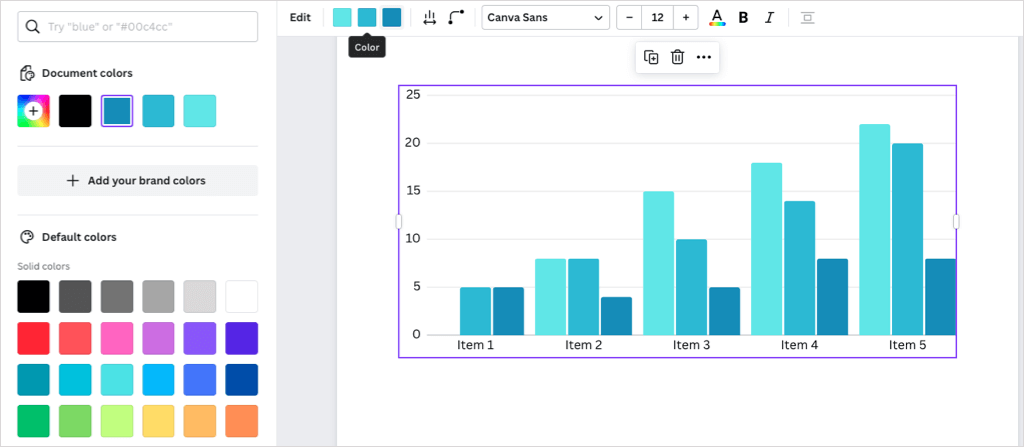
- 若要執行其他操作,請選擇圖表,然後使用浮動工具列中的三個點。
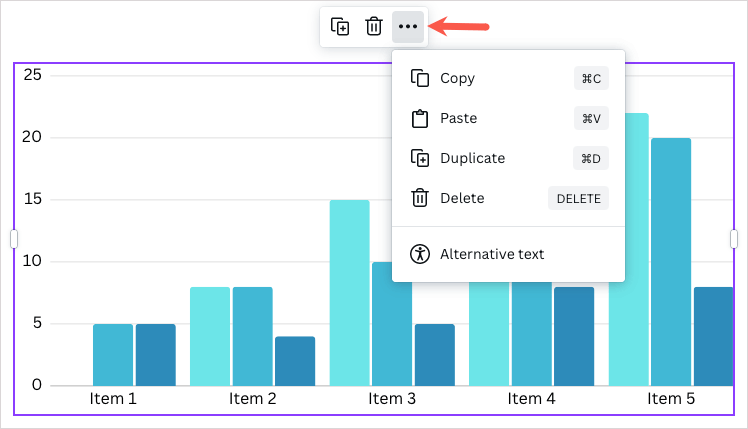
查看文件統計資訊
如果您正在為學校處理文件或建立文章,您可能需要查看字數或閱讀時間。
選擇右上角的「見解」按鈕(圖表)。 然後,您將在「概述」標籤上看到文件統計資料。
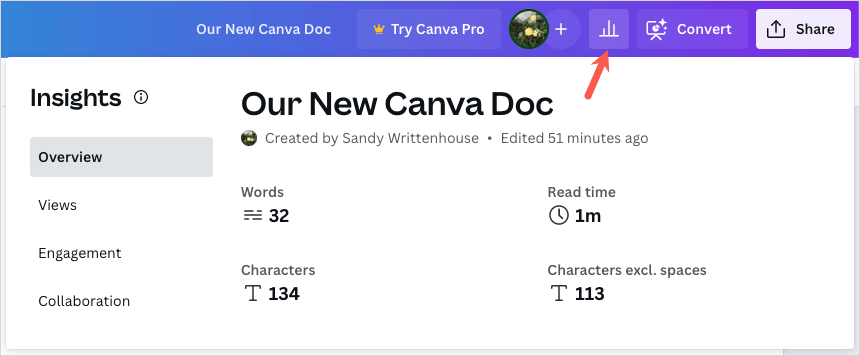
如果您有 Canva Pro,您還可以使用「視圖」、「參與」和「協作」標籤和功能。
提示:想知道是否該訂閱 Canva Pro? 請查看我們的文章,以了解 Canva Pro 是否物有所值。
分享或下載您的文檔
與其他 Canva 創作一樣,您可以與團隊成員或同事共用 Canva 文件。
選擇右上角的共享。 然後,您可以新增人員、複製連結或取得嵌入程式碼。 您也可以選擇“下載”將文件另存為 PDF。
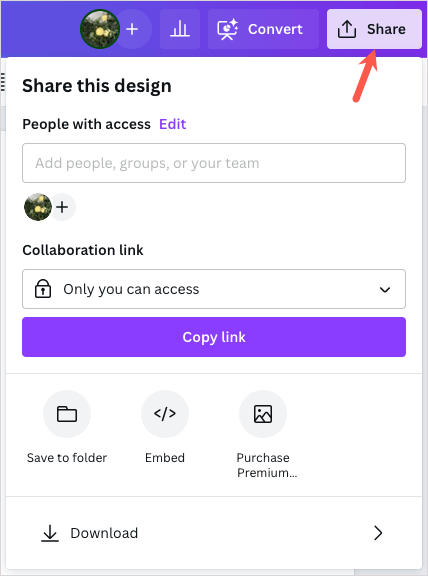
此外,您可以使用左上角的「檔案」選單重新命名文件、將其儲存到資料夾或下載。
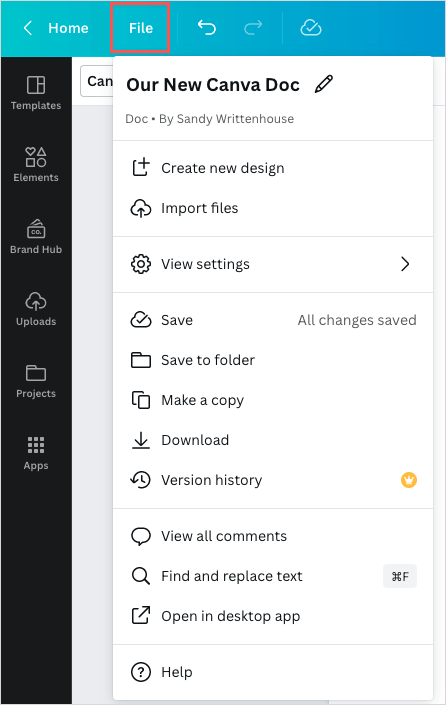
您會嘗試 Canva 文件嗎?
Canva Docs 透過其視覺化編輯器讓文件建立變得容易。 對於現有的 Canva 用戶,您可以在設計和文件中保留您的風格。 對於 Canva 的新手,您可以探索使該工具與 Google Docs 和 Microsoft Word 一起運行的文件功能。
您打算嘗試一下 Canva Docs 嗎? 如果是這樣,請告訴我們您的想法。
