如何在 Excel 中使用 ChatGPT 來提高生產力和創造力
已發表: 2023-07-02如果您是狂熱的 Excel 用戶,您就會知道編寫複雜的公式、分析數據和創建具有專業外觀的電子表格是多麼乏味和耗時。 但是,如果我們告訴您,您可以利用人工智慧工具的力量來為您完成這一切呢? 嗯,這正是 ChatGPT 可以為您提供的!
ChatGPT是一個自然語言處理 (NLP) 平台,可以理解您的請求並傳回對應的 Excel 公式、函數或解決方案。 它還可以幫助您設計或找到適合您需求的電子表格範本。 對於想要提高工作效率和創造力,或想要學習新的 Excel 技能和技巧的 Excel 使用者來說,它可以作為一個強大的工具。
最棒的是,您可以在任何裝置上使用 ChatGPT,無論是 PC、Mac 還是智慧型手機。 如果您想了解如何在 iOS 或 Android 上使用 ChatGPT,請閱讀本文
ChatGPT 可以處理各種 Excel 任務,例如:
- 公式產生: ChatGPT 可以根據給定的描述產生公式,例如計算一系列儲存格的平均值、總和或百分比。
- 公式補全: ChatGPT 可根據給定上下文補全公式,例如填寫缺少的參數、儲存格參考或運算子。
- 數據分析: ChatGPT 可以根據給定的問題分析數據,例如查找數據集的最大值、最小值或標準差。
- 資料視覺化: ChatGPT可以根據給定的指令建立圖表,例如建立資料集的圓餅圖、長條圖或折線圖。
- 電子表格設計: ChatGPT 可以根據給定範本設計電子表格,例如建立預算、發票或具有預定義標題和類別的日曆。
- 電子表格搜尋: ChatGPT 可以根據給定查詢尋找電子表格,例如尋找與特定主題、格式或功能相符的電子表格。
然而,ChatGPT 無法做到一件事:它無法從您的文字輸入生成圖像(到目前為止)。 ChatGPT 是一種基於文字的服務,僅適用於單字和句子。 如果您想詳細了解為什麼 ChatGPT 無法產生圖像以及哪些替代方案可以。 為此,請閱讀這篇文章:ChatGPT 可以產生圖像嗎?
現在,閒話少說,讓我們閱讀這篇文章,了解如何存取和使用 ChatGPT for Excel ,我們還將討論一些有效使用它的提示和技巧。 讓我們開始吧!
如何將 ChatGPT 與 Excel 整合和使用?
將 ChatGPT 與 Excel 整合是一個簡單的過程,開啟了一個充滿可能性的世界。 以下是幫助您入門的逐步指南:
步驟 1 = 在 OpenAI 平台上註冊:導航至官方網站 – openai.com並使用您的 Google 或 Microsoft 帳戶進行註冊。 使用您的電子郵件登入或建立免費帳戶。
點擊螢幕右上角的「個人」選項卡,然後從下拉式選單中選擇「檢視 API 金鑰」選項。
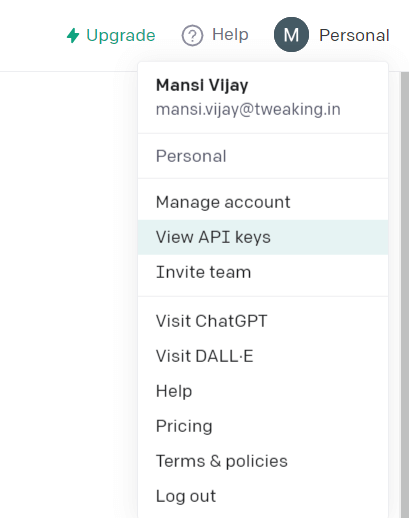
點擊下一個彈出視窗中的“建立新密鑰”。 複製您的 API 金鑰以供日後參考。
注意:作為新用戶,您將獲得 5 美元的補助金來探索 ChatGPT API。 此補助金的有效期為 3 個月,讓您有充足的時間測試其功能。 確保您不會與他人分享您的 API 金鑰。 免費補助金到期後,您將按每 1000 個代幣 0.002 美元的價格付費。 令牌代表 API 處理的各個單字。 請記得對您的 API 金鑰保密,以避免未經授權的使用費用。
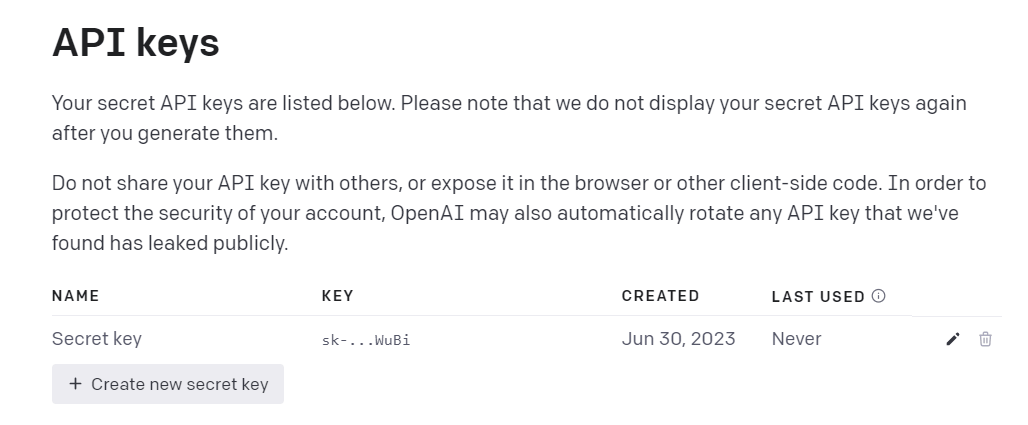
步驟 2:整合 ChatGPT Excel =在此步驟中,您將學習如何在 Excel 中新增 ChatGPT。 使用 ChatGPT 和 Excel 最簡單的方法之一是下載Zapier 的適用於 Excel 的 ChatGPT 插件。
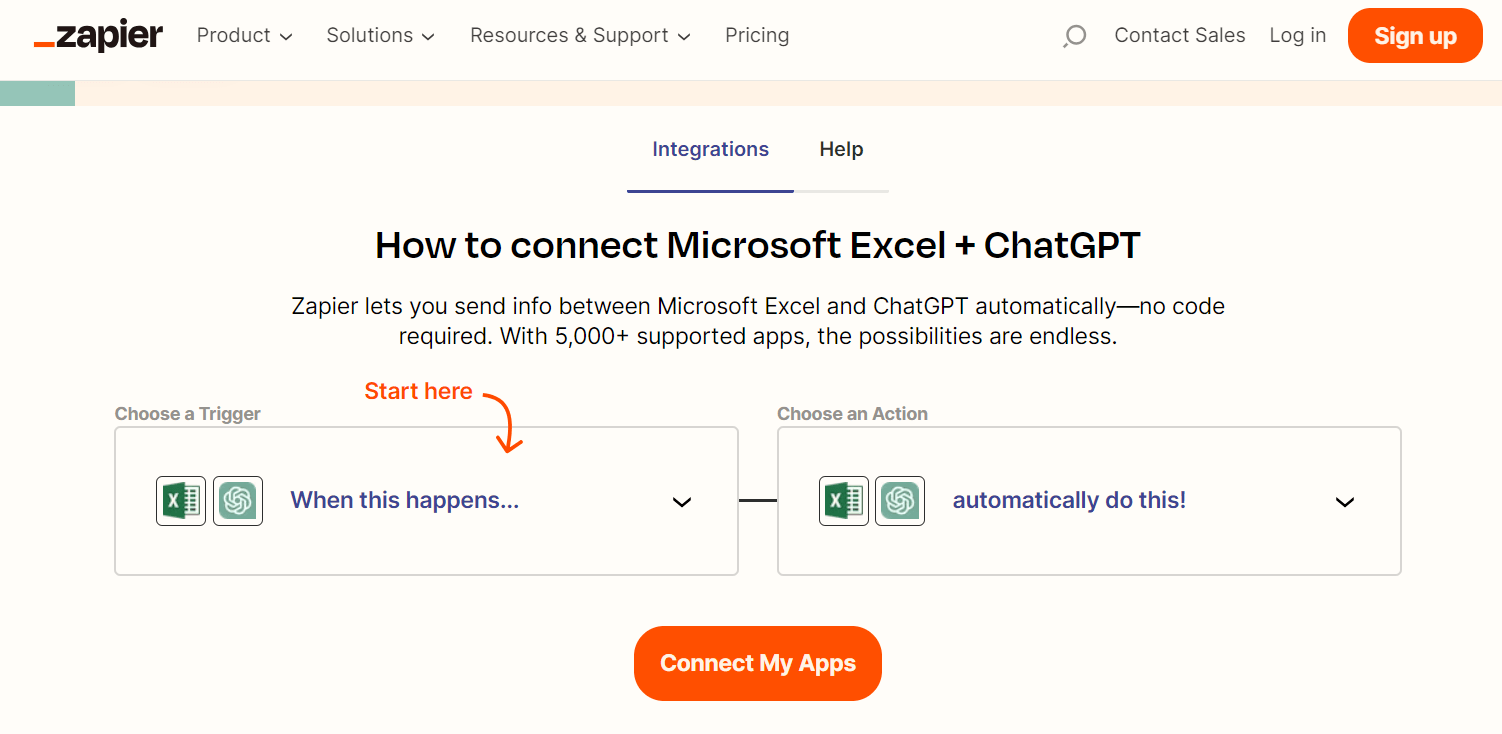
Zapier 是一項連接不同應用程式並自動化工作流程的服務。 Zapier 用於 Excel 的 ChatGPT 外掛程式可讓您與 ChatGPT 聊天並從電子表格資料中取得公式、解決方案和見解。 您可以從此連結下載 Zapier 的 Excel ChatGPT 外掛程式:https://zapier.com/apps/excel/integrations/chatgpt。
步驟 3 = 下載 ChatGPT 外掛 =有時,當您從 Internet 下載外掛程式或加載項時,Excel 不會讓您使用它,因為它認為它不安全。 您需要執行以下步驟才能使其正常運作:
- 找到儲存插件或加載項檔案的資料夾。
- 右鍵單擊該檔案並選擇“屬性” 。
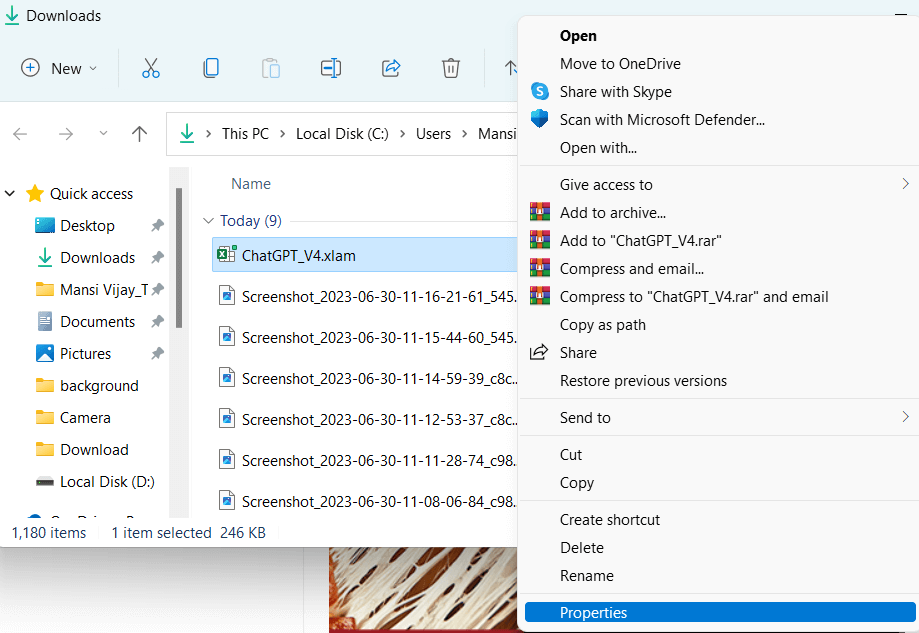
- 在視窗底部,選取安全性下取消封鎖旁邊的複選框。
- 點選“確定”按鈕!
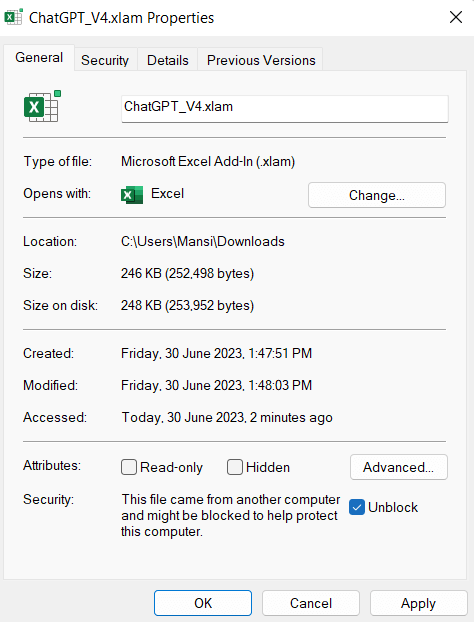
步驟 4 = 新增 ChatGPT For Excel =開啟 Excel 工作簿並點擊頂部的「檔案」標籤。
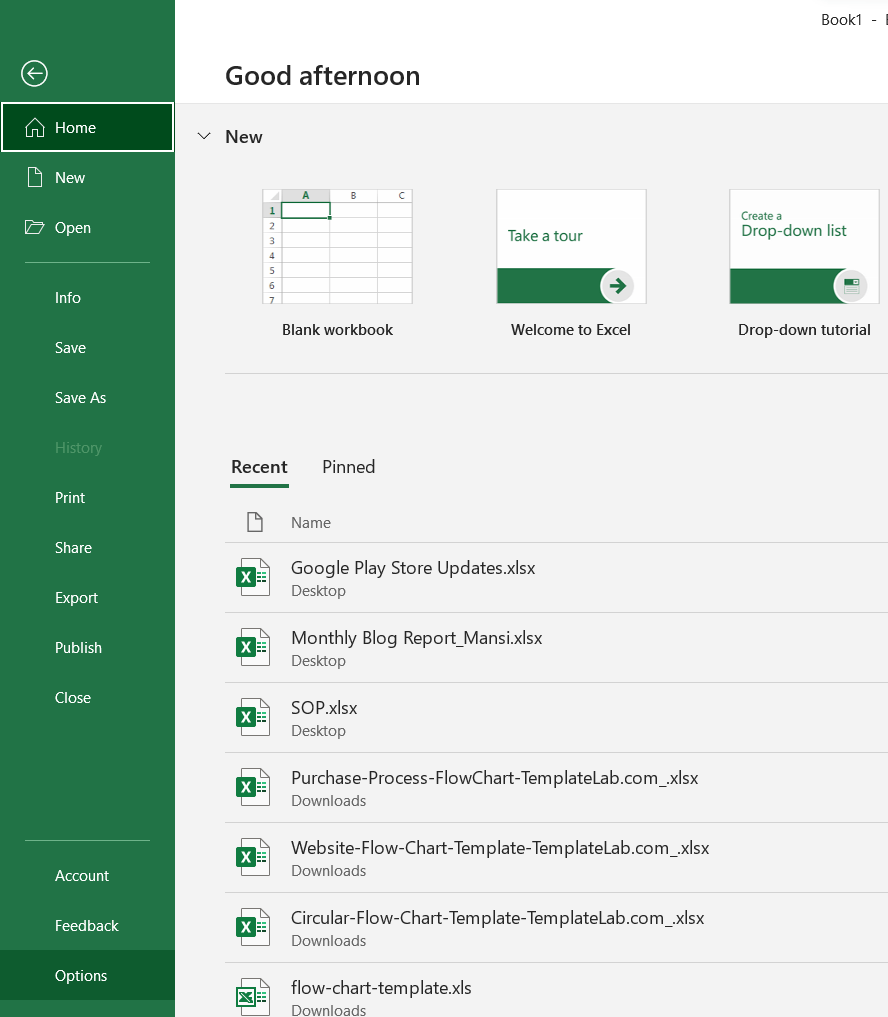
- 按一下「選項」 ,然後按一下左下角的「加載項」 。
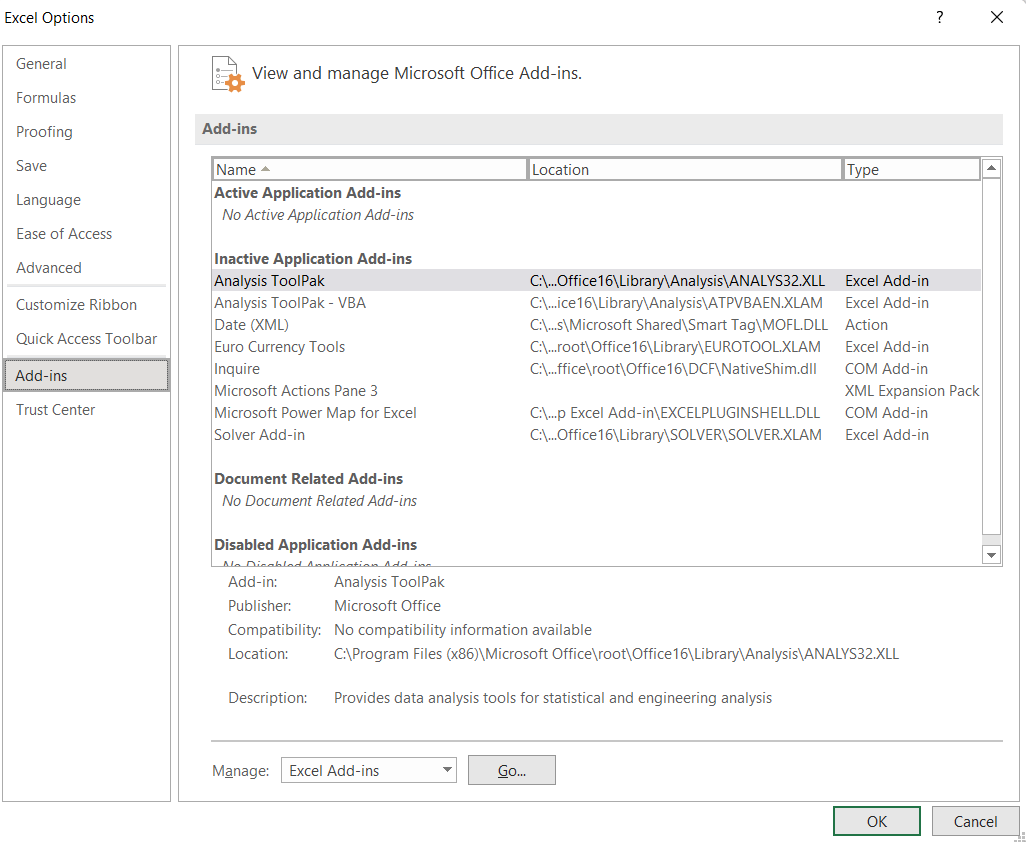
- 在視窗底部,尋找顯示「管理」的下拉式選單。 選擇Excel 加載項並點擊“Go”
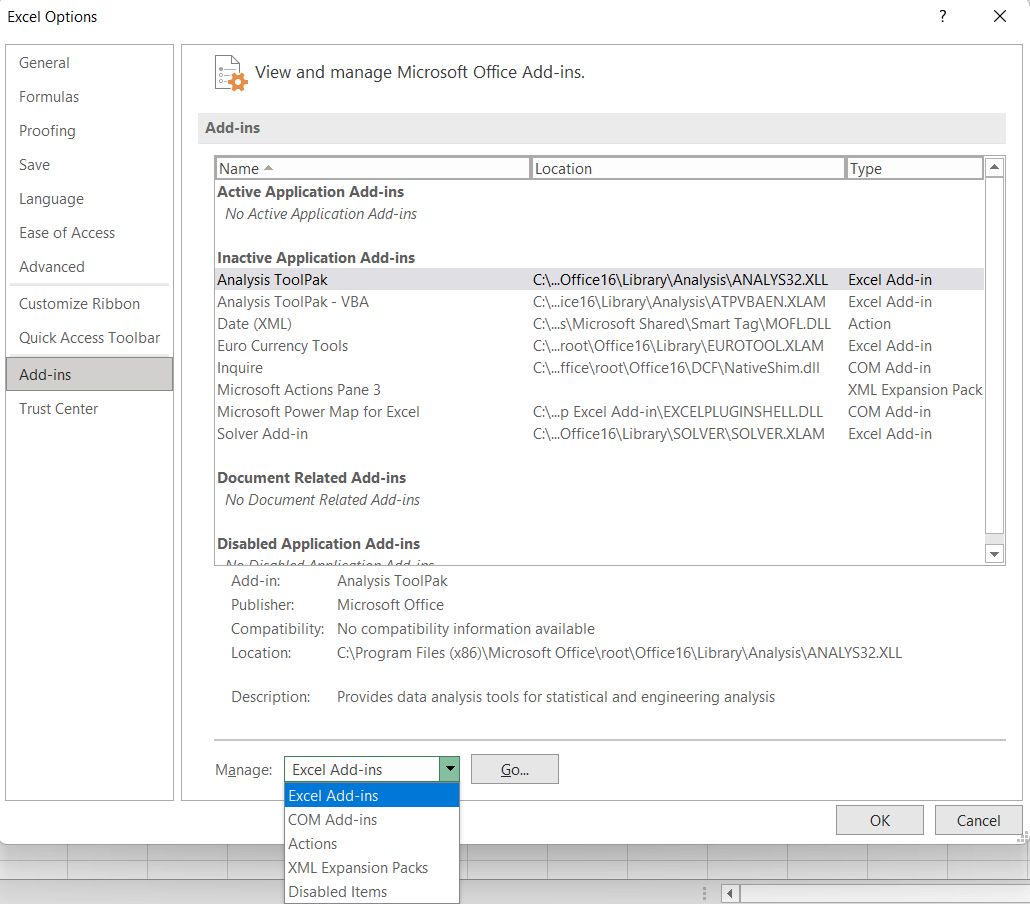
- 點擊瀏覽選項並找到您下載的外掛程式或加載項檔案。
- 選擇文件並點擊確定
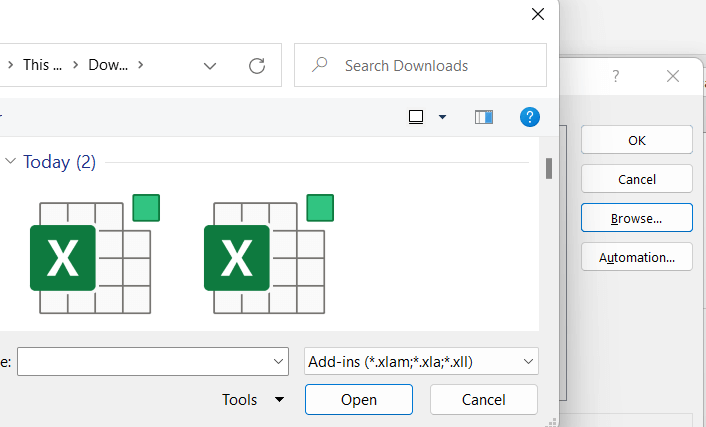
- 您應該在「加載項」部分下的視窗中看到該檔案的名稱。 選取ChatGPT 插件旁邊的方塊以將其啟動。
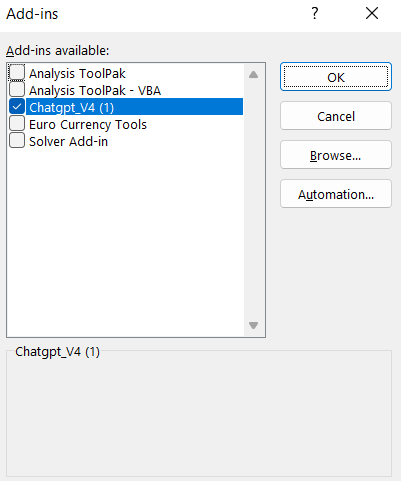

- 完成這些步驟後,您應該會在 Excel 工作簿中看到一個名為 ChatGPT 的新分頁。
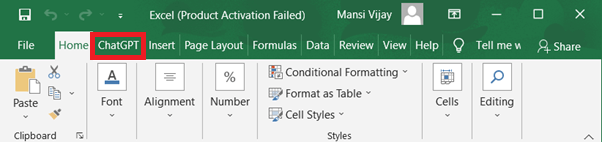
步驟 5 = 您已準備好將 ChatGPT 與 Excel 結合使用 =開啟新的或現有的 Excel 工作簿。
- 在任意儲存格中輸入您想向 ChatGPT 詢問的內容。
- 按一下ChatGPT 選項卡,然後按一下AI Assistant 。
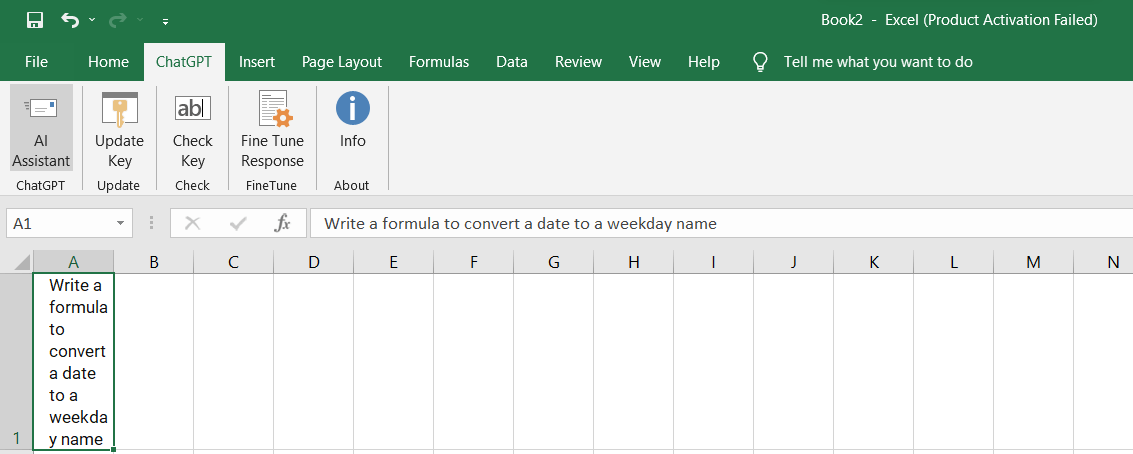
- 輸入您的API 金鑰(您在步驟 1 中建立並複製的金鑰)並選擇模型類型。
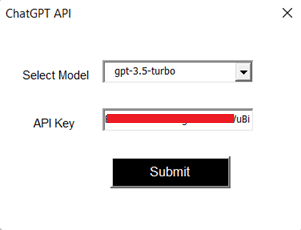
您可以在此處閱讀有關建立密鑰的更多資訊:
- 選擇您輸入要詢問 ChatGPT 的查詢的儲存格。
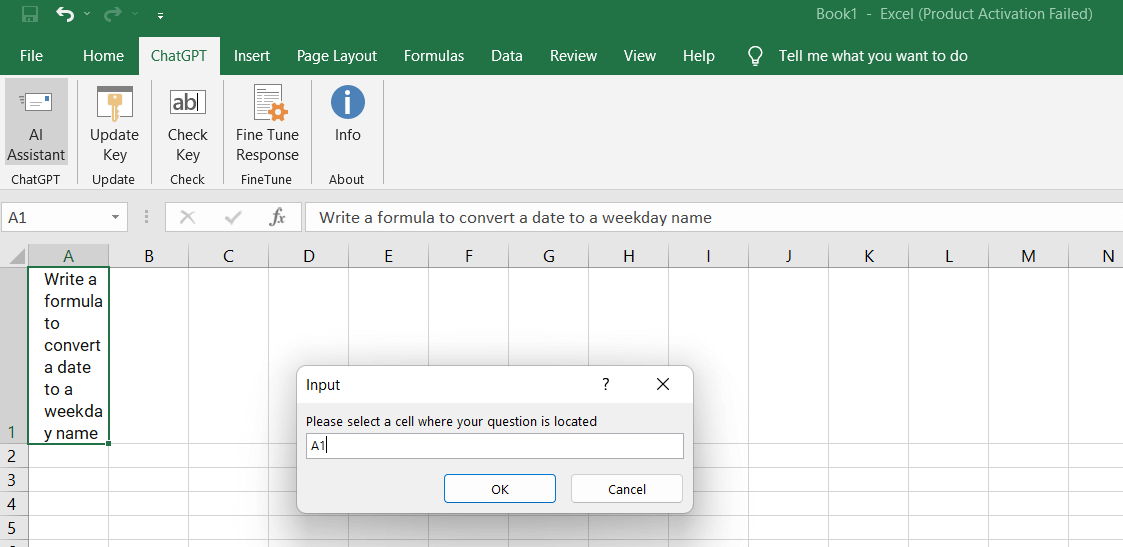
- 等待幾秒鐘, ChatGPT 就會給出答案。
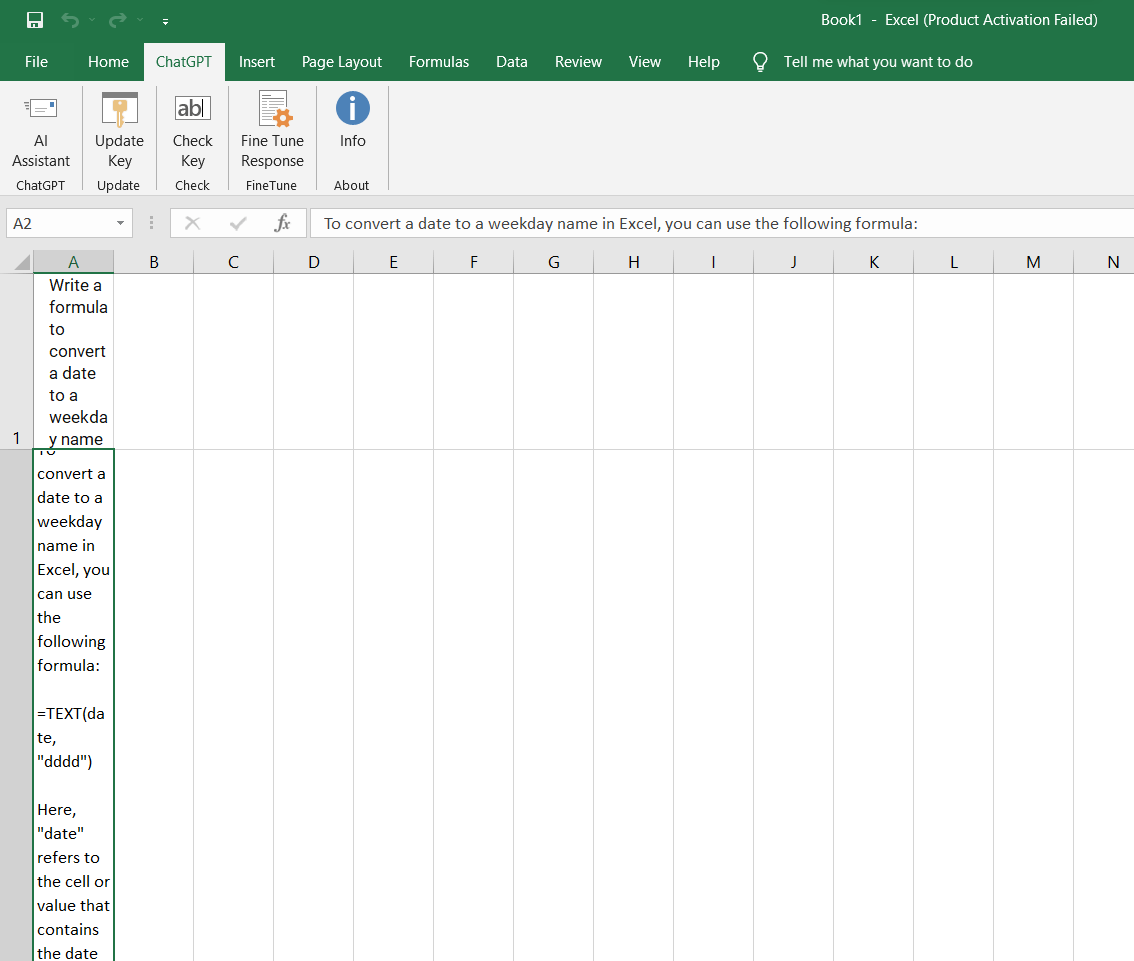
如果你想一次向ChatGPT詢問很多事情,你可以使用AI助理功能。 我們將在下一節中解釋如何做到這一點。
如何在 Excel 中同時向 ChatGPT 詢問幾個問題?
如果您對ChatGPT有多個問題或請求,您可以使用AI助理功能一次提出所有問題。 AI Assistant 功能使用特殊的公式,您可以在工作簿中的任何儲存格中鍵入該公式。 公式如下:
=AI助理(提示、型號、按鍵)
公式由三部分組成:
- 提示:這是你要問ChatGPT的問題。 您可以輸入通常在 ChatGPT 平台上輸入的任何內容,例如「編寫 Microsoft Excel 函數」或「如何建立圓餅圖」。 您也可以使用儲存格來引用包含工作簿中的數據,例如「計算 A1:A10 的平均值」。
- model:這是您要使用的 AI 模型。 您可以選擇具有不同功能、成本和可靠性的不同型號。 其中一些型號是 gpt-3.5-turbo、text-davinci-003 和 text-curie-003。 您需要在引號中輸入型號名稱,例如「gpt-3.5-turbo」 (我們在先前的示範案例中使用過) 。
您可以在此處閱讀有關模型的更多資訊:
- key:這是您需要從 OpenAI 取得的 API 金鑰。 您的 API 金鑰是一個密碼,可讓您存取 OpenAI 服務,例如 ChatGPT。 您需要在引號中輸入 API 金鑰,例如「sk-1234567890abcdef」。
現在,讓我們透過範例來了解如何使用它: 如果您想要求 ChatGPT 使用 gpt-3.5-turbo 模型和 API 金鑰編寫公式來計算一系列儲存格的總和,您可以在任何儲存格中鍵入此公式: =AIAssistant(“寫一個 Microsoft Excel 函數來計算一系列儲存格的總和”, “gpt-3.5-turbo”, “sk-1234567890abcdef”) 當您按 Enter 時,ChatGPT 將回應如下內容: ChatGPT 將回應如下內容: 好的,找出一系列數字的中位數的函數是 =MEDIAN(range)。 例如,如果數字位於 C2:C10 中,則可以使用 =MEDIAN(C2:C10) 來取得中位數。 好的,連接兩個文字字串(中間有空格)的函數是 =CONCATENATE(text1,” “,text2)。 例如,如果文字字串位於 D2 和 E2 中,則可以使用 =CONCATENATE(D2,” “,E2) 來取得連接文字。 好的,將日期轉換為工作日名稱的函數是 =TEXT(date,“dddd”)。 例如,如果日期位於 F2 中,則可以使用 =TEXT(F2,“dddd”) 來取得工作日名稱。 |
2023 年使用 ChatGPT For Excel 的提示和技巧
以下是一些可以與 Excel 上的 ChatGPT 整合來完成的提示和技巧:
- 若要產生公式,您可以在儲存格中鍵入要計算的內容的自然語言描述,然後按 Alt + Enter 讓 ChatGPT 為您產生公式。 例如,如果您輸入“A 列的平均值”,ChatGPT 將產生公式 =AVERAGE(A:A)。
- 要完成公式,您可以在儲存格中鍵入部分公式,然後按 Ctrl + 空白鍵讓 ChatGPT 為您填寫缺少的部分。 例如,如果您鍵入“=SUM(”,ChatGPT 將建議 sum 函數的可能參數,例如“=SUM(A1:A10)”或“=SUM(B2:B9,C2:C9)”。
- 若要分析數據,您可以在儲存格中鍵入自然語言問題,然後按 Shift + Enter 讓 ChatGPT 為您回答問題。 例如,如果您輸入“B 列的標準差是多少?”,ChatGPT 將產生答案 =STDEV(B:B)。
- 若要建立圖表,您可以在儲存格中鍵入自然語言指令,然後按 Ctrl + Alt + Enter 讓 ChatGPT 為您建立圖表。 例如,如果您輸入“建立 C 列餅圖”,ChatGPT 將建立一個圓餅圖,顯示 C 列中值的分佈。
- 若要設計電子表格,您可以在儲存格中鍵入自然語言模板,然後按 Ctrl + Shift + Enter 讓 ChatGPT 為您設計電子表格。 例如,如果您輸入“創建 2023 年 1 月的預算”,ChatGPT 將創建一個電子表格,其中包含“收入”、“費用”和“餘額”等標題以及“薪水”、“租金”等類別和“食物」。
ChatGPT:Excel 使用者的遊戲規則改變者
在 Excel 中使用 ChatGPT 是一種讓您的 Excel 任務變得更輕鬆、更快捷的強大方法。 您可以與人工智慧機器人聊天,該機器人可以為您編寫公式、分析數據和建立電子表格。 您也可以從 ChatGPT 學習新的 Excel 技能和技巧。 在 Excel 中使用 ChatGPT 越多,您就越能發現它可以為您和您的 Excel 專案做些什麼。
但 ChatGPT 不僅對 Excel 有用。 您也可以將 ChatGPT 用於其他目的,例如聊天、遊戲或娛樂。 您甚至可以使用 ChatGPT 作為 iPhone 或 iPad 上的語音助手,而不是 Siri。 您可以在本文中了解如何用 ChatGPT 取代 Siri !
我們希望您喜歡這篇文章並學到一些新東西。 如果您有任何問題、回饋或建議,請在下面發表評論。 我們很樂意聽取您的意見並了解您如何在 Excel 中使用 ChatGPT。 感謝您的閱讀並愉快地聊天!
下一篇: 8 個最佳 ChatGPT 替代方案,實現更聰明的 AI 對話
