如何在 Chromebook 上使用 Google Cursive
已發表: 2022-08-26Google Cursive 是許多支持觸摸屏的 Chromebook 上預裝的筆記應用程序之一。 它是谷歌推出的一款相對較新的手寫筆記應用程序,是 Chromebook 獨有的。 這是一個可通過 Google Chrome 瀏覽器訪問的漸進式網絡應用 (PWA)。 我們將向您展示如何在 Chromebook 上設置和使用 Google Cursive。

如何在 Chromebook 上寫草書
如前所述,Google Cursive 預裝在觸摸屏 Chromebook 上。 Chromebook 的啟動器或應用程序抽屜中應該有一個“草書”應用程序快捷方式。
按搜索或啟動器圖標,然後在搜索欄中輸入“草書”。 草書應用程序快捷方式應該在搜索結果中。
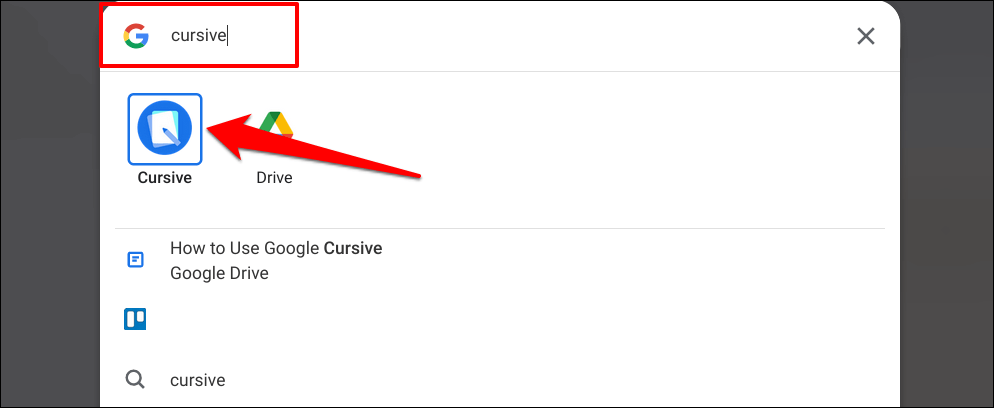
Google Cursive 最初於 2021 年在 HP Chromebook x2 11 上首次亮相。該應用程序適用於幾乎所有新一代 Chromebook 型號和 Chrome OS 版本。 如果您的 Chromebook 沒有預裝 Cursive 應用程序,請按照以下步驟安裝該應用程序。
- 在 Chromebook 上打開 Google Chrome 瀏覽器並訪問此 URL: https ://cursive.apps.chrome。
- 出現提示時,連接您的 Google 帳戶或使用您的 Google 帳戶憑據登錄。
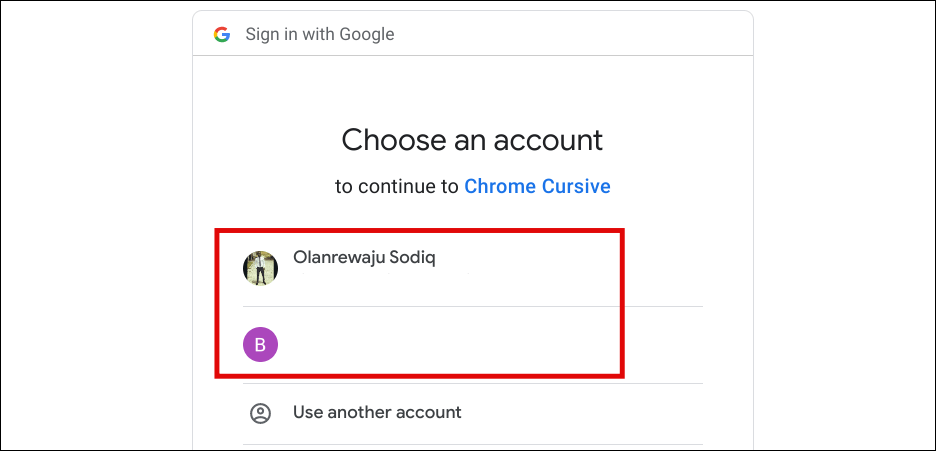
- 選擇或點擊地址欄右上角的安裝草書(帶有向下箭頭的計算機)圖標。
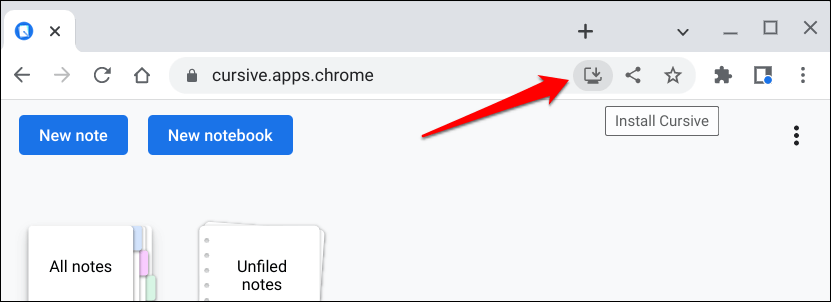
- 在確認提示中選擇安裝。
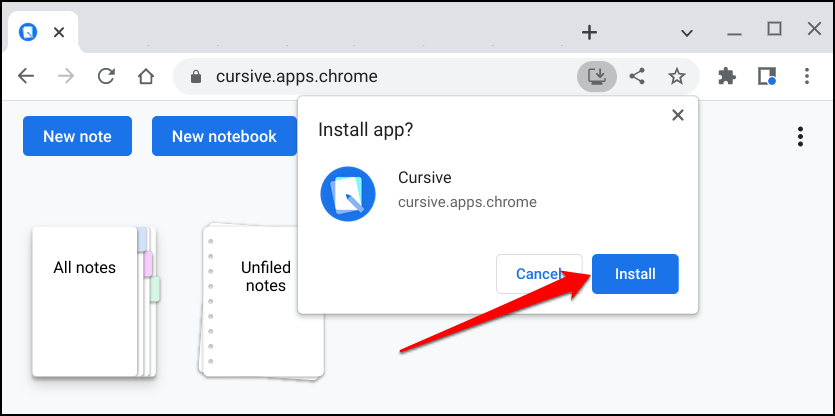
Google Cursive PWA 在沒有 Wi-Fi 連接的情況下離線工作。 但是,您的 Chromebook 必須有互聯網連接才能將筆記和筆記本同步到您的 Google 帳戶。
現在應該可以在 Chromebook 的啟動器中訪問 Google Cursive 的網絡應用快捷方式。 我們建議您在首次打開 Cursive 時選擇“快速瀏覽”選項。 這將向您展示應用程序的基本特性、功能以及如何使用它們的概述。
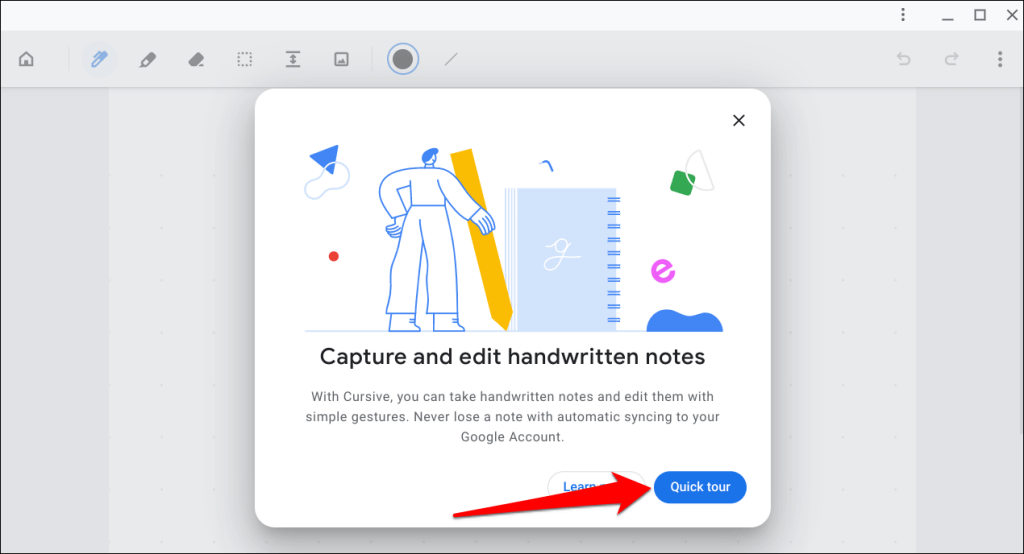
如果您沒有參加遊覽,您仍然可以在應用程序中訪問簡短教程。 點擊應用程序儀表板右上角的三點圖標,選擇幫助,然後選擇功能導覽。
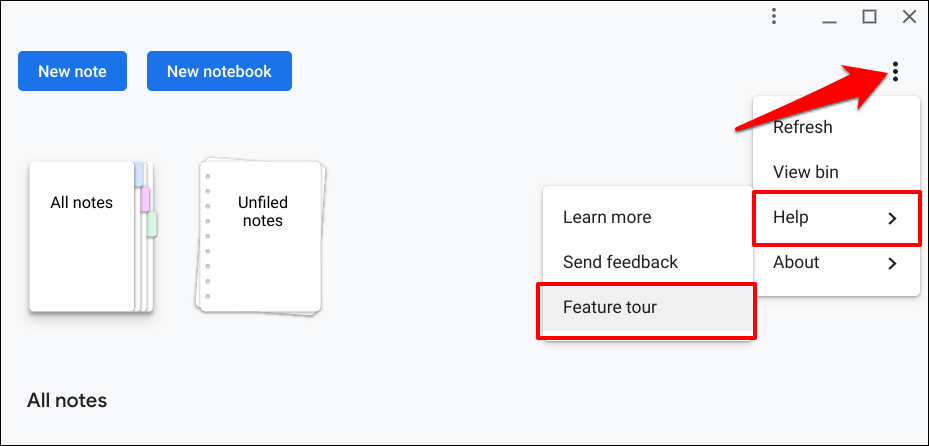
您會在應用程序的儀表板上找到兩個選項: New note和New notebook 。
筆記是具有手寫內容的文檔——文本、草圖、圖像、繪圖等。另一方面,筆記本是帶有筆記集合的多頁文檔。 將筆記和筆記本視為 Microsoft Excel 中的工作表和工作簿。
使用 Google Cursive 創建筆記
打開 Cursive 並選擇New note 。 這將啟動您創建和編輯筆記的畫布。
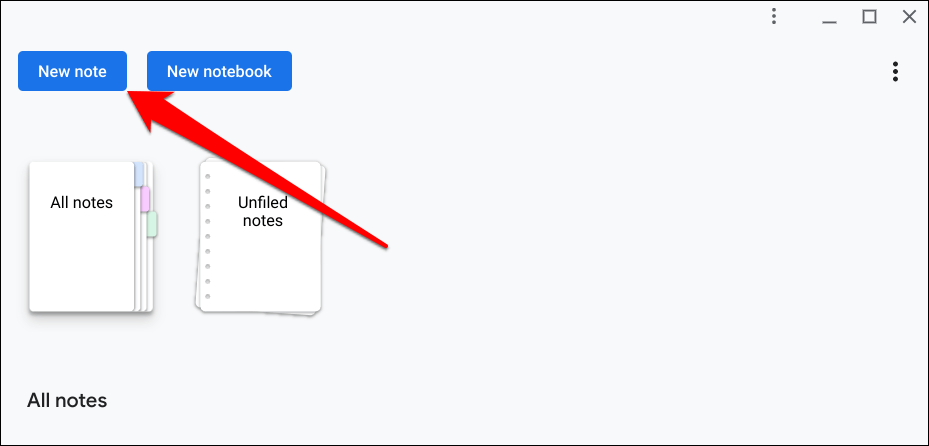
您會注意到畫布上的虛線。 您可以根據需要更改背景樣式。
點擊右上角的三點菜單圖標,選擇更改背景,然後選擇您喜歡的背景樣式。
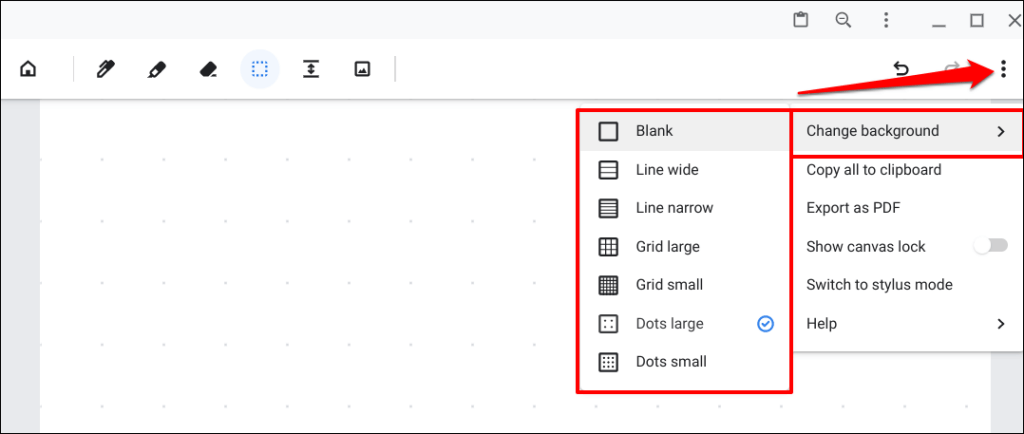
如何使用谷歌草書鋼筆工具
鋼筆工具是您用來在 Google Cursive 中書寫和繪圖的工具。 選擇工具欄上的鋼筆圖標,然後用手指或觸控筆在畫布上塗鴉文本。
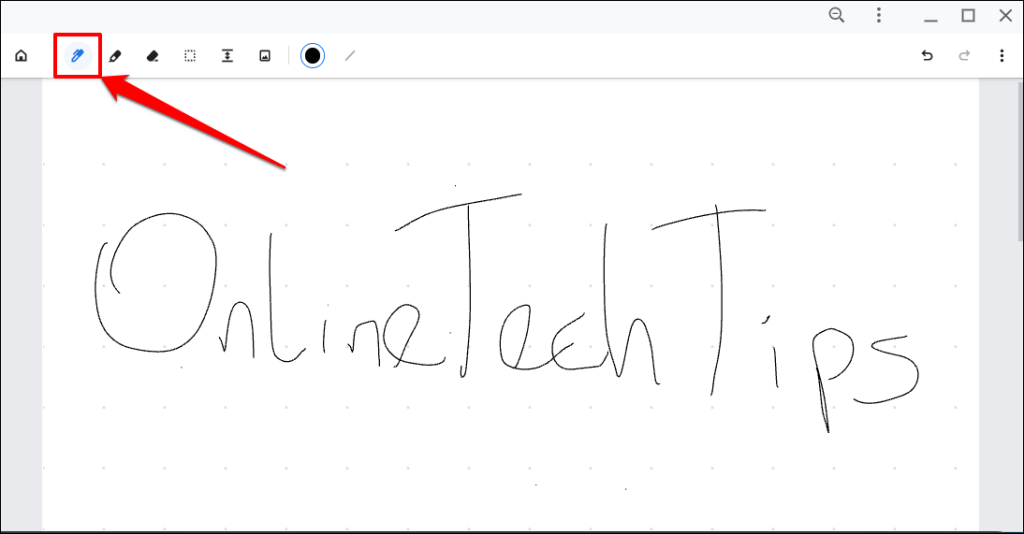
您還可以使用 Pen 選擇、移動和刪除畫布上的內容(文本和繪圖)。 選擇鋼筆圖標,在內容上塗鴉,然後點擊發光的塗鴉以刪除內容。
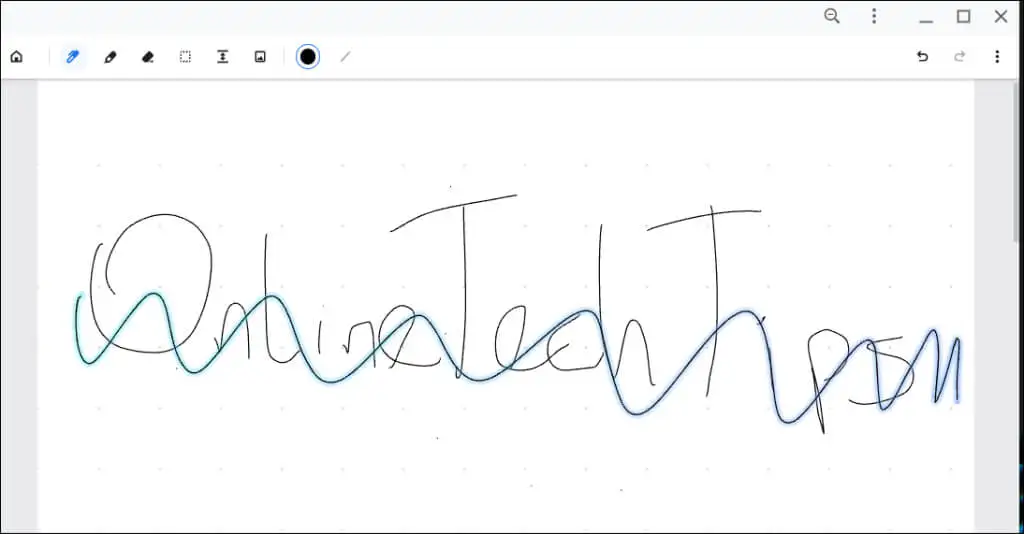
要在畫布上移動內容,請在內容上畫一個圓圈並拖動發光的圓圈。
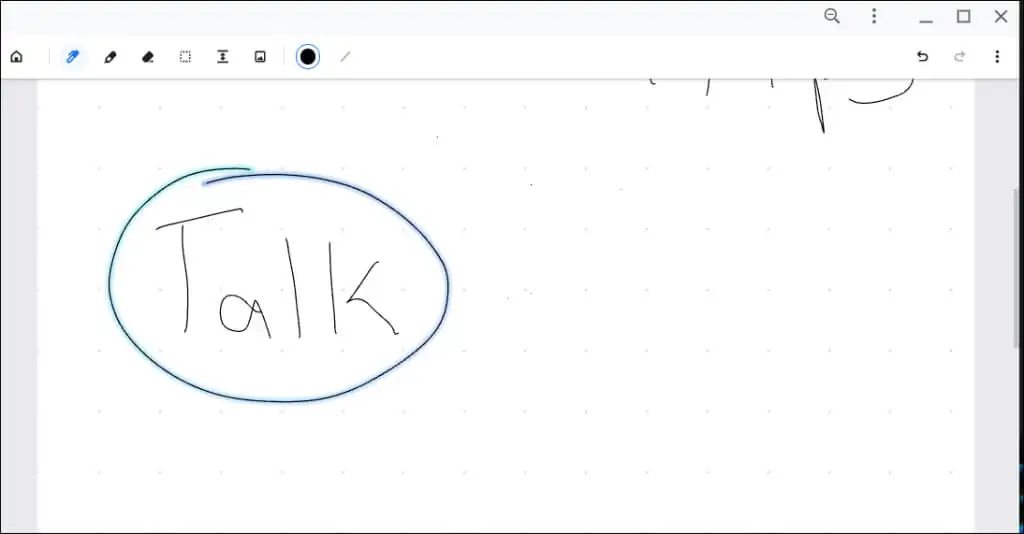
繪製一條水平線並向下拖動發光線以增加畫布上內容之間的(水平)空間。
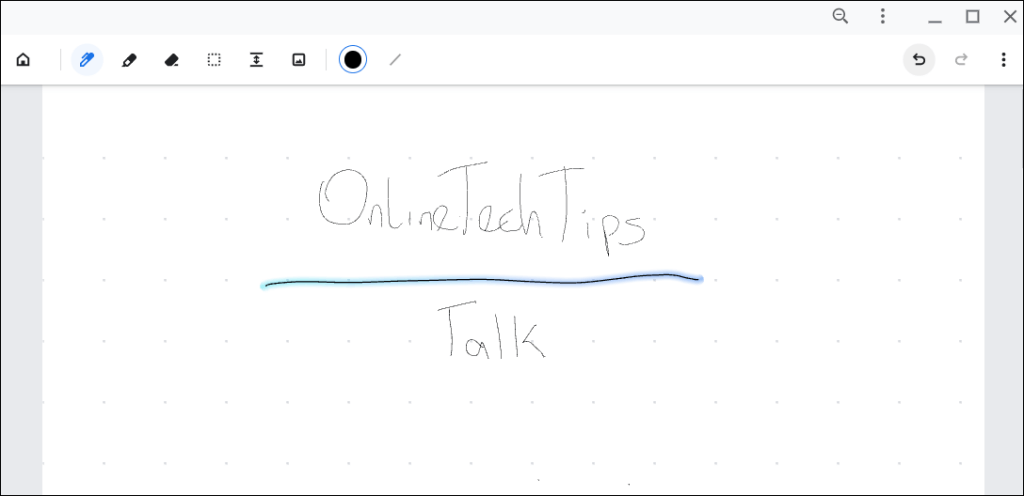
選擇工具欄上的調色板或描邊粗細選項以更改塗鴉的顏色或粗細。
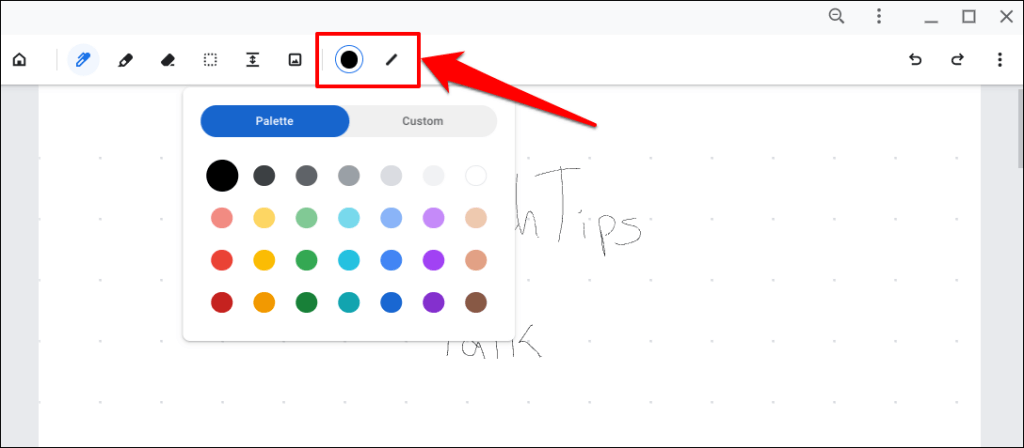
如何使用 Google Cursive 的熒光筆
熒光筆工具使用低不透明度顏色將注意力吸引到畫布上的重要內容。 它的工作原理類似於鋼筆工具。
選擇工具欄上的“熒光筆”圖標,然後在您要突出顯示的內容上塗鴉。
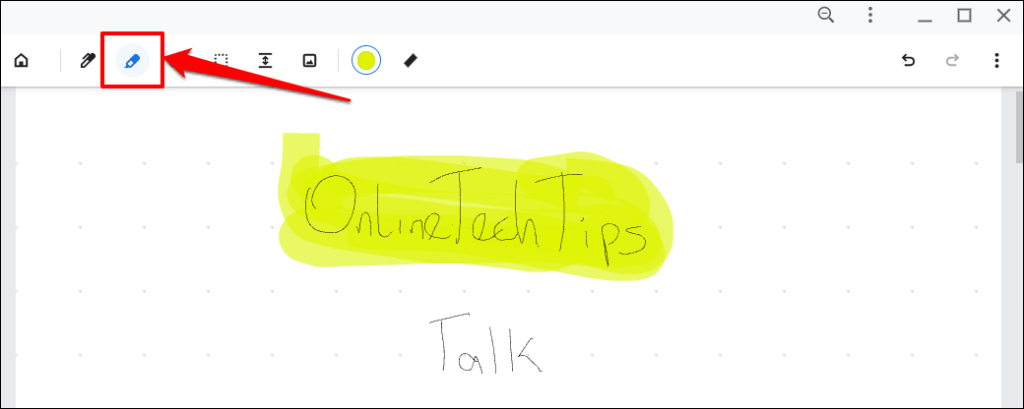
您還可以在 Google Cursive 中更改熒光筆工具的顏色和粗細。
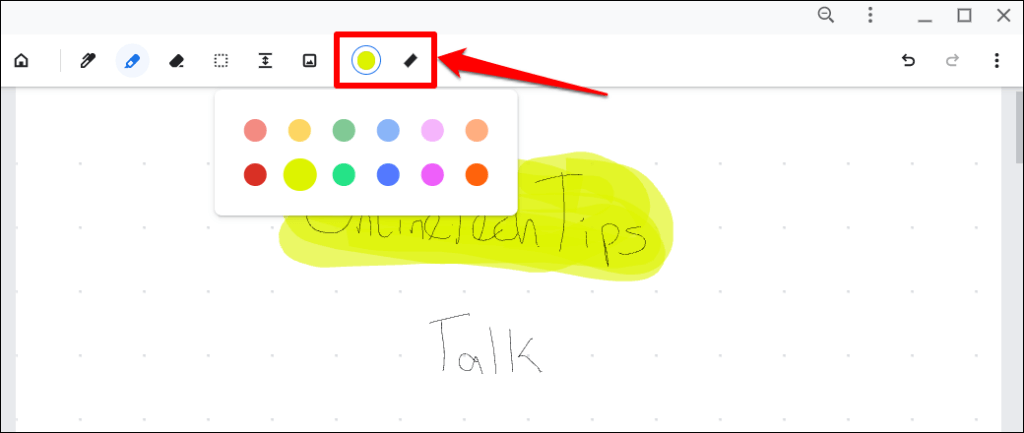
刪除 Google Cursive 中的內容
選擇工具欄上的橡皮擦工具,然後在您想從筆記中擦除的內容上塗鴉。
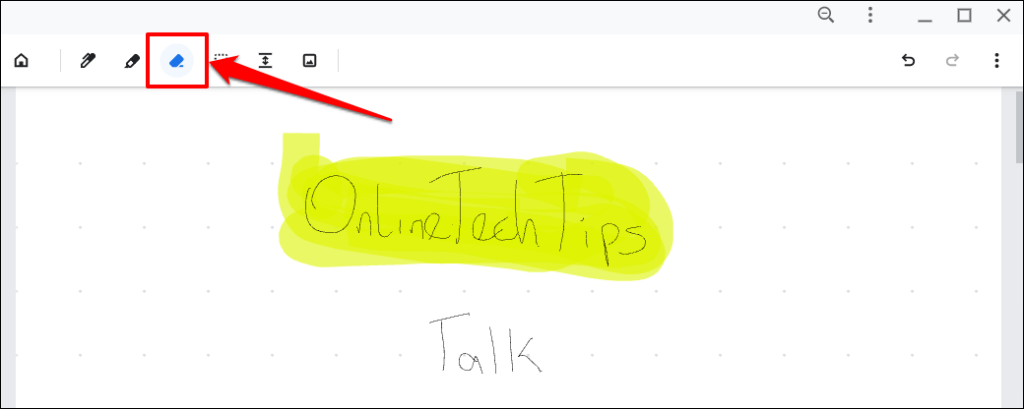
橡皮擦工具可以刪除畫布上除圖像之外的任何內容。 檢查下一個會話以了解如何在 Google Cursive 中添加和刪除圖像。
管理 Google Cursive 中的圖像
點擊工具欄上的插入圖像圖標,在文件應用程序中選擇圖像,然後選擇打開。

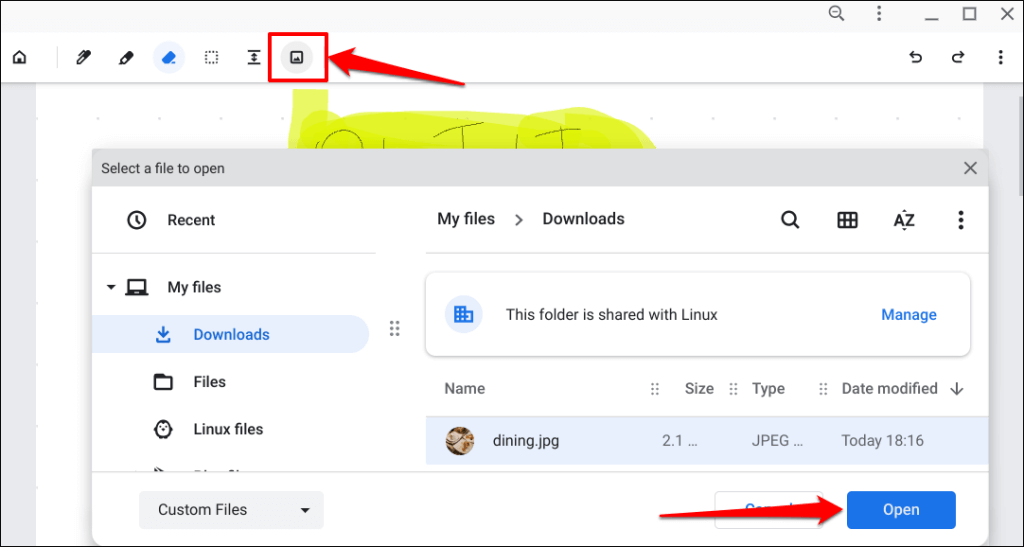
這會將圖像添加到您的筆記中。 調整圖像大小或將其移動到畫布上的首選位置。 完成後點擊畫布外的任意位置。
要進一步更改圖像,您必須首先使用選擇工具選擇圖像。 點擊工具欄上的選擇工具(虛線方形圖標),然後點擊要編輯的圖像。
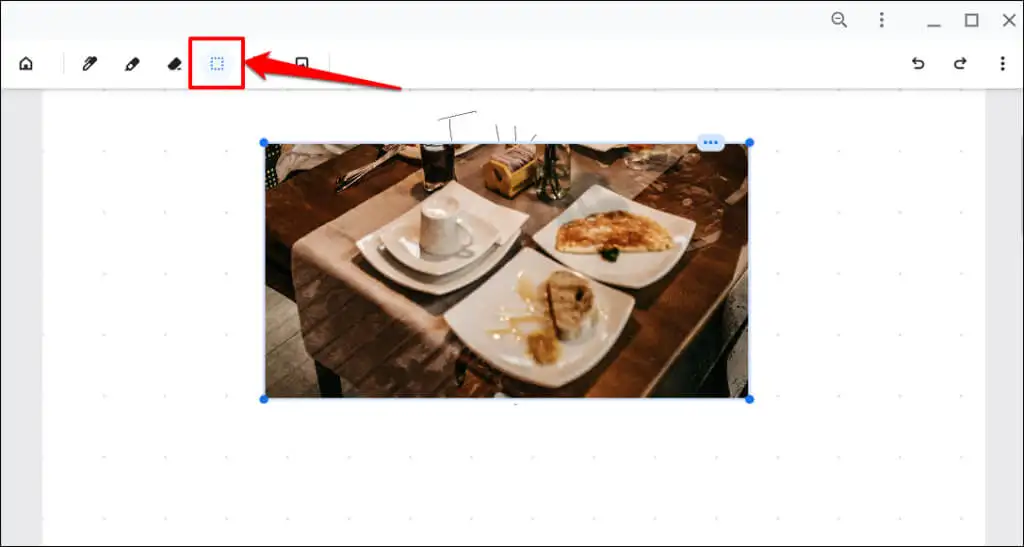
從四個角中的任何一個調整圖像大小或將其拖動到新位置。 點擊右上角的三點圖標以打開圖像菜單。
選擇Bin 圖標刪除圖像或點擊複製圖標將圖像複製到 Chromebook 的剪貼板。 按Ctrl + V將圖像的副本粘貼到畫布上的任意位置。
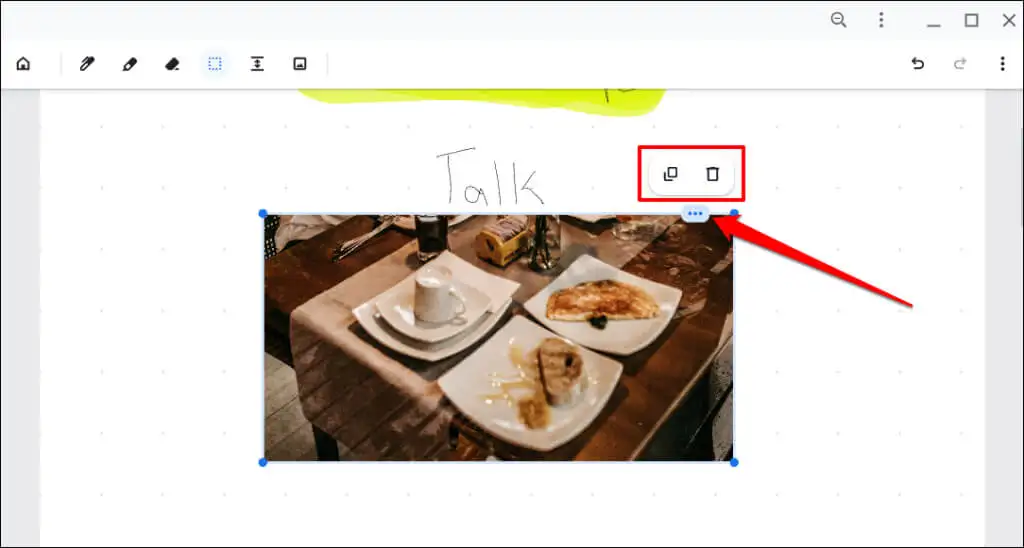
在內容之間留出空間
雖然 Pen 工具可以調整內容之間的間距,但 Google Cursive 有一個專用的“Make space”工具。 該工具會自動在不同行/行的項目之間添加更多空間。
選擇工具欄上的留出空間工具,然後點擊要添加更多空間的行。
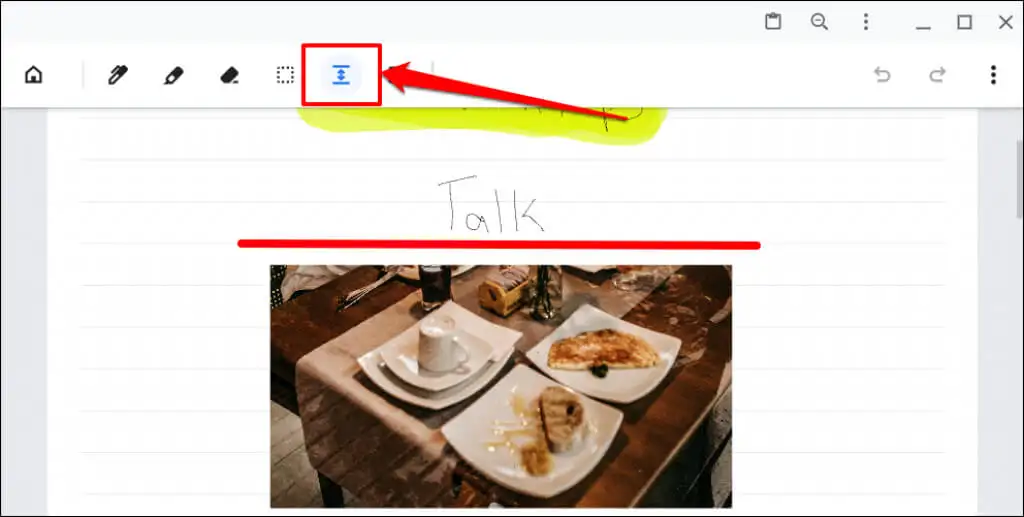
這將在所選行之間分隔內容。 拖動下面的線來增加或減少空間。
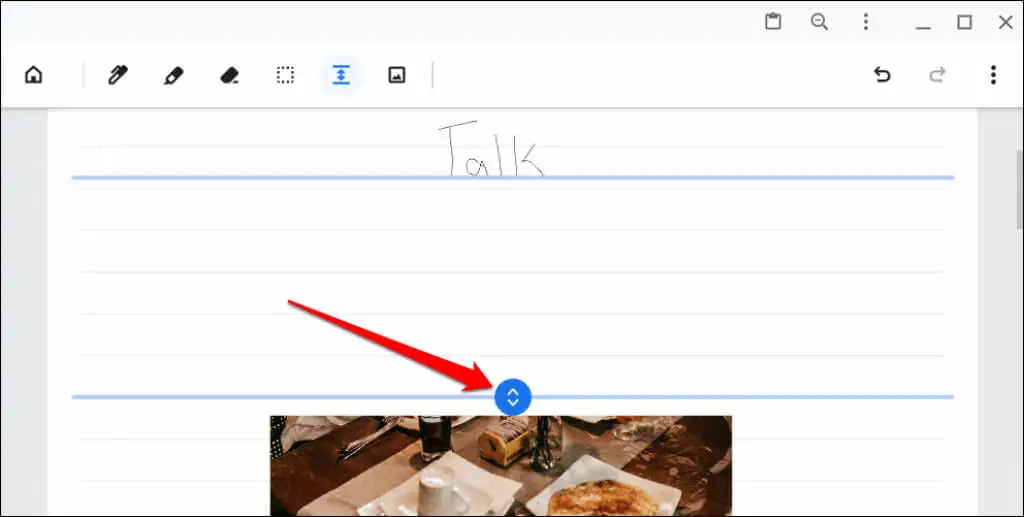
選擇器工具
我們說明了 Google Cursive 的選擇器工具如何處理圖像。 現在,讓我們解釋一下它是如何與文本和繪圖一起工作的。
點擊工具欄上的選擇器工具(虛線方形圖標)並將十字線圖標拖到文本或繪圖上。
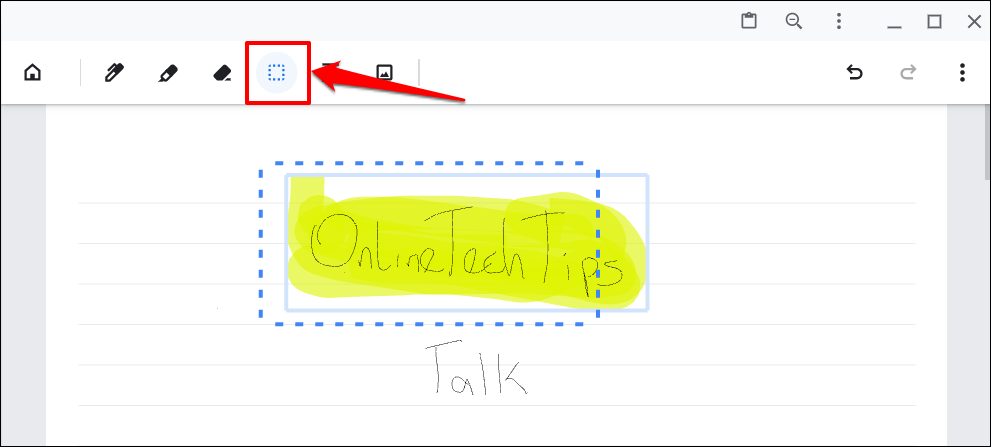
要選擇並突出顯示,請點擊選擇器工具並點擊突出顯示。
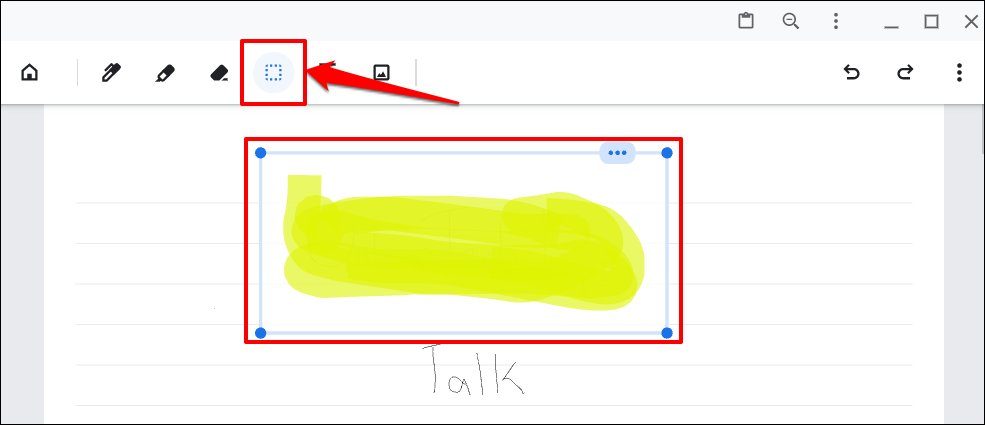
在 Google Cursive 中鎖定畫布
如果您經常意外滾動或縮放畫布,請鎖定畫布。 首先,您必須配置 Google Cursive 以在您的筆記中顯示畫布鎖定圖標。
點擊右上角的菜單圖標並打開Show canvas lock 。
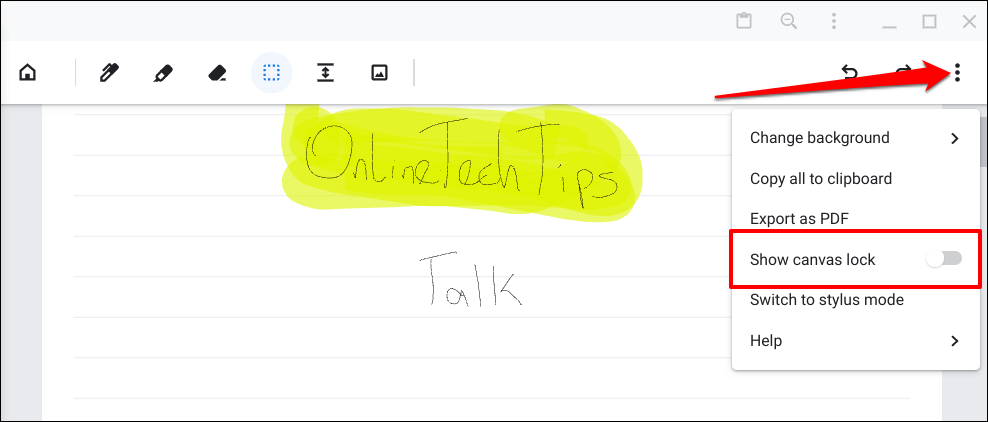
點擊右上角的Canvas Lock圖標可在畫布上暫停向上和向下滾動。
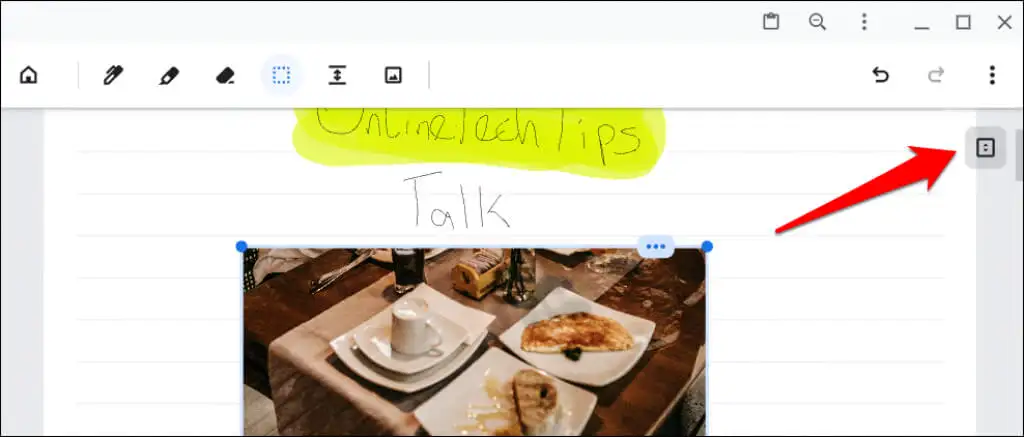
再次點擊鎖定圖標以解鎖畫布。
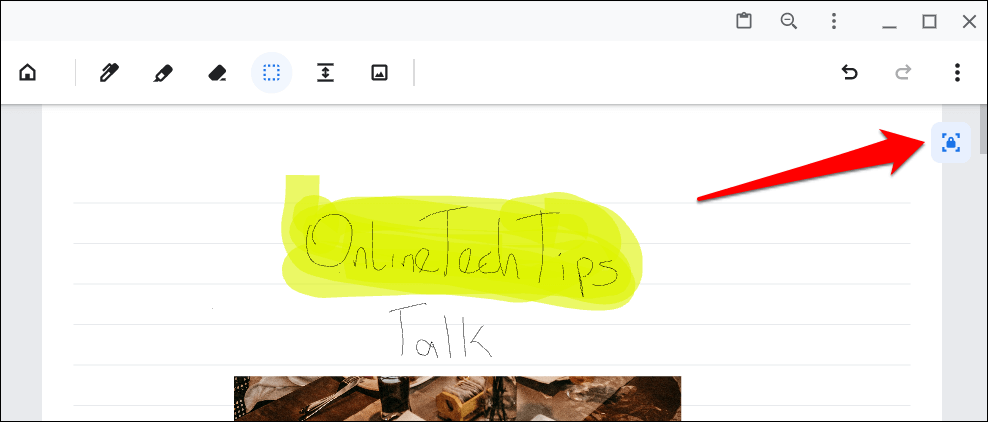
在觸控筆和触控模式之間切換
您可以用手指或觸控筆在 Google Cursive 中創建手寫筆記。 Google Cursive 經過優化,可在觸摸模式下使用手指點擊和触摸屏手勢。
如果您的 Chromebook 連接了觸控筆,Google Cursive 會自動激活觸控筆模式。 您可以隨時在觸控和触控筆模式之間切換。
點擊畫布菜單圖標並選擇切換到觸控模式或切換到觸控筆模式。
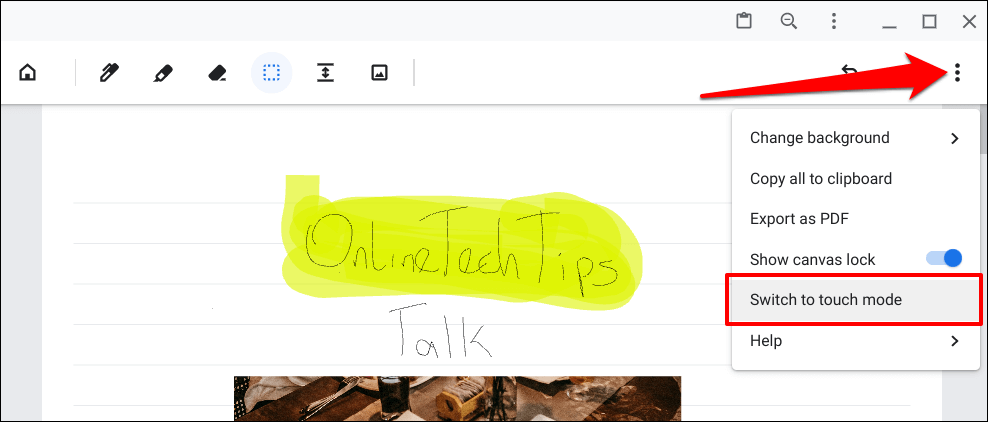
如果 Google Cursive 在手寫筆模式下使用應用程序時未檢測到手寫筆,則會顯示錯誤消息。 此外,如果沒有觸控筆,您將無法在觸控筆模式下使用某些功能。
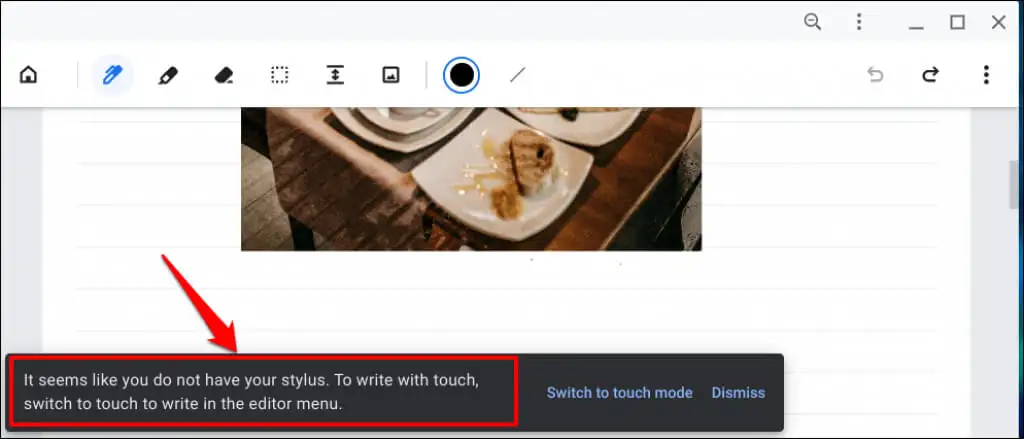
如果您的 Chromebook 沒有觸控筆但支持 Universal Stylus Initiative (USI),您可以使用第三方觸控筆或 USI 筆。
撤消和重做更改
用於撤消 (Ctrl + Z) 和重做 (Ctrl + Shift + Z) 先前操作的系統範圍的鍵盤快捷鍵在 Google Cursive 中不起作用。 請改用畫布右上角的撤消和重做圖標。
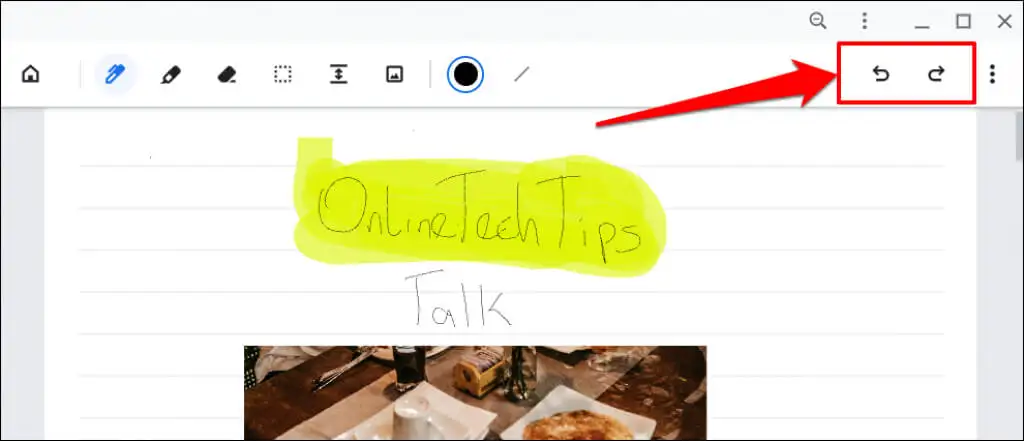
共享和導出筆記
Google Cursive 允許用戶以 PDF 文件格式導出筆記。 打開筆記,點擊畫布的菜單圖標,然後選擇導出為 PDF 。
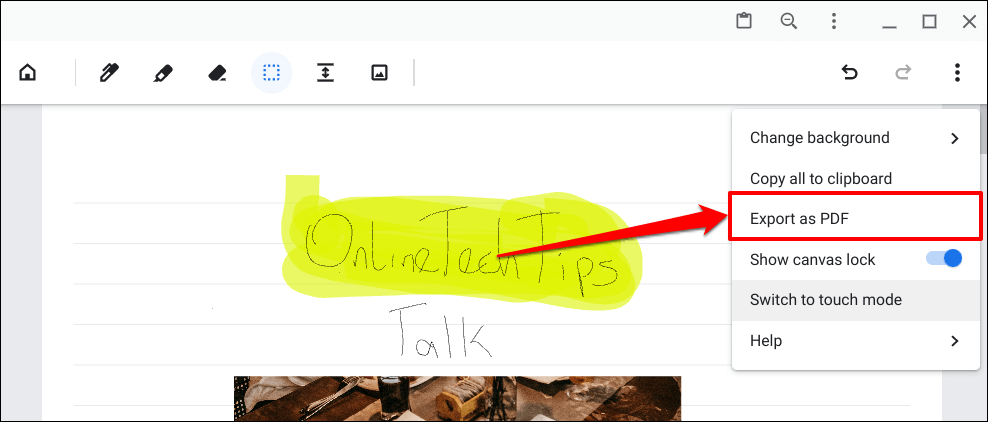
在 Google Cursive 中創建筆記本
筆記本是筆記的集合。 以下是如何在 Google Cursive 中創建一個筆記本並用筆記填充它:
- 打開 Google Cursive 並在主頁上選擇新建筆記本。
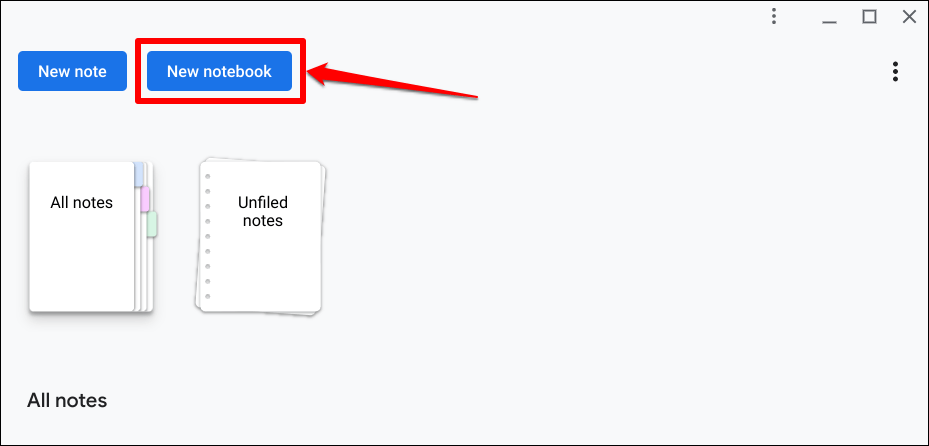
- 為筆記本命名,選擇封面顏色,然後點擊創建筆記本。 您現在可以將筆記添加到筆記本中。
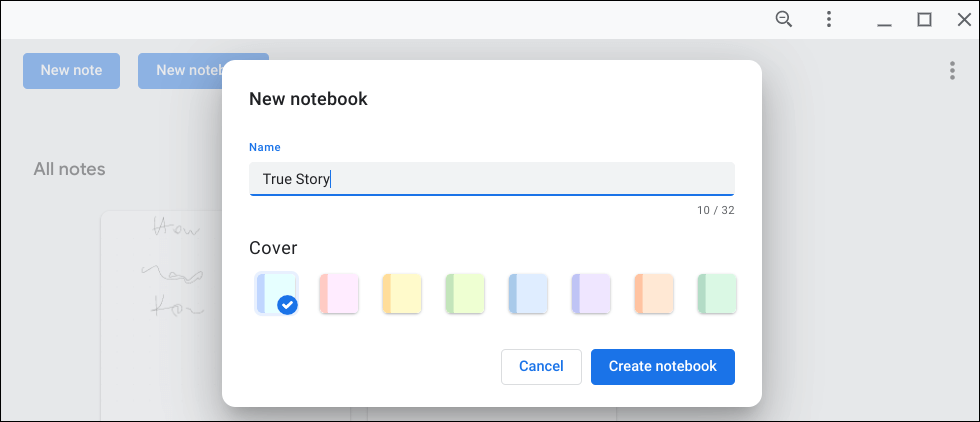
- 點擊記事卡上的菜單,然後選擇添加到筆記本。
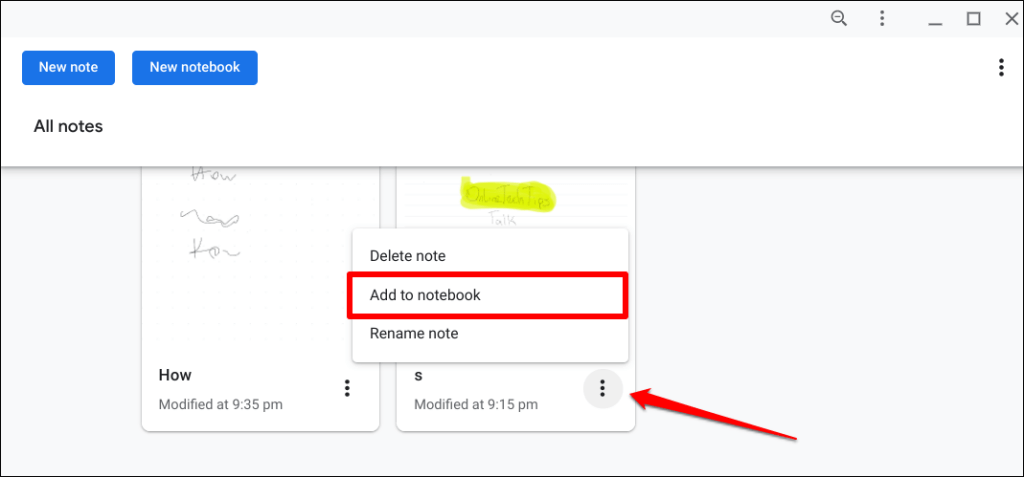
- 選擇目標筆記本。
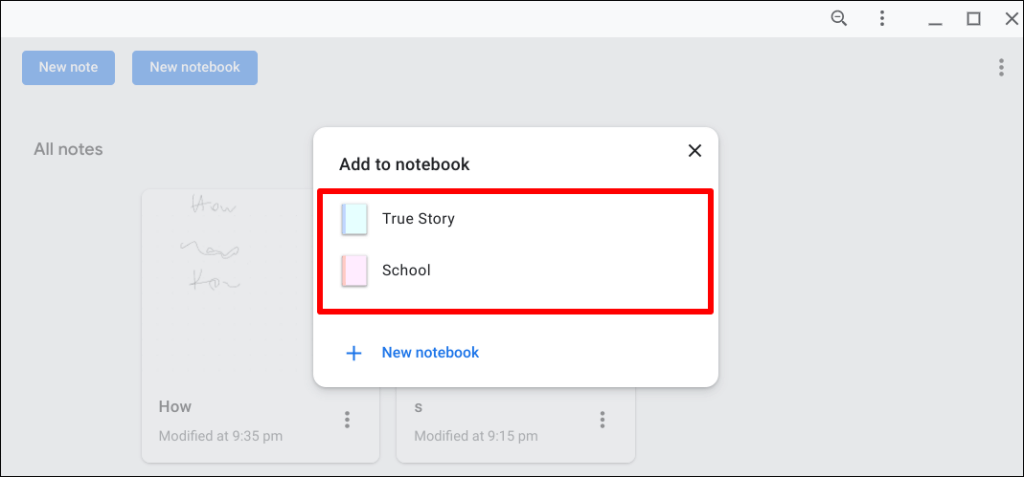
Google Cursive:OneNote 的競爭對手?
Chromebook 不支持 OneNote Android 應用程序。 因此,谷歌草書足以作為手寫筆記的優秀 OneNote 替代品。 然而,在功能方面,Google Cursive 並不接近 OneNote。 因此,我們將 Google Cursive 稱為 Chromebook 的“簡單”OneNote 替代品,而不是 OneNote 的競爭對手。
