如何在 Google Workspace 中使用 Google Vids AI 影片產生器
已發表: 2025-01-03AI(人工智慧)正在慢慢地為我們所做的一切提供動力,尤其是我們的線上工作。從幫助我們為文章創建有意義的句子到創作歌曲,甚至生成電影視頻,人工智慧都可以做到。當然,目前的結果可能不是最優的,但隨著人工智慧的發展,結果會變得更好。科技巨頭Google在 Google Workspace 中發布了一款名為 Google Vids 的 AI 影片生成工具,允許用戶在 Gemini 中使用文字提示產生影片。您只需輸入一些簡單的文本,即可使用 Google 影片產生行銷資料、銷售宣傳或其他引人注目的簡報。
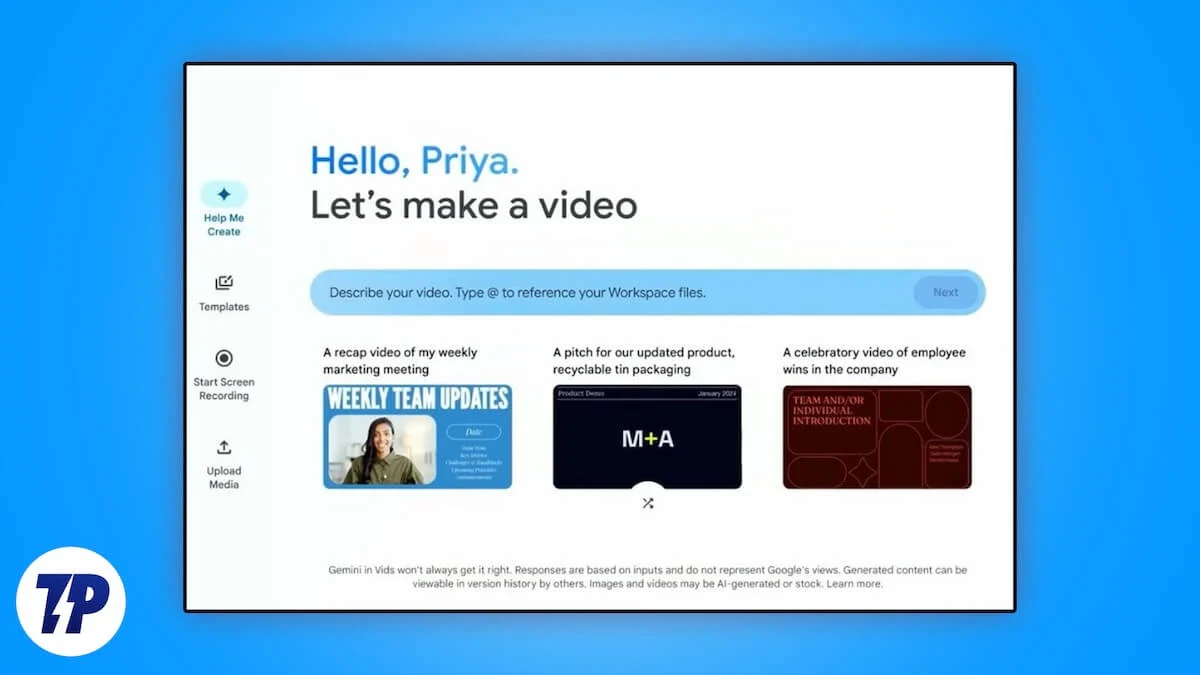
並非所有內容都將由人工智慧生成,因為您還可以選擇上傳媒體、進行畫外音或使用 Google 庫中的庫存內容來使您的影片引人入勝並賦予其個人風格。在本指南中,我們將與您分享有關這款面向工作空間使用者的新型 AI 影片產生工具(稱為 Google Vids)所需了解的所有詳細資訊。話雖如此,讓我們直接進入正題。
目錄
Google 影片有哪些功能?
Google Vids 是一款 AI 工具,它利用 Google Gemini 幫助用戶創建、編寫、製作、編輯和協作處理視頻,因為它與所有其他工作區工具(例如 Google 文件、幻燈片或表格)整合。使用者可以選擇使用 Google Vids 產生影片的不同選項。例如,您可以選擇 Gemini 的“幫助我創建”選項,根據提示創建視頻,或開始使用 50 個可用模板之一。您也可以選擇從 Google 雲端硬碟上傳媒體和內容並錄製影片、音訊或螢幕,或使用 Google Vids 組合使用來產生影片。
Google 影片可供下列帳戶持有者使用。
- 工作帳戶:
- 商業標準
- 商務升級版
- 必需品
- 企業必備品
- 企業必備增強版
- 企業標準
- 企業增強版
- 雙子座企業
- 雙子座商務
- Google Workspace 實驗室
- 學校帳號:
- Google Workspace 教育 Plus 版
- 雙子座教育
- 雙子座教育高級版
- 個人帳戶:
- Google Workspace 實驗室
據稱,使用 Google Vids 建立影片就像將幻燈片放在一起一樣簡單。借助大量聽起來專業的人工智慧配音、模板和內容,您將能夠使您的影片引人入勝。滾動或朗讀提詞器可讓您自信地說出您想說的話,並向觀眾詳細介紹產品的各個方面。除了一些人工智慧功能外,Google 影片還提供用戶本地語言版本。
Google 影片的限制
以下是您應該注意的 Google 影片的一些限制:
- 值得注意的是,一些人工智慧功能,例如「幫助我創作」、朗讀提詞器和人工智慧配音,目前僅提供英文版本。
- 上面提到的一些帳戶將可以在有限的時間內使用生成式人工智慧功能。
- 使用 Google Vids 創建的影片的最長持續時間為 10 分鐘,在大多數情況下這應該足夠了,除非您想製作電影。
- Google Vids 支援最新版本的 Google Chrome、Firefox 和 Microsoft Edge;您將無法在 Safari 瀏覽器中編輯或評論 Google 影片。
- Google Vids 目前不支援建立垂直影片。
- 目前僅支援在桌面上建立影片。
如何使用 Google Vids 製作影片?
當您造訪 Google Vids 時,您將有四個開始選項:

- 幫我寫:您可以使用Gemini AI輸入文字提示並產生影片。
- 模板:根據 Google Vids 提供的模板建立您的影片。
- 錄製:您可以使用自己的視訊錄製、螢幕錄製或音訊錄製來覆蓋視訊。
- 上傳:您可以透過上傳音訊旁白或完整錄影來產生影片。
讓我們一一看看每一個選項。
1. 使用 Gemini AI 的 Help me create 產生視頻
- 在您的瀏覽器上造訪Google Vids網站。
- 如果尚未選擇該選項,請從左側欄中選擇「幫助我寫作」。
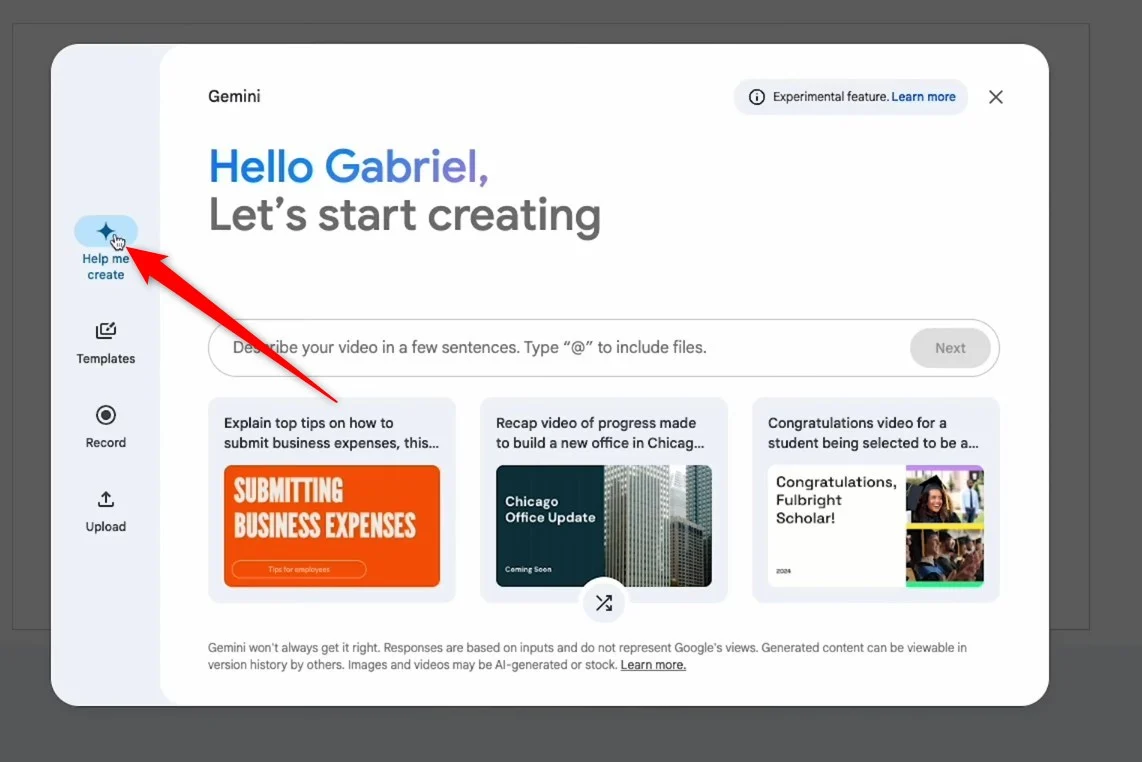
- 在頁面中間,您會看到一個文字框,要求您「用幾句話描述您的影片。輸入“@”以包含文件”您需要輸入提示。確保包含觀眾、要包含的內容以及視訊基調等資訊。
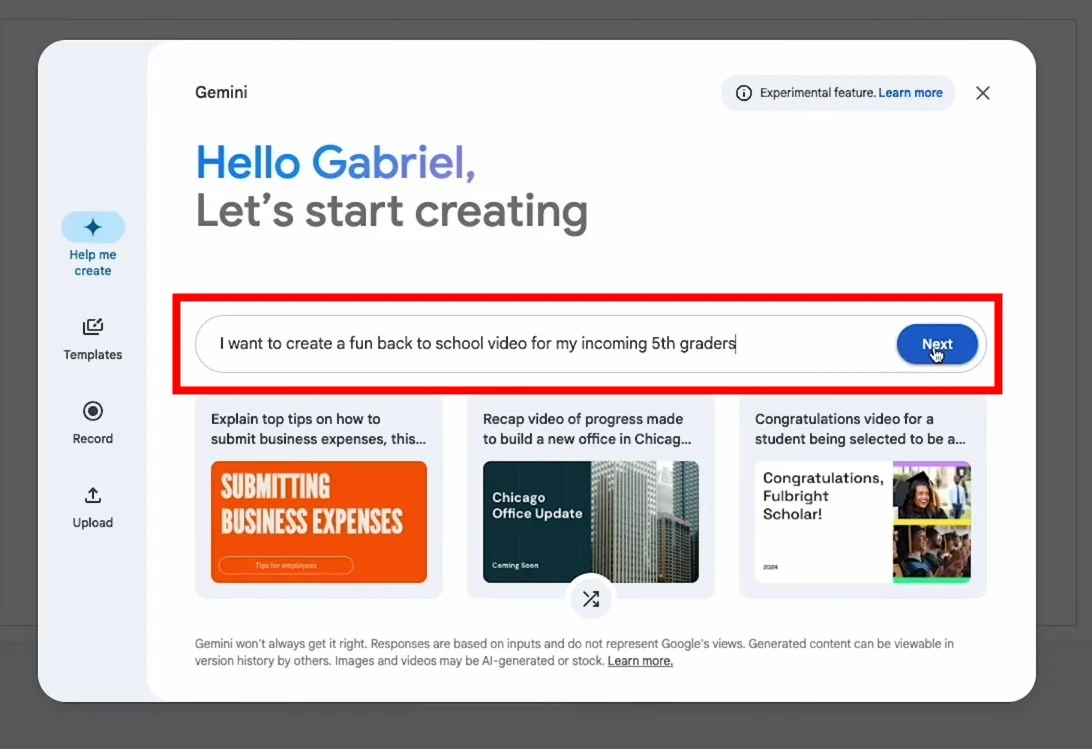
- 如果您沒有想法,可以使用文字方塊下方的「隨機播放」按鈕來產生新的想法。
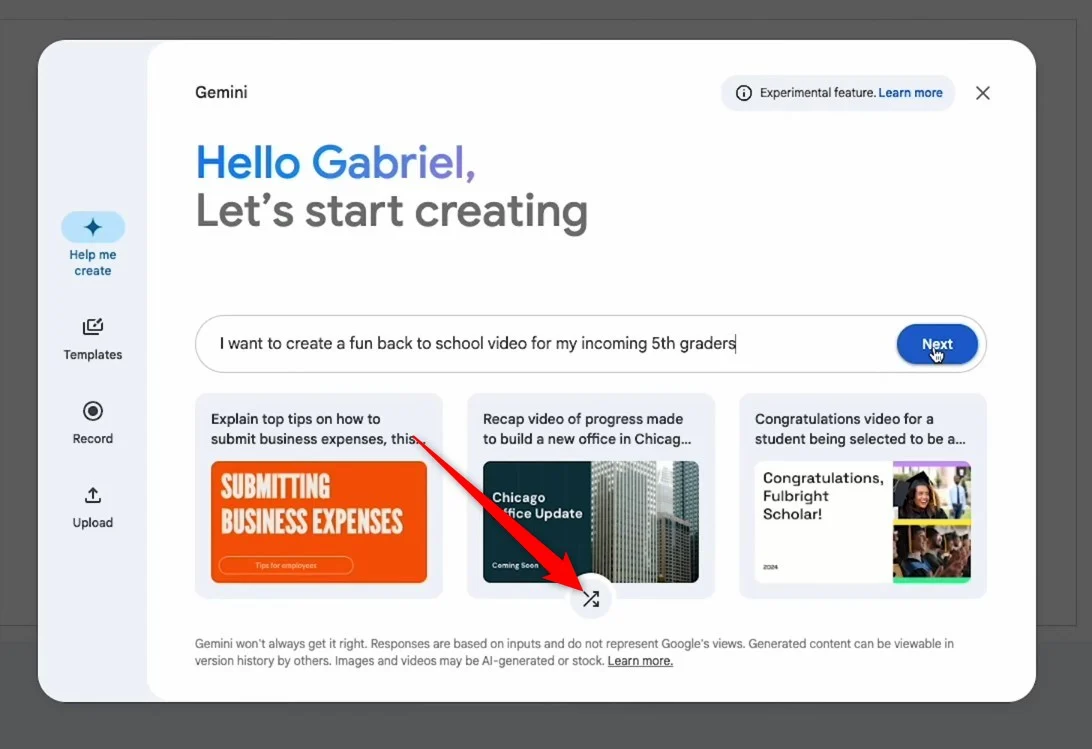
- 一旦您對所給予的提示感到滿意,請點擊「下一步」 。
- 您將看到多張投影片,您可以根據自己的喜好進行編輯或重寫提示以產生新的大綱。按一下“下一步” 。
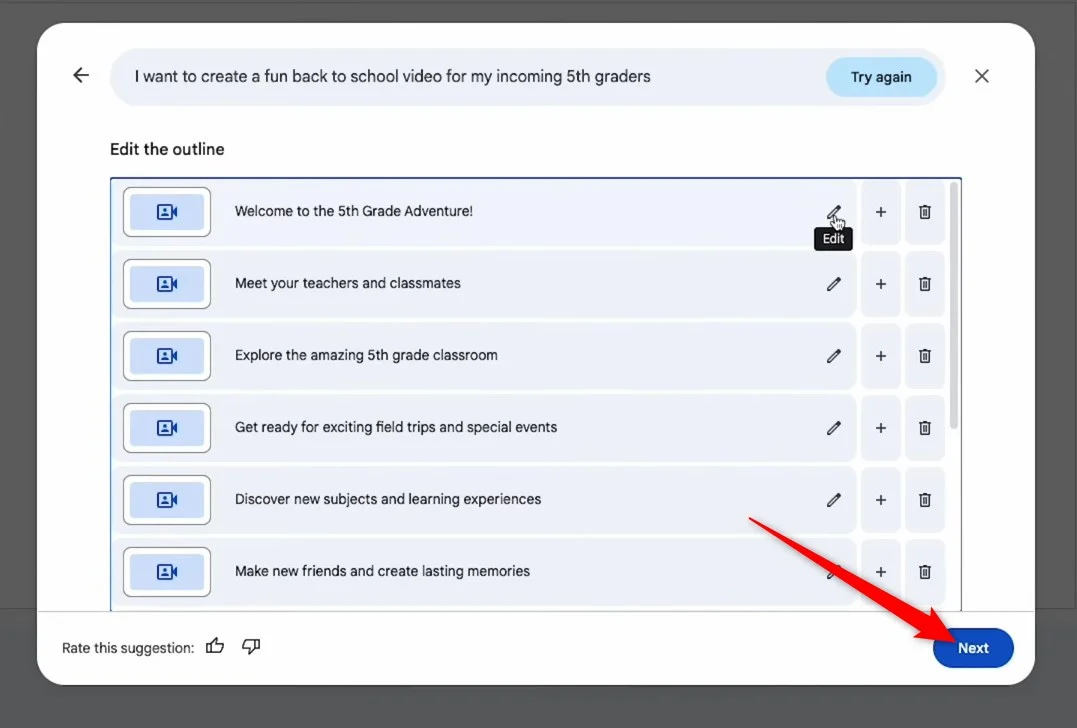
- 您將看到多個設計模板可供選擇。
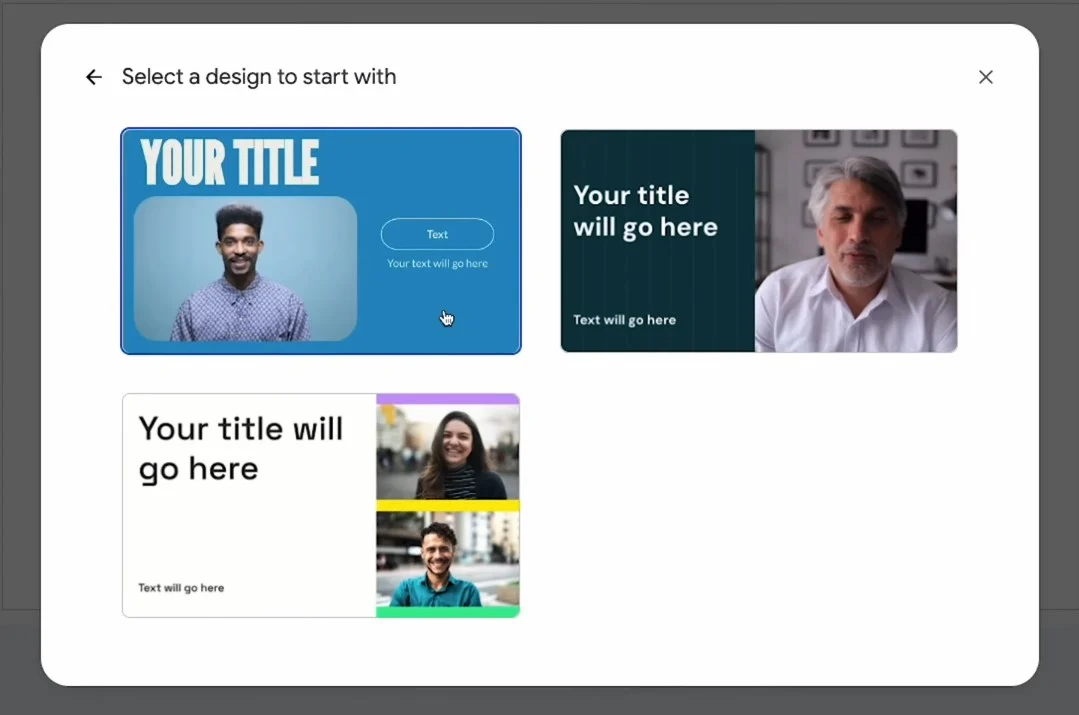
- 選擇一個並點擊“建立視訊草稿” 。
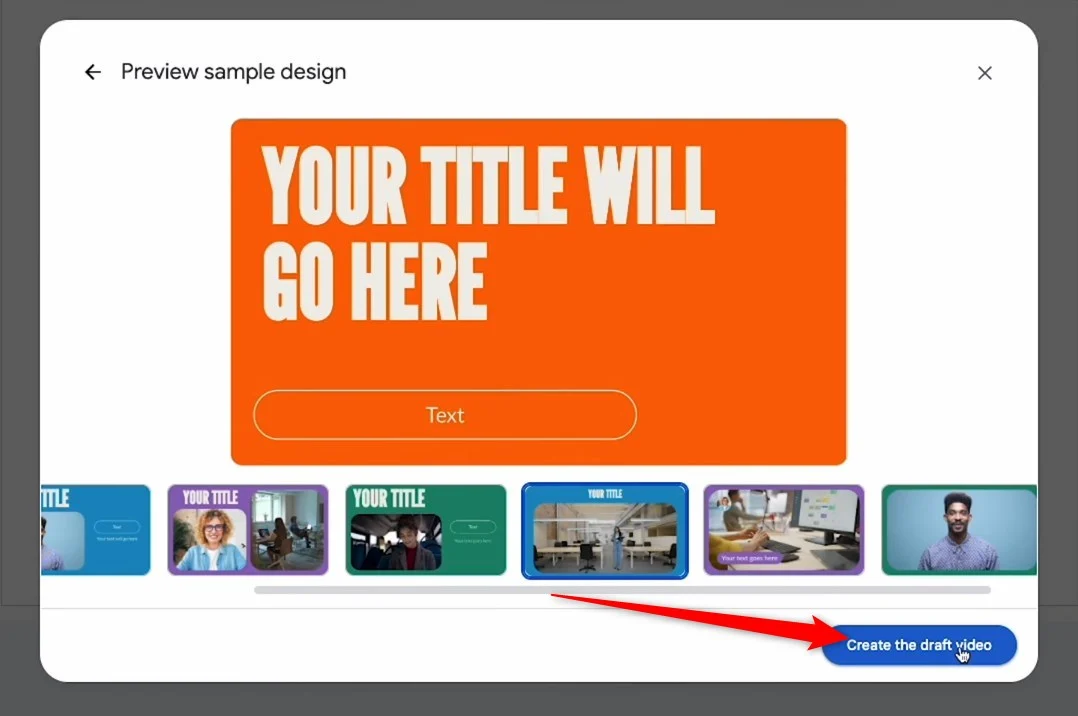
- 您的影片將被創建,您可以根據需要進一步添加或自訂元素。
2. 使用模板
- 在瀏覽器上啟動Google Vids 。
- 在左側,按一下「範本」 。
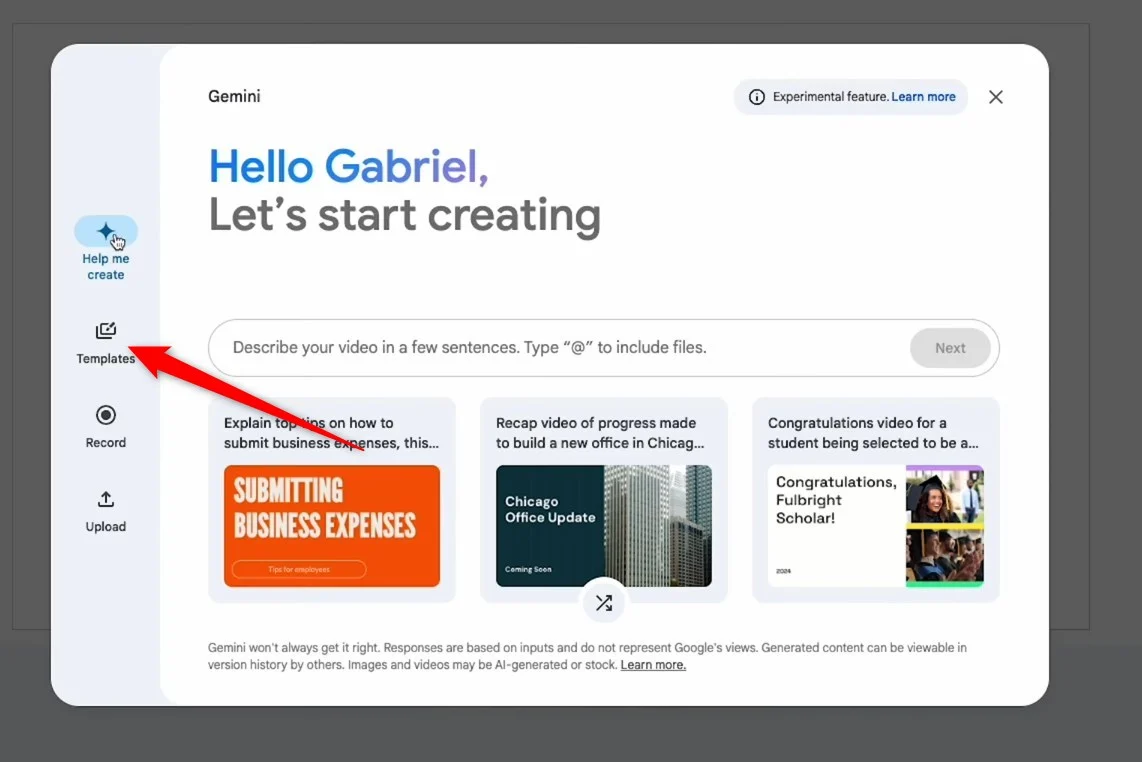
- 從50 個可用選項中選擇一個範本。
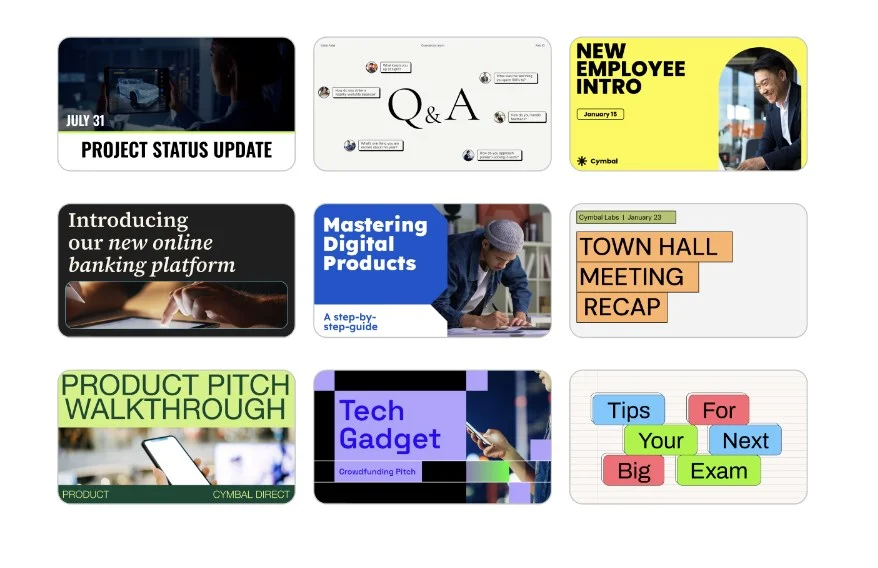
- 您可以選擇將範本輸入到單一場景或所有場景中。
- 您可以透過導覽至「場景」>「背景」>右鍵點選「畫布」並選擇「背景」來選擇變更場景的背景。
3.錄製視頻
- 在瀏覽器上啟動Google Vids 。
- 從 Gemini 視窗的左側邊欄中選擇「錄製」 。
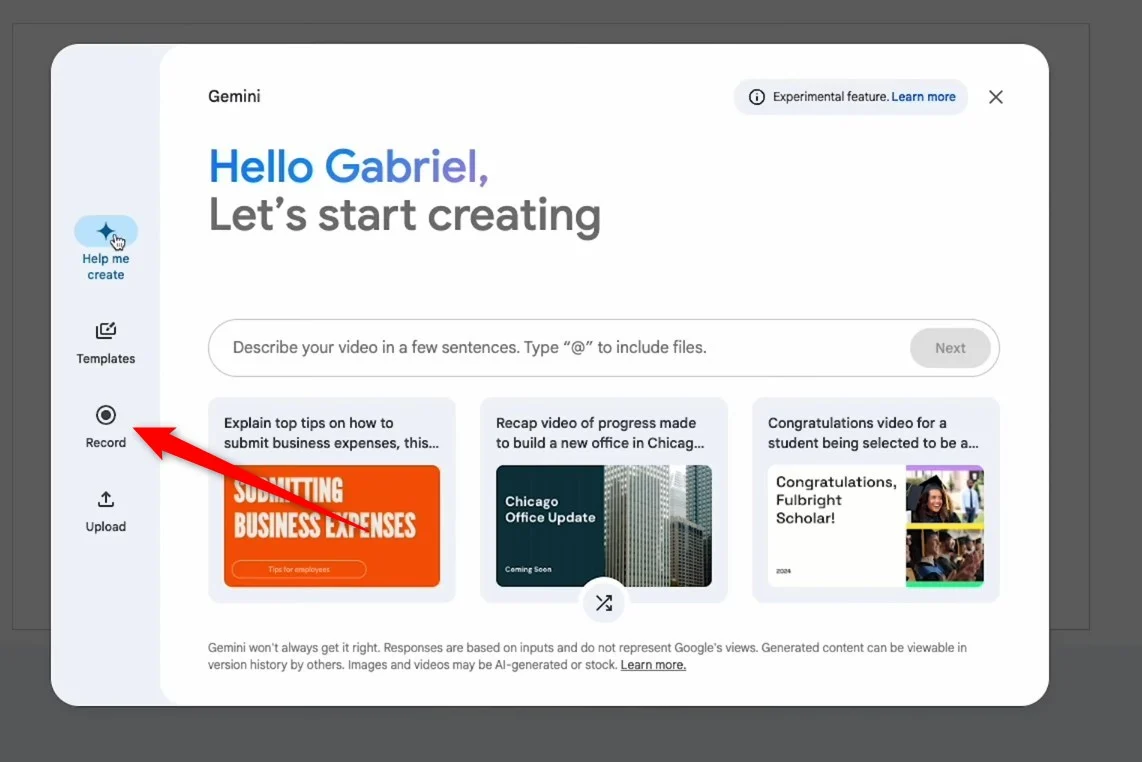
- 按一下「立即錄製」 ,然後選擇「開始」 。
- 如果您對錄音感到滿意,則需要按一下「插入」 。如果您想重試,可以按一下「重新啟動」 。
- 新增錄音後,您可以根據需要對其進行自訂。
4.上傳您自己的內容
- 在瀏覽器上開啟Google Vids網站。
- 從左側邊欄中選擇上傳。
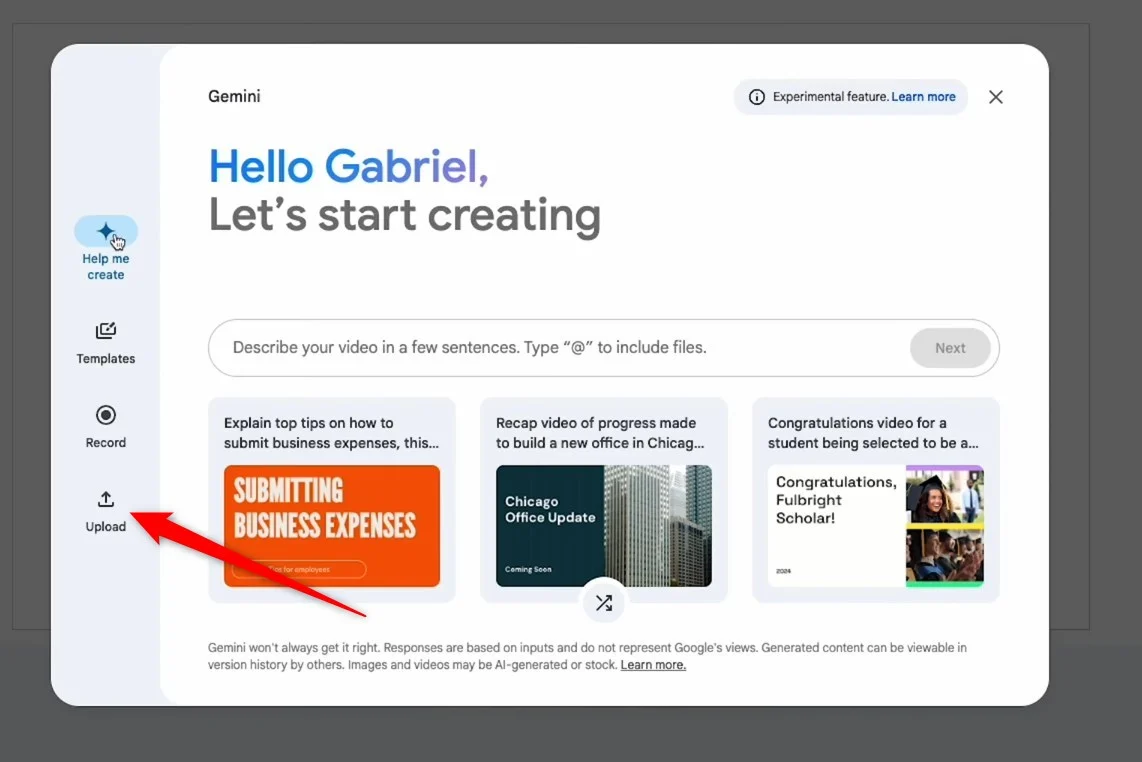
- 按一下「瀏覽電腦」 ,然後上傳您想要開始使用的檔案。
- 添加影片後,您可以進一步自訂它。
哪些元素可以客製?
- 您可以錄製旁白或影片剪輯並將其新增至您的 Google Vids 影片。您可以使用 Gemini AI 產生旁白。
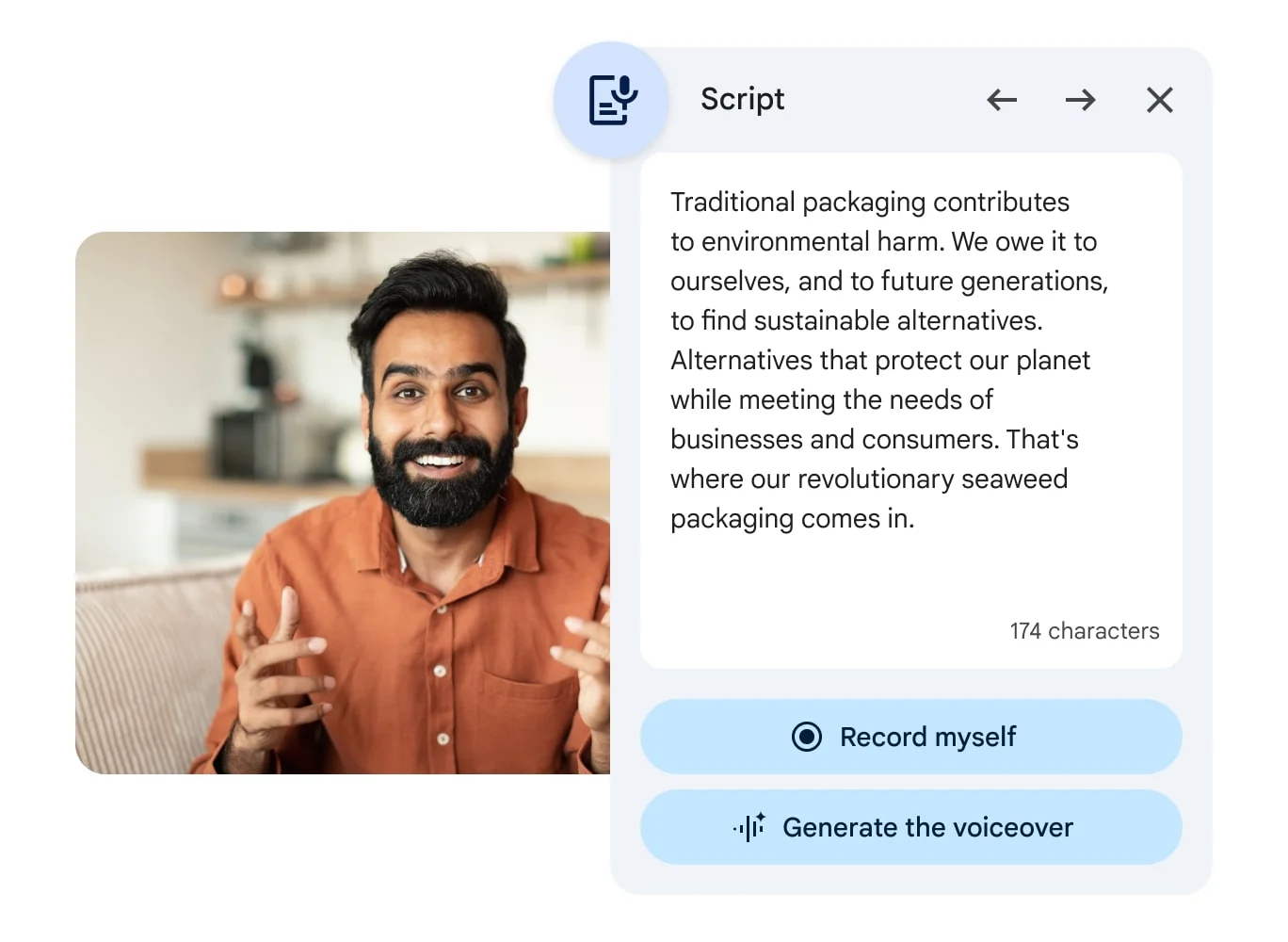
- 也可以選擇在影片中添加音樂和聲音效果。
- Gemini AI也可用於產生與影片主題相關的AI影像,以增強其視覺吸引力。
- 有一個巨大的庫存圖像和剪輯庫,可用於編輯使用 Google Vids 生成的影片。
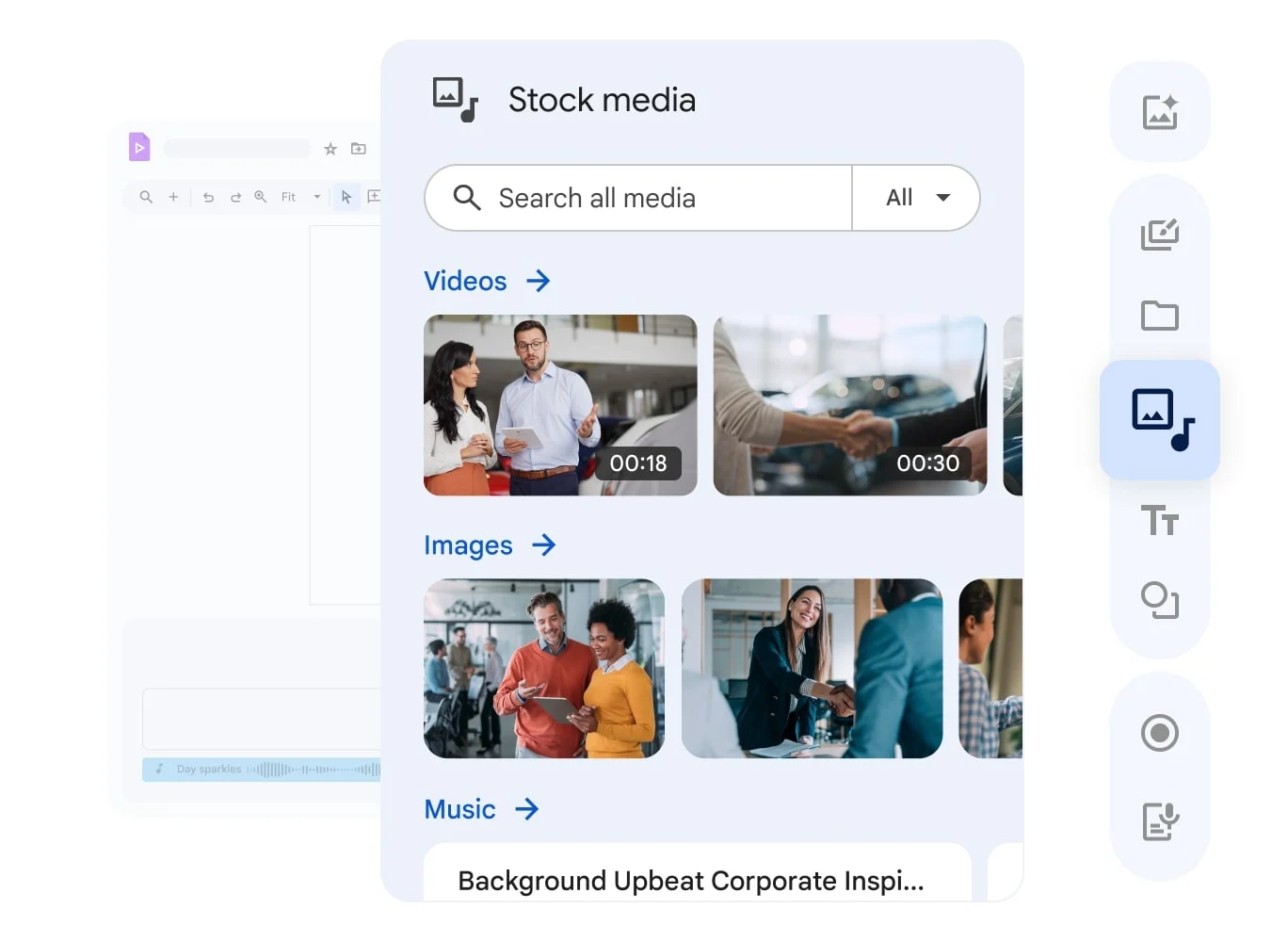
- 您可以使用您的影片、聲音或媒體並將其添加到使用 Google 影片產生的影片中。
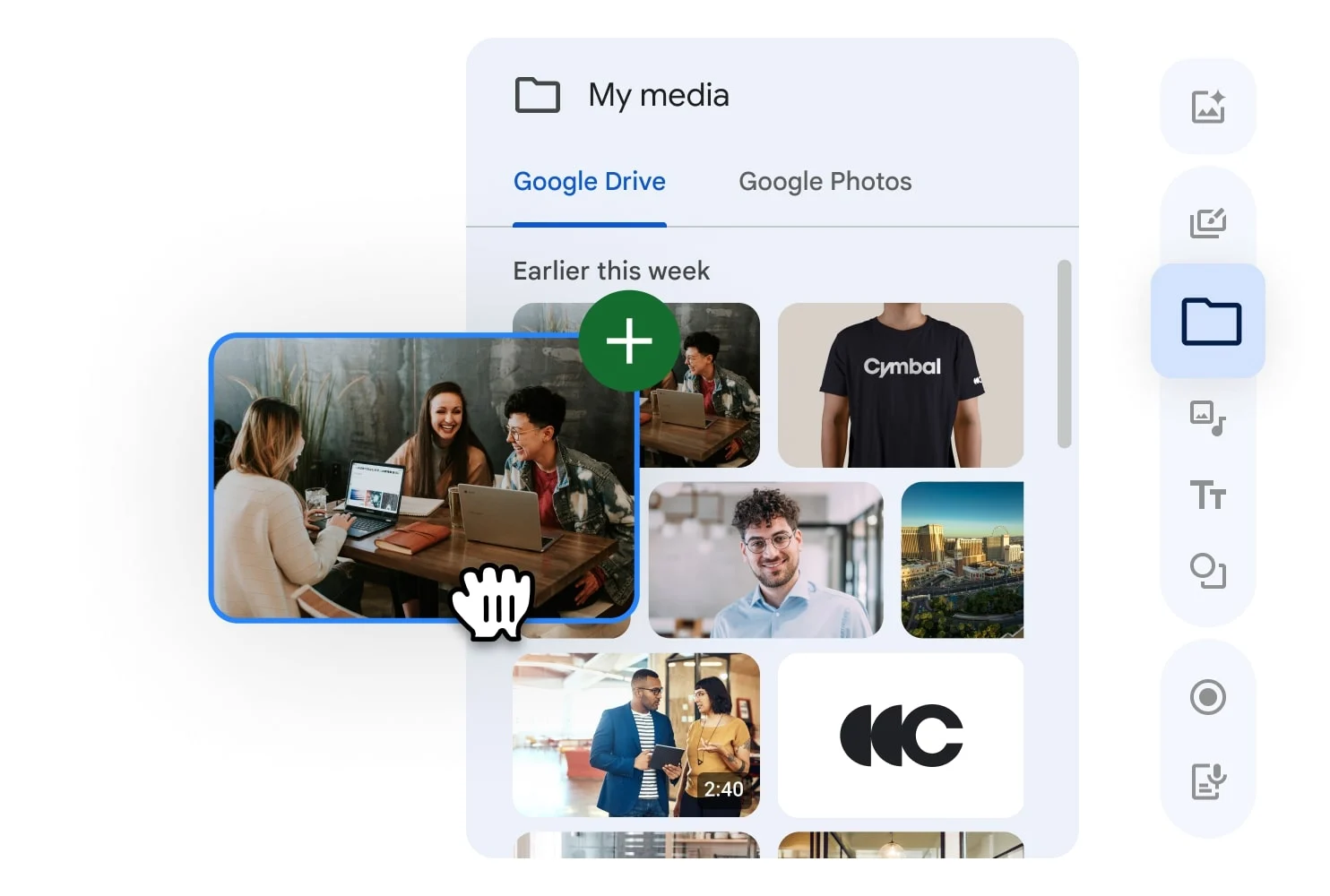
- 您可以選擇添加文字、線條和形狀,為您的影片增添有趣的色彩。
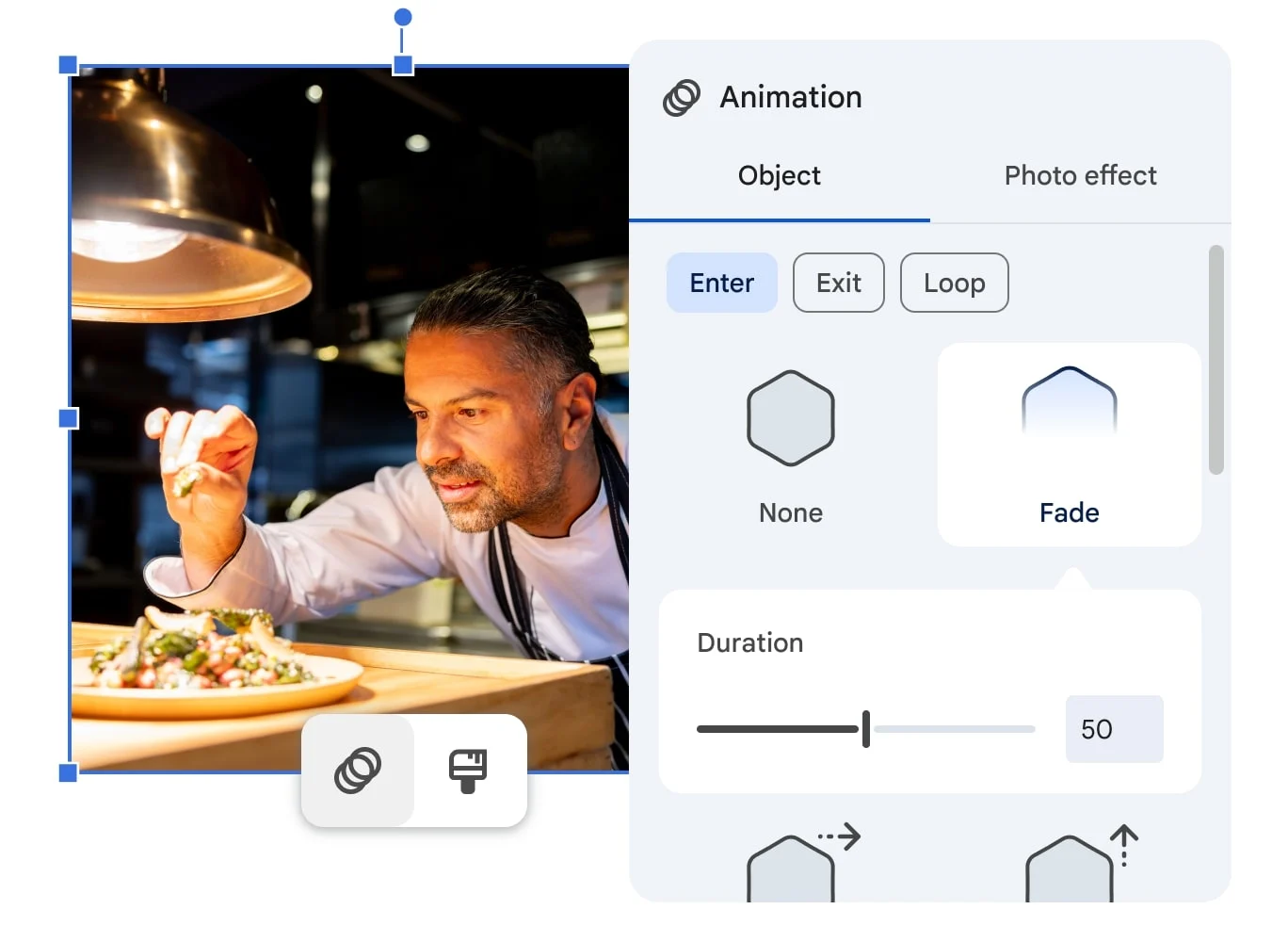
編輯完影片後,您可以將其作為 Google 影片檔案、Google 雲端硬碟中的 MP4 或下載後的 MP4 與您的團隊或朋友分享。使用者可以使用其個人、工作或學校帳戶查看或編輯共享的 Google Vids 影片(需要管理員權限)。影片的創建者可以選擇允許用戶評論或編輯。
誰可以使用 Google 影片?
Google Vids 的工作原理類似於 Google 提供的另一套協作工具。 Google 影片有多種用例,以下列出了其中一些用例:
- 團隊可以使用它來創建有關產品的解釋影片。如果有任何變化,可以透過切換影片中的場景來輕鬆製作新影片。
- 最高層可以產生影片來與較低階層的員工聯繫,並向他們通報全公司範圍內的新變化。
- 銷售團隊可以用它來解釋活動回顧或活動更新。
- 專案團隊可以協作完成一項任務,並使用它來分享會議中的見解或回顧它們。
最後的想法
總而言之,Google Vids 是一款功能強大的 AI 影片產生工具,可協助企業和學校簡化影片製作。透過與文件、投影片和表格等 Google Workspace 工具無縫集成,使用者可以將有價值的數據和資訊添加到影片中,並進行分享以與觀眾互動。您可以透過添加媒體並使用 AI 生成內容來進一步增強您的內容,以滿足不同的需求。 Google 也為 Google 幻燈片提供了「演講者聚光燈」功能,可讓您將網路攝影機來源或 Meet 影片直接嵌入到簡報中。您也可以使用生成式 AI 在 Google 幻燈片中使用 Duet AI 建立圖像。
