如何在 Mac 上設定和使用 Image Playground
已發表: 2024-12-26如今,人工智慧圖像生成變得非常流行,有許多工具可用於創建逼真的圖像。三星和谷歌等大型智慧型手機公司正在添加先進的人工智慧來在其設備上產生圖像。同時,在推出最佳影像生成人工智慧的競賽中,蘋果似乎有點落後,但經過很長一段時間後,隨著macOS Sequoia 15.2 的推出,蘋果已經準備好抓住人工智慧產業並產生巨大影響。
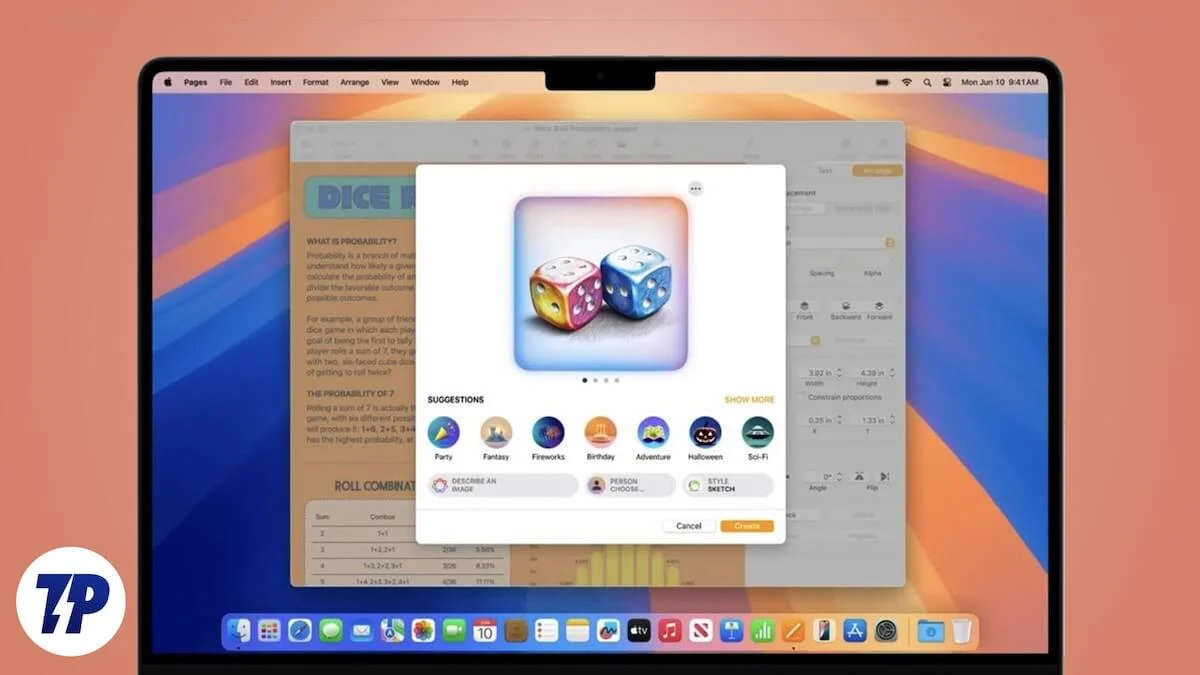
新的更新帶來了許多令人興奮的人工智慧功能,包括 Image Playground。該工具可協助您使用不同的提示產生影像,甚至可以使用裝置中的照片產生 AI 影像或頭像。我自己用過,感覺真的很好玩,很刺激!
如果您也想在 Mac 上試用 Image Playground,請不要再等了。在本文中,我將解釋使用 Image Playground 之前需要了解的所有信息,例如 Image Playground 是什麼、它的功能、使用它的要求以及如何設定它。
目錄
Mac 上的 Image Playground 是什麼?
Image Playground 是 Apple 自己的生成式 AI 工具,可讓您使用自訂提示或 Apple 策劃的建議來產生映像。您甚至可以使用現有圖像來創建獨特的 AI 生成版本。
雖然網路上已經有無數的人工智慧圖像生成器,但蘋果已經脫穎而出。圖像背景提供了一個用戶友好的介面,可讓您添加提示來為真人照片創建特定的背景、服裝或獨特元素。
此外,結果目前僅限於類似卡通的圖像。許多產生的影像沒有切中要害,無法與提示完全一致,導致結果時好時壞。然而,蘋果透過提供廣泛的修改選項來彌補這一點。例如,如果您對任何生成的角色的髮型不滿意,您可以根據 Apple 的建議添加帽子。眼睛不滿意?添加眼鏡以改善外觀。
在 Mac 上使用 Image Playground 的要求
如果您想在 Mac 上使用 Image Playground 應用程序,可以透過一些清單來解鎖 Apple 最新的 Image Playground。
- 您必須擁有配備 M1 晶片或更高版本的裝置才能在 Mac 上使用 Image Playground 和其他 Apple Intelligence 功能。
- 若要在 Mac 上使用 Image Playground,請確保您的裝置已更新至 macOS Sequoia 15.2。
- 更新到 macOS 15.2 後,您需要將語言變更為英語(美國)或澳洲、加拿大、愛爾蘭、紐西蘭、南非或英國的在地化英語。 Apple 也建議將您的區域設定為其中之一。以下是更改 Mac 上的語言和區域的方法。
- 最後,前往“系統設定”中的“Apple Intelligence 和 Siri”,並確保將“Siri 語言”設定為其中任何一個。
注意:選擇其中任何一個並不意味著您可以隨機選擇一個。您可以選擇其中任何一種,但必須確保選擇語言或區域後,各處應用相同的語言和區域。例如,您需要為 Mac 設定相同的語言和區域,並為 Siri 語言設定相同的語言和區域。
如何在 Mac 上設定 Image Playground?
在 Mac 上設定 Image Playground 應用程式非常簡單。如果您已更新至 macOS Sequoia 15.2,該應用程式將自動安裝在您的裝置上。
- 之後,打開應用程式。如果它在 Dock 上可見,請按一下它。否則,打開 Launchpad 並選擇要啟動的應用程式。
- 一旦啟動 Image Playground,系統就會提示您一條通知 - 按一下「設定」。
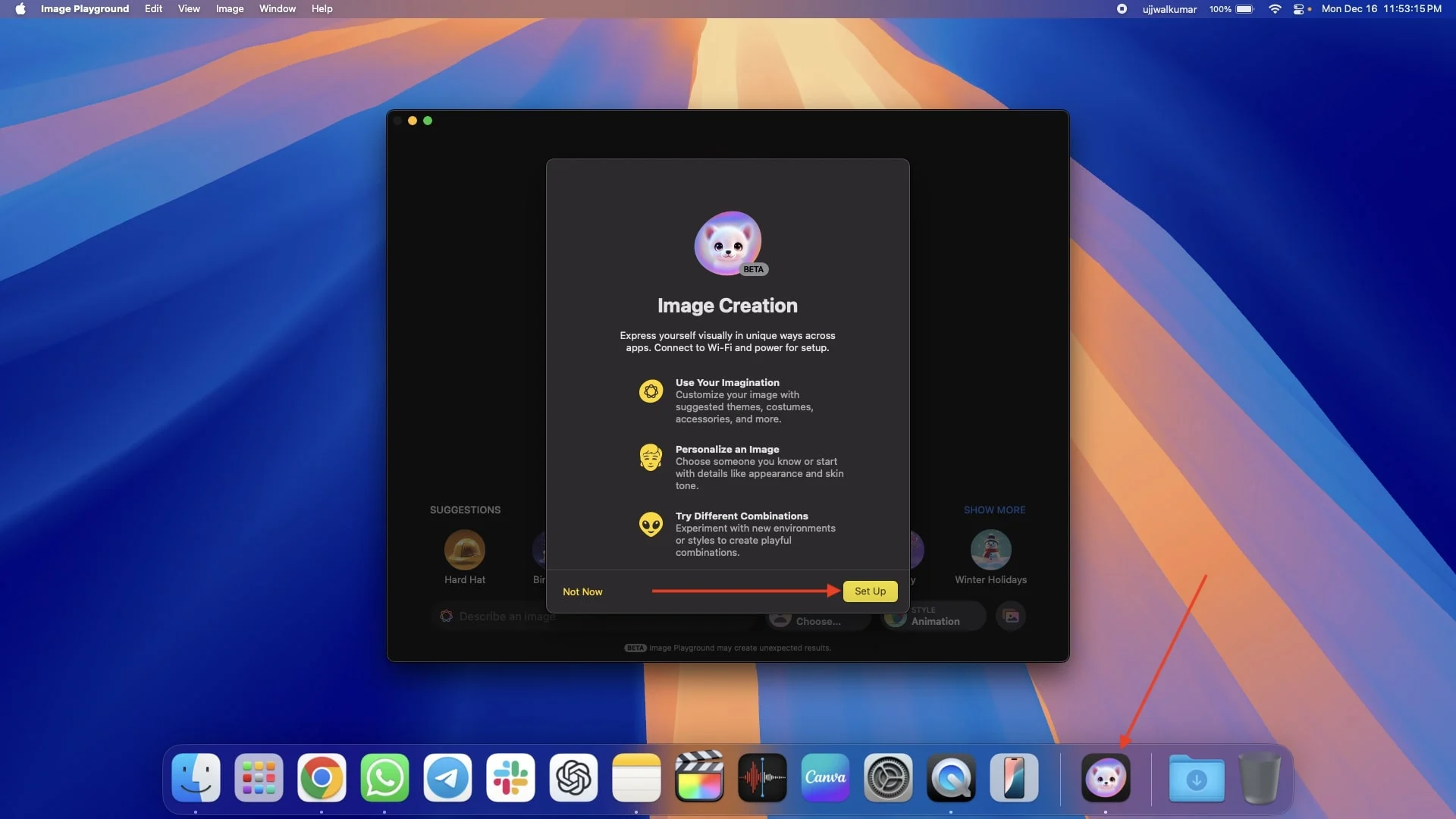
- 一旦您點擊“設定”,就會出現另一個通知,表示當 Image Playground 可用時您將收到通知 - 點擊“完成”。
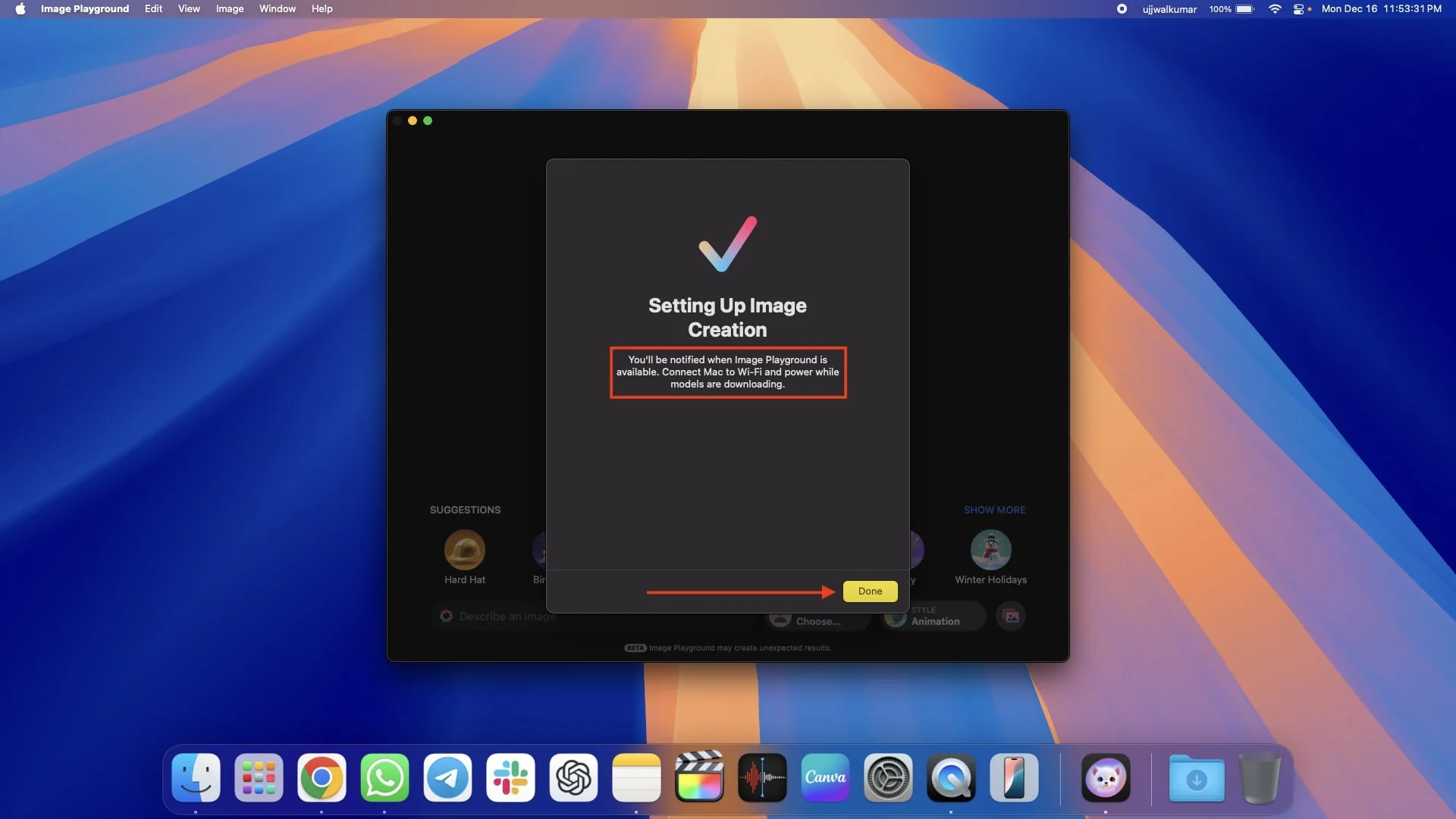
- 之後,您可能需要等待一段時間。一旦 Image Playground 可用於您的 Mac,您就會收到通知。
- 再次開啟 Image Playground。當應用程式啟動時,螢幕上會彈出一些應用程式資訊 - 點擊“繼續”繼續。
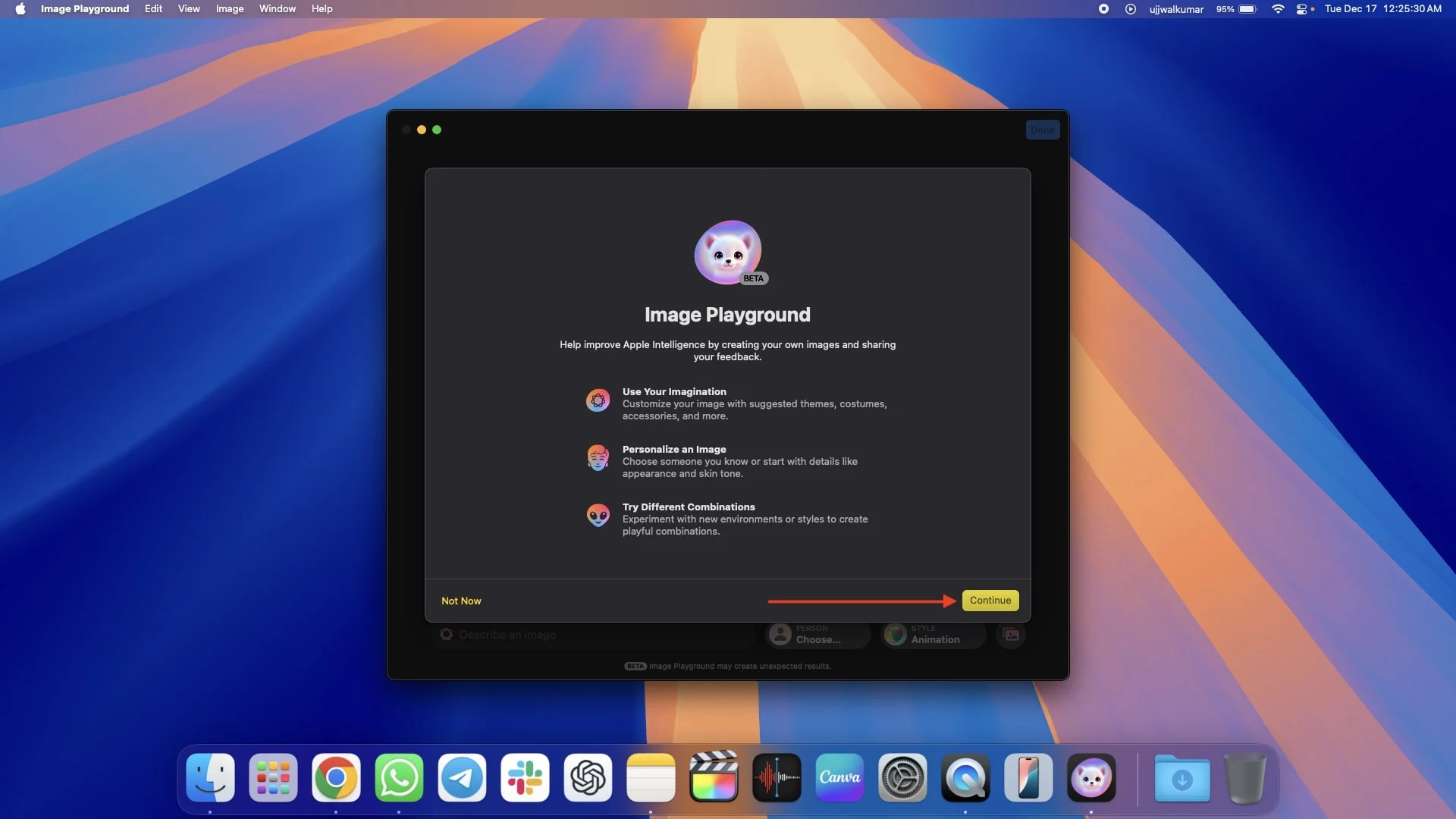
如何在 Mac 上使用 Image Playground
我想您已經在設備上設定了 Image Playground 應用程序,所以請繼續打開它。現在,有四種使用該應用程式建立 AI 圖像的方法,我已將所有這些方法包含在下面的不同部分中。
第一個是您只需輸入提示即可建立圖像,以產生基於描述的圖像。您可以使用 Apple 對主題、服裝和地點的建議。另一種選擇是從照片應用程式中建立人物的人工智慧頭像,或使用現有照片產生新照片。
更令人興奮的是,Apple 讓您可以將提示、Apple 建議和人員同時結合起來,為您提供更多的創作自由。
我還分享了有關如何保存和共享圖像、可以創建的圖像類型以及自定義選項的詳細信息,因此請務必仔細閱讀以了解所有內容。
使用提示建立 AI 影像
請依照下列步驟,根據提示建立 AI 影像。
- 開啟圖像遊樂場應用程式。
- 在底部,您會看到一個描述圖像的框。輸入您的提示 - 任何您想要產生圖像的內容。
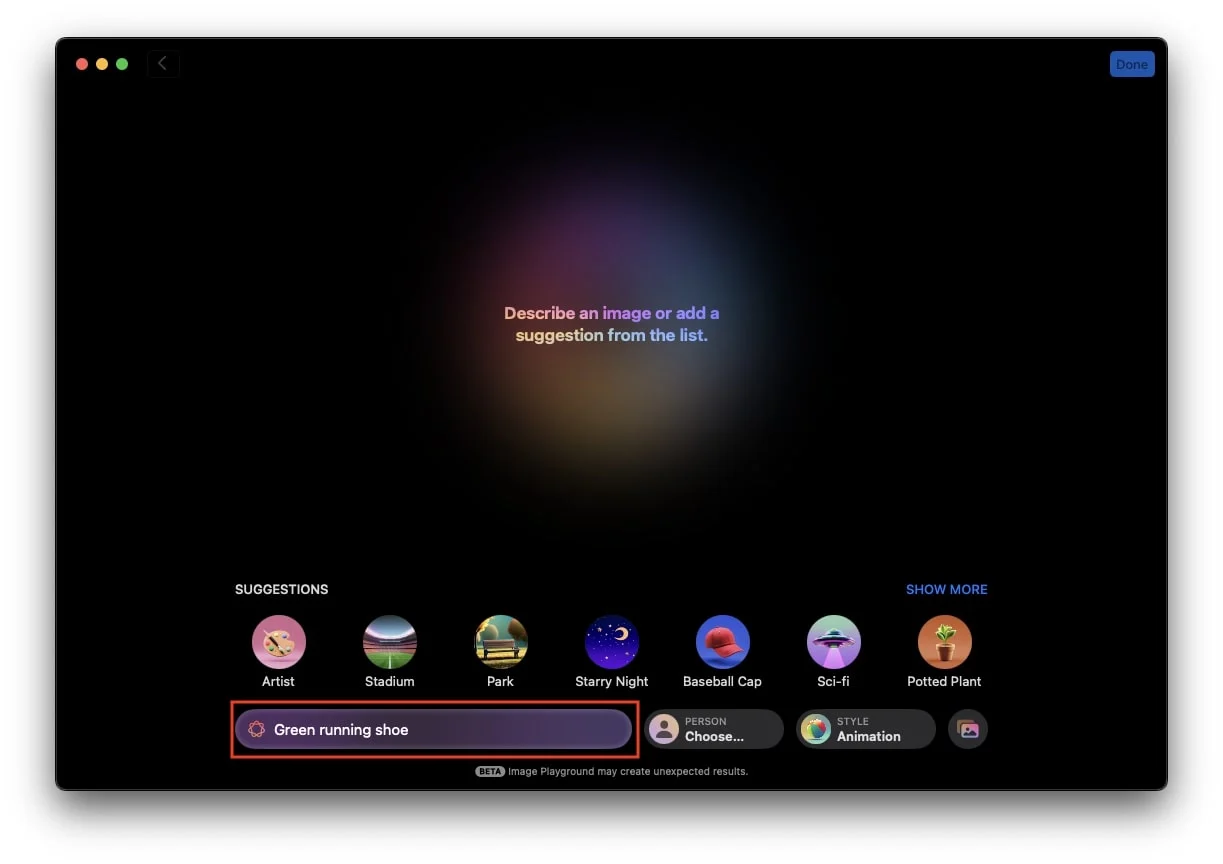
- 點擊回車鍵,應用程式將開始根據您的提示產生圖像。
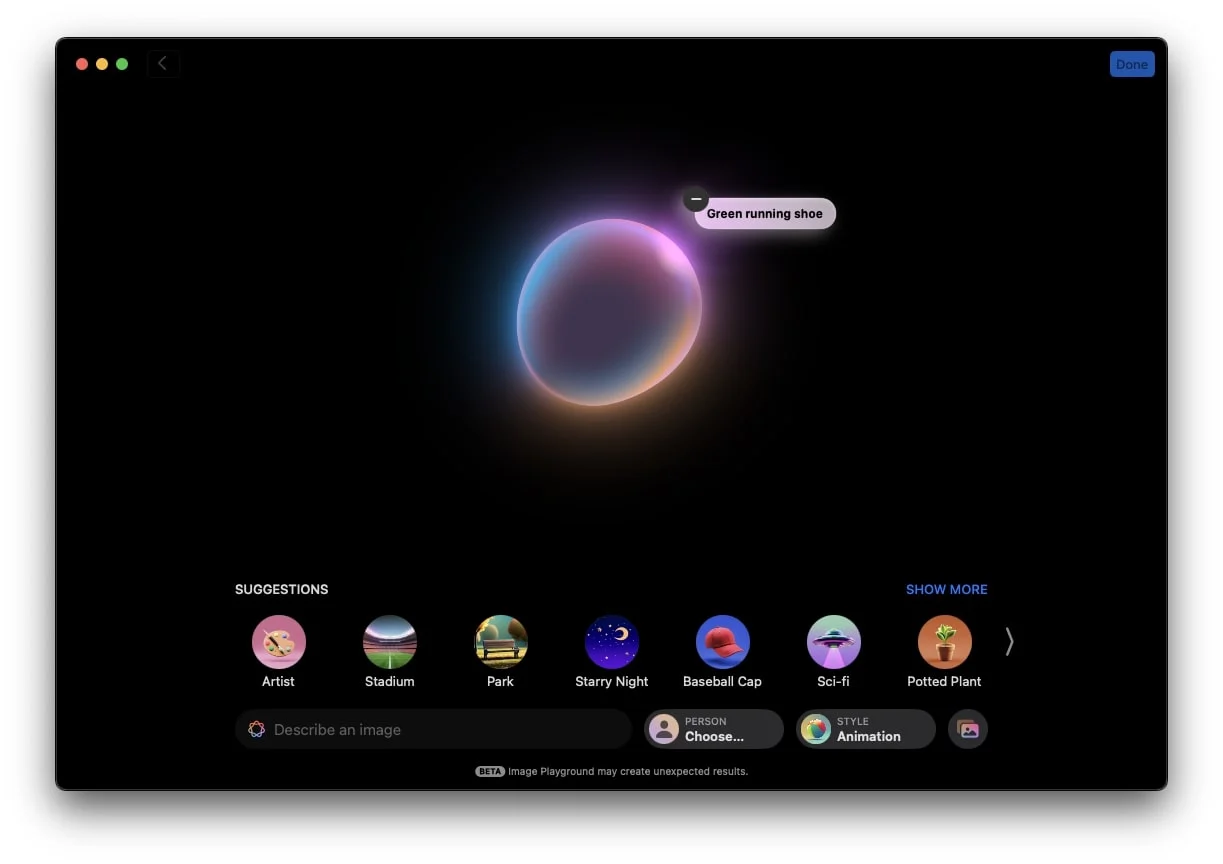
- 建立圖像後,點擊它,然後使用箭頭瀏覽其他生成的圖像。
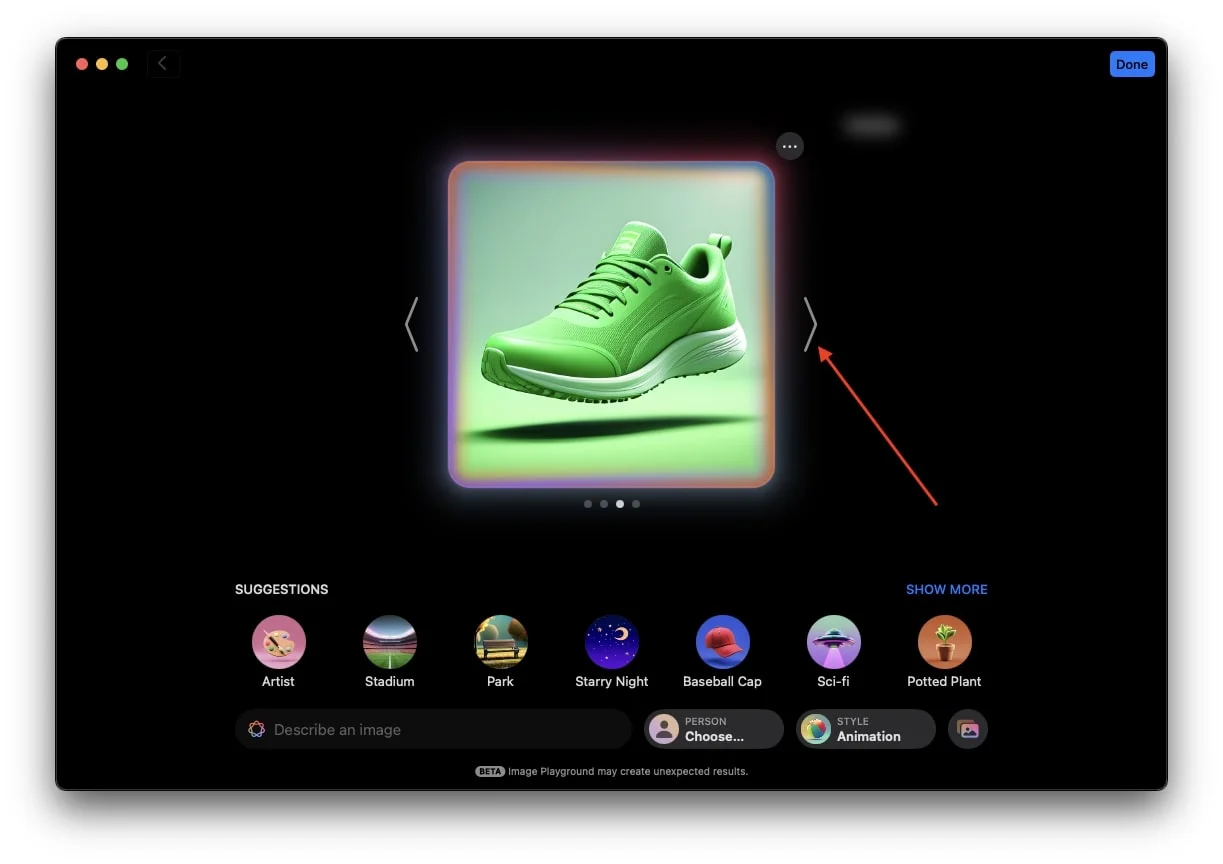
- 如果您對生成的圖像不滿意並想要進行更改,您可以點擊現有提示進行更改,也可以添加新提示以使其達到您想要的方式。
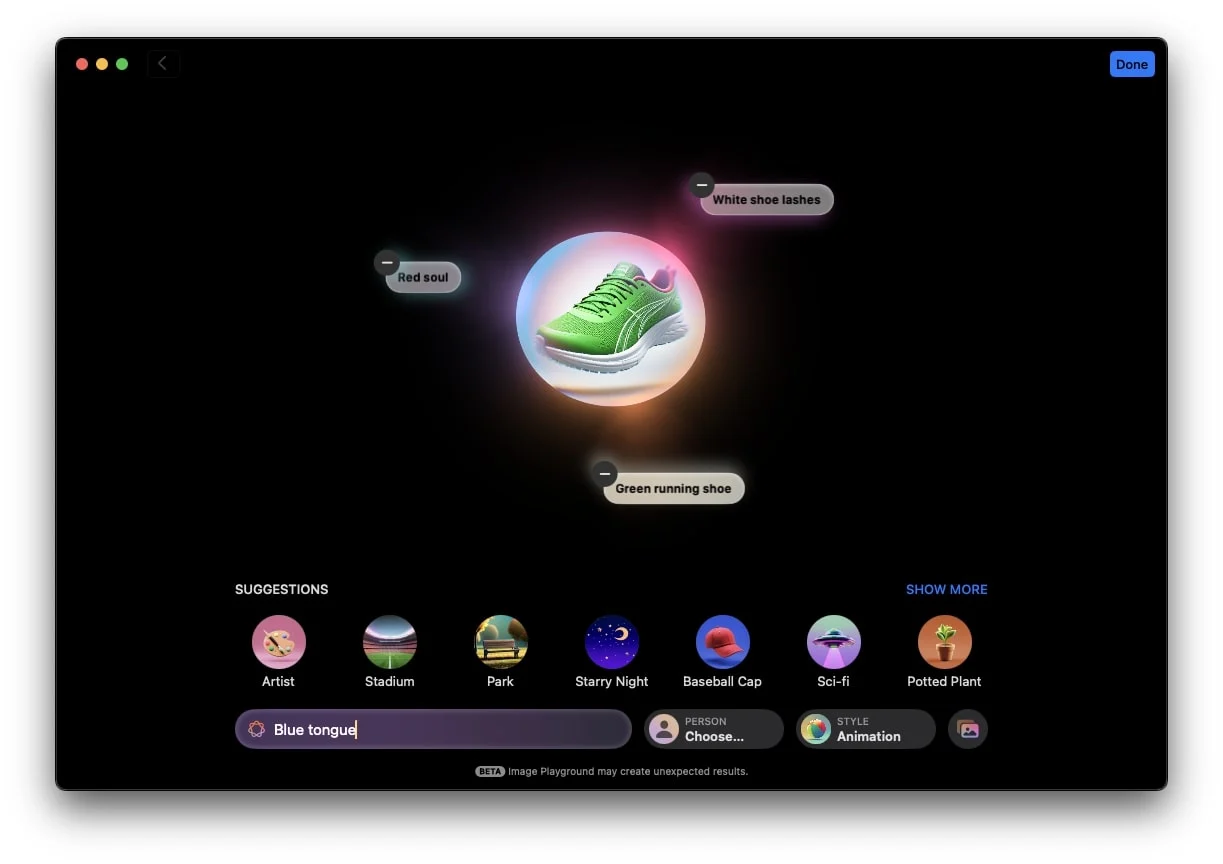
- 如果儘管添加了多個提示,但圖像未達到預期效果,並且您認為刪除一兩個提示可能有助於生成您想要的圖像,只需單擊您想要的特定提示左上角的減號圖標即可消除。
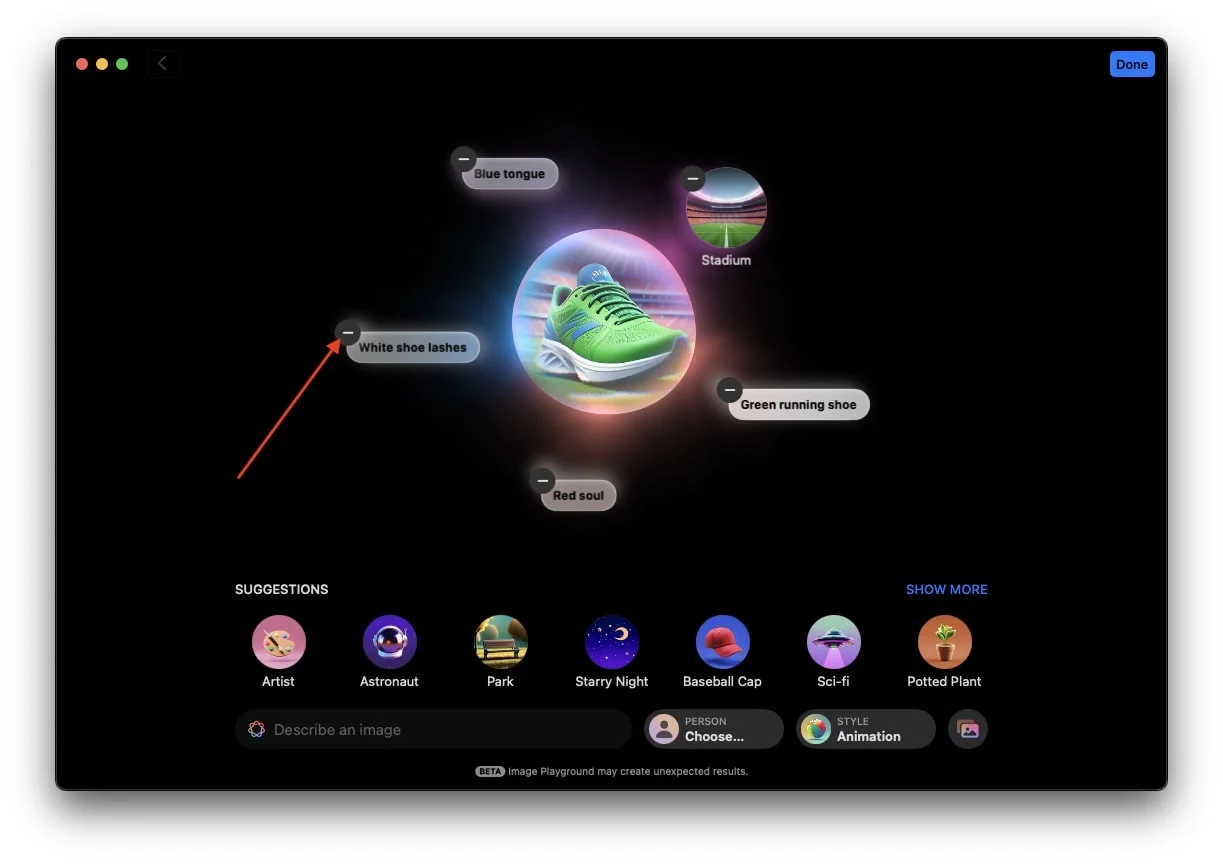
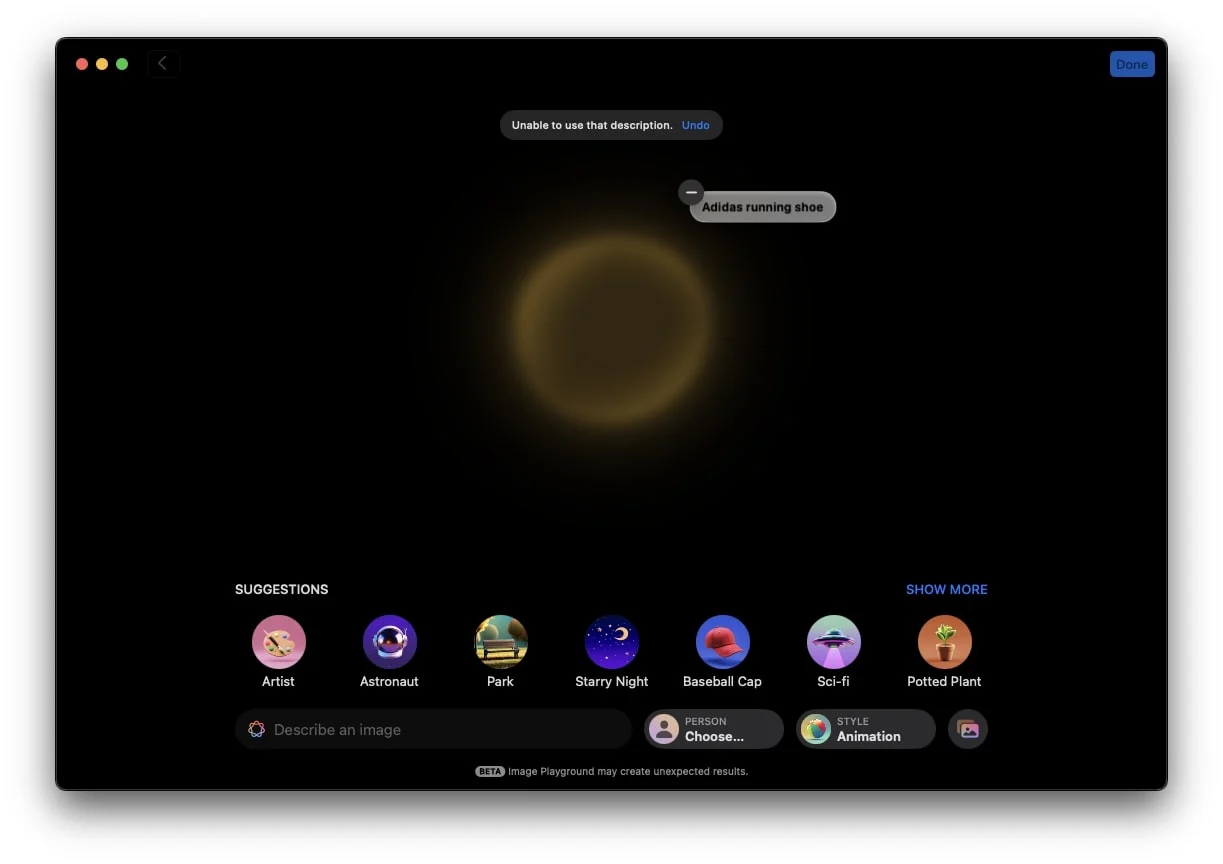
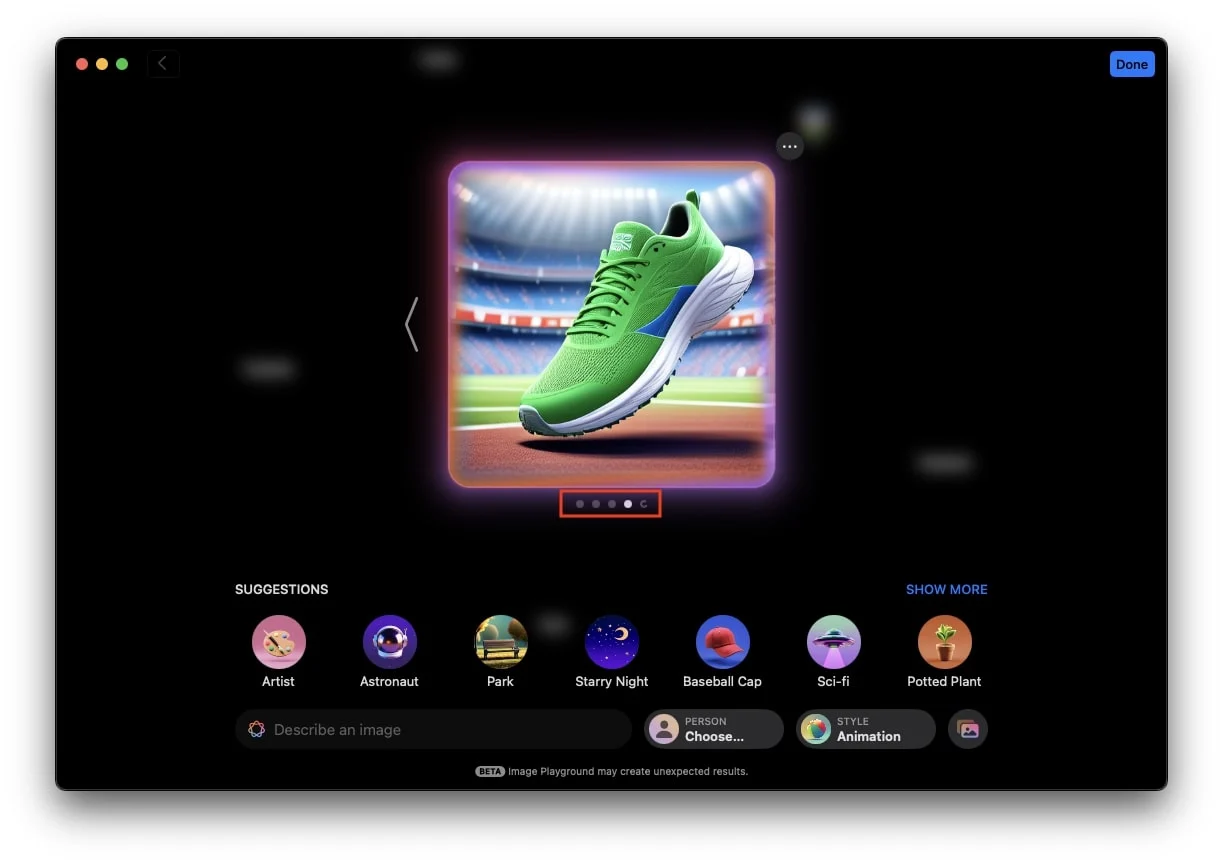
使用 Apple 的建議來創建或增強圖像
您可以訪問應用程式底部的建議欄,您可以在其中找到各種 Apple 類別,例如主題、服裝、配件和地點。每個類別都有子類別,可協助您完善影像。例如,在「地點」下,您將找到「舞台」、「森林」、「城市」、「天空」等選項。
若要使用 Apple 的建議建立圖像,請按照以下步驟操作:
- 點擊 Apple 的任何建議。例如,如果您選擇日落,應用程式將為您創建美麗的日落圖像。
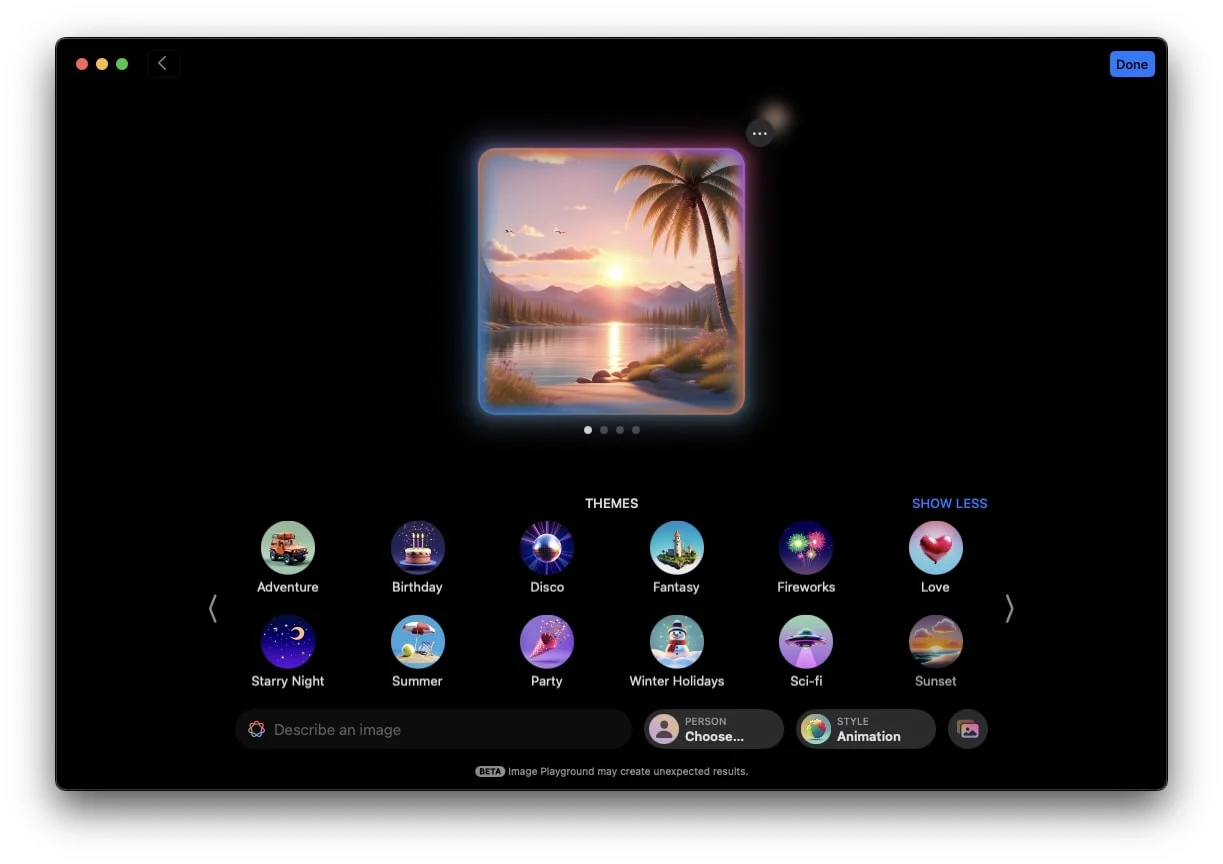
- 如果您想添加更多建議,可以這樣做。例如,您可以添加“跳舞的貓”提示。這將導致在日落背景下放置一隻跳舞的貓的圖像,結合建議和提示。
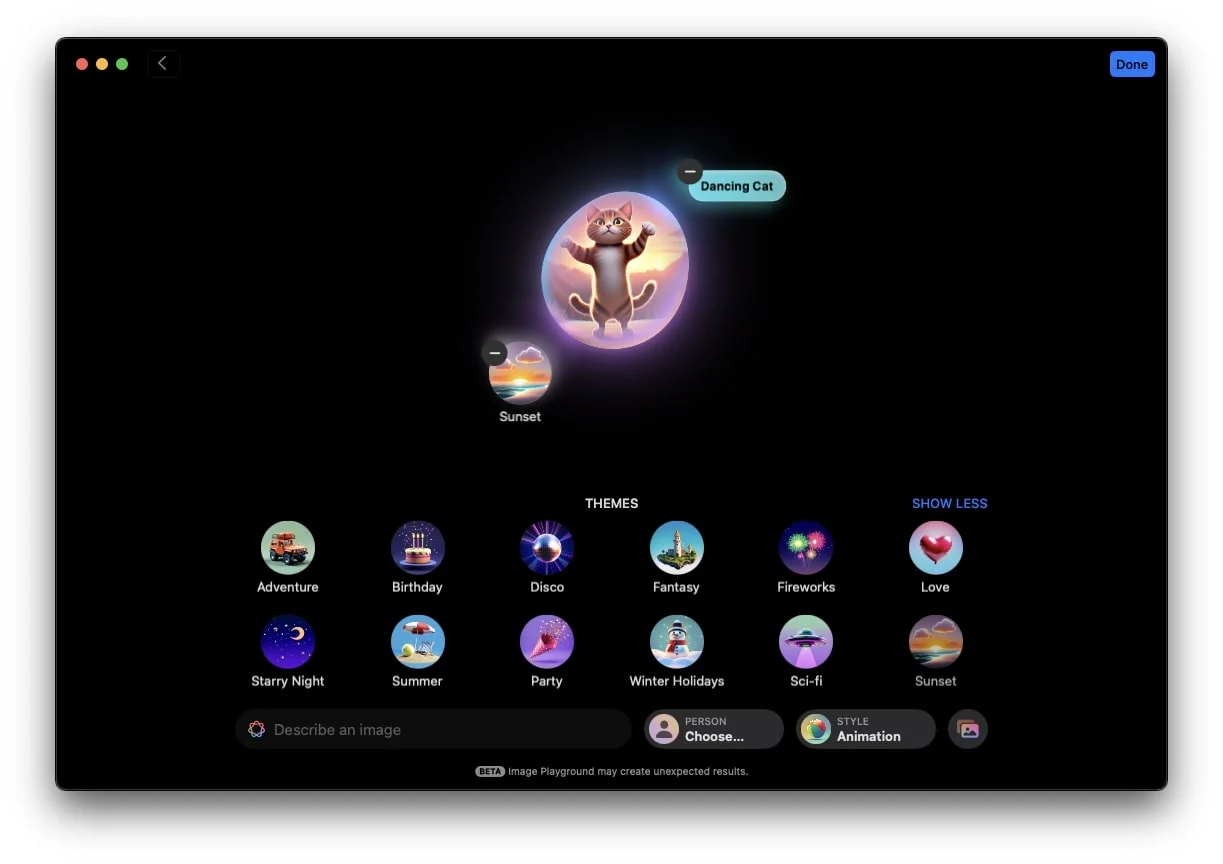
- 或者,您可以選擇僅使用建議來建立圖像,而不添加提示。
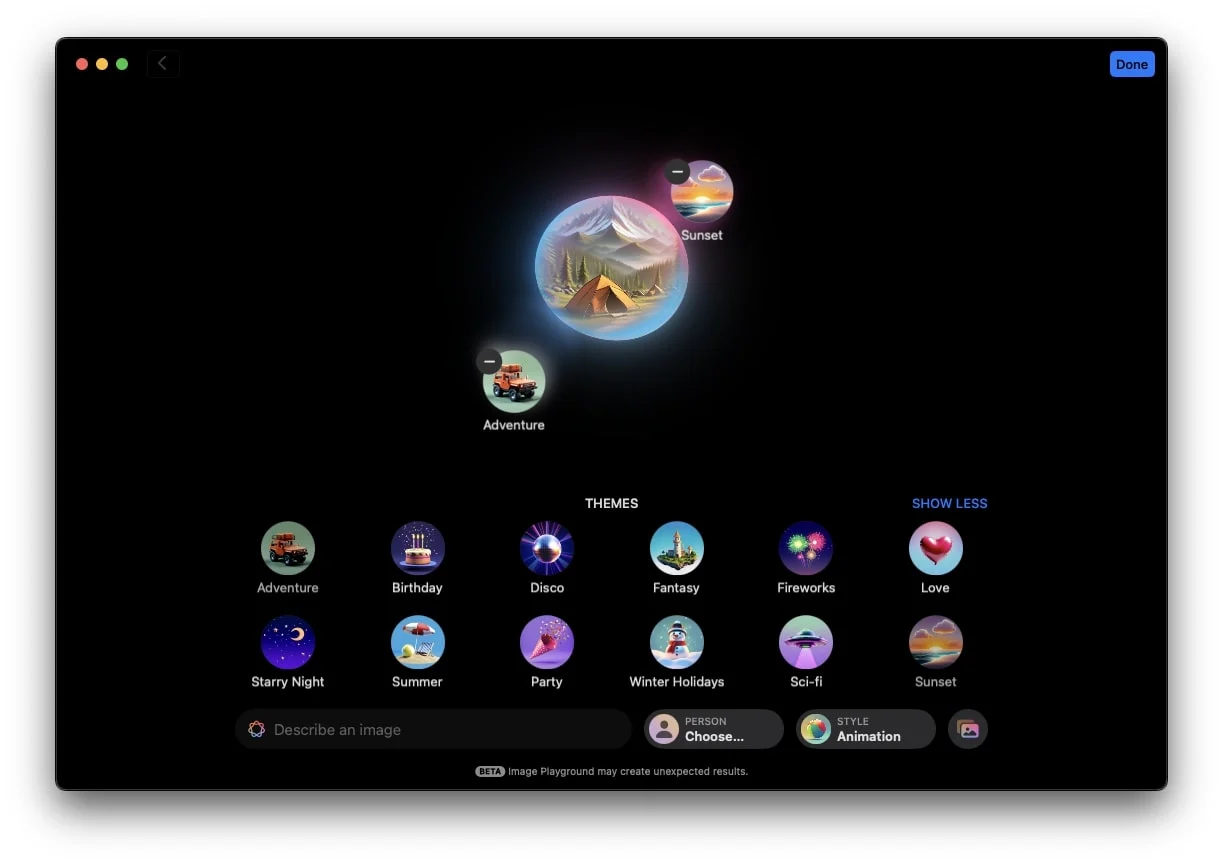
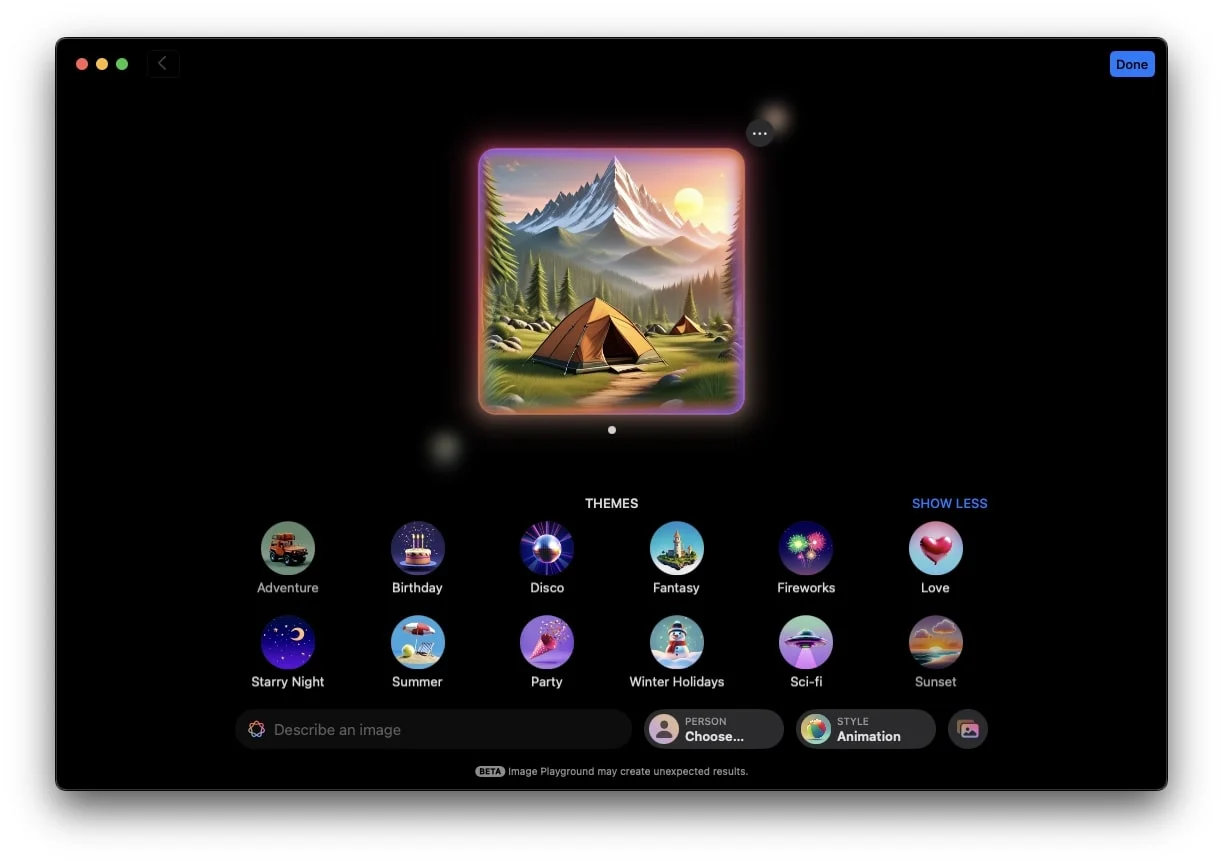

創建人物或照片的 AI 頭像
如果您想建立 AI 頭像或現有照片的 AI 影像,您也可以使用 Image Playground 來完成此操作。這項功能不僅有趣,而且有潛力吸引更多用戶使用蘋果的新人工智慧工具。您可以這樣做:
使用得救的人
該應用程式底部有一個“選擇人員”選項。如果您已在「照片」應用程式中儲存了某個人的照片及其姓名,則透過點擊它,您可以直接選擇該人的照片。這意味著您不必滾動瀏覽凌亂的照片庫即可找到您最喜歡的圖像。您只需點擊“選擇人物”並選擇圖像即可。 Image Playground 將開始建立 AI Avatar。
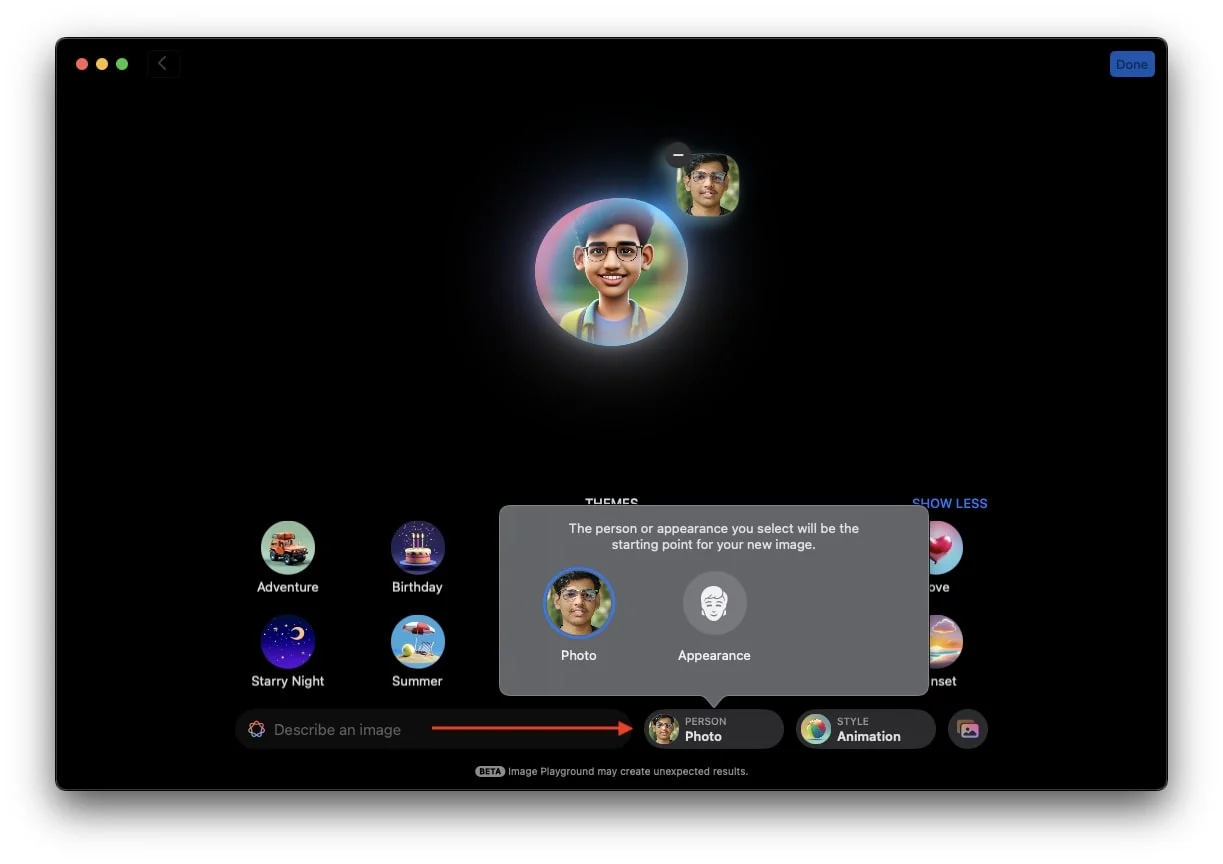
Apple 還允許您同時在照片中添加提示和建議。例如,如果您希望您的頭像穿著太空人服在海灘上使用智慧型手機,您可以這樣做。
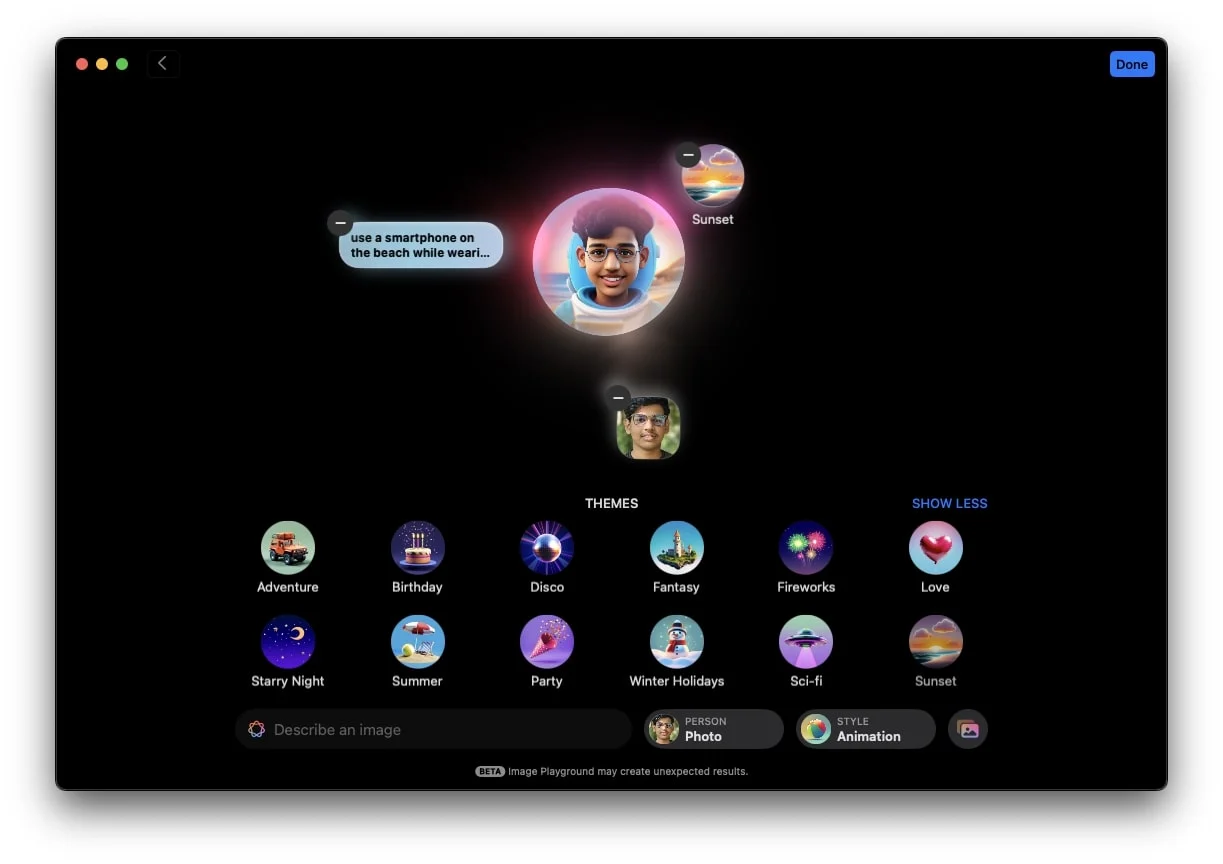
我想我寫的一切聽起來都很有趣,對吧?如果您同意,那麼您現在應該按照這些步驟操作,並檢查當您使用相同的提示時您的頭像是什麼樣子。
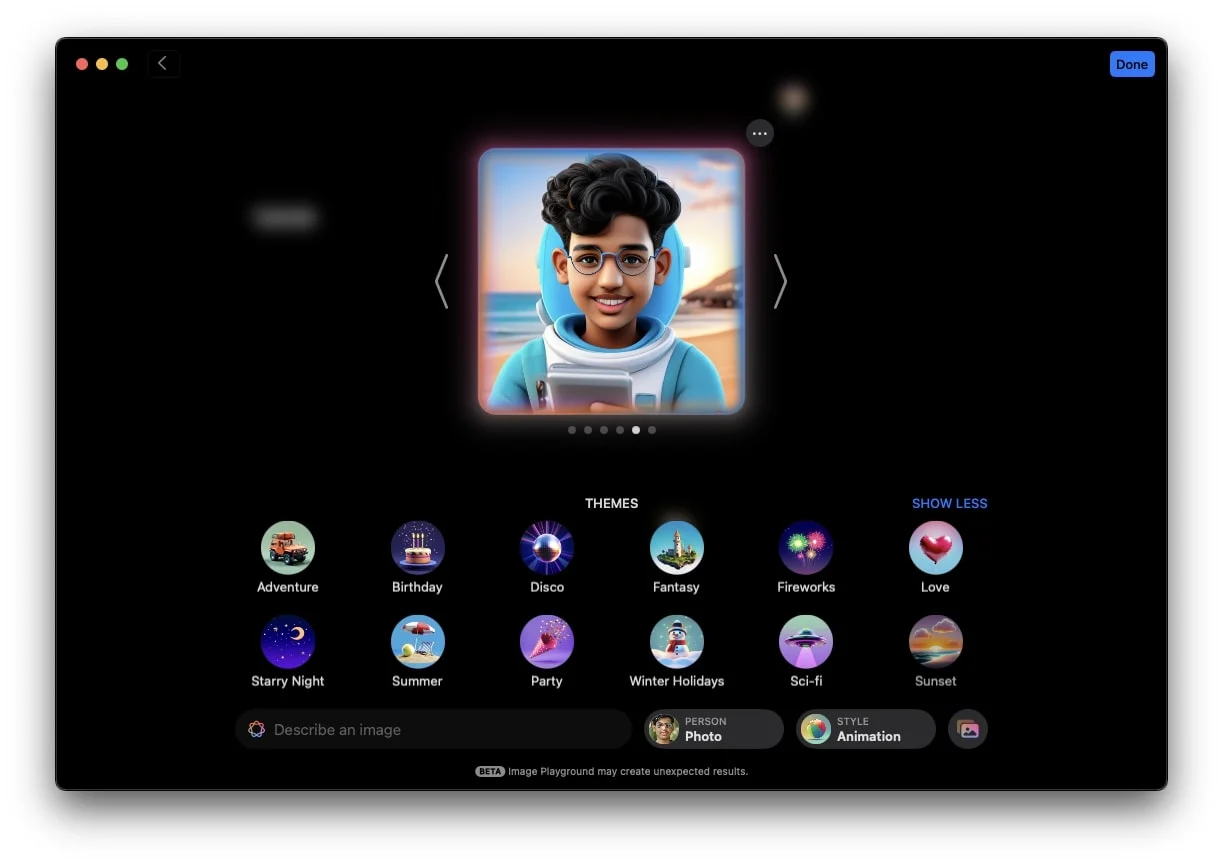
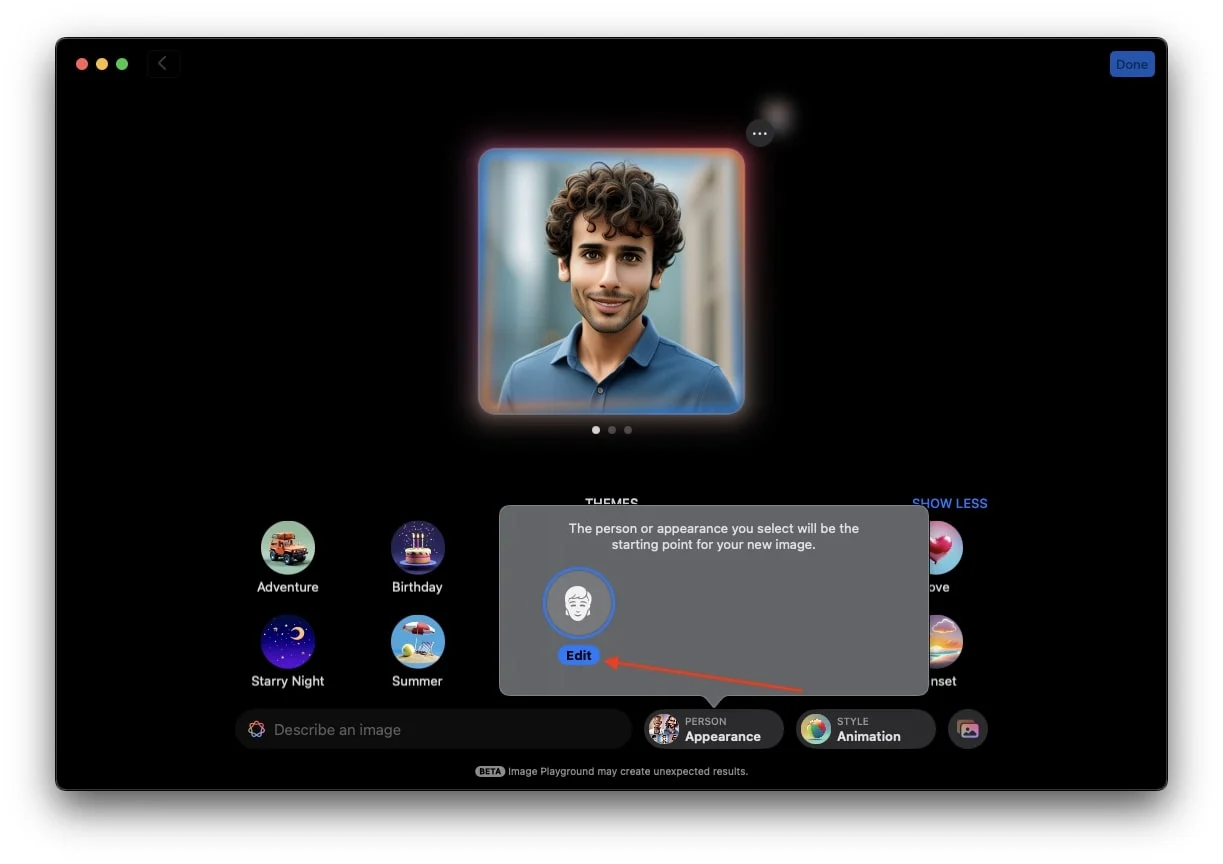
使用現有照片
除此之外,右下角有一個圖庫圖標,有兩個選項。第一個是選擇照片,您可以從庫中選擇任何照片,無論是人物還是物體。
- 點擊應用程式右下角的圖庫圖示。
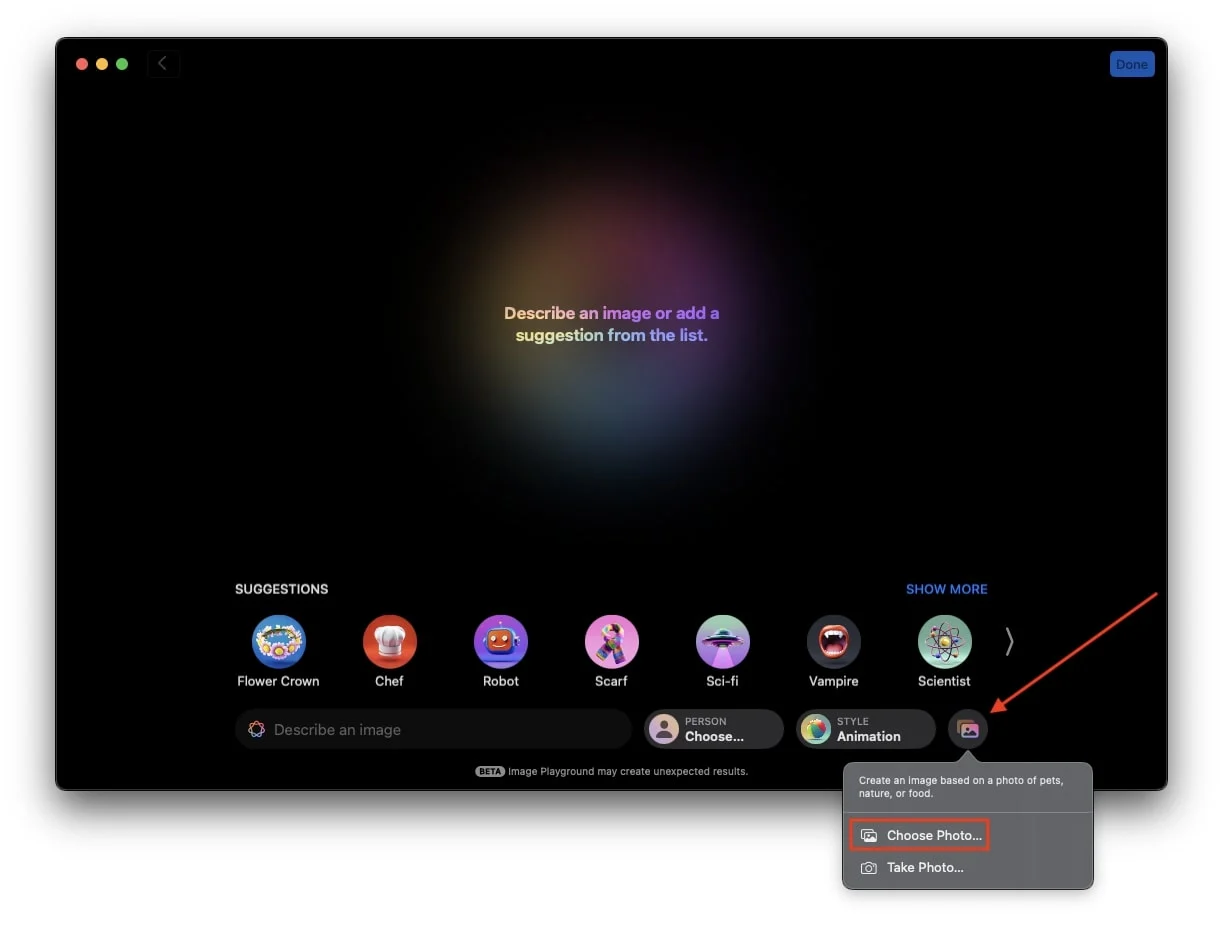
- 當彈出視窗提示時點擊選擇照片。
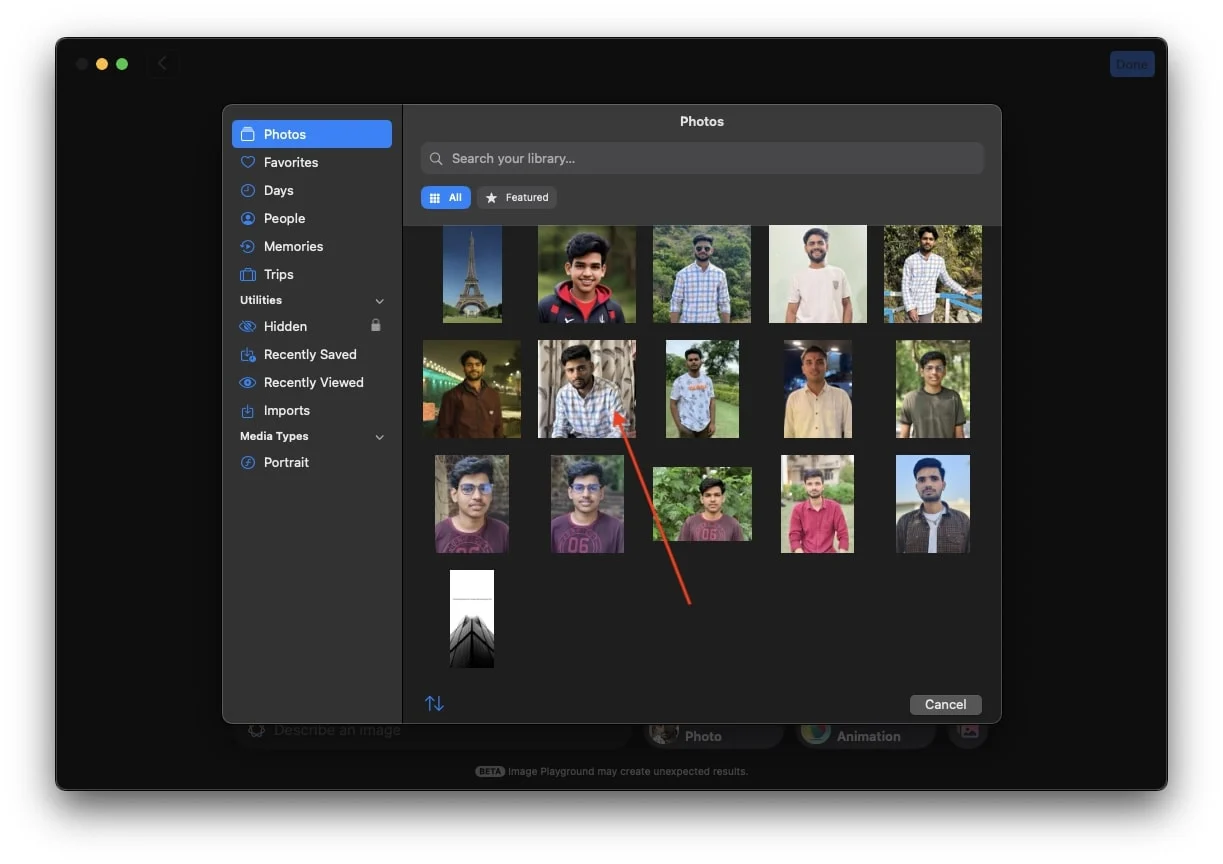
- 現在,選擇一個影像來產生 AI 影像。
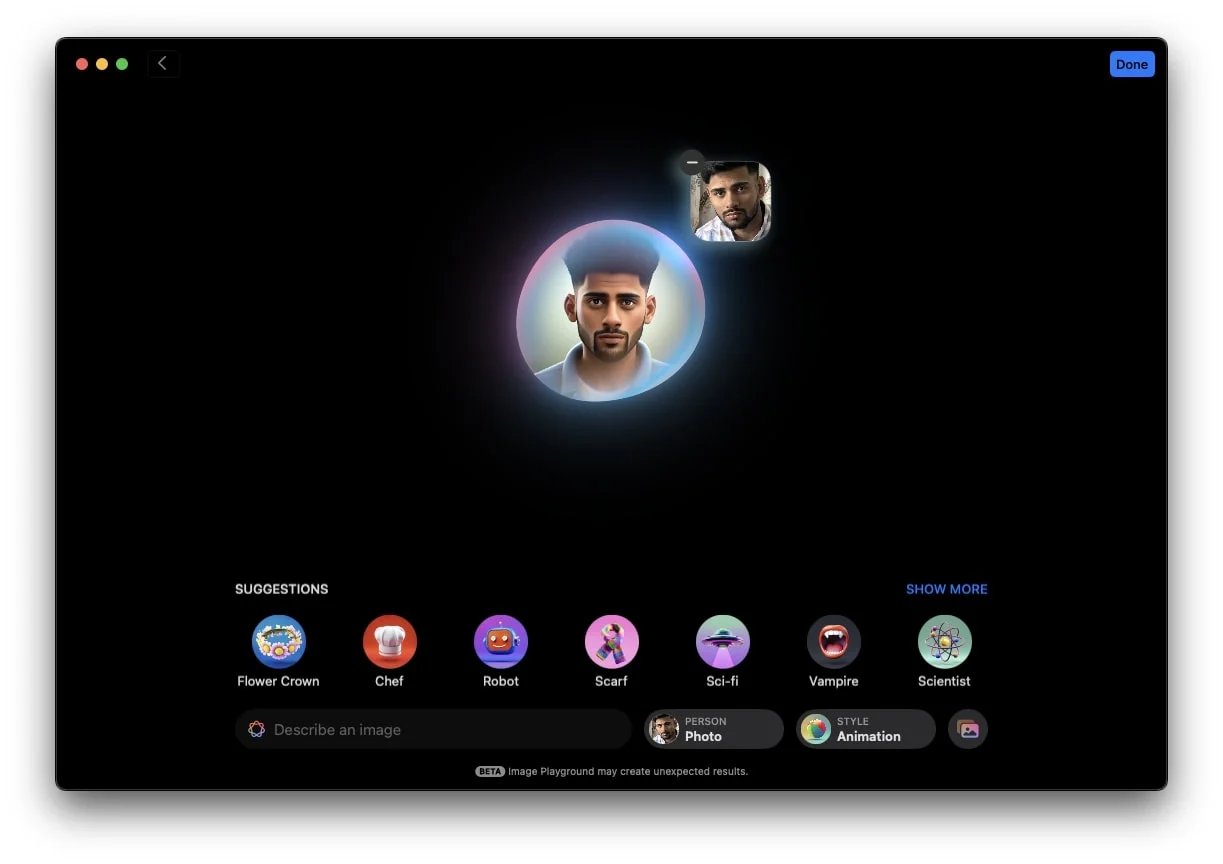
拍攝新照片
第二個選項是擷取影像,您可以在其中擷取即時影像並建立他們的即時 AI 頭像。
- 點選圖庫圖示。
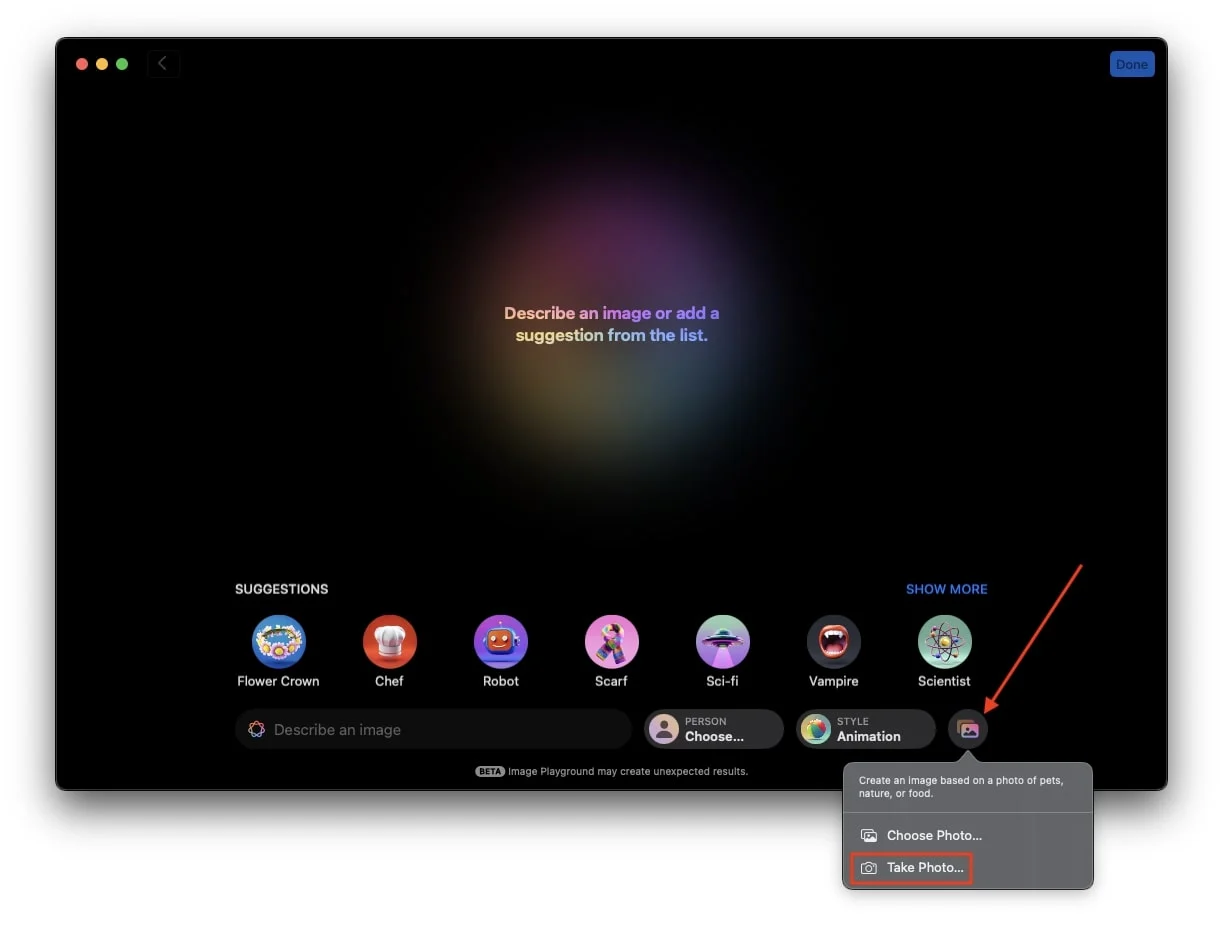
- 現在,點擊拍照。
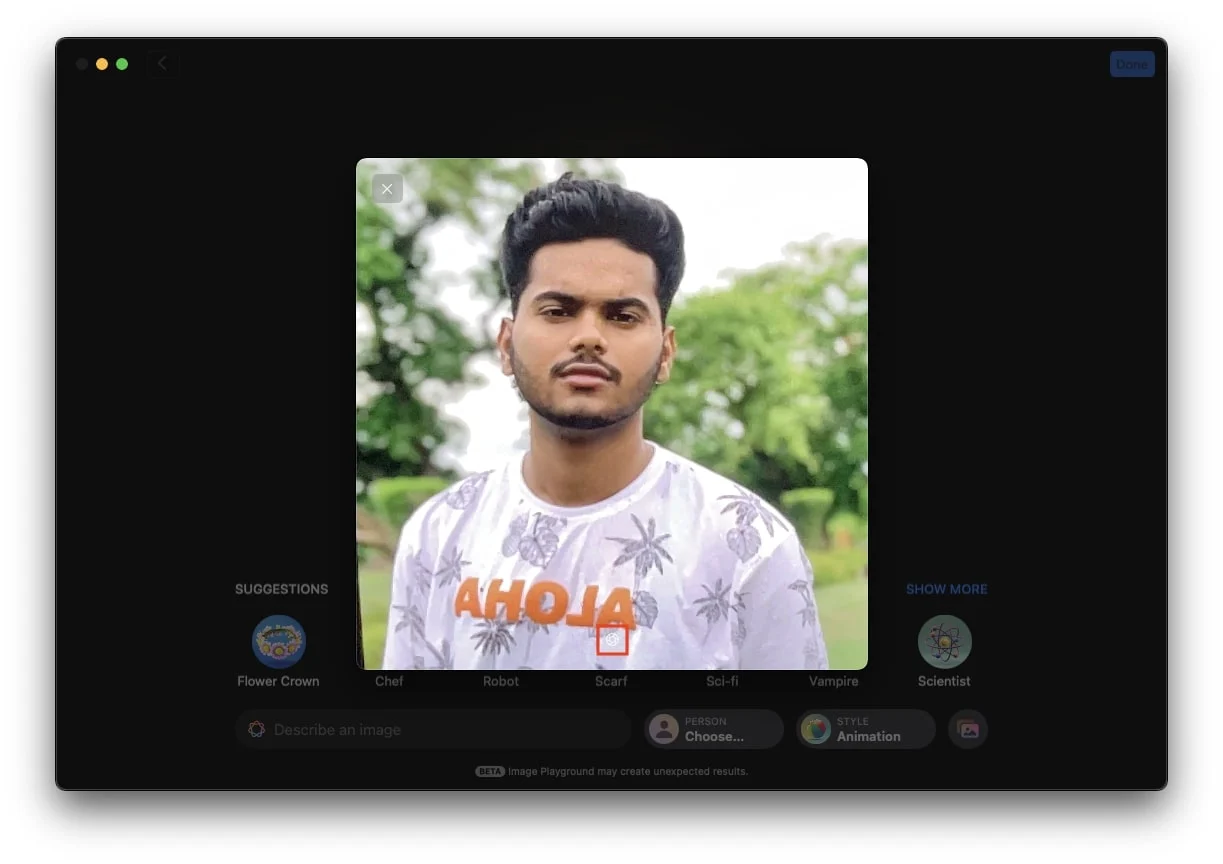
- 捕獲新圖像並將其提交以生成。
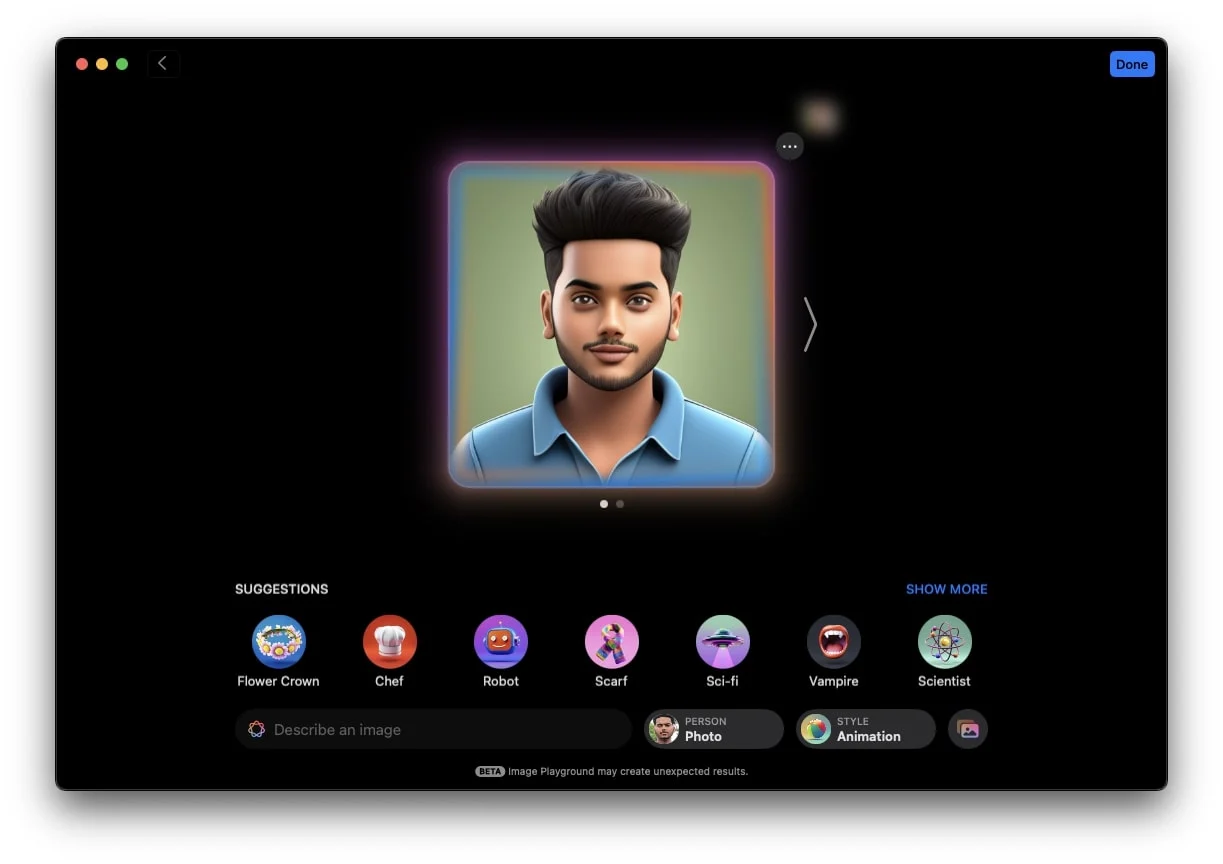
如何變更 Image Playground 中的樣式
Image Playground 應用程式目前提供兩種不同的風格來創建 AI 生成的圖像:動畫和插圖。動畫風格提供 3D 外觀,而插圖風格提供更柔和的 2D 外觀,非常適合更具藝術感或簡約感。蘋果也暗示了第三種風格,稱為 Sketch,但發布尚未公佈。
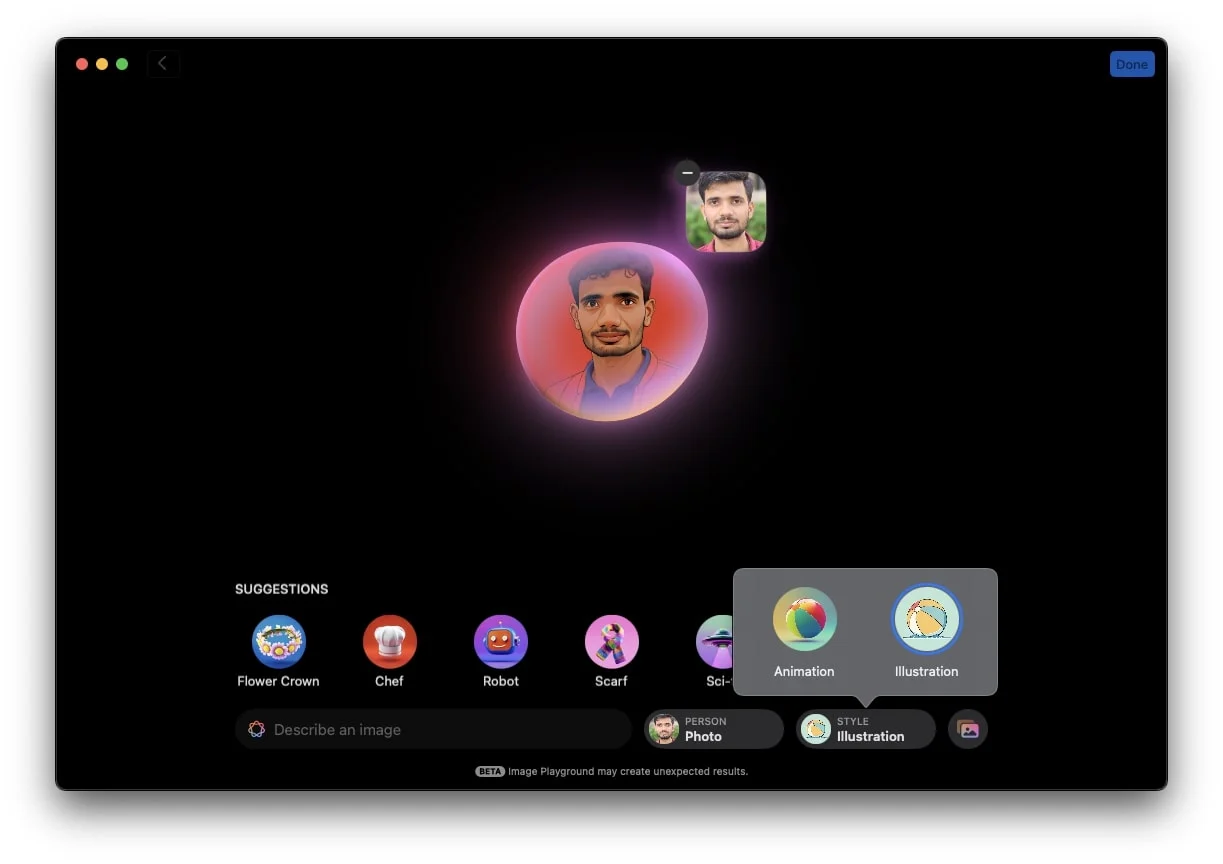
如何儲存和分享 Image Playground 產生的圖像
建立所需的圖像後,如果您想要儲存它以在社交媒體、訊息或其他地方共享,請點擊圖像右上角的三個點。這將打開一個小彈出窗口,其中包含各種有用的選項,例如複製、共享和保存圖像。以下是如何使用每個選項:
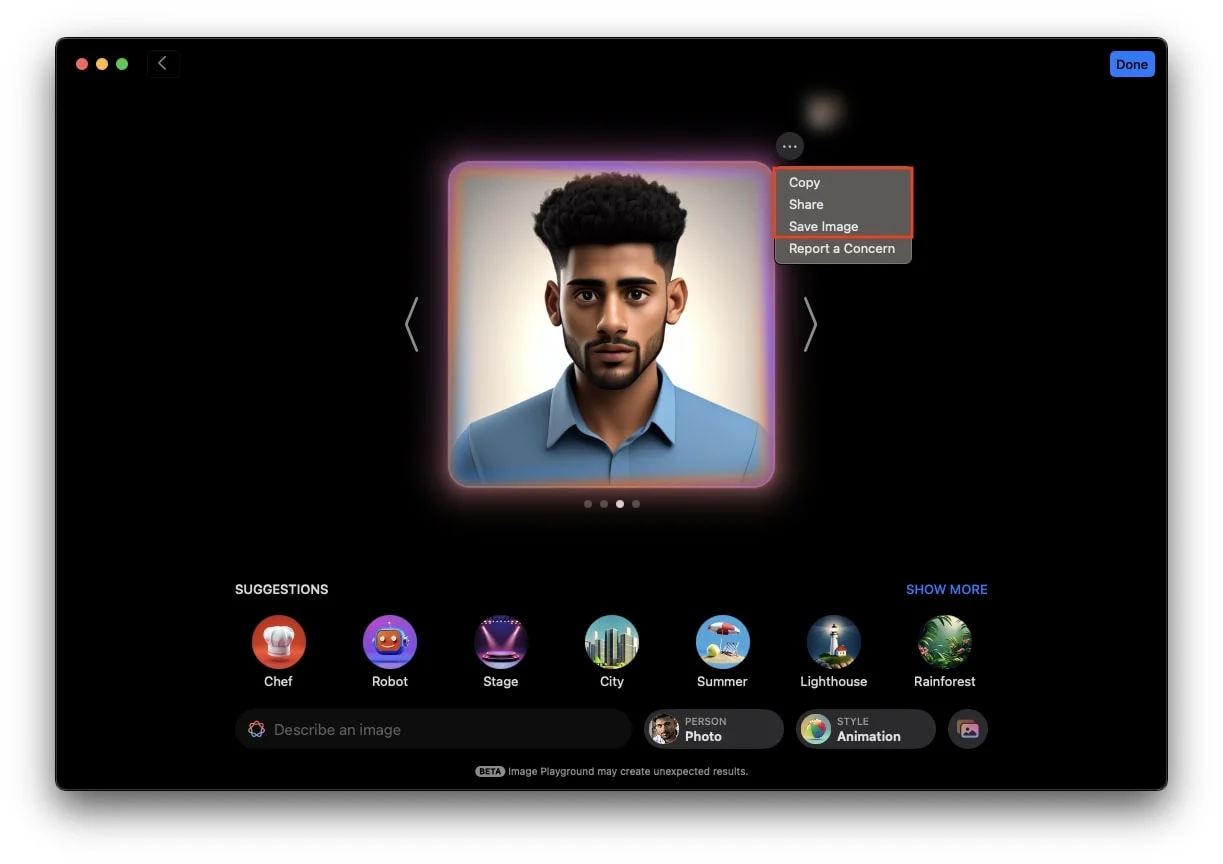
複製
- 選擇“複製”以複製影像。
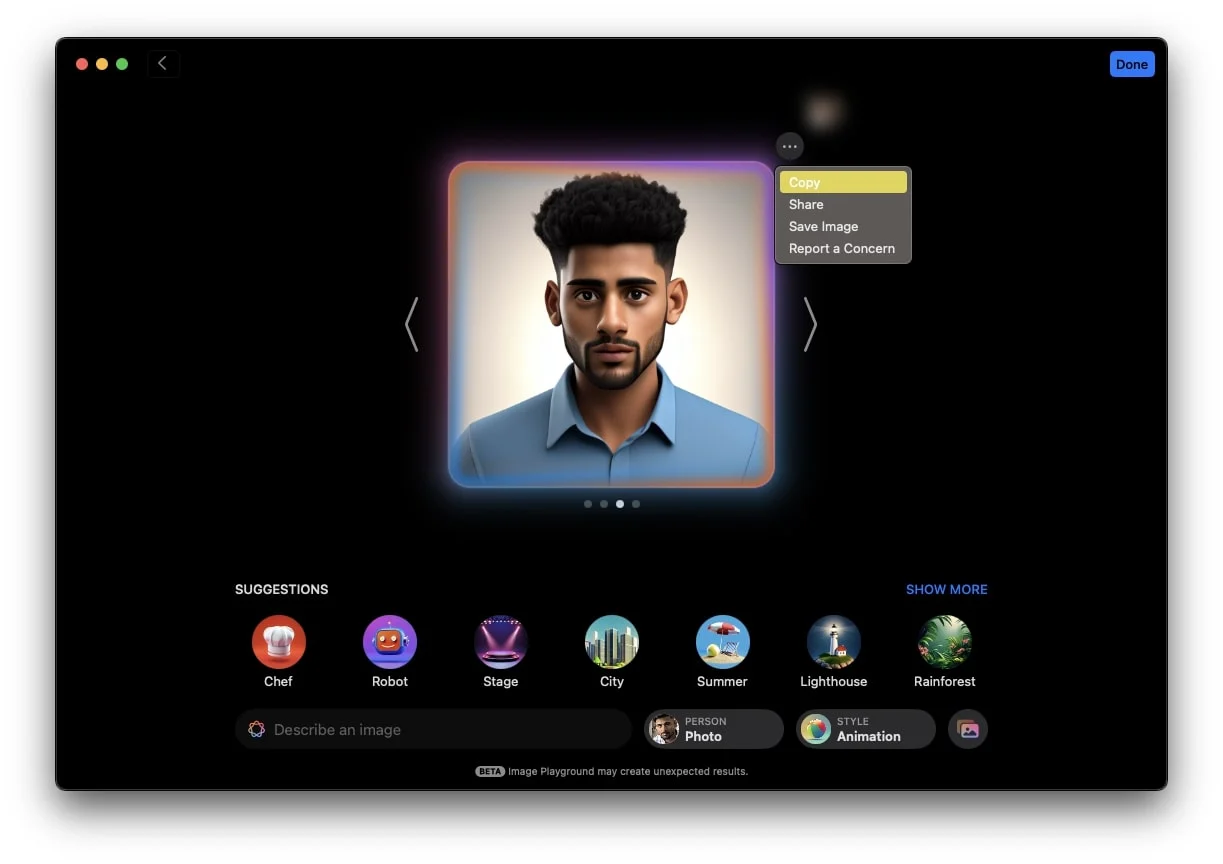
- 然後,您可以將圖像貼到任何您想要的位置,例如在 WhatsApp 中將其發送給某人,或在 Twitter 上將其作為推文發布。
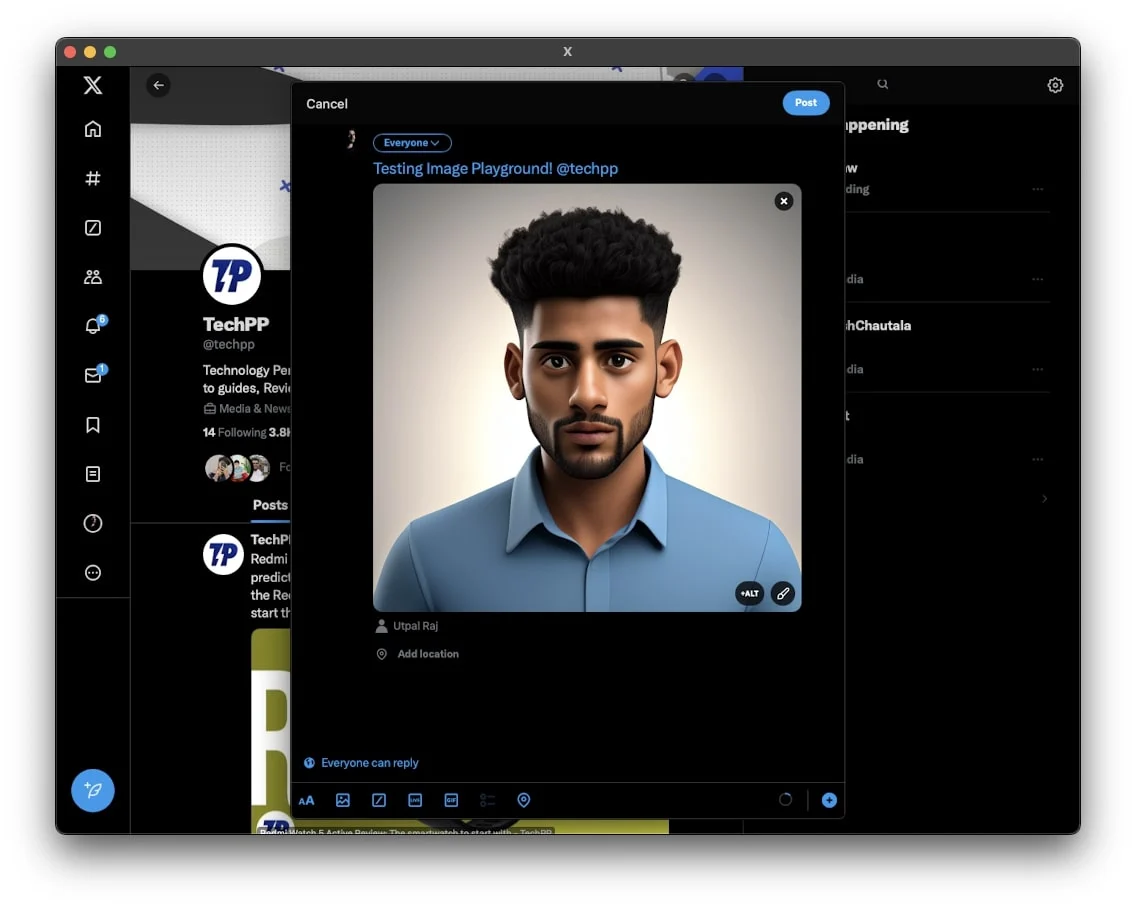
分享
- 按一下「共享」可開啟一個彈出窗口,其中包含多個共享選項。
- 您可以直接透過 Mac 上的 iMessage 傳送映像,或使用 AirDrop 與其他 Apple 裝置共用。
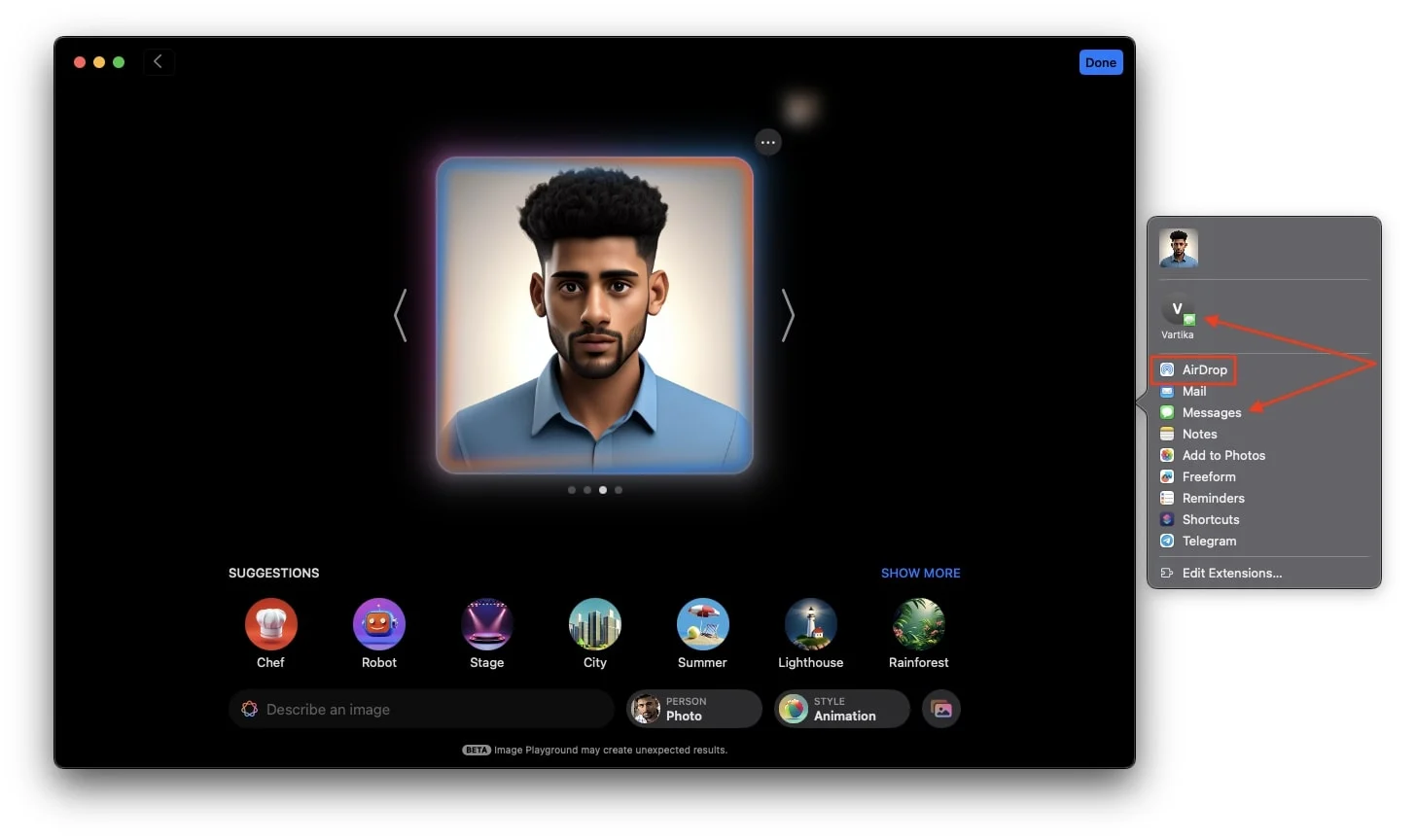
- 或者,選擇「新增至照片」直接將影像儲存在 Mac 上的「照片」應用程式中,以便將來在任何社交平台上使用。
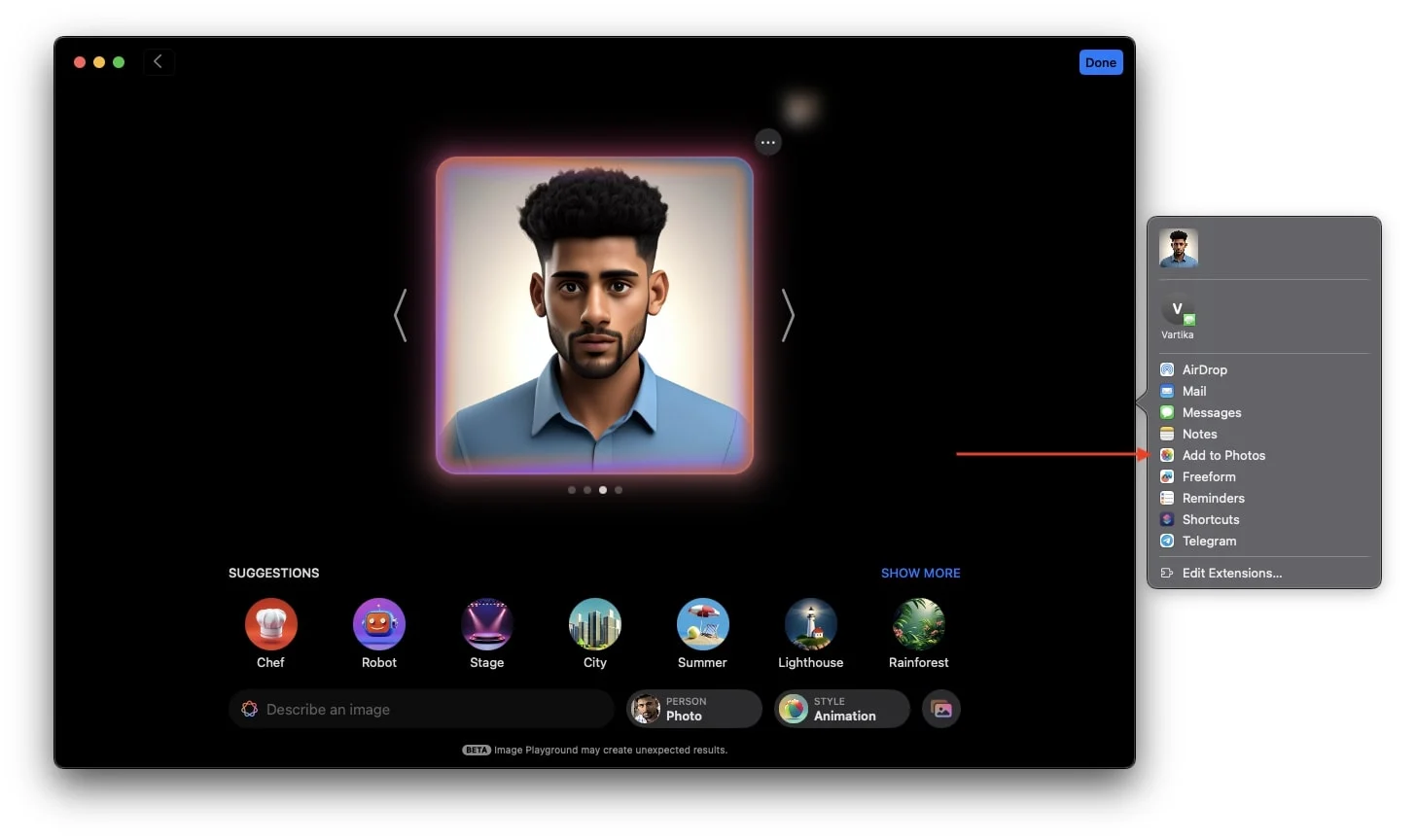
儲存影像
- 選擇“儲存影像”或點擊螢幕右上角的“完成”,將照片儲存到 Image Playground 庫。
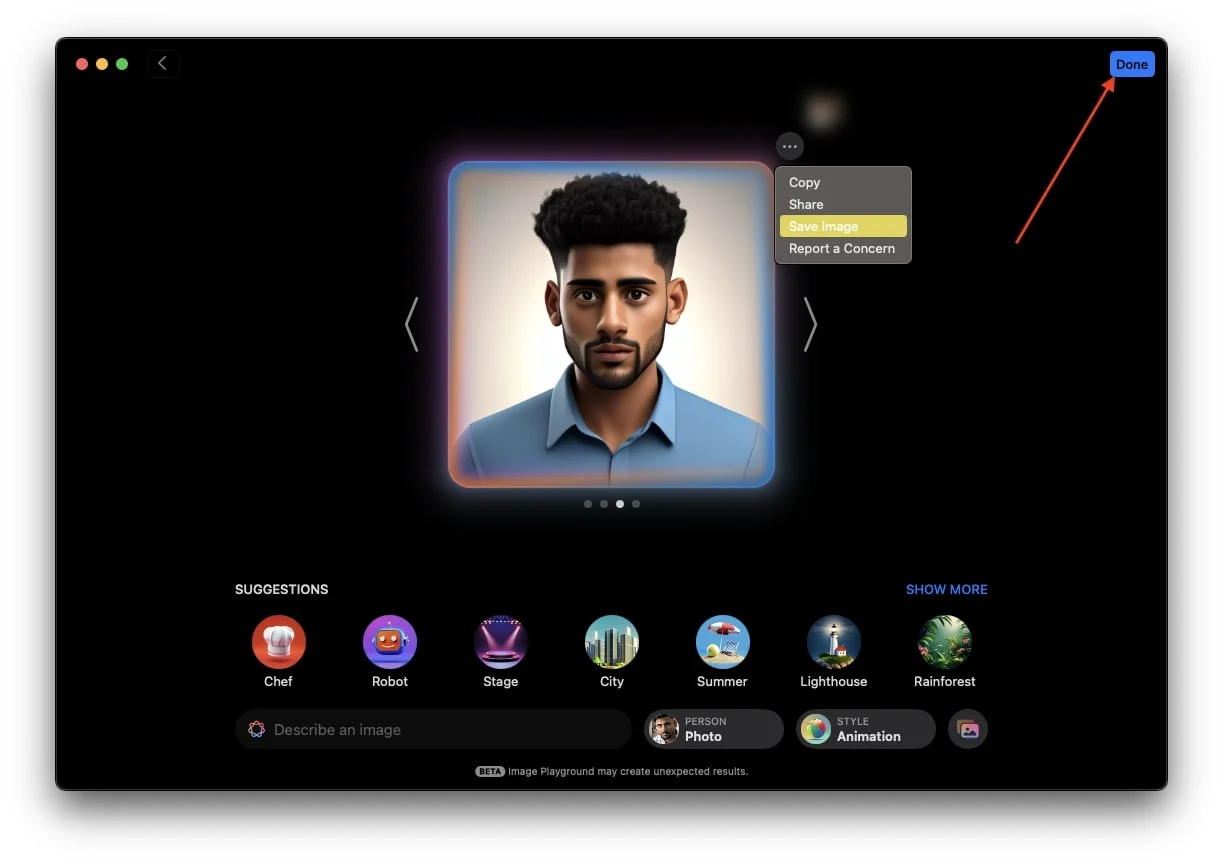
- 稍後,您可以從庫中存取圖像並在任何您喜歡的地方共享。
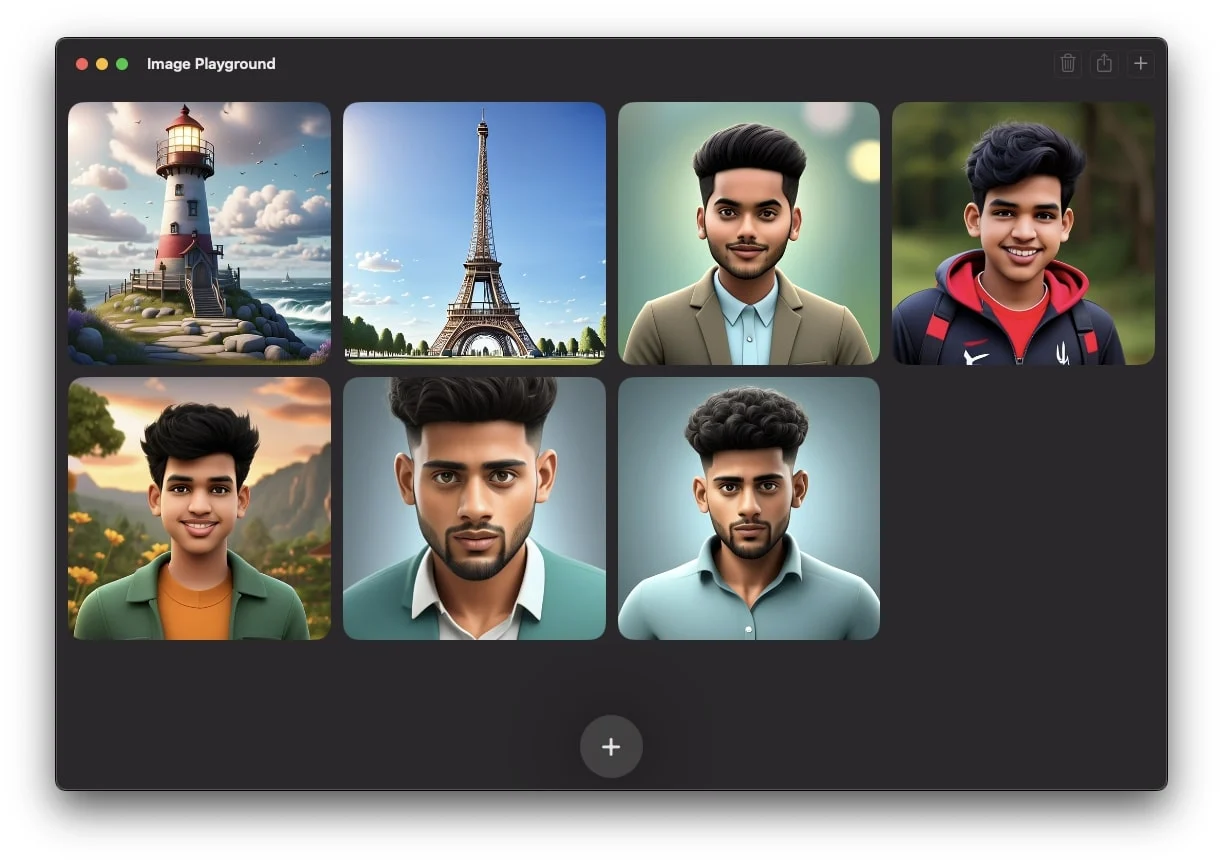
如何在 Mac 上編輯在 Image Playground 中建立的映像
如果您已在 Image Playground 中產生了 AI 影像,但需要稍微不同的版本,例如在共享它或在對話中使用它之前為您的 AI 頭像添加帽子或護目鏡,請按以下方法操作。
- 打開圖像遊樂場。
- 現在,選擇您想要編輯的人工智慧產生的圖像。
- 右鍵單擊圖像並在彈出提示時選擇編輯。
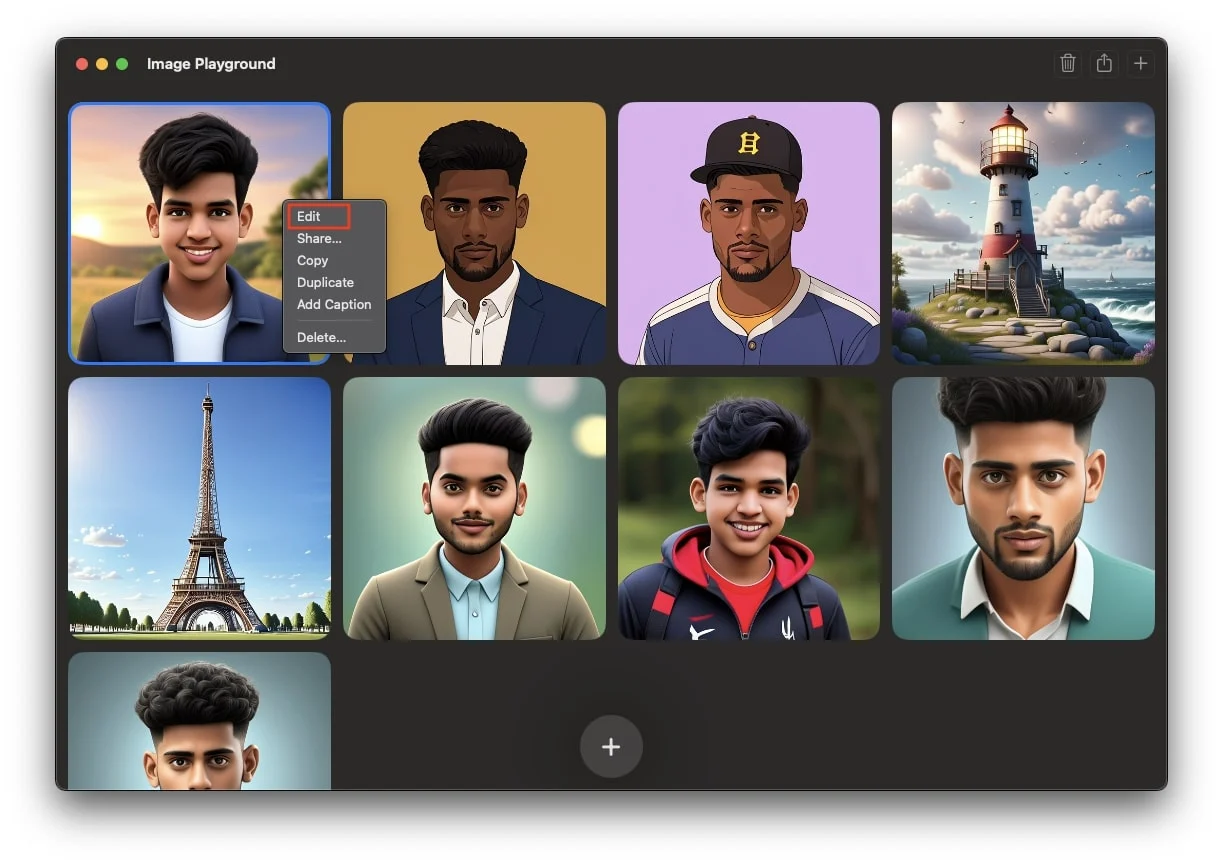
- 在這裡,您可以進行任何您想要的編輯。您可以使用應用程式提供的建議,或透過按一下現有提示進行必要的更改,然後按 Enter 鍵來編輯現有提示。
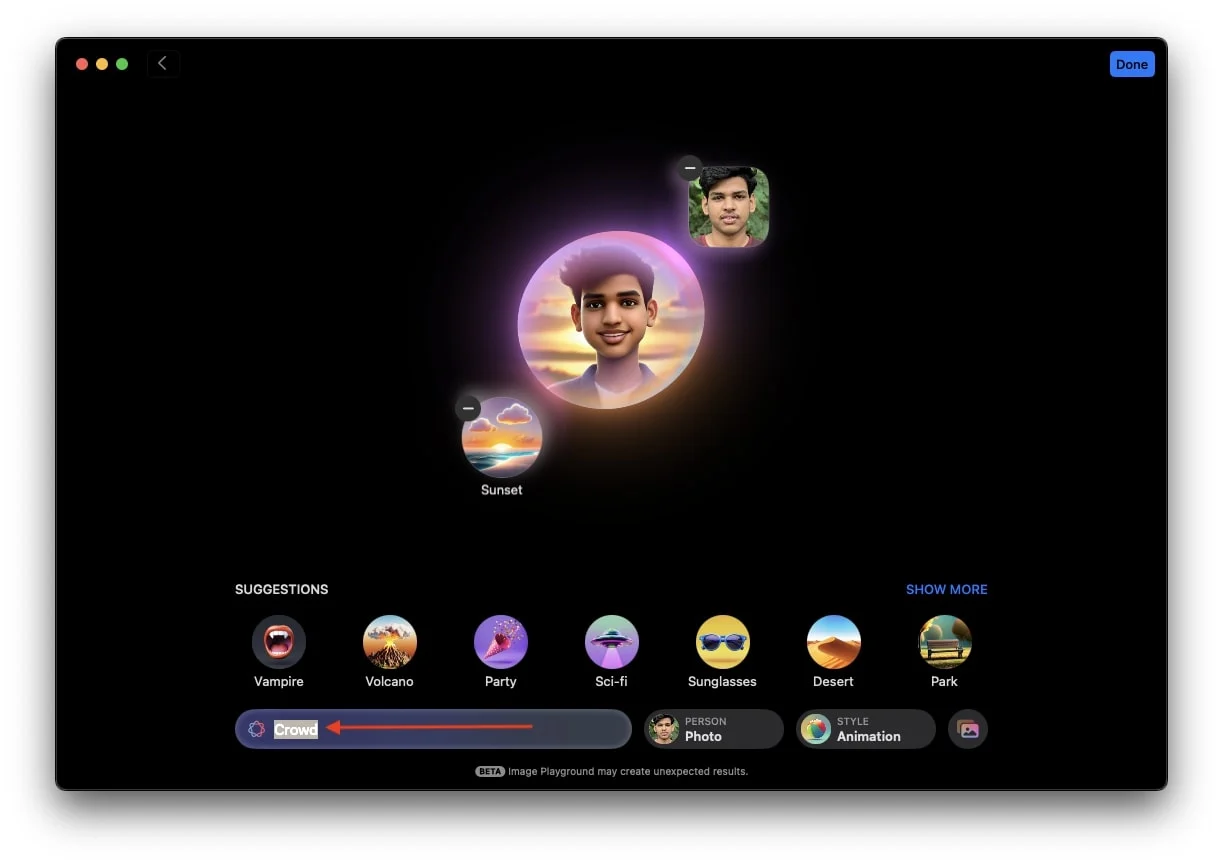
- 最後,點選「完成」。之後,螢幕上會出現一個彈出視窗。如果您想儲存原始影像的更改,只需按一下「儲存」即可。或者,如果您想保持原始圖像不變並將新編輯的圖像另存為副本,請按一下另存為副本。
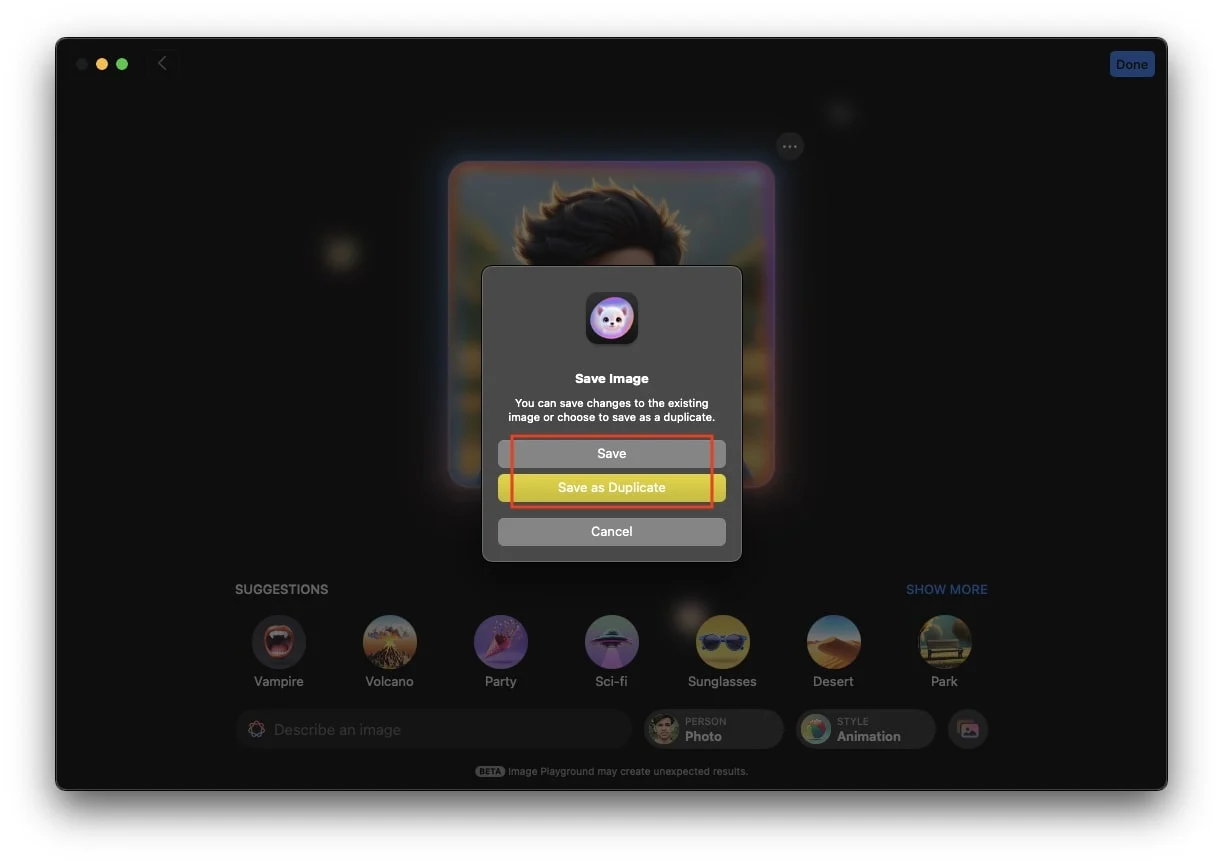
- 保存後,您可以將圖像分享到任何您喜歡的地方!
如何在 Mac 上的消息應用程式中使用 Image Playground
透過 MacBook 上的 Image Playground 功能,您可以直接在「訊息」應用程式的聊天中建立和分享 AI 產生的圖像。您也可以發送已從庫中建立的圖像。這可以讓您展示您的創造力並為任何對話添加獨特的風格。操作方法如下:
- 開啟 Mac 上的「訊息」應用程式,然後開始新對話或開啟現有對話。
- 在聊天中,點擊底部的 + 圖標,然後從選項清單中選擇 Image Playground。
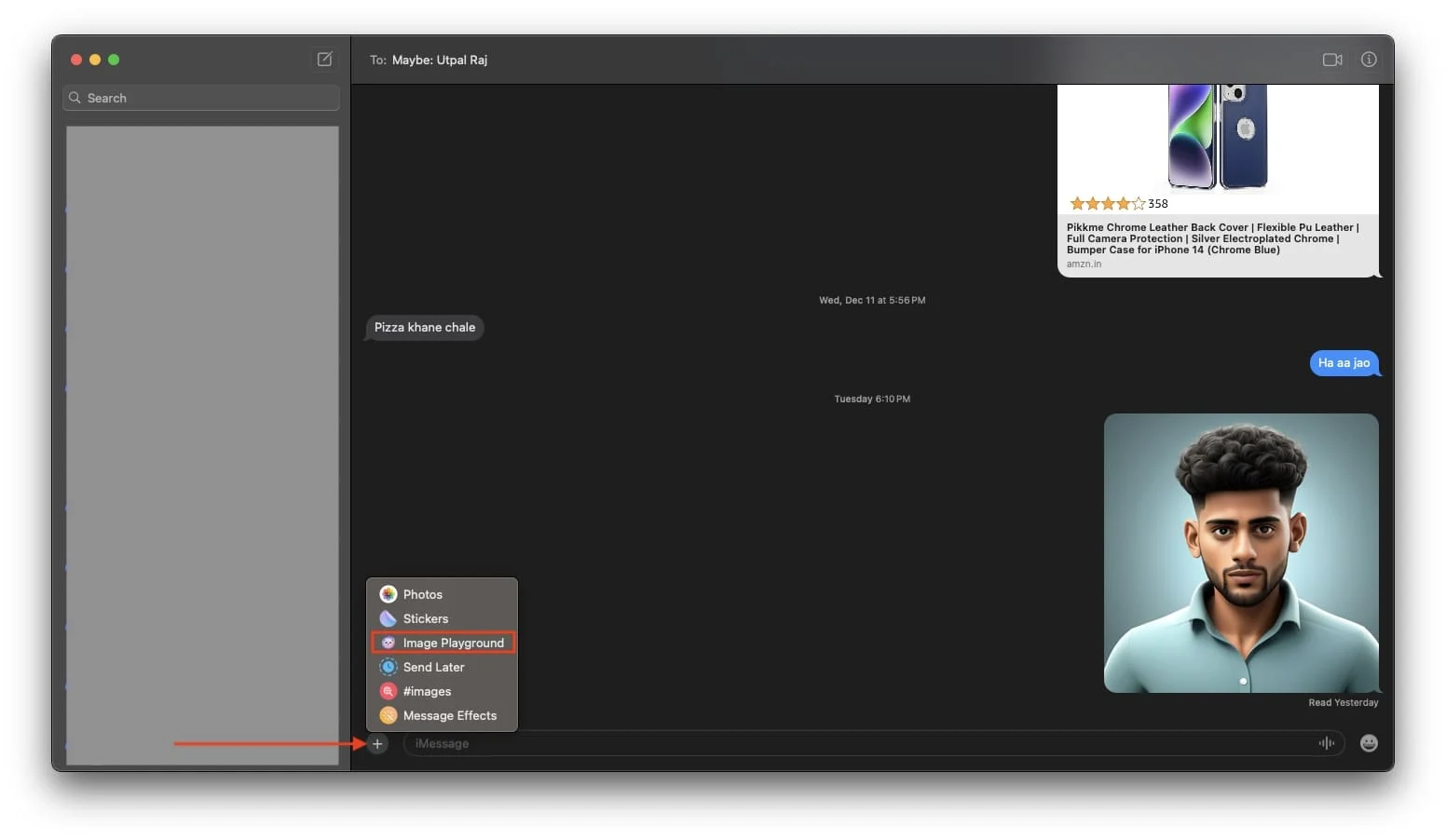
- Image Playground Library 介面將在螢幕上提示。從庫中選擇任何圖像,或使用工具根據對話所需建立相關圖像。
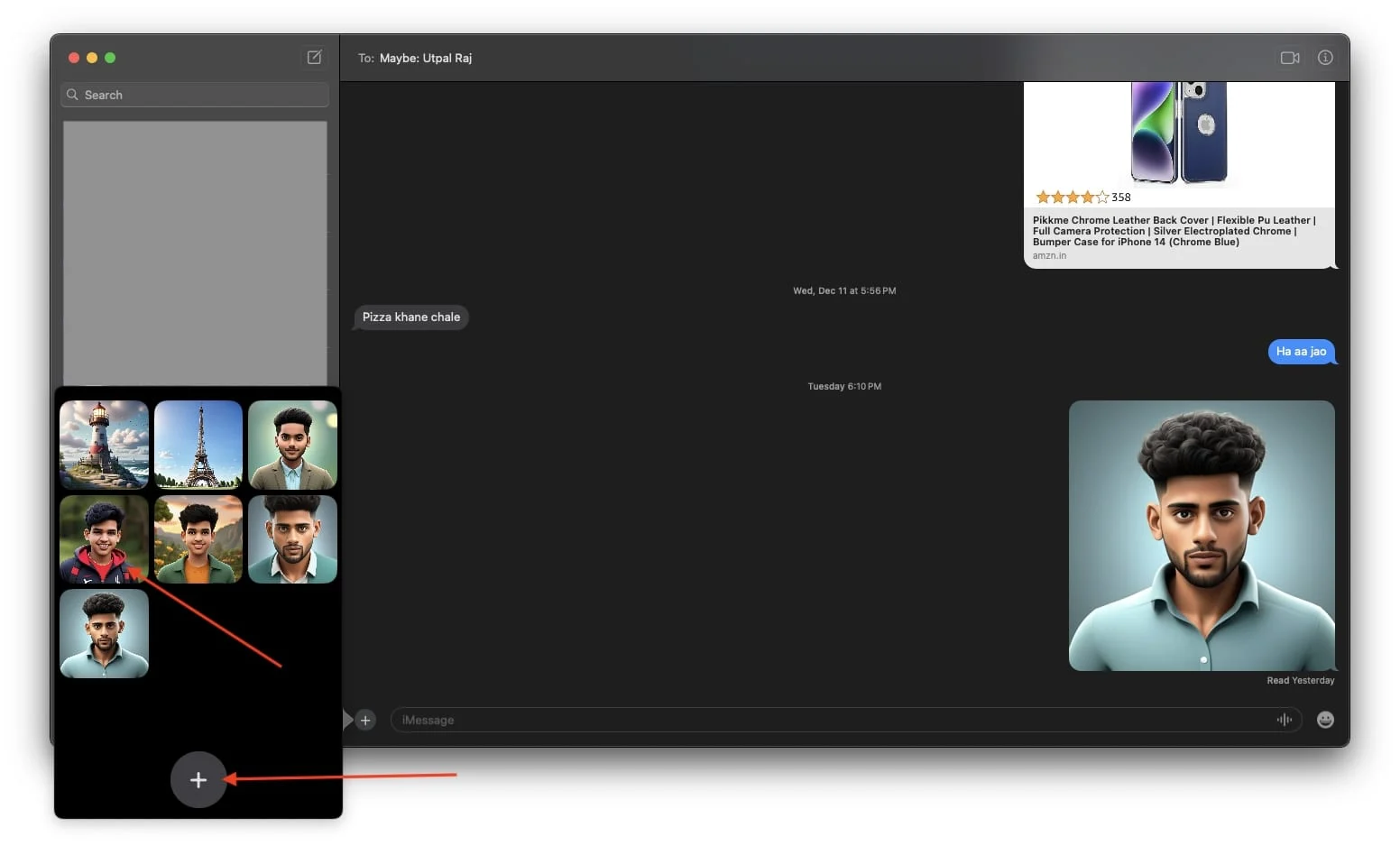
- 最後,按一下「完成」並按 Enter 鍵以 DM 方式傳送影像。
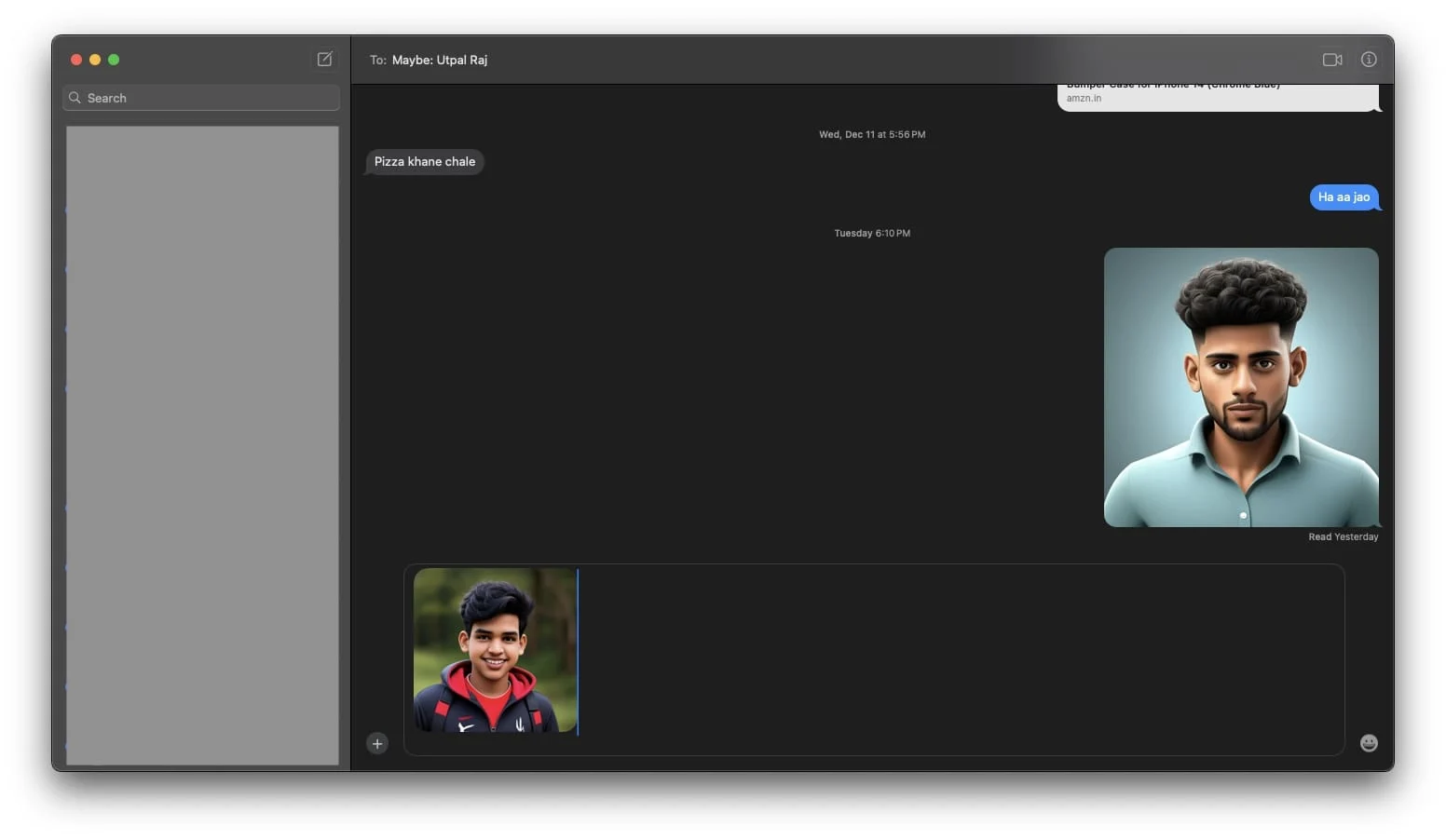
如何在 Mac 上從 Image Playground 庫中刪除生成的圖像
如果您使用 Image Playground 產生了大量圖像並在社交媒體上使用了它們,那麼隨著時間的推移,您可能不再需要其中的一些圖像,這是很自然的。如果您想從 Image Playground 庫中刪除未使用的圖像以釋放空間或整理庫,請按以下步驟操作:
- 在 Mac 上啟動 Image Playground 應用程式。
- 現在,選擇要從 Image Playground 庫中刪除的圖像。
- 之後,點擊螢幕右上角的刪除圖示。
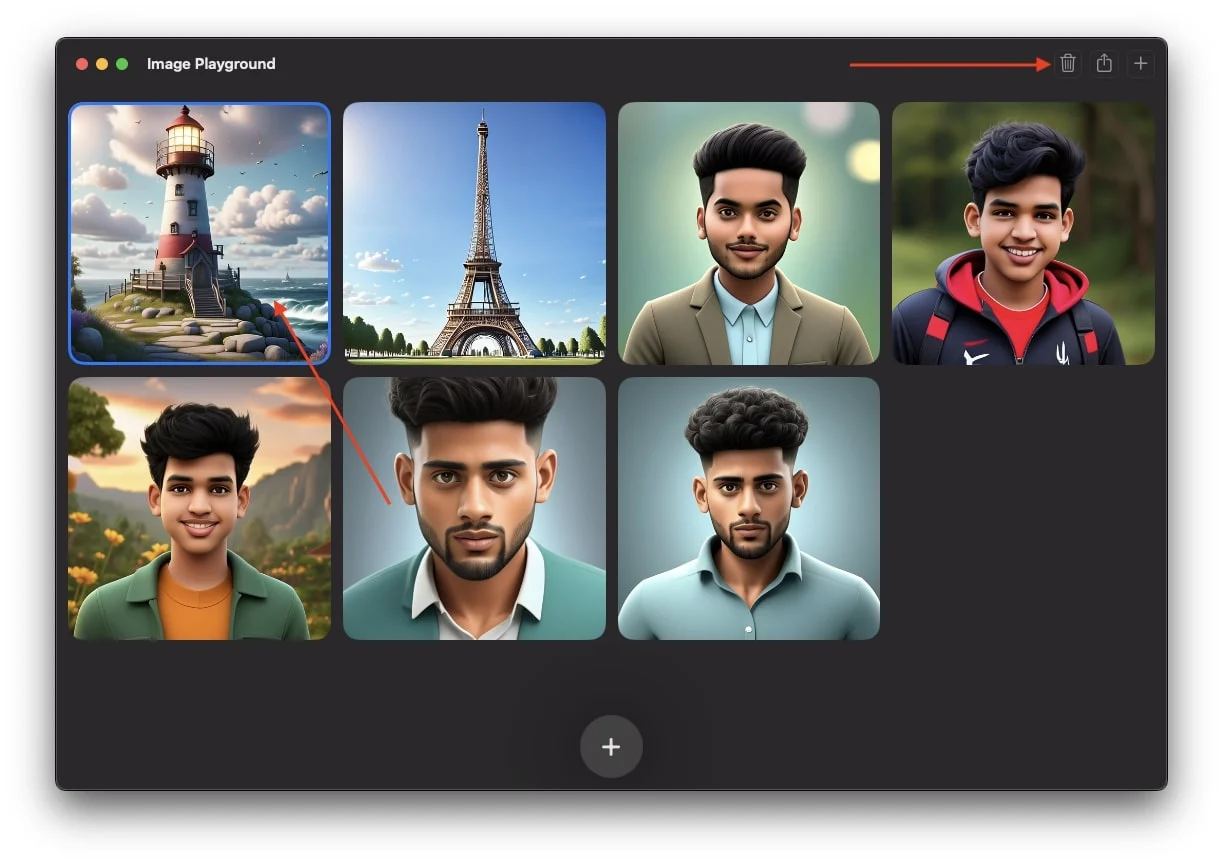
- 最後,當彈出確認提示時點擊“刪除”。
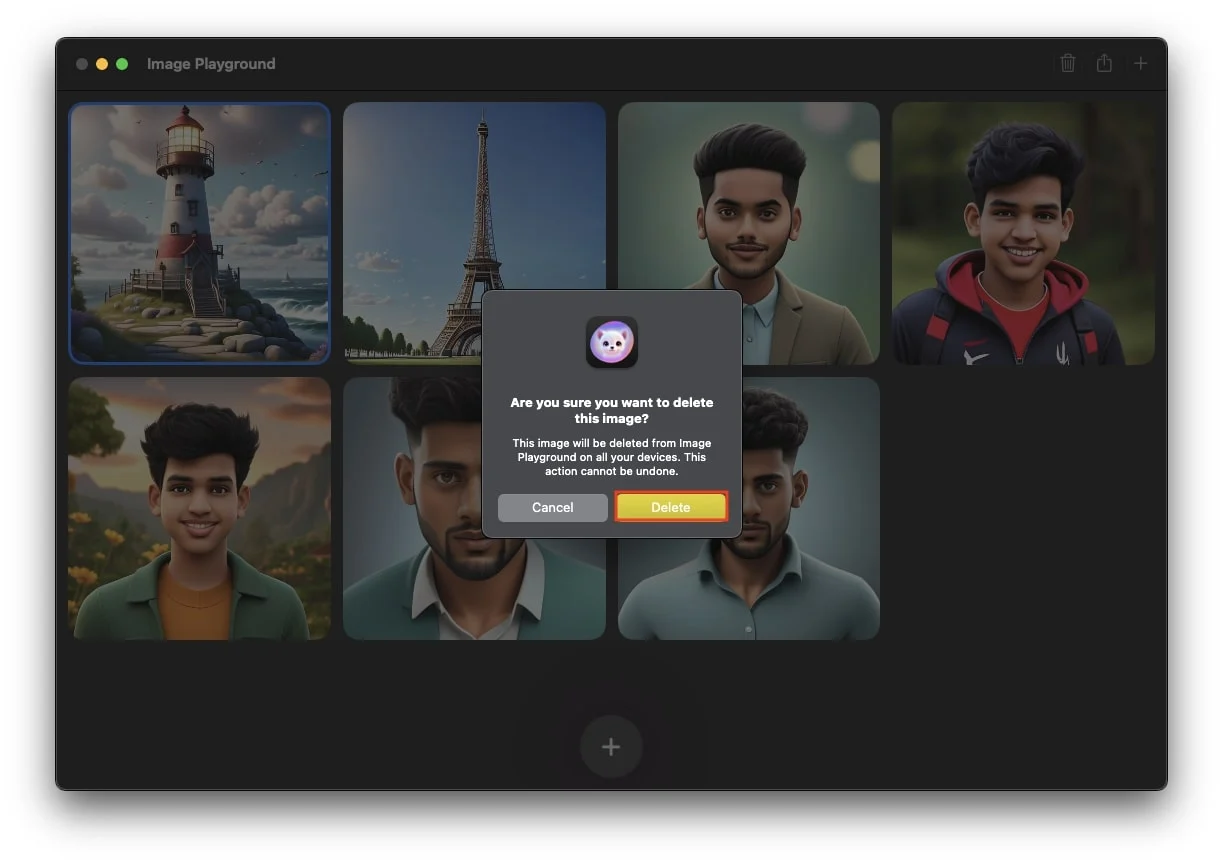
- 重複此過程,直到刪除所有要刪除的圖像。
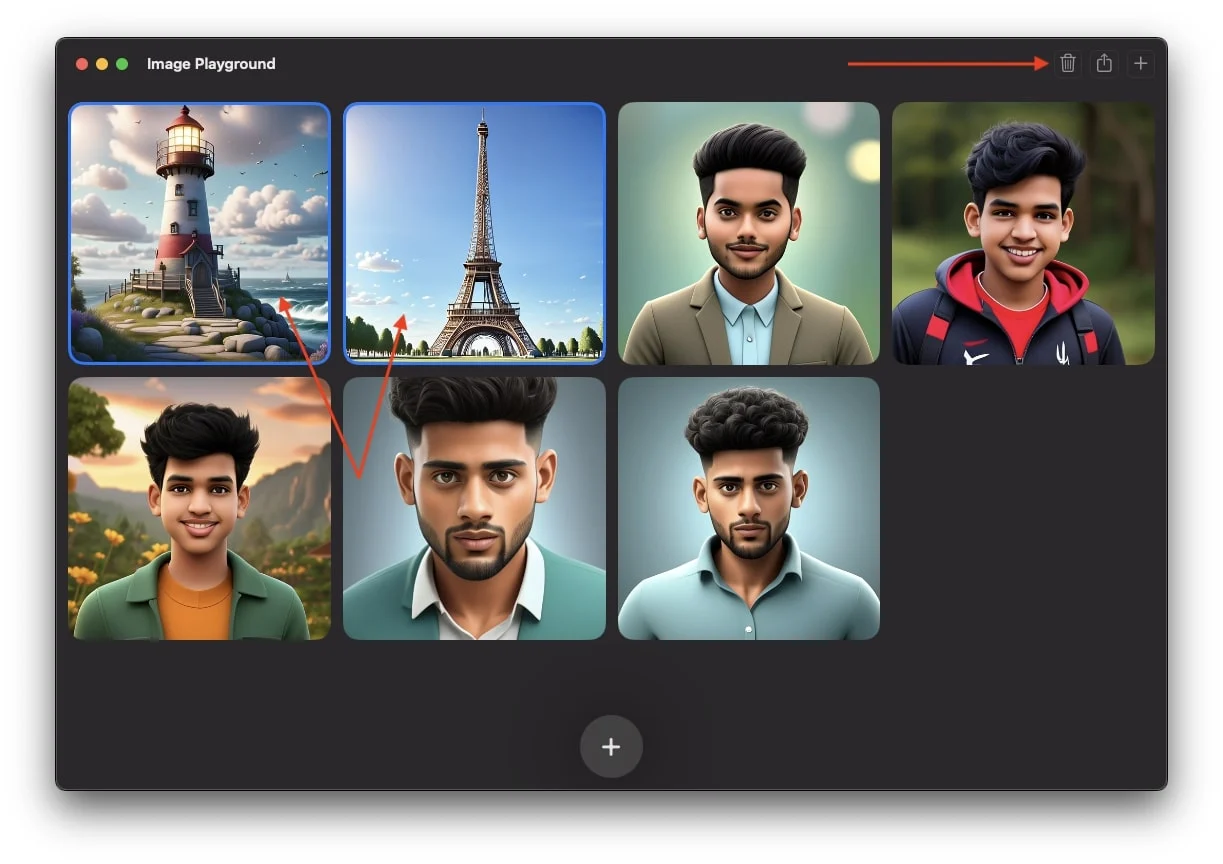
結論
使用 Image Playground 創建 AI 圖像確實很有趣。您是決定主動使用應用程式還是只是讓它留在您的 MacBook 上完全取決於您。然而,作為一名蘋果用戶,我必須說,我從未遇到過像這樣的生成式人工智慧工具,它不僅可以創建圖像,而且具有如此令人印象深刻的功能。借助 Apple 的建議以及使用您自己的照片的能力,即使添加多個提示,您也可以產生異常逼真的圖像。
就我個人而言,我發現這個應用程式非常有趣並且使用起來非常愉快。讓它變得更好的是可以選擇下載這些圖像並在任何地方共享它們,甚至可以在訊息中的對話中生成即時圖像,使您的聊天更加有吸引力和真實。
希望在閱讀本文後,您能夠在 MacBook 上設定並嘗試至少一次 Image Playground 應用程式。我已經介紹了您需要了解的所有內容,希望這對您有所幫助!
在 Mac 上使用 Image Playground 的常見問題解答
我可以在 iPhone 上使用 Image Playground 應用程式嗎?
是的,如果您擁有 iPhone 15 Pro 或更新型號,並且已將 iPhone 更新到 iOS 18.2 或更高版本,您也可以使用 iPhone 上的 Image Playground 應用程式。
圖像遊樂場一回合會產生多少張圖像?
Image Playground 一次最多可以產生四張圖像,當你轉到第四張圖像時,它就會開始創建第五張圖像,當你轉到第五張幻燈片時,它就會開始創建第六張圖像,依此類推它將繼續創建圖像,直到 12 個圖像。
Image Playground 應用程式在 Mac 上無法運作,如何修復?
確保您的 Mac 已更新至 macOS Sequoia 15.2。如果 Image Playground 仍然無法運作,請啟動該應用程式或重新啟動您的 Mac。
Image Playground 有候補名單嗎?
是的,Image Playground 有一個候補名單。在 macOS Sequoia 15.2 上完成設定後,您可能需要等待啟動。雖然有些用戶在幾分鐘內即可獲得存取權限,但其他用戶可能會遇到長達一兩天的延遲。
如何將人物加入 Image Playground?
若要將人物新增至 Image Playground,請先在「照片」應用程式中為其命名。為此,請打開“照片”應用程序,找到該人,然後在“人員”下為其個人資料指定一個名稱。
